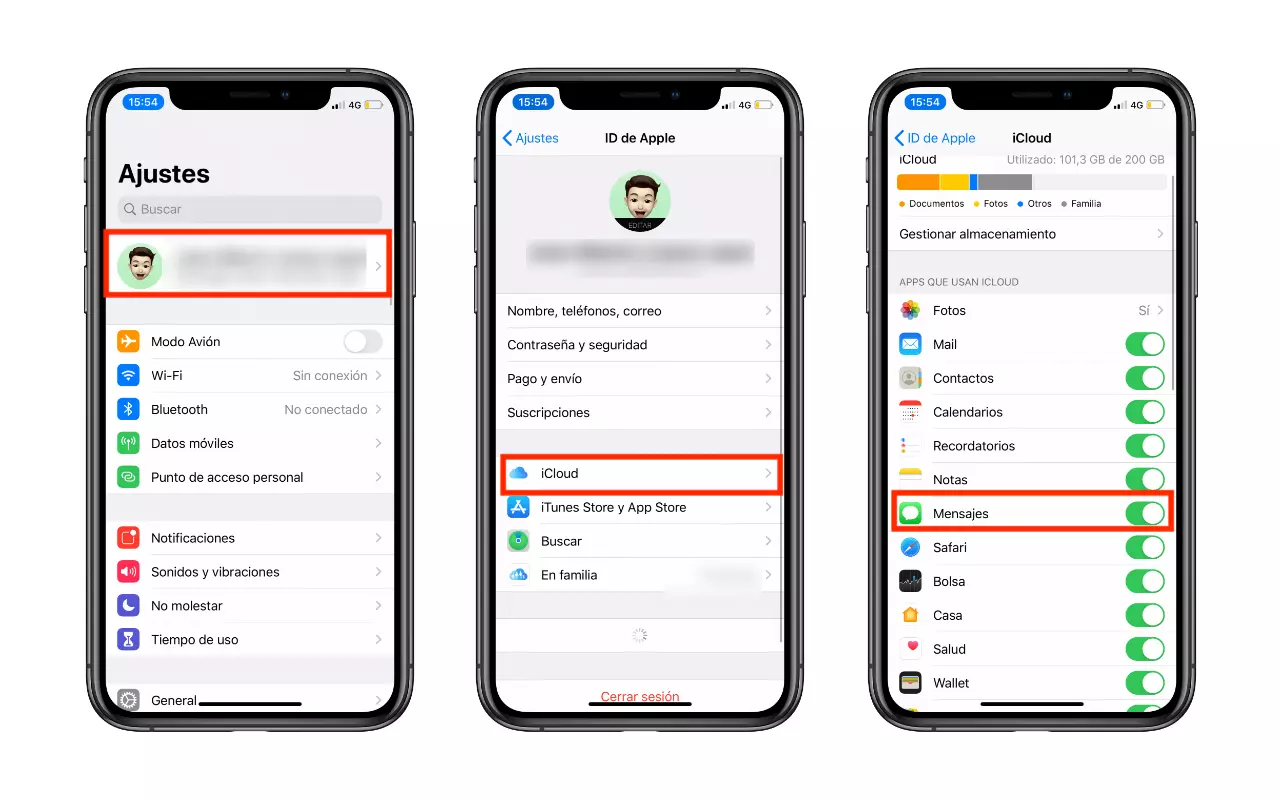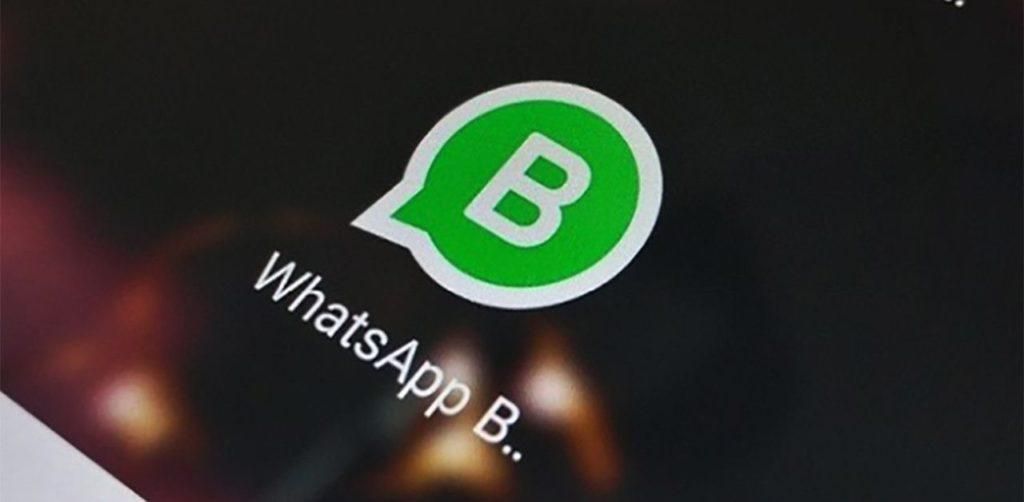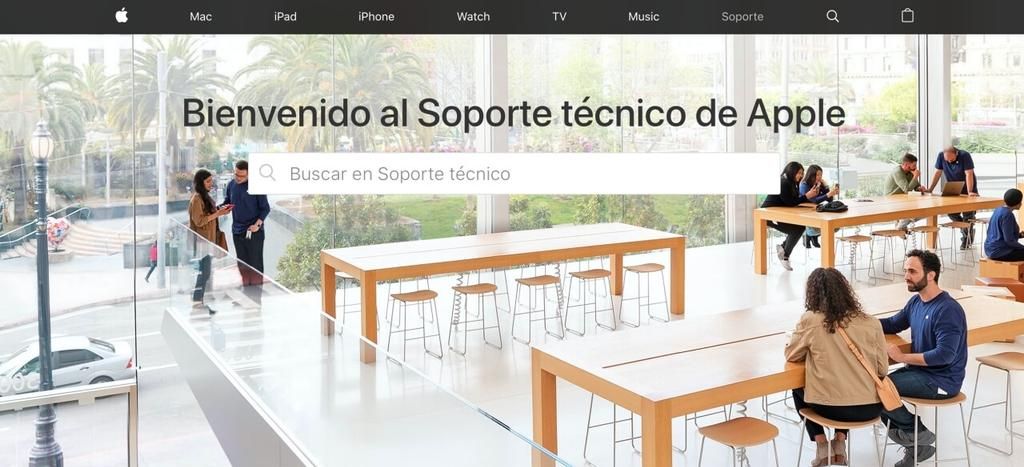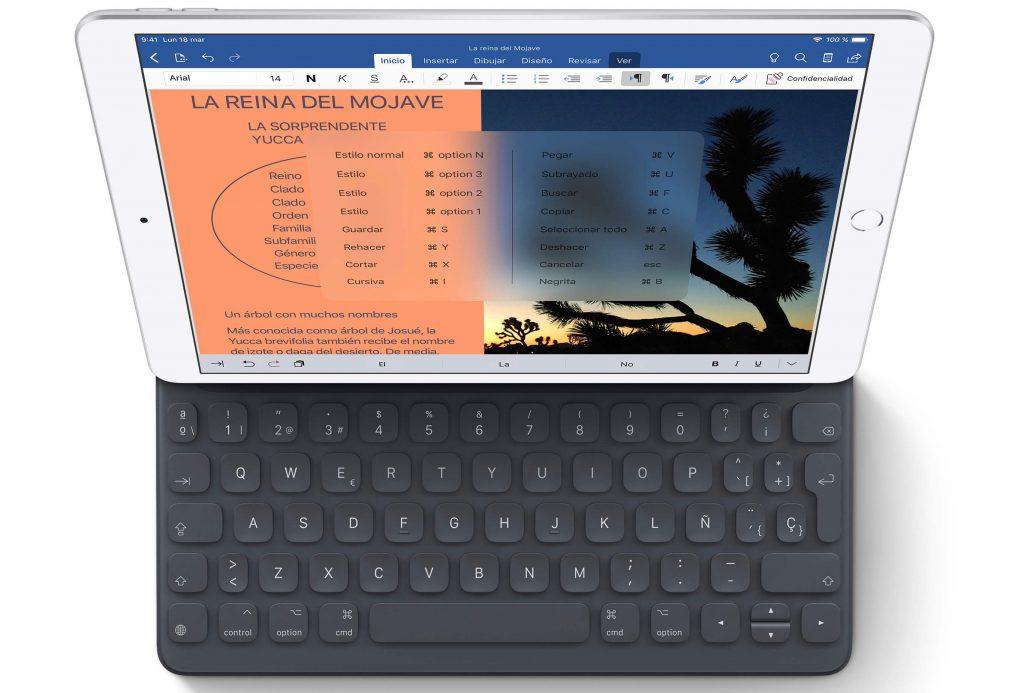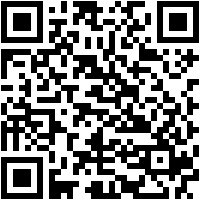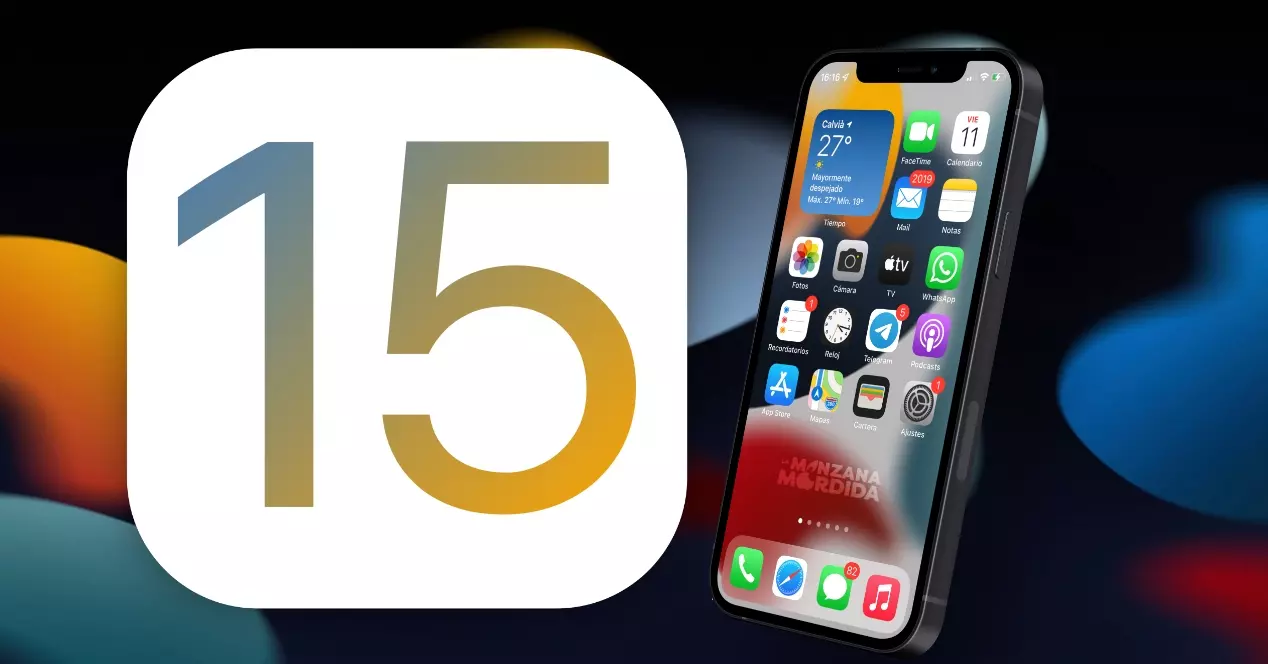Magic Mousea rakastetaan ja vihataan tasapuolisesti, toisille nero ja toisille huonompi hiiri. Tosiasia on, että se on ainoa virallinen Apple-hiiri ja että se ei ole vain vakiona iMacin mukana, vaan sen voi myös ostaa käytettäväksi MacBookissa ja jopa iPadissa. Joka tapauksessa keskitymme macOS:ään ja asetuksiin, joita järjestelmä tarjoaa meille Magic Mouse 2:n mukauttamiseen.
Kaikki Magic Mouse -hiiren asetukset, joita aiomme selittää, ovat käytettävissä polulta Järjestelmäasetukset > Hiiri . Sinun on otettava huomioon, että Magic Mouse -hiiri on määritettävä Macin oletushiireksi, jotta ne näkyvät.
Sivun vierittäminen alaspäin
Olipa kyseessä asiakirja, verkkosivusto tai mikä tahansa muu järjestelmän osa, jossa on palkki alas- tai ylös siirtymistä varten, voit liikkua yhdellä sormella hiiren pinnalla. Tämä on sama ele kuin muiden hiirten keskipyörä.
Joo aktivoi välilehti sinulla on mitä tunnetaan nimellä luonnollinen siirtymä ja se koostuu sormen liukumisesta alhaalta ylös mennäksesi alas ja ylhäältä alas mennäksesi ylös. Jos haluat asian olevan juuri päinvastoin, sinun pitäisi poista valinta ruudusta ja siinä tapauksessa sinun on siirryttävä ylhäältä alas mennäksesi alas ja alhaalta ylös mennäksesi ylös.

Kuinka haluat napsauttaa toissijaisesti Magic Mouse -hiirellä?
Toissijainen napsautus on erittäin hyödyllinen monissa järjestelmän ja sovellusten osissa, koska sen avulla voit nopeasti käyttää vaihtoehtoja, joilla muuten olisi pidempi polku. Hiirillä on perinteisesti aina ollut kaksi pääpainiketta, vasen on päänapsautus ja oikea näitä toimintoja varten. Magic Mouse -hiiressä ei ole sitä ilmeistä toista painiketta, mutta se voi ymmärtää, kun napsautat yhtä tai toista osaa.
Tähän viittaavissa Magic Mouse -asetuksissa voit valita, että tämä toissijainen napsautus on päällä oikea tai vasen puoli tai voit jopa laita se pois päältä täysin. Emme suosittele jälkimmäistä, koska menetät erittäin mielenkiintoisia toimintoja, jos menetät.

Suurenna sivuja tai kuvia nopeasti
Valokuvan tai tekstin koko ei aina ole tarpeeksi lähellä silmiämme, jotta sitä arvostettaisiin, joten tämä toiminto on älykäs zoom voi todellakin olla tarpeellinen. Jos vastaava välilehti on aktivoitu, sinun tarvitsee vain kaksoisnapauttaa mitä tahansa Magic Mouse -hiiren kosketusosaa nähdäksesi kuinka se laajenee. Ja korostamme pelaamista ilman varsinaista painamista.

Valitse kohdistimelle sopiva nopeus
Meillä jokaisella on omat omituisuutemme ja tapamme, joten Macin oletuskohdistimen nopeus ei ehkä ole oikea sinulle. Vastaavassa asetuspalkissa voit asettaa nopeuden, jolla haluat sen kulkevan, valitsemalla hitaamman välilehden ollessa siirrettynä vasemmalle ja nopeamman oikealle.
Käännä sivua nopeasti tai palaa edelliseen
Kun olemme jo tulleet Magic Mouse -asetusten Lisää eleitä -välilehteen, voimme löytää tämän mielenkiintoisen vaihtoehdon, jonka avulla voimme siirtyä sivujen välillä paljon nopeammin ja intuitiivisemmin kuin vastaavan painikkeen napsauttaminen. Tämä toiminto voidaan poistaa käytöstä, mutta jos otat sen käyttöön, sinulla on seuraavat vaihtoehdot:

Nopeat vaihdot sovellusten välillä
Koko näytön tärkein etu on se, että voimme keskittyä vain avoimeen sisältöön ja nähdä sen suurempana koossa. Kuitenkin, jos työskentelet useiden sovellusten kanssa samaan aikaan, on erittäin hankalaa joutua pienentämään ja avaamaan ikkunoita koko ajan. No, tällä toiminnolla Vaihda sovellusten välillä koko näytön tilassa voit selata kaikkia ohjelmia, jotka olet avoinna koko näytössä, liu'uttamalla kahdella sormella vasemmalta oikealle tai oikealta vasemmalle.

Tehtävän hallinta
Macin Mission Controlilla voi olla mielenkiintoisia etuja tuottavuuden kannalta tietokonetta käytettäessä. Avataksesi sen nopeasti, sinun tarvitsee vain koskettaa Magic Mouse -hiiren keskiosaa kahdesti kahdella sormella, vaikka sitä varten sinun on oltava aktivoituna vastaava välilehti.
Bonus: Kuinka tietää Magic Mouse -hiiren akku
Nopeaa ja helppoa. Saman asetusikkunan alalaidasta löydät nämä tiedot. On erittäin hyödyllistä tietää hiiren varaustaso ja se, että se ei jätä meitä makaamaan tehtävän keskellä.
Havainnollistavat kuvat asetuksissa

Olet ehkä lukenut tämän artikkelin avaamatta Magic Mouse -hiiren asetuksia. Toivomme, että selostuksemme on ollut riittävän selkeä, jotta ymmärrät määritettävissä olevat eleet ja toiminnot, mutta jos ei, sinun tulee tietää, että syöttämällä nämä asetukset löydät animoituja kuvia, joista näet esimerkin siitä, kuinka kukin niistä toimii, asetukset selitetty.