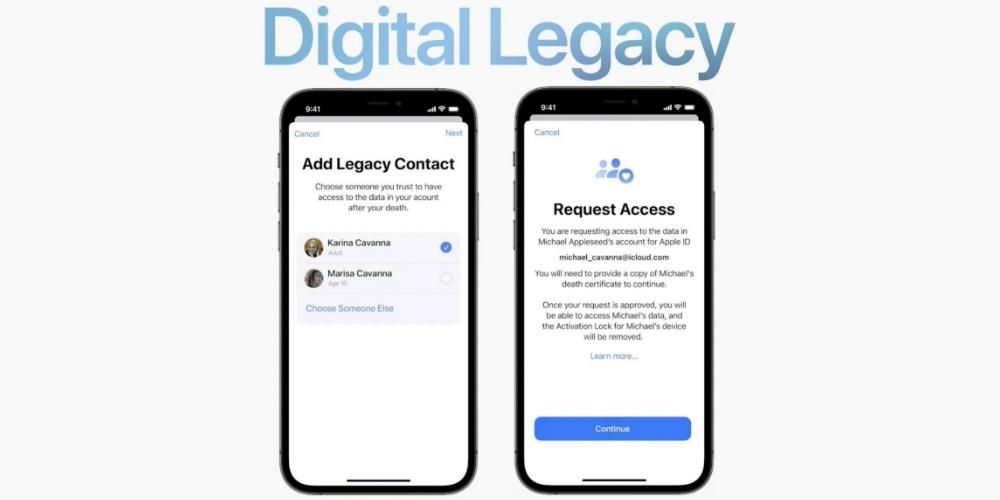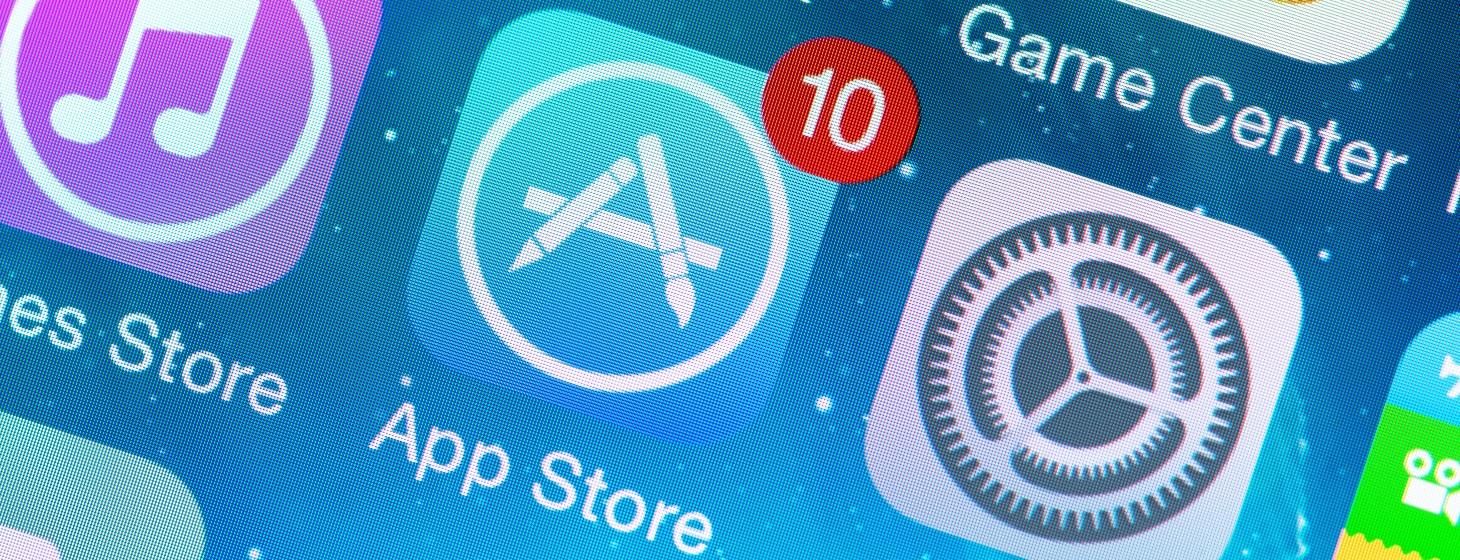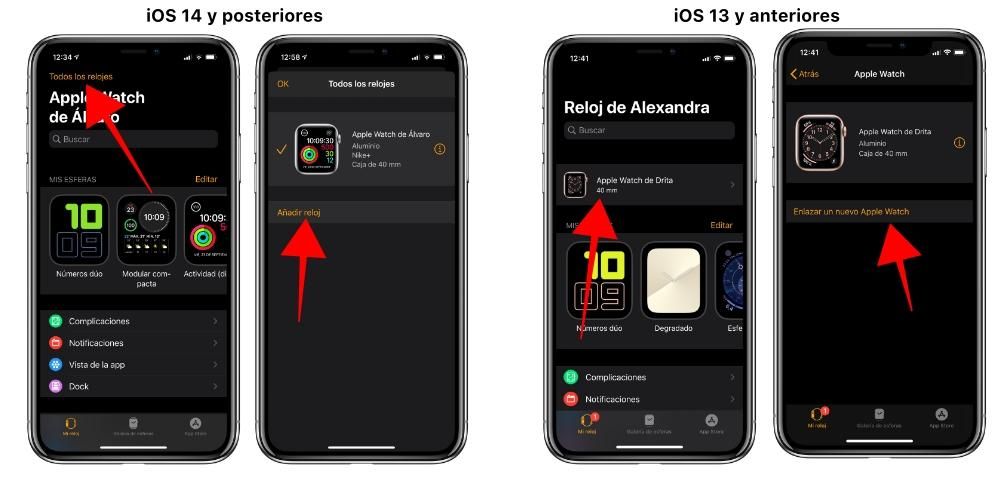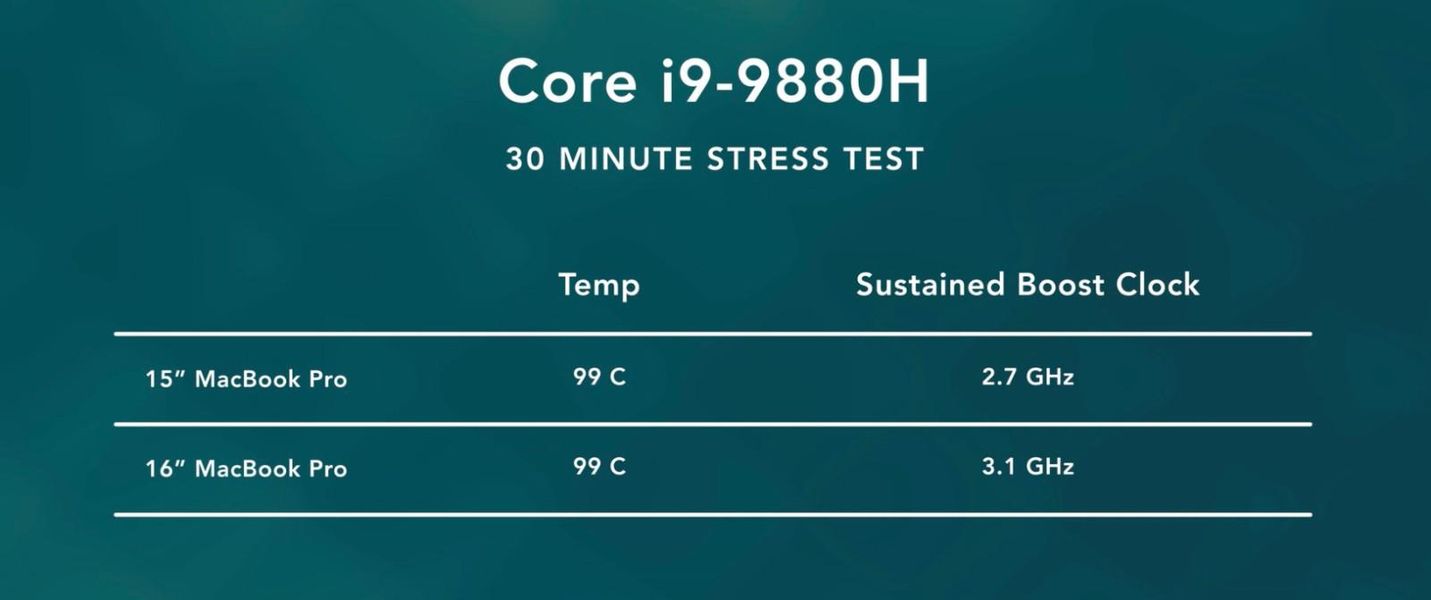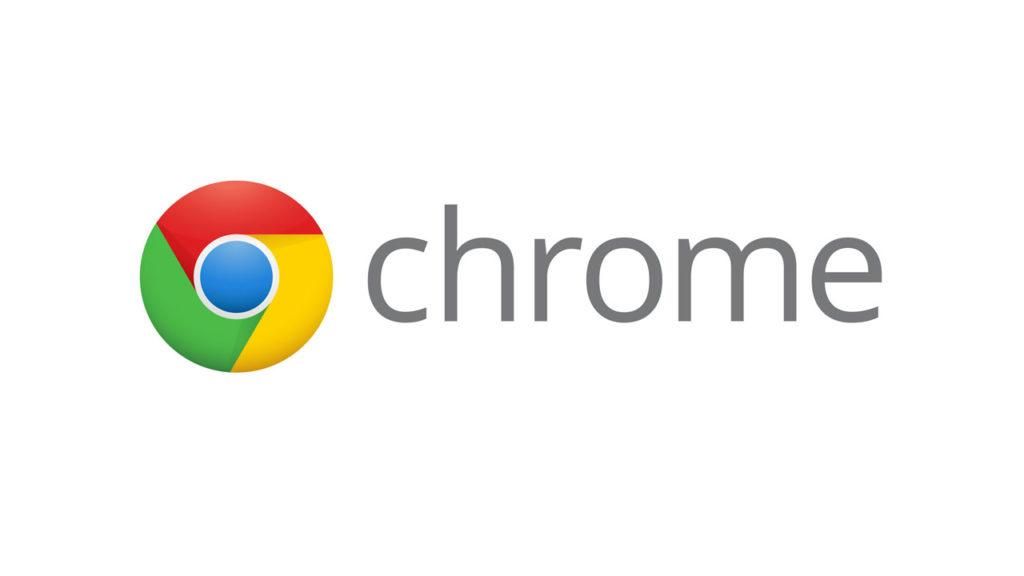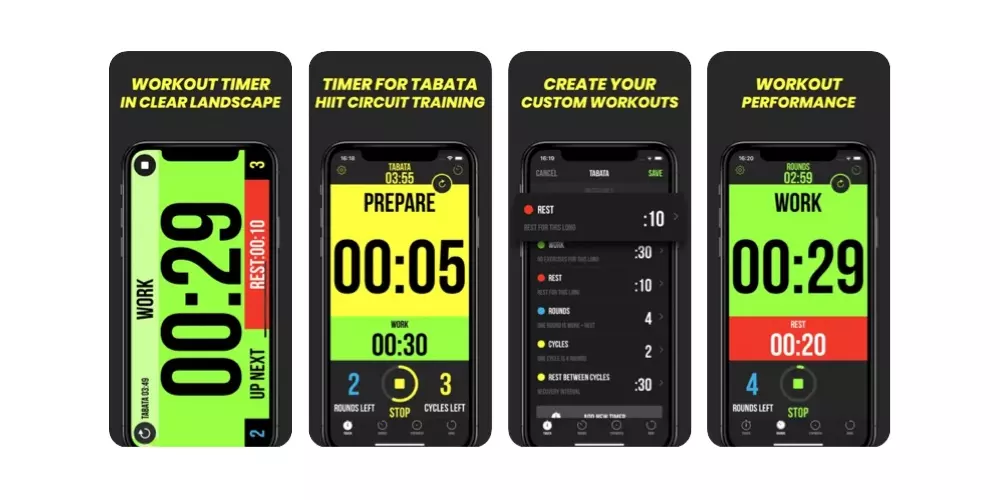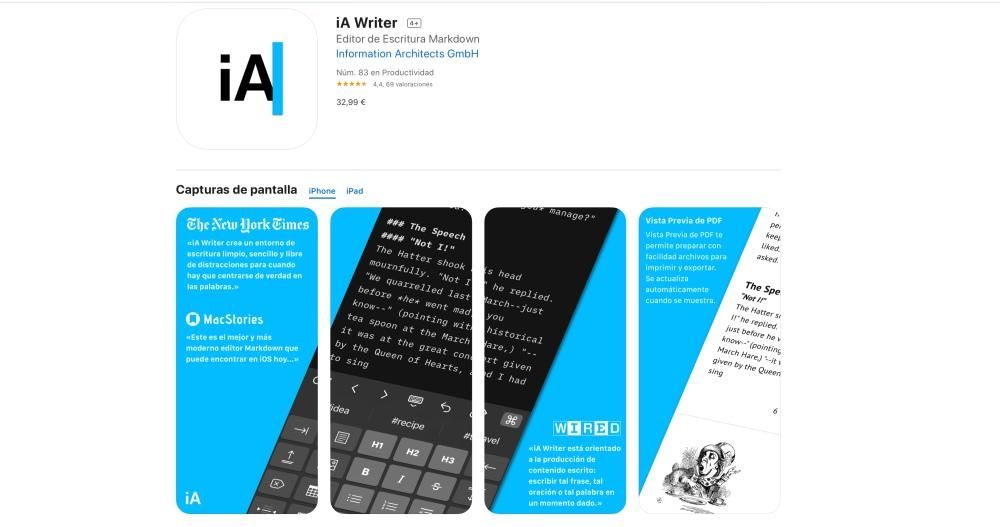Yksi Cupertino-yhtiön kaikille käyttäjilleen myöntämistä eduista on se, että se tarjoaa heille maksutta koko työsarjansa, eli kaikki Applen suunnittelemat ja kehittämät sovellukset toimistotehtävien suorittamiseen. Näihin sovelluksiin kuuluu Keynote, joka keskittyy esitysten tekemiseen. Siksi tässä viestissä haluamme kertoa sinulle, kuinka voit lisätä kuvia ja videoita esityksiisi tämän sovelluksen kautta.
Videoiden ja valokuvien käytön merkitys esityksissäsi
Maailmassa, jossa ihmiset lukevat yhä vähemmän, kuvan voima on kasvanut huomattavasti, itse asiassa olet varmasti kuullut lauseen Kuva kertoo enemmän kuin tuhat sanaa , on erittäin tärkeää käyttää sitä oikein ja ennen kaikkea pystyä hyödyntämään valokuvan tai videon vaikutus.

Tehdäksesi oikean esityksen ja saada yleisön huomio niin kauan kuin mahdollista on elintärkeää kiinnittää huomiota , ja yksi tapa tehdä tämä on näyttävä kuva tai video. Lisäksi, jos täytät kaikki diasi tekstillä, saat ihmiset kiinnittämään huomiota siihen, mitä olet laittanut, ei antamaasi selitystä, joten on paljon tarkoituksenmukaisempaa pystyä täydentämään puhettasi hyvällä kuvalla kuin paljon sanoja Näiden toimien toteuttamiseksi kerromme sinulle nyt eri tavoista, joilla sinun on voitava lisätä kuvia ja videoita esityksiin Keynotella.
Tapoja lisätä kuvia Keynotella
Jos Applen ohjelmisto erottuu yleensä jostain, se on pyrkimys tehdä asioista mahdollisimman helppoa kaikille sitä käyttäville käyttäjille. Sekä eri laitteiden käyttöjärjestelmissä että Cupertino-yhtiön kehittämissä sovelluksissa tai ohjelmissa niiden arjen käytettävyys ja intuitiivisuus erottuu. Tämä tapaus ei ole poikkeus, sitten voit tarkistaa kuinka helppoa ja kätevää on lisätä erilaisia kuvia dioihin .
Lisää ne mistä tahansa
Yksi helpoimmista tavoista lisätä minkä tahansa kuvan Macistasi on käyttää tavallista kopiointia ja liittämistä. Tätä varten sinun tarvitsee vain kopioida kuva, jonka haluat lisätä dialle komennon kautta cmd+c tai yksinkertaisesti napsauttamalla kuvaa hiiren oikealla painikkeella ja napsauttamalla sitä Kopio . Aseta sitten itsesi dialle ja suorita komento cmd+v tai painamalla Painos ja myöhemmin sisään Liitä .
Toinen tapa, jolla voit lisätä kuvan diaan, on vetämällä se paikasta, jossa se on. Tätä varten suosittelemme, että esitys on auki näytön toisella puoliskolla ja paikka, johon lisättävä kuva on tallennettu toiselle. Tämä helpottaa huomattavasti vetämistä paikasta diaan.
Valitse haluamasi kuva
Kaksi kuvan lisäämistapaa, jotka olemme selittäneet sinulle yllä, ovat tavallisia, jotka voit suorittaa käytännössä millä tahansa sovelluksella, mutta Keynotessa on tapa, jolla sinun ei tarvitse poistua sovelluksen käyttöliittymästä voidaksesi lisätä kuva mitä haluat Sinun tarvitsee vain noudattaa alla ilmoittamiamme vaiheita.
- Seiso sisään työkalupalkki ja klikkaa Multimedia .
- Paina näkyviin tulevassa valikossa Valita .
- Seiso sisään työkalupalkki ja klikkaa Multimedia .
- Paina näkyviin tulevassa valikossa Valokuvat .
- Seiso sisään työkalupalkki ja klikkaa Multimedia .
- Paina näkyviin tulevassa valikossa Kuvagalleria .
- Siirry työkalupalkkiin ja napsauta Multimedia .
- Paina näkyviin tulevassa valikossa Tehdä Kuva The Skannata asiakirjoja haluamallasi laitteella.
- Klikkaa pitää päällä Kuva ja se lisätään automaattisesti diaan.
- Seiso sisään työkalupalkki ja klikkaa Multimedia .
- Paina näkyviin tulevassa valikossa Lisätä Hän piirsi .
- Klikkaa OK ja se lisätään automaattisesti diaan.
- Seiso sisään työkalupalkki ja klikkaa Multimedia .
- Paina näkyviin tulevassa valikossa Valita.
- Seiso sisään työkalupalkki ja klikkaa Multimedia.
- Paina näkyviin tulevassa valikossa Videot.
- Seiso sisään työkalupalkki ja klikkaa Multimedia.
- Paina näkyviin tulevassa valikossa Video web.
- Klikkaa Lisää.

Lisäksi Apple antaa sinun myös valita minkä tahansa kuvan, joka sinulla on Valokuvat-sovelluksessa, joten jos sinulla on iCloud Photo Library päällä , kaikki iPhonesi kamerarullalla olevat kuvat voidaan lisätä diaan seuraamalla alla olevia ohjeita.

Mutta tämä ei lopu tähän, on vielä yksi vaihtoehto, jolla voit näyttää haluamasi kuvan dioissasi, ja se on käyttää kuvagalleriaa. Tällä tavalla voit laita kuvateksti , josta on usein apua itse kuvan tietojen selventämiseksi. Jos haluat käyttää tätä vaihtoehtoa, noudata seuraavia vaiheita.

Käytä Apple-laitteitasi
Yksi Applen erottuvista seikoista on täydellinen synkronointi, joka kaikilla sen laitteilla on kaikkia niiden välisiä synergiaetuja ja joka usein helpottaa kaikkien käyttäjien päivittäisiä tehtäviä. No, pääpuhuessa tämä tulee täysin selväksi, koska voit käyttää erilaisia laitteitasi, kuten iPhonea tai iPadia, ottaaksesi kuvia tällä hetkellä ja lisätäksesi ne suoraan esitykseen. Jotta voit käyttää tätä toimintoa kaikkien laitteiden on oltava yhdistettynä samaan Wi-Fi-verkkoon ja noudata alla olevia ohjeita.

Toinen vaihtoehto, jota voit käyttää, on lisää piirustus jolla voit piirtää mitä haluat iPhonesi tai iPadisi näytölle ja lisätä sen suoraan diallesi. Tämä ominaisuus voi olla erityisen kiinnostavaa käytettäessä iPadin ja Apple Pencilin kanssa. Voit tehdä tämän noudattamalla seuraavia vaiheita.

Voit siis käyttää videoita esityksessäsi
Samalla tavalla kuin kuvien käyttö on tärkeää esitystä tehtäessä, videon sisällyttäminen voi toisinaan tehdä eron hyvän esityksen tekemisestä tai erinomaisesta. Tätä varten Keynote tekee asioista todella helppoa kaikille käyttäjille ja tarjoaa siihen erilaisia vaihtoehtoja.
Lisää video, joka sinulla on Macissasi
Aivan kuten voit lisätä kuvan, joka sinulla on tietokoneellasi, voit myös lisätä videon. Lisäksi sinulla on kaksi tapaa tehdä se. Ensimmäinen on hyödyntää, jälleen kopioi ja liitä -toiminto , joko asianmukaisten komentojen kautta tai napsauttamalla tiedostoa hiiren oikealla painikkeella, kopioimalla se ja liittämällä sen sitten dialle. Toinen vaihtoehto on tehdä se itse Keynote-sovelluksen kautta, tätä varten sinun on vain noudatettava seuraavia vaiheita.
 Jos iCloud Photo Library on käytössä iPhonessa tai iPadissa ja Macissa , voit myös lisätä Keynotesta minkä tahansa videon, jonka olet tehnyt laitteellasi, ja synkronoida ne iCloudiin. Voit tehdä tämän noudattamalla yksinkertaisia vaiheita, jotka näytämme sinulle alla.
Jos iCloud Photo Library on käytössä iPhonessa tai iPadissa ja Macissa , voit myös lisätä Keynotesta minkä tahansa videon, jonka olet tehnyt laitteellasi, ja synkronoida ne iCloudiin. Voit tehdä tämän noudattamalla yksinkertaisia vaiheita, jotka näytämme sinulle alla.

Käytä videota Internetistä
Lopuksi, on hyvin todennäköistä, että kun teet esityksen tietystä aiheesta, sinun on hyödynnettävä erilaisia Internetistä saatavilla olevia resursseja. Yksi näistä resursseista voi tietysti olla video. Siksi, jos et halua ladata kyseistä videota tai sinulla ei yksinkertaisesti ole resursseja siihen, Keynotessa sinulla on myös mahdollisuus lisätä video esityksesi URL-osoitteen kautta. Että kyllä, sinun on otettava huomioon, että esitystäsi suorittaessasi sinulla on oltava Internet-yhteys, jotta voit toistaa sen. Voit lisätä videon suoraan Internetistä seuraavasti.