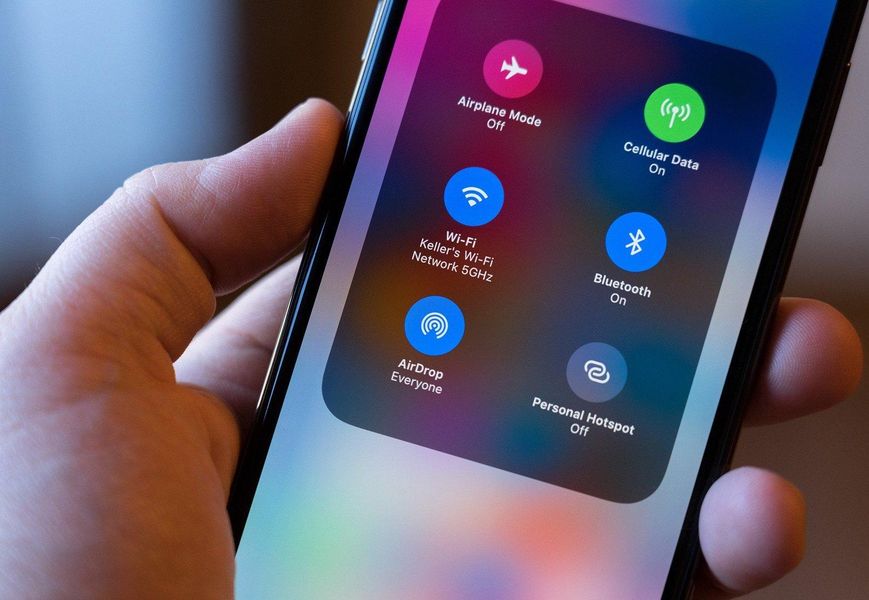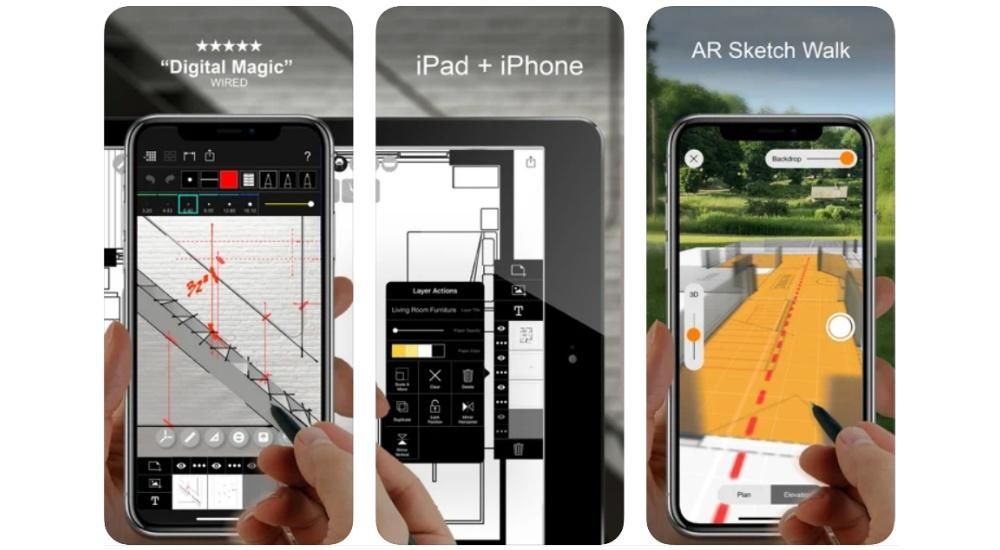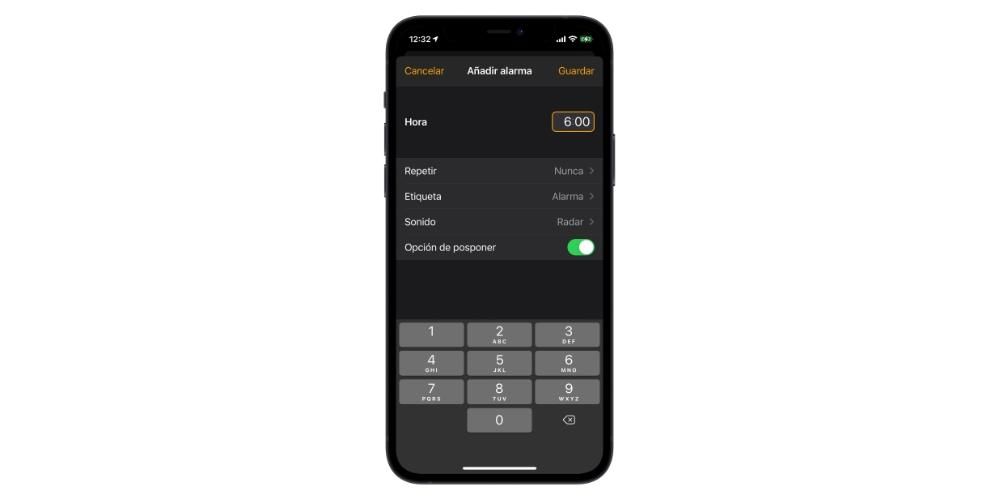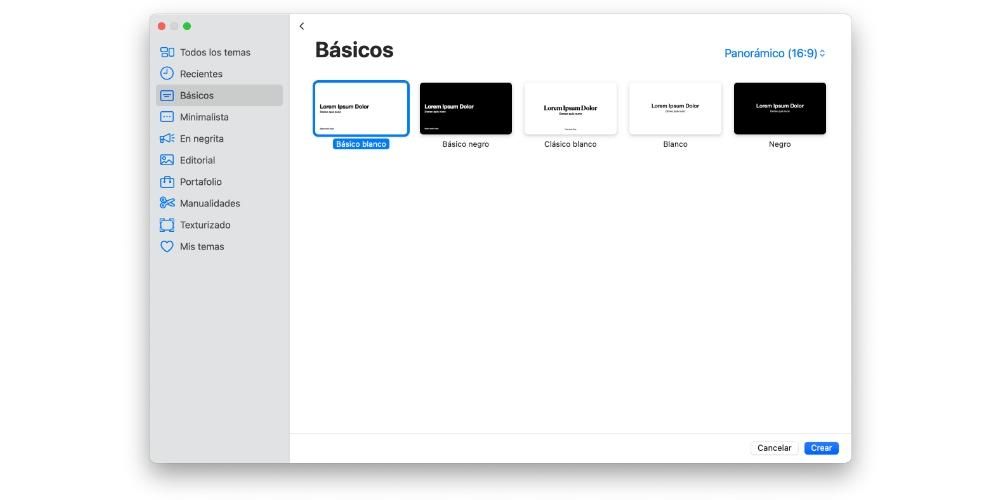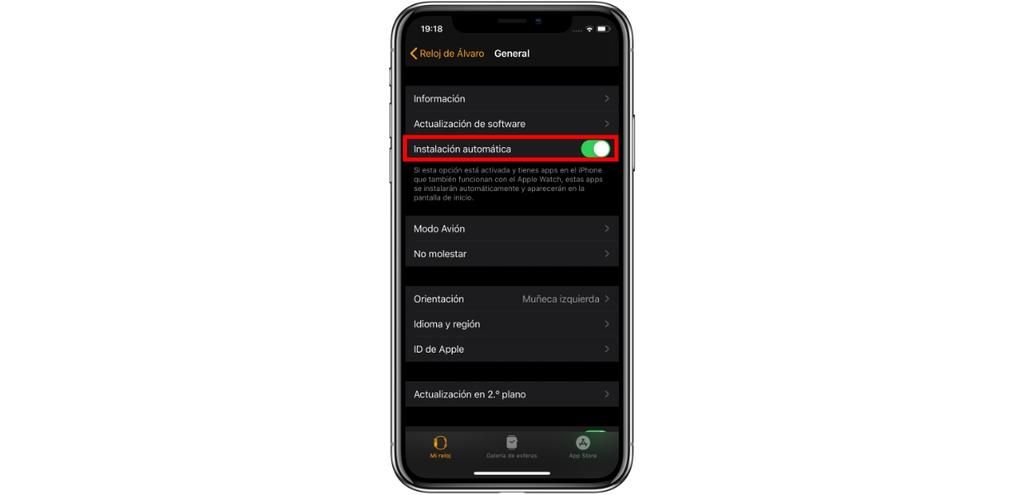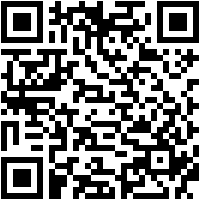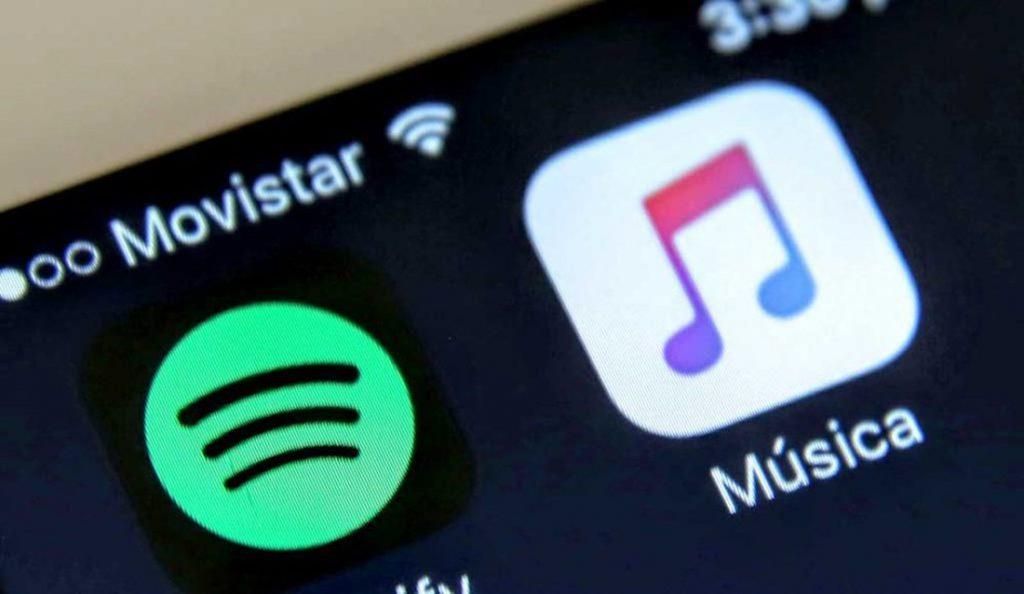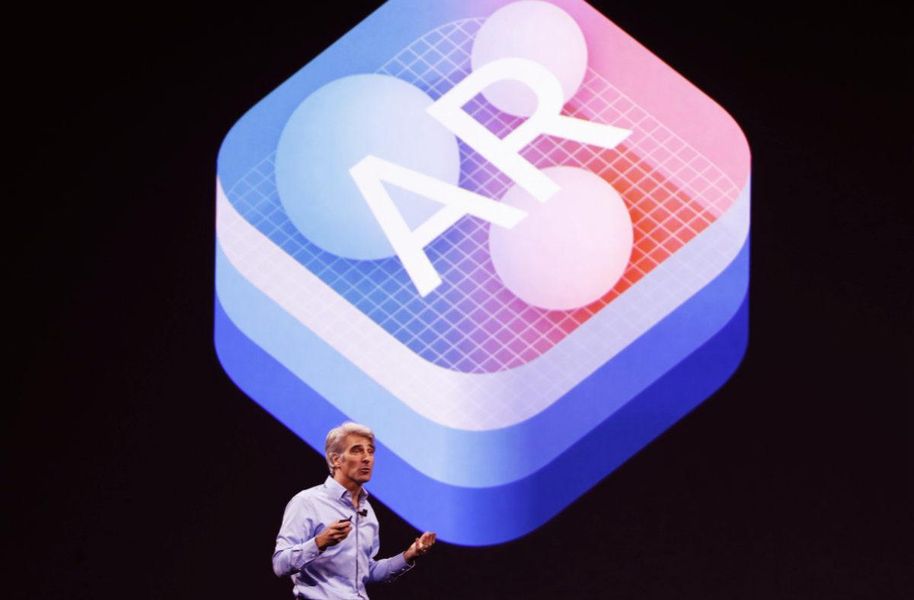Jos olet uusi Applen ekosysteemissä tai et ole edes tiennyt FaceTimesta, olet tullut oikeaan paikkaan. Tämä yrityksen alkuperäinen sovellus on läsnä useimmissa sen laitteissa ja sitä käytetään pääasiassa suorittamiseen videopuhelut The äänipuhelut Internetin kautta. Se on saatavana myös iPhonelle, iPadille, Macille sekä muille muille kuin Applen laitteille.
Mikä on FaceTime
Tällä hetkellä FaceTime-sovellus on mahdollista löytää käytännössä kaikista kalifornialaisen tuotemerkin laitteista ja, kuten jo kerroimme, se on sovellus, jolla voit soittaa yksittäisiä tai ryhmävideopuheluita, mutta se mahdollistaa myös äänipuhelut. Tietysti kaikissa tapauksissa tarvitset Internet-yhteyden, koska se ei toimi puheen peiton kautta, vaan WiFin, Ethernet-kaapelin tai laitteen mobiilidatan kautta.
FaceTime toimii Apple ID:n kautta, joko sähköpostiosoite tai puhelinnumero (riippuen siitä, miten olet määrittänyt profiilisi). Siksi se ei ole järjestelmä, joka on etukäteen avoin kenellekään ja koska se ei toimi käyttäjätunnusten kautta käytettäväksi kuten muissa sovelluksissa, sen ymmärretään olevan yksityisempi, vaikka joku tietää Apple ID:si tai oletko tallentanut heidän asialistansa voivat soittaa sinulle.
Yhteensopivuus Applen laitteilla
Kuten olemme jo ennakoineet, FaceTime on mahdollista asentaa alkuperäisesti iPhone, iPod touch, iPad ja Mac . Sitä ei voi poistaa, joten jos et käytä sitä, sinun on silti oltava se, vaikka se ei myöskään vie paljon tilaa. Mitä tulee käyttöjärjestelmän versioon, johon nämä laitteet on asennettava, totuus on, että palvelu on toiminut useita vuosia, joten teoriassa ei ole esteitä. On kuitenkin suositeltavaa päivittää ne aina uusimpaan versioon virheiden välttämiseksi ja uusimpien uutisten nauttimiseksi.

On huomattava, että syy siihen, ettei sitä ole muissa yrityksen laitteissa, johtuu pohjimmiltaan siitä, että muilla ei ole kameraa. Tarkoitamme Apple TV:tä, Apple Watchia ja HomePodia, joilla on omat käyttöjärjestelmänsä, mutta joilla ei kuitenkaan ole tätä sovellusta, vaikka se voidaan pakottaa, kuten selitämme muissa osissa. Kuten jo tiedät, kaikissa iPhoneissa, iPadeissa ja Maceissa on kamera tai mahdollisuus liittää ulkoinen, ja siksi ne ovat täysin yhteensopivia.
FaceTime Androidissa ja Windowsissa
Vaikka virallisesti ei ole olemassa matkapuhelinta, tablettia tai tietokonetta, jossa olisi FaceTime-sovellus ilman Applen valmistamaa, se ei tarkoita, etteikö tästä sovelluksesta tulevia puheluita voitaisi ottaa vastaan. Vuodesta 2021 alkaen on mahdollista soittaa puheluita iPhonesta, iPadista tai Macista mihin tahansa muuhun laitteeseen. Tapa tehdä se on Web tapa , eli muilla käyttäjillä ei tarvitse olla sovellusta, vaan he käyttävät puhelulinkkiä selaimella.
Tämä on erittäin rajoitettu järjestelmä niille muille käyttäjille, koska heillä ei ole kaikkia vaihtoehtoja, joita sinulla on Apple-laitteissa, mutta ne toimivat niin, että voit ainakin aloittaa keskustelun ilman, että heillä on Apple-laite. Tosin kyllä, soittajalla on oltava jokin seuraavista ohjelmistoversioista:
- Avaa asetukset.
- Käytä FaceTimea.
- Aktivoi vastaava välilehti.
- Valitse, mikä FaceTime-yhteystapasi on (puhelinnumero, sähköpostiosoite tai molemmat).
- Avaa FaceTime-sovellus.
- Hyväksy palvelun aktivointi.
- Valitse työkalupalkista FaceTime > Asetukset.
- Valitse haluamasi asetukset, mukaan lukien tapa ottaa yhteyttä palveluun sähköpostitse, puhelinnumerolla tai molemmilla.
- Odotetaan aktivointia.
- Väärä aktivointi.
- Aktivoinnin aikana tapahtui virhe.
- Kirjautuminen ei onnistu. Tarkista verkkoyhteytesi ja yritä uudelleen.
- Ei saada yhteyttä iMessage-palvelimeen. Yritä uudelleen.
- Tarkista, että sinulla on uusin ohjelmistopäivitys saatavilla.
- Voit ladata uusimman iPhonen, iPadin ja iPod touchin kohdasta Asetukset > Yleiset > Ohjelmistopäivitys.
- Jos haluat ladata sen Macissa, sinun on siirryttävä kohtaan Järjestelmäasetukset > Ohjelmistopäivitys tai App Store > Päivitykset.
- Siirry vastaaviin FaceTime-asetuksiin, sammuta se ja käynnistä se uudelleen .
- Jos Applen palvelimet ovat ylikuormitettuja, odota muutama minuutti ja yritä uudelleen.
- Jos kuluu pitkä aika etkä ole voinut jatkaa aktivointia, ota yhteyttä Appleen .
- Avaa FaceTime laitteellasi.
- Napsauta Luo linkki.
- Valitse jakamisvaihtoehto (AirDrop, Viestit, Muistiinpanot…). Voit myös kopioida linkin suoraan leikepöydälle.
- Jaa tämä linkki toiselle henkilölle joko jollakin edellisessä kohdassa ehdotetuista tavoista tai liittämällä linkki WhatsAppiin, Telegramiin tai mihin tahansa muuhun sovellukseen.
- Tämäntyyppisten puheluiden soittamiseen tarvitaan iOS 12 ja macOS 10.14 tai uudempi.
- Osallistujaraja on 32 (sinäkin mukaan).
- Voit soittaa yksittäisiä puheluita ja lisätä osallistujia käyttämällä Lisää-painiketta.
- On mahdollista poistaa osallistujia videopuhelusta ja lisätä muita milloin tahansa.
- Videopuhelun aikana ei ole chattia.
- Kyvyttömyys mykistää muita osallistujia.
- Videopuheluita ei voi ajoittaa.
- Et voi vaihtaa taustaa videopuhelun aikana, vaikka voit sumentaa sen.
- Se kuluttaa yleensä paljon akkua.
- Se vaatii vakaan ja nopean Internet-yhteyden, jotta ei tule katkoja.
- Vaimenna sen laitteen paikallinen ääni, jossa sitä käytetään.
- Avaa asetukset.
- Käytä FaceTimea.
- Poista FaceTime-välilehti käytöstä.
- Avaa FaceTime-sovellus.
- Napsauta ylävalikosta FaceTime.
- Napsauta nyt Asetukset.
- Napsauta Kirjaudu ulos.

Kuinka FaceTime aktivoidaan
Tämä on itse asiassa automaattinen prosessi, ja se näkyy näytöllä vain, kun kirjaudut sisään ensimmäistä kertaa yhteensopivalla laitteella Apple ID:lläsi. Näyttöön tulee ponnahdusikkuna, jossa kerrotaan, haluatko aktivoida tämän palvelun yhdessä linkitetyn iMessagen kanssa. Sen pitäisi olla silloin, kun hyväksyt sen, vaikka jos et hyväksynyt sitä silloin tai se ei edes ilmestynyt, sinun on noudatettava tiettyjä vaiheita.
Se maksaa rahaa?
Mielestämme on kätevää aloittaa tästä osiosta, koska tässä suhteessa on kiistaa. Ensinnäkin on sanottava, että FaceTime sellaisenaan on a ilmainen palvelu sekä iMessage-viestipalvelu, johon se liittyy. Kuitenkin siellä yritykset puhelin että he voivat veloittaa pienen summan, korkeintaan 20 senttiä per aktivointi, joten suosittelemme, että otat yhteyttä operaattoriisi ja jos näet laskussasi jotain outoa, vaadi se.
FaceTime toimii Internetin kautta, joten sen käyttämiseen tarvitaan loppujen lopuksi Wi-Fi-yhteys tai mobiilidatanopeus, jota voidaan pitää kuluna. Vaikka on selvää, että se on yksi Internetin monista eduista, eikä FaceTimea voida kuvailla siitä maksetuksi.
Aktivointi iPhonessa, iPadissa ja iPod touchissa

Aktivoi se Mac-tietokoneelta

Mahdollisia aktivointivirheitä
Joissain tapauksissa palvelun aktivoinnin aikana saattaa ilmetä virheitä, kuten seuraavat:

No, ennen kuin tapahtuu jokin näistä virheistä, sinun tulee suorittaa seuraavat tarkistukset:
Kuinka soittaa tai vastaanottaa puheluita
FaceTime-puheluiden soittamisen tietäminen, minkä tyyppiset ne ovat ja kuinka monta osallistujaa voidaan lisätä, on olennainen osa sovelluksen täydelliseen tuntemiseen. Puhumme tästä tarkasti seuraavissa osioissa.
tehdä ja vastaanottaa
Tietenkin voit soittaa tai vastaanottaa puhelun milloin tahansa, jos täytät vaatimuksen aktivoida se ja sinulla on verkkoyhteys. Niiden vastaanottamisessa ei ole paljon mysteeriä, koska saat samat ilmoitukset kuin minkä tahansa muun puhelun yhteydessä, voitko ottaa puhelun vastaan vai ei. Tietenkin niiden käynnistämiseen on olemassa erilaisia menetelmiä, jotka ovat saatavilla iPhonen, iPod touchin, iPadin ja Macin kautta.
Puhelut Androidille ja Windowsille
Kuten aiemmissa osioissa olemme jo maininneet, näiden käyttöjärjestelmien käyttäjille soitetut puhelut tehdään verkon kautta, mutta heille, koska sinun tapauksessasi voit jatkaa laitteesi alkuperäisen sovelluksen käyttöä. Voit tehdä tämän seuraavasti:
Kun toinen henkilö saa linkin, hänen täytyy vain syöttää se selaimensa kautta, hyväksyä ehdot, valita nimi ja antaa vastaavat käyttöoikeudet kameraan ja mikrofoniin. On sanottava, että tämä linkkien luontitapa soveltuu myös sen jakamiseen ihmisten kanssa, joilla on Apple-laite ja jotka pääsevät siihen suoraan FaceTime-sovelluksestaan.
Videopuhelujen tyypit
Kuten olemme jo maininneet, tässä sovelluksessa voit suorittaa videopuhelut mikä, kuten nimestä voi päätellä, ei sisällä vain ääntä, vaan myös videota. Vaikka kuka tahansa osallistujista voi myöhemmin mykistää tai piilottaa videon joko väliaikaisesti tai koko videopuhelun ajaksi. Toisaalta huomaamme myös tekemisen mahdollisuuden äänipuhelut jotka ovat identtisiä perinteisen puhelun kanssa, vain Internetin kautta.
Itse asiassa haluamme korostaa tätä viimeistä Internet-pistettä, koska tarvitsemme kiireellisesti hyvän yhteyden. Joskus sinulla on verkkoyhteys, mutta yhteys on hidas. Juuri tästä voi johtua ongelmia puheluiden aikana, joten on suositeltavaa, että ne soitetaan aina WiFin kautta ja varmistat myös optimaalisen nopeuden.
Yksilö- ja ryhmäpuhelut
Jossakin edellä mainituista videopuheluista tai äänipuheluista löydät mahdollisuuden soittaa puheluita yksilöllinen kahden ihmisen (sinun ja toisen) välillä, mutta myös soitetaan ryhmä . Jälkimmäisen osalta on joitain erityispiirteitä, jotka sinun tulee tietää:
Vaihda normaali puhelu FaceTimeen
Jos soitat normaalia äänipuhelua, voit muuttaa sen FaceTime-videopuheluksi. Tietysti tätä varten sinun on täytettävä vaatimus, että henkilöllä, jonka kanssa puhut, on FaceTime aktivoitu ja sinulla on se yhteystiedoissa. Jos tämä on totta, sinun tarvitsee vain syöttää puhelu, painaa vastaavaa FaceTime-painiketta ja puhelu katkeaa automaattisesti ja video alkaa, vaikka toisen henkilön on hyväksyttävä puhelu.

Vaihtoehdot puheluiden aikana
FaceTimen äänipuhelussa on samanlainen käyttöliittymä kuin tavallisessa puhelussa, ja voit mykistää itsesi, katkaista puhelun ja vähän muuta. Kuitenkin, kun kyseessä on videopuhelu, olipa kyseessä yksittäinen tai ryhmä, voit käyttää joitain asetuksia, kuten alla mainittuja.
vaihtaa kameraa
Jos käytät iPhonea, iPadia tai iPod touchia, näet, että etukamera on aina aktivoituna oletuksena, vaikka voit vaihtaa sen taakse milloin tahansa, jotta muut ihmiset näkevät sinut tai mitä edessä on. sinusta. Tätä varten sinun tarvitsee vain painaa kameran muodossa olevaa painiketta, joka näkyy vaihtoehdoissa ja jossa lukee tarkasti vaihda kamera.
Ja olemme viitanneet näihin laitteisiin, joissa on iOS ja iPadOS, koska et tietenkään voi suorittaa tätä toimintoa Macilla. Tietokoneissa on vain yksi kamera, joten et voi vaihtaa toiseen, jota ei ole olemassa. Valitettavasti tähän ei voi edes kytkeä toista kameraa, vaikka tietyllä hetkellä toinen kamera voidaan konfiguroida pääkameraksi.
Mykistä mikrofoni ja piilota video
Tietyllä hetkellä saatat haluta yskiä, puhua toisen kanssasi olevan henkilön kanssa ja siksi haluat hiljentää itsesi, jotta et häiritse. Mikrofonipainikkeella voit mykistää itsesi milloin tahansa ja antaa itsellesi äänen uudelleen painamalla sitä. Normaalisti se näkyy mykistysmerkillä, joten edellisen tapaan siinä ei ole paljon häviötä ja tämä on vaihtoehto kaikissa FaceTime-laitteissa.

Samoin joskus saatat haluta, että toinen henkilö ei näe sinua ja voit piilottaa kameran. Tätä varten sinun ei tarvitse peittää sitä sormella tai muulla vastaavalla, koska sinun tarvitsee vain painaa näytölle ilmestyvää kameran muotoista kuvaketta. Voit sitten laittaa sen takaisin milloin tahansa.
Ota kuvia puheluiden aikana
Videopuhelun aikana on mahdollista ottaa kuvakaappaus sisään 'Elävä valokuva' osallistujista. Voit tehdä tämän painamalla sieppauspainiketta, joka on identtinen iPhonen Kamera-sovelluksen kanssa. Nämä valokuvat tallennetaan Kuvat-sovellukseen, ja toisin kuin tavallisessa kaappauksessa, ne rajaavat ruudun, jossa näyt, sekä eri asetuslaatikot.
Että kyllä, tämä se ei ole salainen tekniikka jolla voit ottaa kuvia muista osallistujista, koska he ovat tietoisia siitä, koska heidän näytölleen ilmestyy kyltti, joka ilmoittaa, että olet ottanut Live Photo -kuvan. Samalla tavalla kuin saat selville, jos joku ottaa valokuvan ilman lupaa.
kuvatehosteet
iPhonessa, iPadissa tai iPod touchissa on joukko tehosteita, jotka, vaikka ne voivat vaihdella laitteen mallin mukaan, ovat yleensä samat, kunhan sinulla on uusin ohjelmistoversio saatavilla. Tässä muutama niistä:

Taustan hämärtymisvaikutus
Vaikka se on yksi tehoste enemmän kuin edellisessä osiossa, uskomme, että on kätevää korostaa sitä erityisesti sen erityispiirteiden vuoksi. Apple ei kutsu sitä sumennustehosteeksi sinänsä, mutta kutsuu sitä muotokuva-tila sekä sen valokuvatila iPhonessa ja iPadissa, koska loppujen lopuksi se on juuri sitä: sumenna tausta ja pidä kohde tarkennettuna.
Jos haluat aktivoida tämän toiminnon FaceTime-videopuheluiden aikana, löydät sen samasta tehosteiden osiosta, joka mainittiin aiemmin. Voit ottaa sen käyttöön ja poistaa sen käytöstä milloin tahansa ilman, että loput tehosteet poistetaan. Joskus se on mahdollista löytää myös avaamalla ohjauskeskus, jos käytät iOS- tai iPadOS-laitetta.
mykistää taustamelun
Yksi Applen viime aikojen suurista uutuuksista liittyy nimenomaan meluisiin ympäristöihin. Jos soitat FaceTime-puhelua ympäristössä, jossa on paljon taustamelua (rakennustyöt, muiden keskustelut, musiikki jne.), voit valita vaihtoehdon, jossa muut osallistujat kuulevat vain sinun äänesi.

Sitä varten, jos käytät iPhonea, iPod touchia tai iPadia sinun on laskettava ohjauskeskus videopuhelun aikana ja valittava vaihtoehto äänen eristäminen . Macissa tämä vaihtoehto näkyy ylemmässä valikkopalkissa oikealla, ja löydät sen molemmissa tapauksissa myös Normaali- ja Taustaääni-asetuksista. On huomioitava, että tämä melunvaimennus on yllättävää hyvällä toimivuudellaan sekä itsemme että muiden käyttäjien tekemien testien perusteella.
Jaa näyttö
Jos täytät iOS 15.1:n, iPadOS 15.1:n tai macOS 12.1:n tai uudemman laitteen vaatimukset, vaihtoehto saattaa olla käytössä. Kuten sen nimi kertoo ja kuten muissakin sovelluksissa, se on mahdollista näyttää näytön sisällön muille osallistujille ja pysy sen nurkassa, jos haluat (jos ei, ota kamera pois päältä).
iPhonessa, iPod touchissa ja iPadissa näkyy oikeassa yläkulmassa laatikolla, jossa näkyy henkilön kuvake. Joo käytät macia Löydät saman kuvakkeen, vain näytön alareunasta ja sitten yläreunasta vaihtoehdot koko näytön jakamiseksi tai vain ikkuna avautuu. Kun vahvistat tämän vaihtoehdon, 3 sekunnin lähtölaskenta alkaa, kunnes sisältöä aletaan jakaa.

On syytä huomata, että toiminto Shareplay on saatavilla myös FaceTimen kautta. Tämä ei ole mikään muu kuin mahdollisuus toistaa multimediasisältöä samanaikaisesti puhelun osallistujien välillä. Apple TV+:sta, Disney+:sta, Apple Musicista, Twitchistä... Jos jaat sisällön tällä tavalla, toistosäätimet yhdistetään kaikissa, keskeyttäen ja jatkaen sisältöä samanaikaisesti kaikille osallistujille.
Muita tärkeitä sovelluksen ominaisuuksia
Sen lisäksi, mitä on jo mainittu, on muitakin osioita korostettavana ja mitä voisimme myös luokitella usein epäilyiksi. FaceTimen käyttäminen muilla laitteilla paitsi mainituilla, rajoitukset, miten se poistetaan... Analysoimme kaiken tämän näissä viimeisissä osissa.
Toimii Apple TV:ssä ja HomePodissa
Sanoimme alussa, että tietyt Apple-laitteet voivat vastaanottaa tämäntyyppisiä puheluita, vaikka niillä ei ole FaceTime-sovellusta sellaisenaan. Tapa tehdä se on erittäin yksinkertainen. Apple TV:lle Sinun tarvitsee vain kopioida Macin, iPhonen, iPadin tai iPod touchin näyttö tällä laitteella ja voit soittaa videopuhelun television kautta, mutta muista, että loput osallistujat katsovat sinua toisen laitteen pääkamera.
 Siirrä puhelu HomePodiin Se on erittäin yksinkertaista, ja jos olet määrittänyt äänilähdön tämän kautta, voit kuunnella keskustelukumppania siellä. Ilmeisesti, jos kyseessä on videopuhelu, kuva näkyy edelleen Macissa, iPhonessa tai iPadissa ilmeisistä syistä, koska HomePodissa ei ole näyttöä. Lopulta se toimii yhtenä lisäkaiuttimena tai kuulokkeina, joissa AirPodit ne tulevat myös puhelun äänen lähtölähteeksi.
Siirrä puhelu HomePodiin Se on erittäin yksinkertaista, ja jos olet määrittänyt äänilähdön tämän kautta, voit kuunnella keskustelukumppania siellä. Ilmeisesti, jos kyseessä on videopuhelu, kuva näkyy edelleen Macissa, iPhonessa tai iPadissa ilmeisistä syistä, koska HomePodissa ei ole näyttöä. Lopulta se toimii yhtenä lisäkaiuttimena tai kuulokkeina, joissa AirPodit ne tulevat myös puhelun äänen lähtölähteeksi.
Mahdollisuus käyttää sitä watchOS:ssä
Apple Watch- ja FaceTime-puheluiden tapaus on samanlainen kuin edellisissä. voi olla soittaa ja vastaanottaa äänipuheluita kellossa, mutta ei videoissa. Vaikka on totta, että Apple Watchin näyttö voisi tehdä tämän, vaikka se on hyvin pieni, kameran puuttuminen tekee siitä epäkäytännöllisen. Vaikka joka tapauksessa se ei tue näytön jakamista toisesta laitteesta.
FaceTime-äänipuhelun soittamiseksi kellolla sinun tarvitsee vain käyttää Siriä edellisissä osissa selostettujen komentojen kanssa. Voit myös avata Puhelin-sovelluksen, siirtyä yhteystietoihin, valita henkilön, jolle haluat soittaa, ja valita FaceTime-äänivaihtoehdon.
Tämän palvelun rajoitukset
Kaikesta näytetystä huolimatta FaceTime ei ole täydellinen palvelu. Jos vertaamme sitä muihin sovelluksiin, voimme nähdä, että siitä ehkä puuttuu tietty ammattimainen järjestys. Toisin sanoen se voi olla erittäin mielenkiintoinen sovellus perheen ja ystävien käyttöön, mutta ei niinkään ammattikäyttöön. Ilmeisesti se riippuu kokouksen tyypistä, jonka haluat suorittaa, mutta FaceTimesta puuttuu joitain ominaisuuksia, jotka saattavat puuttua, joista seuraavat erottuvat:
Kuinka poistaa FaceTime laitteista
Sovellusta sellaisenaan ei voi poistaa, koska se on yksi Applen alkuperäisistä sovelluksista, jota ei voi poistaa. Se voidaan piilottaa johonkin kansioon tai Apps Libraryyn iPhonen tapauksessa, mutta ei kokonaan poistettu. Mitä on mahdollista tehdä, on sammuta FaceTime joten sinuun ei saada yhteyttä näillä tavoilla.
Tapa tehdä se on todella samanlainen kuin aktivointitapa. iPhonesta, iPadista tai iPod touchista:
Jonkin sisällä mac-tietokone Noudata seuraavia vaiheita: