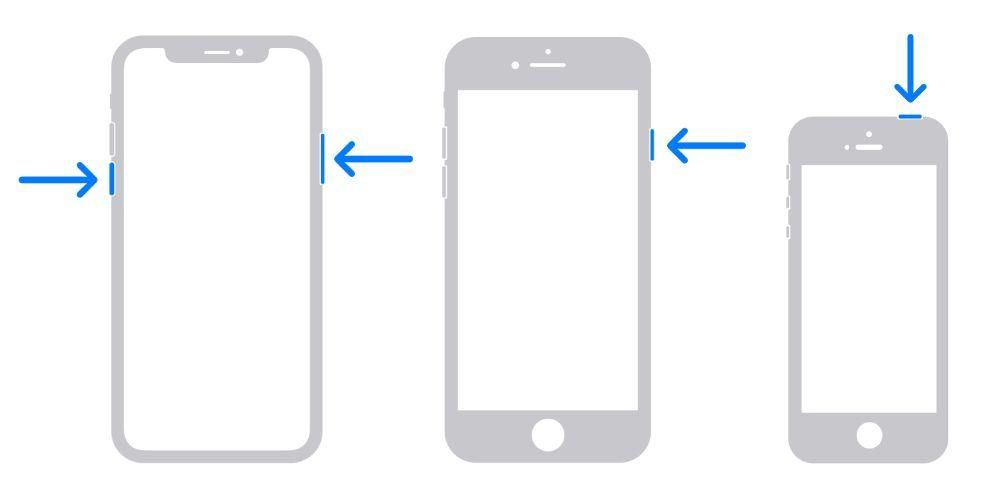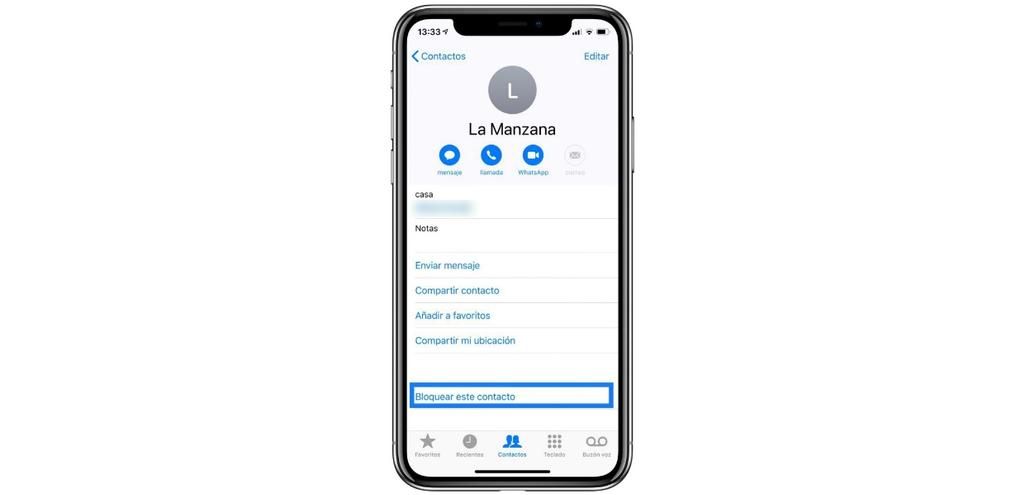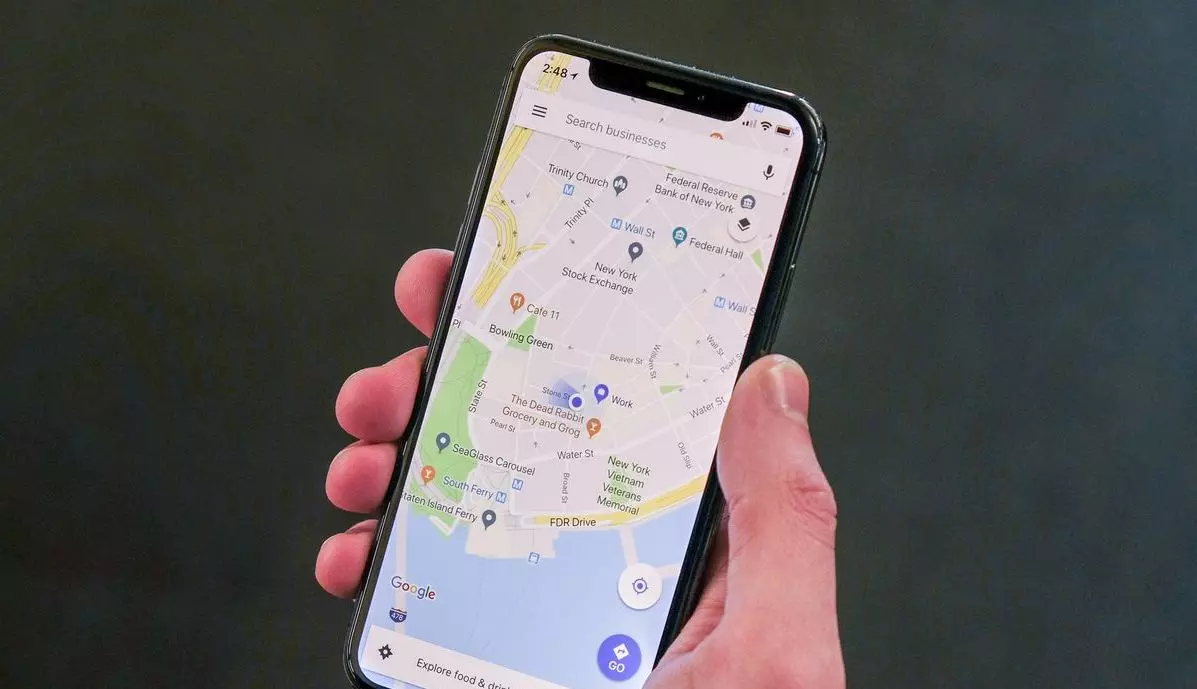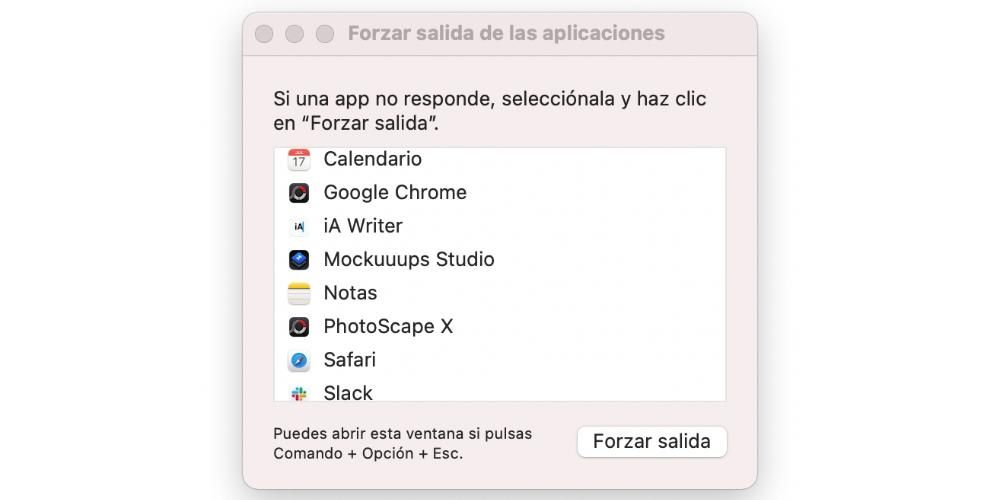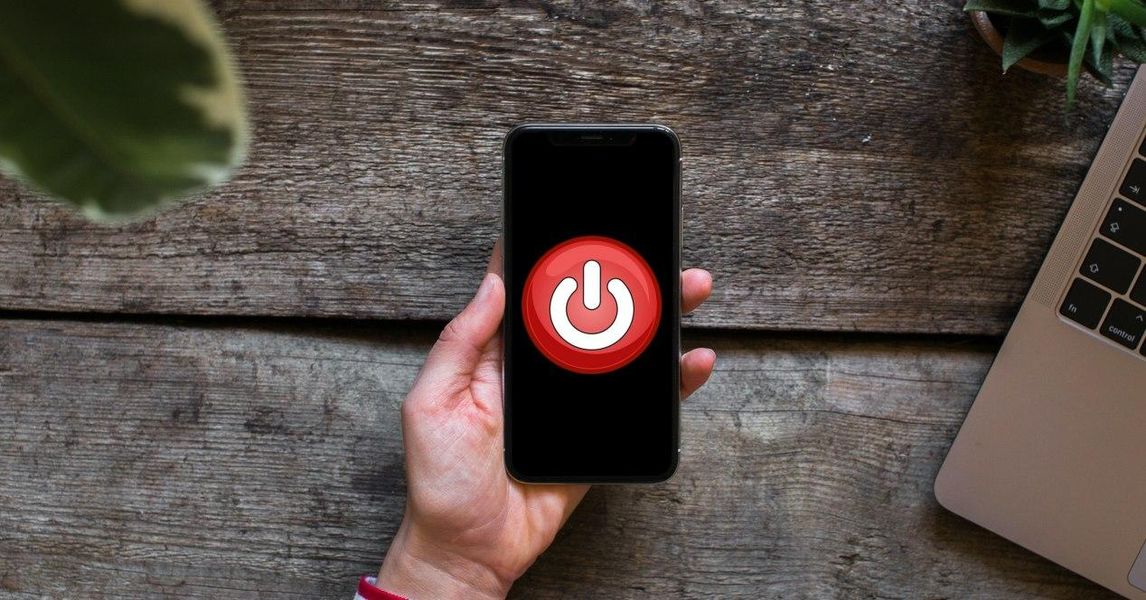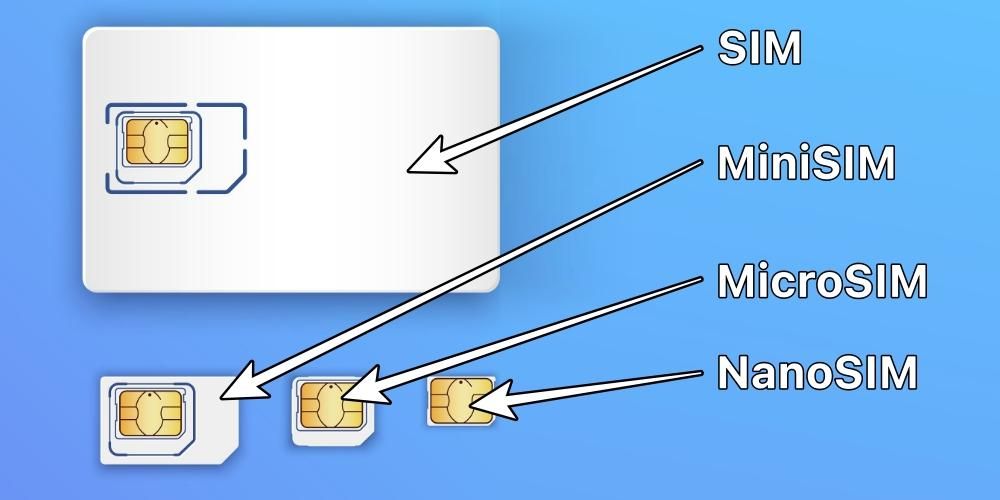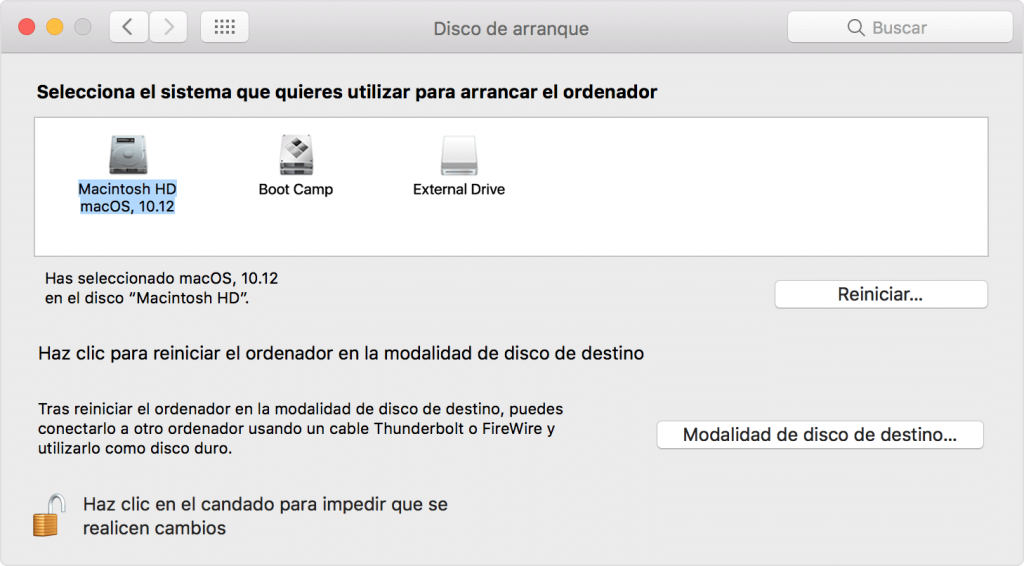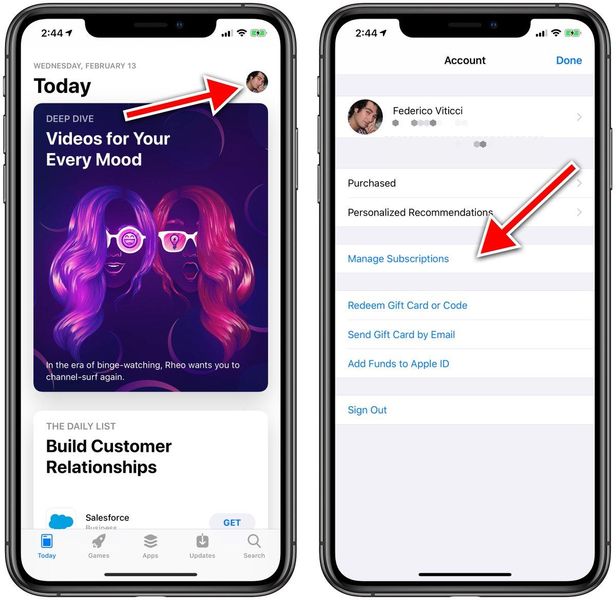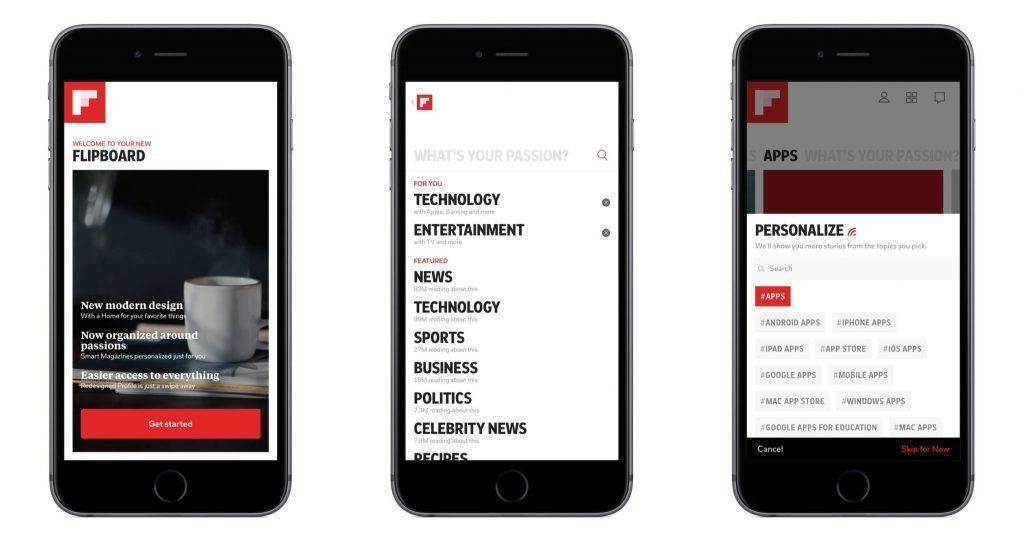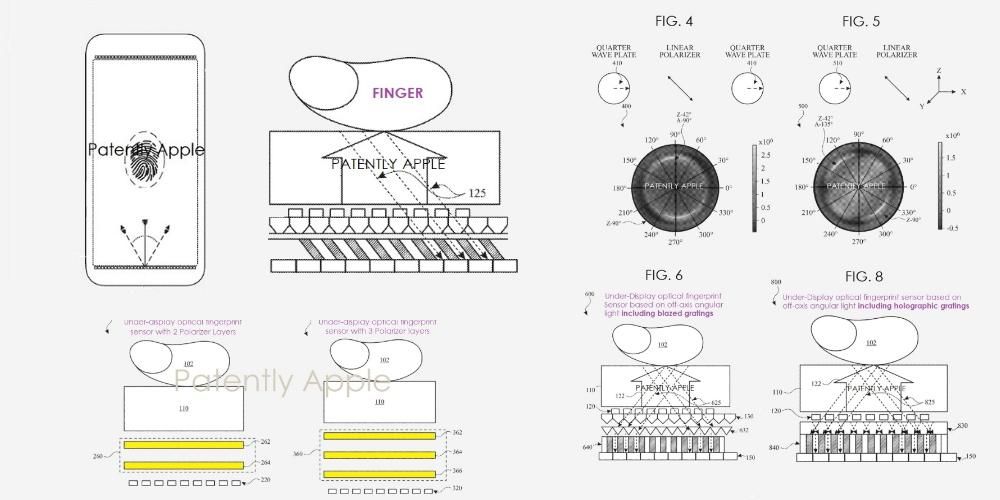Apple TV on kodin laite, ja siksi kaikki samassa talossa asuvat ihmiset voivat käyttää sitä, jopa pienimmät. Tästä syystä tämän Apple-laitteen Parental Control on erittäin tärkeä, koska se antaa vanhemmille ihmisille mahdollisuuden hallita, mitä, milloin ja miten kodin pienet syövät. Tässä viestissä haluamme puhua sinulle juuri tästä ja kuinka voit käyttää sitä Apple TV:ssäsi.
Rajoitukset ja vanhempien valvonta, onko se sama?
Lapsilukkosta ja rajoituksista puhuttaessa puhumme samasta asiasta, koska lapsilukkoa sellaisenaan ei ole Apple TV:ssä. Siksi tästä lähtien puhumme Apple TV:n sisällä olevista rajoituksista, joita voit käyttää aina, kun haluat hallita pääsyä talon pienimmän sisällön tiettyyn sisältöön. Että jos ennen aloittamista suosittelemme, että tarkistat Apple TV:hen asentamasi tvOS-version ja jos se ei ole uusin, päivität ennen rajoitusten määrittämistä.

Mitä voidaan hallita?
Ennen rajoitusten määrittämistä on erittäin tärkeää, mihin näitä rajoituksia voidaan soveltaa, eli mitä sisältöä, pääsyä tai toimintoja voit hallita Apple TV:n tarjoamilla vaihtoehdoilla. Tällä tavalla voit määrittää laitteesi niin, että vain valtuutetut käyttäjät voivat katsella, ladata tai toistaa sisältöä itse Apple TV:ssä sekä tehdä hakuja tai ostoksia. Alla kerromme, mihin voit soveltaa näitä rajoituksia.
- Osta elokuvia, TV-ohjelmia ja sovelluksia.
- Sovelluksen sisäiset ostot.
- Toista iTunes-elokuvia tai TV-ohjelmia sisällön luokituksen perusteella.
- Hakemusten alkaminen saman ikäluokituksen perusteella.
- Pelit, joiden sisältö on luokiteltu avoimeksi.
- Estä kohteiden lataaminen tai toisto hakutuloksista avoimeksi määritellylle sisällölle.
- Moninpelit Game Centerissä.
- Ystävien lisääminen Game Centerissä.
- AirPlay- ja sijaintiasetusten muuttaminen.
Yksi asia, joka sinun on tiedettävä, on, että nämä rajoitukset ei voida soveltaa kolmansien osapuolien sovelluksiin , tässä tapauksessa sinun on määritettävä nämä rajoitukset erikseen kullekin sovellukselle, tämä voidaan tehdä sovelluksesta itse tai asetusten Sovellukset-alueelta.

Aktivoi rajoitukset
Hyödynnä Apple TV:n rajoituksia aktivoimalla ne, ja tätä varten sinun on vain noudatettava alla olevia ohjeita, ja muutaman sekunnin kuluttua voit käyttää tämä toiminto, jonka Apple myöntää Apple TV:n käyttäjille.
- Siirry päävalikossa kohtaan Asetukset
- Napsauta Yleiset ja sitten Rajoitukset.
- Aktivoi vaihtoehto valitsemalla Rajoitukset.
- Luo nelinumeroinen koodi pyydettäessä.
- Vahvista aiemmin antamasi koodi antamalla neljä numeroa uudelleen ja valitse OK.
Mitä tulee tämän rajoitusten asettamisen mahdollistavan toiminnon käyttöön, eri Apple TV -mallien välillä on eroja, toisaalta meillä on Apple TV 4K ja Apple TV HD ja toisaalta kolmannen sukupolven Apple TV. Koska prosessi on erilainen näissä kahdessa tapauksessa, näin voit määrittää rajoitukset kussakin mainitsemissamme tapauksissa.
Aseta rajoitukset Apple TV 4K:lle tai Apple TV HD:lle
Jotta voit määrittää rajoitukset sekä Apple TV 4K:lle että Apple TV HD:lle, sinun on tehtävä siirry kohtaan Asetukset, napsauta Yleiset ja sitten Rajoitukset . Kun olet täällä, sinulla on erilaisia vaihtoehtoja, joita voit suorittaa. Ensimmäinen on Salli, tässä tapauksessa tämä on vaihtoehto, joka sinun on valittava, kun et halua rajoittaa sovellusten tai toimintojen pääsyä etkä edes suojata niitä salasanalla. Muussa tapauksessa sinun on käytettävä Rajoita-toimintoa, jonka avulla voit valita, vaaditaanko nelinumeroinen koodi ostosten, vuokrauksen tai sovellusten käyttöön.
Aiomme puhua aiheesta Estä vaihtoehto , jonka avulla voit nimensä mukaisesti estää itse laitteen sisällön tai toiminnot. The näytä vaihtoehto Voit käyttää sitä silloin, kun et halua rajoittaa tiettyä sovellusta tai toimintoa, eli jos olet päättänyt käyttää rajoituksia useissa toiminnoissa tai sovelluksissa, mutta joissain tietyissä et halua niiden toteutuvan, voit ilmoittaa se Näytä-vaihtoehdolla. Lopuksi sinulla on Piilota-vaihtoehto, jolla voit valita sovellukset tai toiminnot, jotka haluat suoraan piilottaa.
Tätä voit rajoittaa
Alla on luettelo Apple TV 4K:n ja Apple TV HD:n rajoituksista.
- Sovelluksen sisäiset ostot tai vuokraukset iTunes Storesta.
- Musiikkia ja podcasteja.
- Elokuvat, TV-ohjelmat ja sovellukset.
- Selkeä kieli Sirissä.
- Moninpelit ja näytön tallennus.
- AirPlay-asetukset, kokoushuoneen näyttö, sijainti, taustan päivitys, TV-palveluntarjoaja ja etäsovelluslinkki.

Aseta rajoitukset Apple TV:lle 3. sukupolvi
Samalla tavalla kuin olemme selittäneet, mitkä ovat asetukset, jotka voit määrittää asettamaan rajoituksia Apple TV 4K:lle ja HD:lle, olemme nyt siirtymässä kolmannen sukupolven Apple TV:lle. Tässä tapauksessa vaihtoehdot ovat hieman vähäisempiä, mutta samalla tavalla ne ovat käytettävissä, kun siirryt Asetuksiin, napsautat Yleiset ja valitset Rajoitukset.
Aloitamme Piilota-vaihtoehdolla, eli mahdollisuudella piilottaa sovelluksia päävalikossa, jotta ne eivät näy käyttäjille. Toinen määritettävissä oleva vaihtoehto on Kysy. Jos haluat nelinumeroisen koodin kysyvän ostoon, vuokraukseen tai sovellusten käyttöön, sinun on aktivoitava tämä vaihtoehto. Lopuksi käytämme Näytä tai Salli -vaihtoehtoa, joka valitaan, jos et halua soveltaa minkäänlaisia rajoituksia.
Mihin näitä rajoituksia voi soveltaa?
Samalla tavalla kuin rajoitusten määrittämisessä, on myös vaihtelua siitä, mihin näitä rajoituksia voidaan soveltaa, alla on luettelo, jossa edellä kuvattuja rajoituksia voidaan soveltaa.
- Ostot ja vuokrat.
- Elokuvat ja ohjelmat.
- Selkeä musiikki ja podcastit.
- Airplay-asetukset.
- Neuvotteluhuoneen näyttötilan asetus.
- Sovellukset.