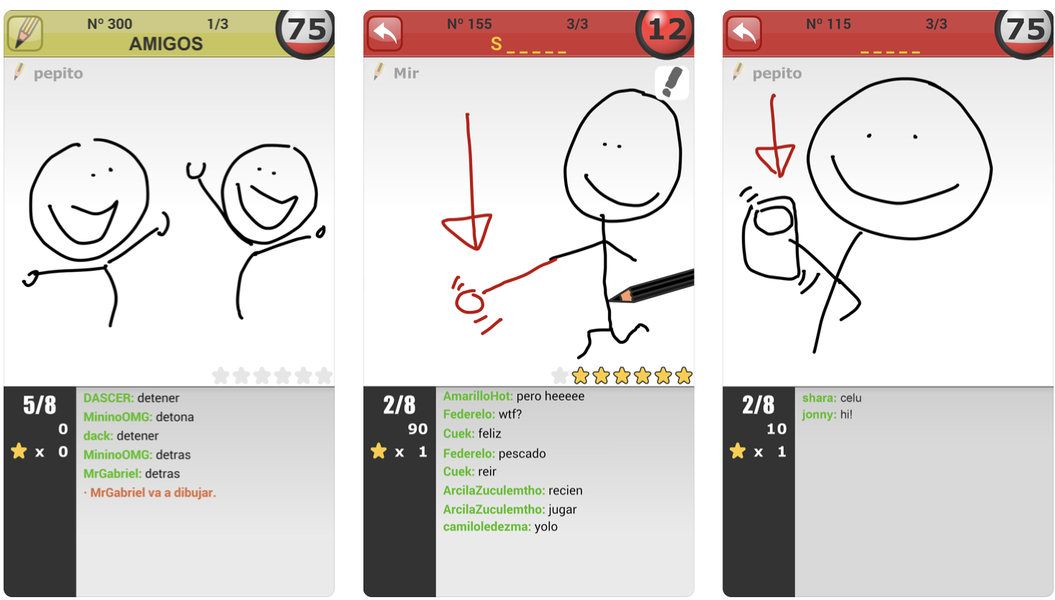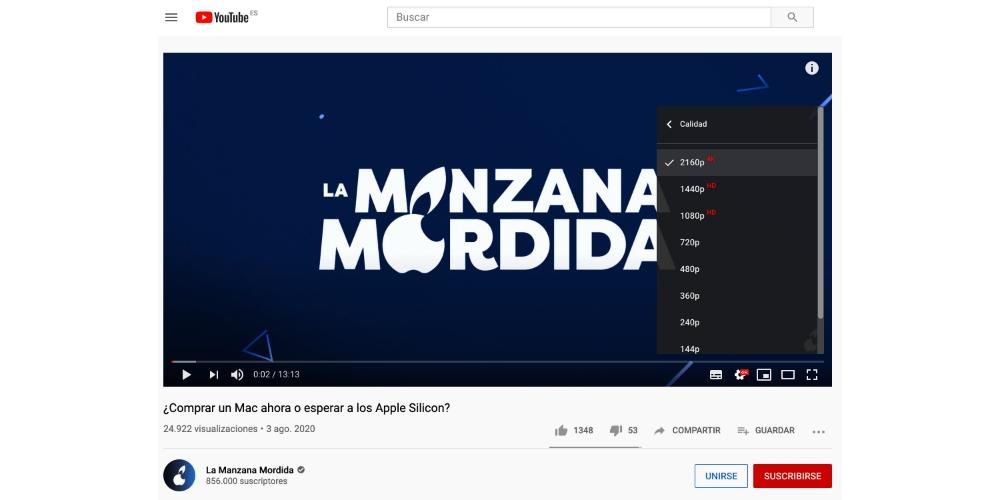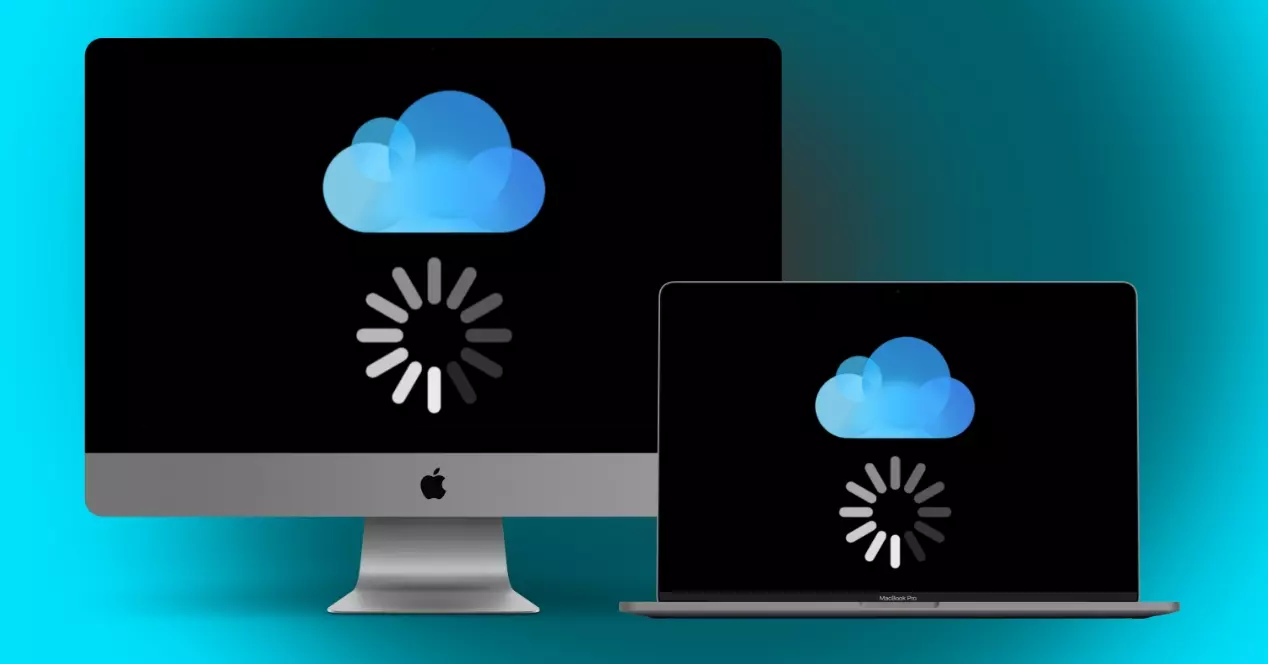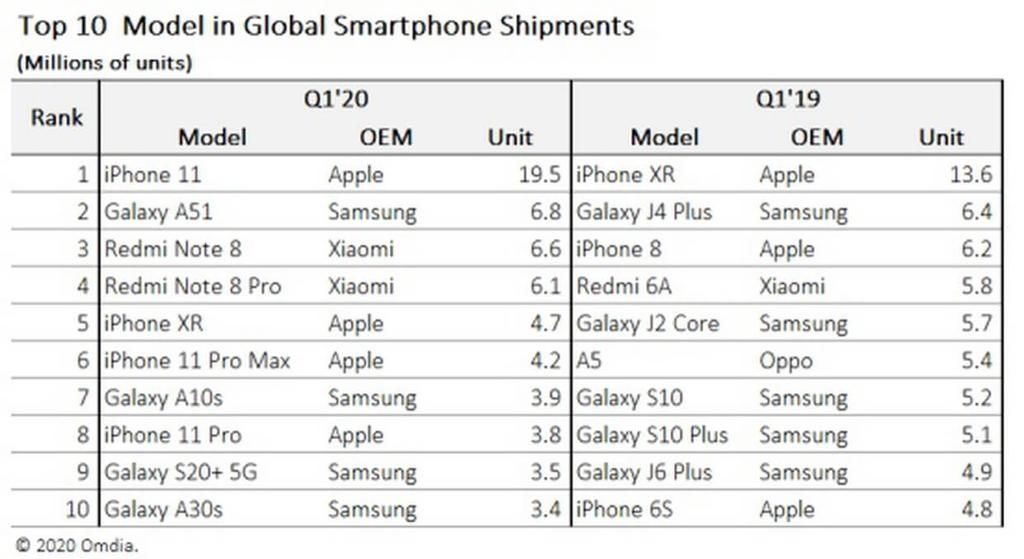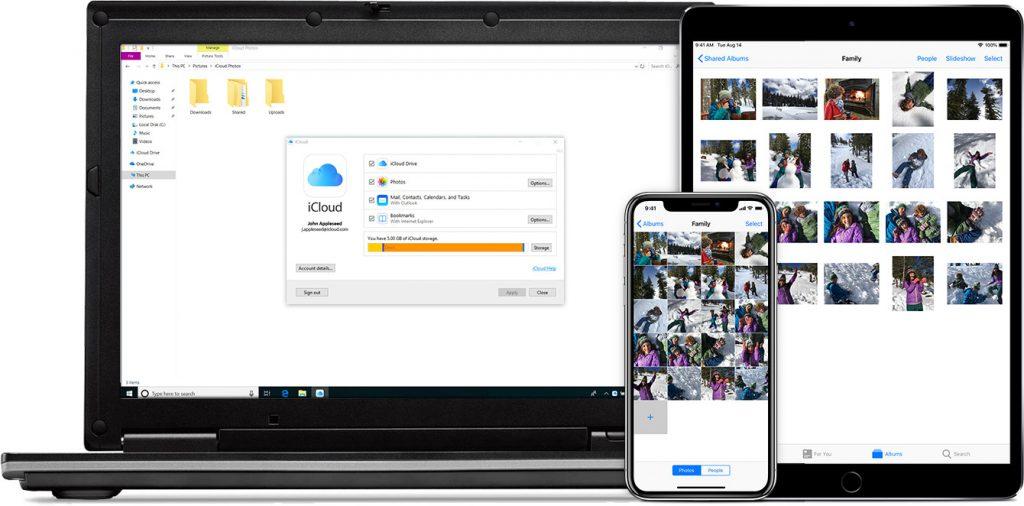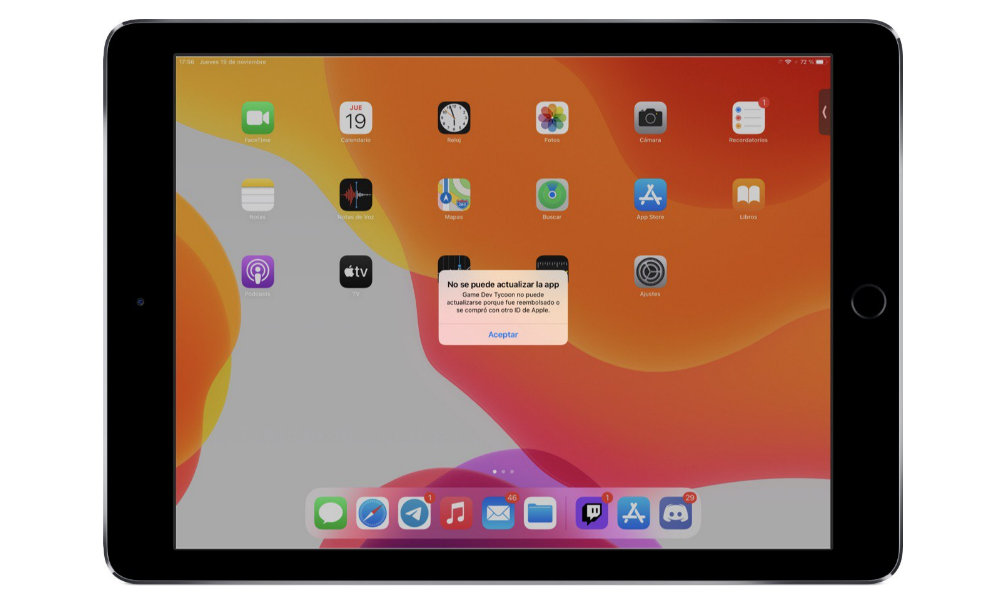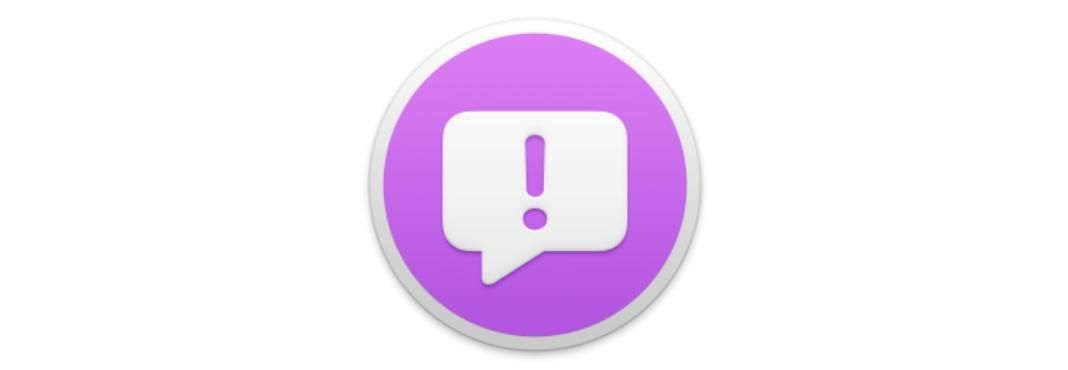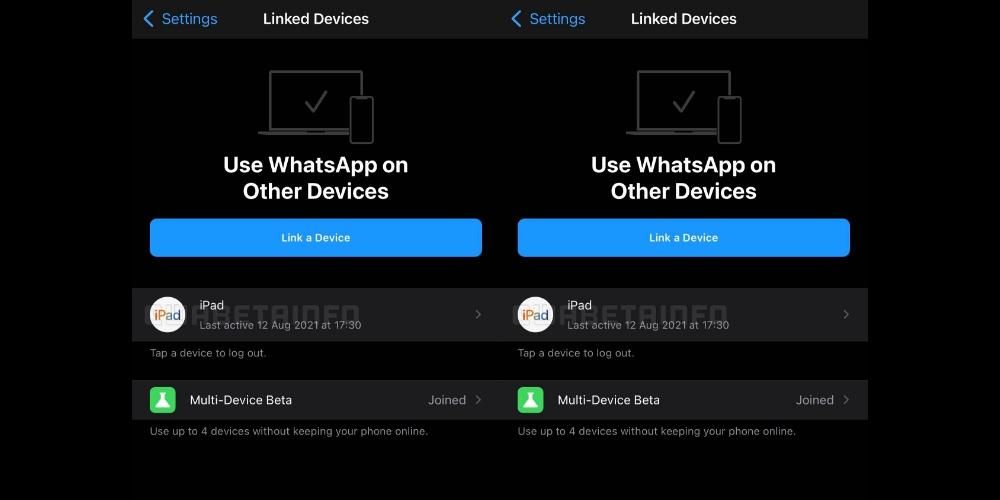Tällä tavalla sinulla on jo USB, jossa on Windows 10 sisällä, jotta voit asentaa sen toiseen tietokoneeseen, kuten äskettäin ostamaasi uuteen pelitietokoneeseen, tai auttaa jotakuta, jonka käyttöjärjestelmä on vioittunut. Ongelmien välttämiseksi on tärkeää, että sinulla on a melko vakaa internetyhteys jotta levykuvan lataus onnistuu. Jos yhteysaika on lyhyt eikä kaikkia tiedostoja lataudu oikein, on mahdollista, että näemme jonkin muun ongelman asennuksen aikana.
BootCampin kautta
Toinen tapa, joka löytyy macOS:stä, on Boot Camp -sovellus. Tämä on asennettu natiivisti kaikkiin saatavilla oleviin Maceihin, ja sitä voidaan käyttää käynnistysaseman luomiseen helposti. Seuraavia vaiheita ovat muun muassa mahdollisuus valita USB-asema, jonka olet liittänyt Maciin, sekä Windows 10 -kuvan tiedostopolku.
Tämä on kuitenkin menetelmä, jota voidaan käyttää niissä Maceissa, jotka vaativat tämän flash-aseman vastaavan asennuksen suorittamiseen. Tarkemmin sanottuna puhumme kaikista niistä Maceista, jotka asennetaan nimellä käyttöjärjestelmä OS X El Capitan tai aikaisempi . Jos uudempi versio asennetaan, tätä prosessia ei voida suorittaa ja sinun on aina valittava Terminal, kuten olemme aiemmin kommentoineet.

Asennusvaiheet
Kun sinulla on kaikki tarvittavat komponentit Windows 10:n asentamiseen, muista, että se voidaan tehdä eri paikoissa. Voit tehdä sen Macin tallennusyksikön osiossa tai siirtyä PC:lle suorittamaan vastaava asennus.
Asenna macOS-osioon
Applen käyttöjärjestelmä antaa mahdollisuuden eristää osa sisäisissä tallennusyksiköissä olevasta tallennustilasta. Tämä antaa mahdollisuuden asentaa siihen tiettyjä jakeluja muiden ohjelmistojen, kuten Windowsin, kanssa. Ilmeisesti tämä voi aiheuttaa ongelmia suorituskyvyn suhteen, koska osiot voivat aina aiheuttaa jonkinlaisen ongelman. Asennuksen tekeminen ulkoiselle kiintolevylle on vältettävä kaikin keinoin, sillä suorituskyvystä huolimatta siitä huolimatta se onnistuu.
MacOS-osion luomiseksi ja Windowsin asentamiseksi voit käyttää Maciin integroitua levynhallintaa. Voit tehdä tämän noudattamalla näitä ohjeita:
- Käytä Levytyökalusovellus.
- Napsauta Macin pääaseman yläpuolella olevaa sivua.
- Napsauta yläpalkissa 'Osio'.
- Valitse juustotyyppisestä kaaviosta tallennustila, jonka haluat varata tietylle osiolle. On tärkeää varata tarvittava tila, kuten olemme aiemmin kommentoineet.

Kun vastaava osio on luotu tallennusyksikköön, sinun on yhdistettävä pendrive Windows 10 -levykuvaan. Kun käynnistät Macin tyhjästä, sinun on pidä Alt-näppäintä painettuna ' näyttääksesi käynnistyslataimen. Valitse liittämäsi pendrive ja asennusprosessissa voit valita osion, jonka juuri loit päätallennuslevyllesi.
Asenna Windows PC:lle USB:n avulla
Jos haluat asentaa PC:lle, se on myös mahdollista ilman ongelmia. Pendrive on liitettävä itse tietokoneeseen, jotta BIOS-järjestelmä lopulta tunnistaa sen. BIOS on ohjelmisto, joka itse emolevyllä on ja se on olennainen vaihe tämän asennuksen suorittamisessa. Pääsy kuhunkin BIOS:iin vaihtelee tietokoneeseen asennetun emolevyn tyypin mukaan. Vaikka yleensä se tapahtuu F2-näppäimen kautta, kun se käynnistyy.
Itse levyn käsikirjassa voit tutustua kaikkiin näihin toimenpiteisiin. Natiivisti emolevy yrittää käynnistää ensisijaisen tallennusaseman, mutta sinun on muutettava tämä. Sinun on valittava BIOS:issa tarve käynnistää liitetyltä pendriveltä, jotta voit ladata levykuvan ja aloittaa käyttöjärjestelmän asennuksen.
Mahdollisia ongelmia
On tosiasia, että edessämme on prosessi, joka voi olla joillekin ihmisille suuri haaste. Varsinkin jos terminaalia käytetään, tämän tyyppisten komentojen jatkuva suorittaminen joillekin ihmisille voi olla monimutkaista. Tästä syystä on usein tarpeen ottaa huomioon ongelmat, jotka voivat syntyä tämän luonti- ja asennusprosessin aikana.
Luomisprosessissa
Tarvittavien tiedostojen syöttäminen Windowsin asentamiseksi Maciin voi johtaa lukuisiin ongelmiin. Ensimmäinen niistä on se Tallennusyksikköä, jota aiot käyttää, ei havaita. Tämä tapahtuu yleensä, ja tässä tilanteessa sinun on yksinkertaisesti valittava flash-aseman vaihtaminen. Samoin on myös tärkeää huomata, että on mahdollista käyttää vain säilytysyksiköitä, joissa on a hyvin erityinen laajennus. Siksi useimmissa tapauksissa sinun on turvauduttava toiseen tietokoneeseen formatoinnin suorittamiseksi yhteensopivalla laajennuksella, joka on yleensä ExFat.
Toisena huomautuksena on myös huomattava, että yksikkö saattaa olla viallinen ja sen käyttöikä on lopussa. Tässä tapauksessa on parasta suorittaa testejä muilla tietokoneilla, joissa on eri käyttöjärjestelmä, jotta voit määrittää tarkalleen, mitä tapahtuu.
Kun menet asentamaan sen
Toinen tilanne, jossa ongelmia voi syntyä, on nimenomaan asennuksen yhteydessä. Eli kun sinulla on jo kaikki tiedostot flash-asemalla ja sinun on vietävä ne Maciin käynnistääksesi sen. Tässä tapauksessa tulee huomioida, että syötetyt tiedostot tulee aina tarkistaa. Jos itse pendrive ei tule näkyviin, kun haluat käynnistää järjestelmän siitä, sinun pitäisi ajatella, että olet tehnyt jotain väärin.
Toinen tapaus, joka voi tapahtua, on se, että sinulla ei ole tarpeeksi tilaa. Tässä tapauksessa sinun on tarkistettava, että et ole lisännyt ylimääräisiä tiedostoja osioon, koska jos näin tapahtuu, sinulla on ilmeisesti vakava ongelma. Ja samoin tulee myös huomioida, että käyttöjärjestelmän vähimmäisvaatimuksia tulee aina noudattaa. Jos Macisi ei täytä niitä, sinulla on ilmeisesti erilaisia ongelmia.