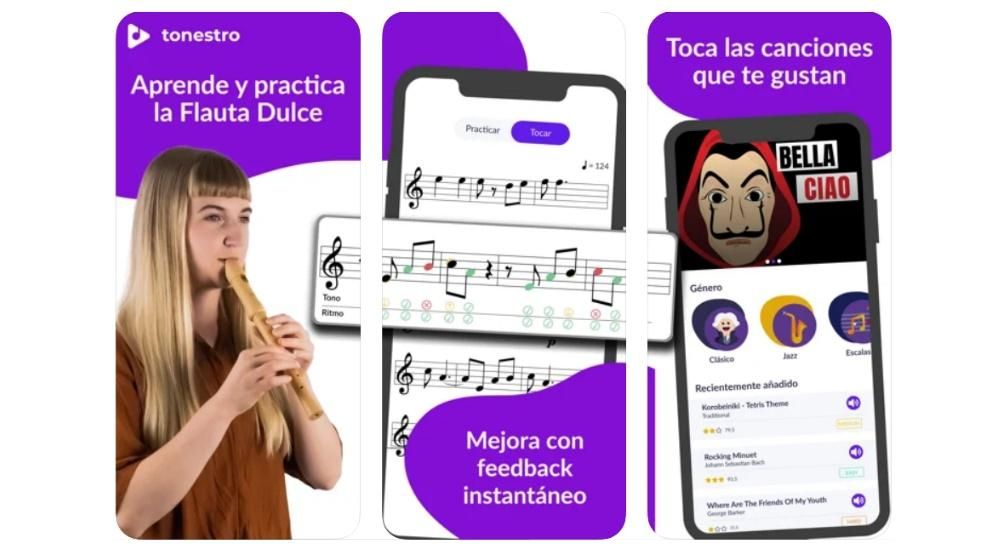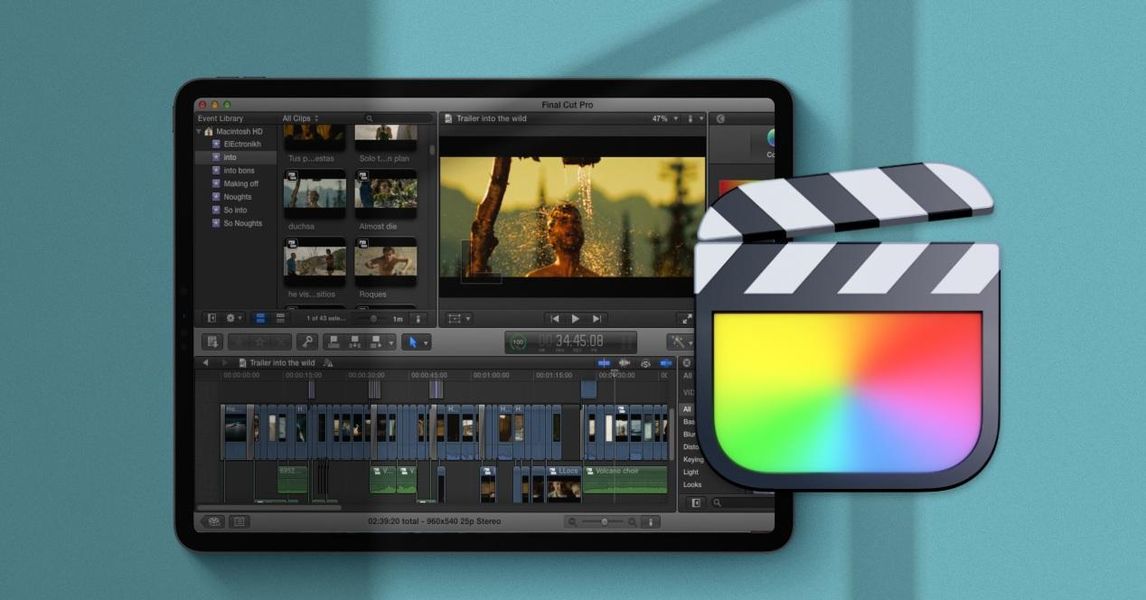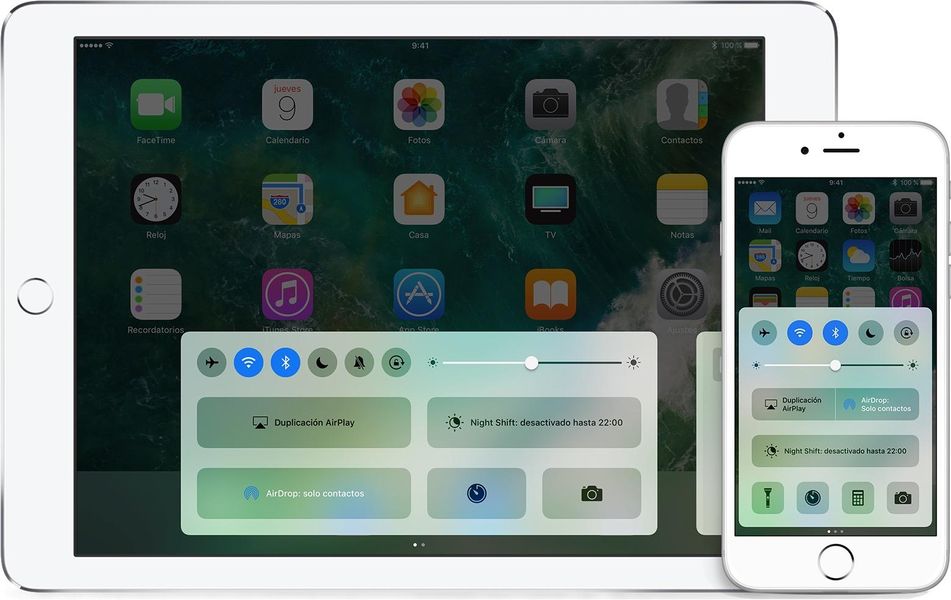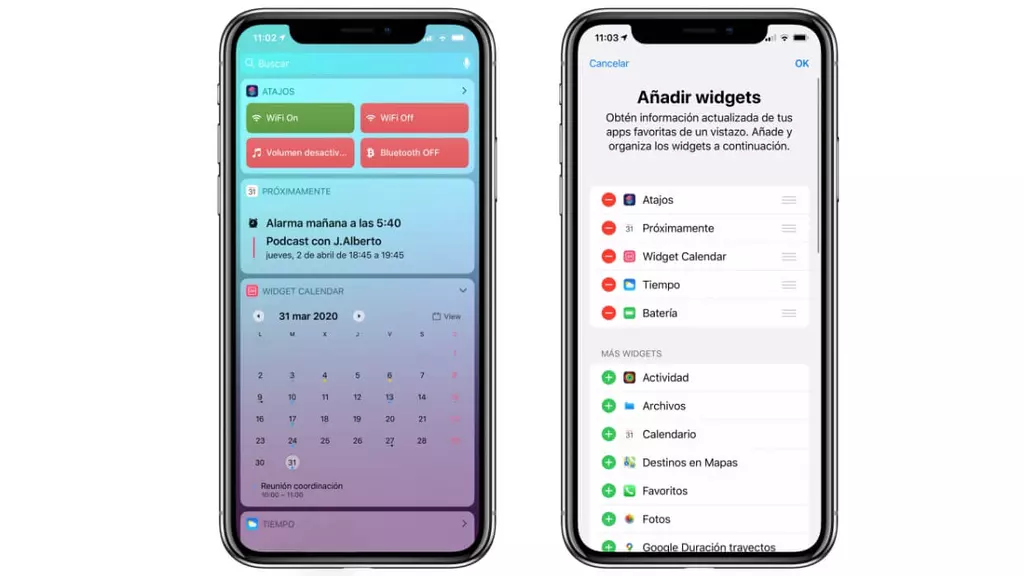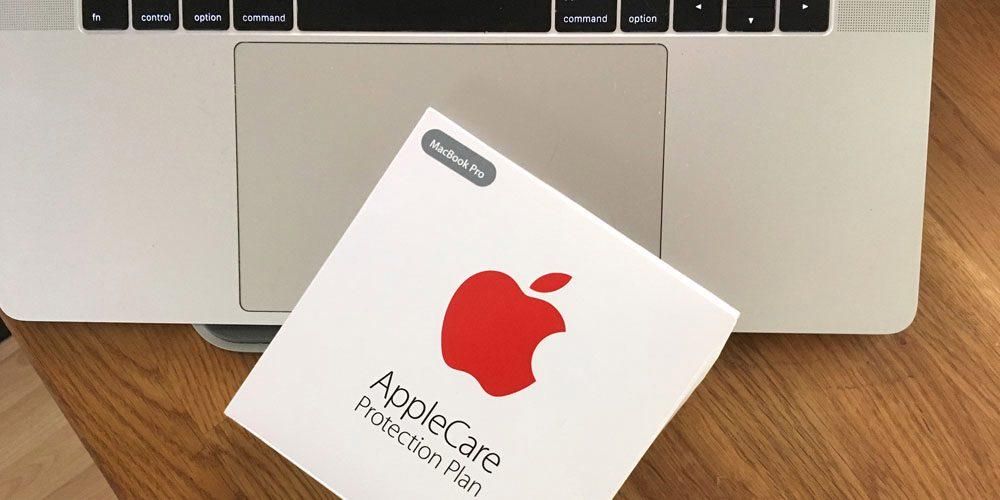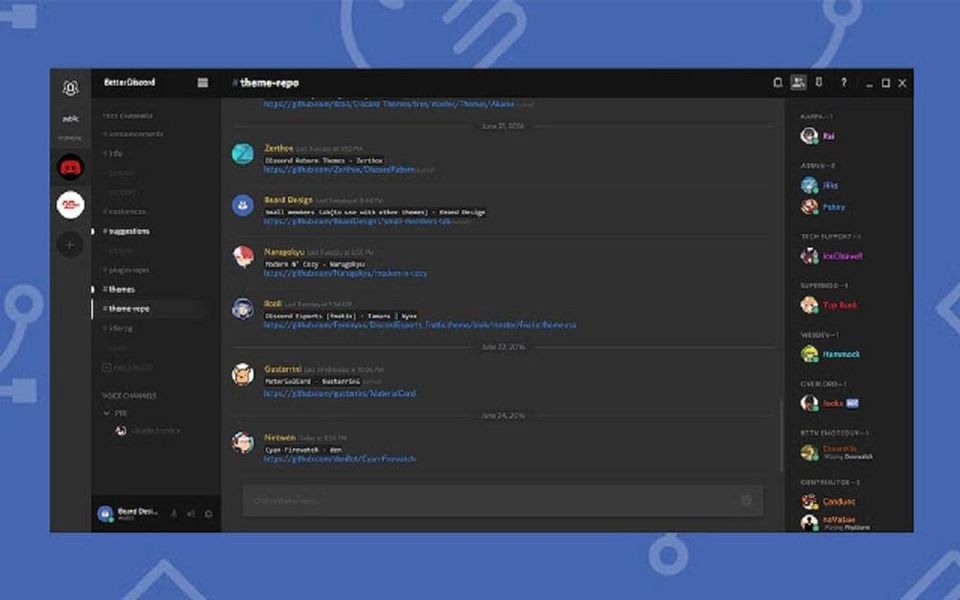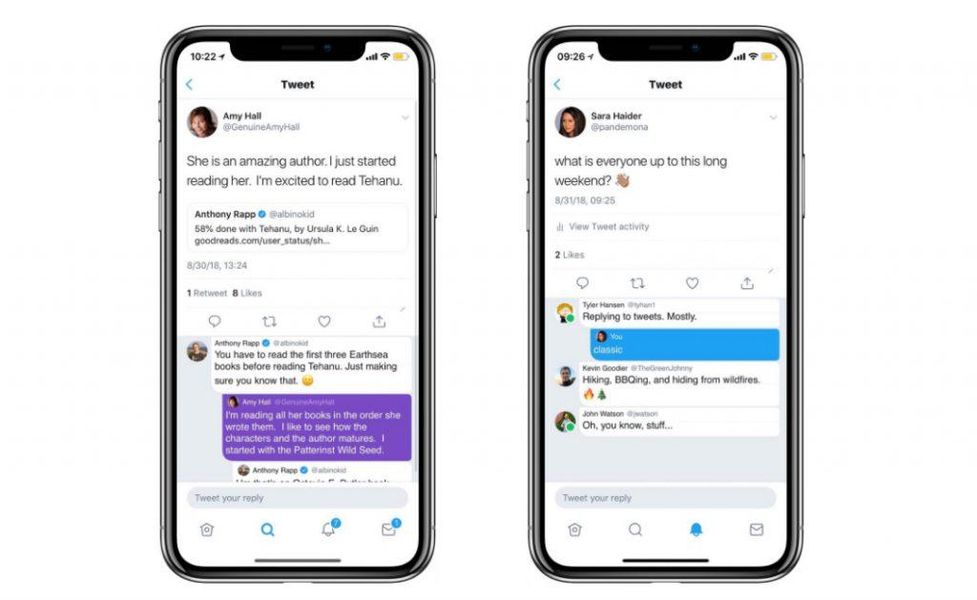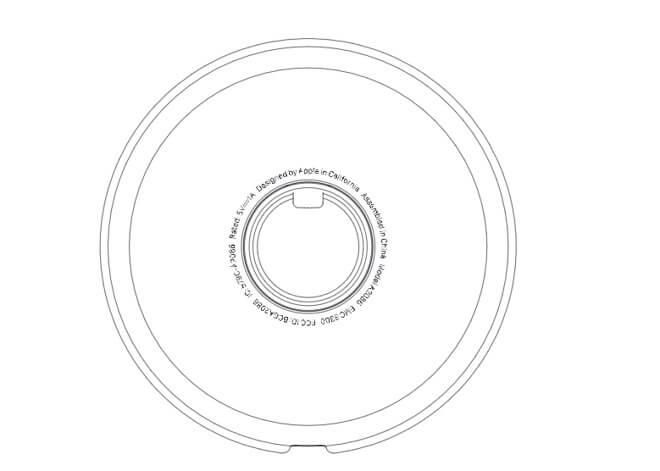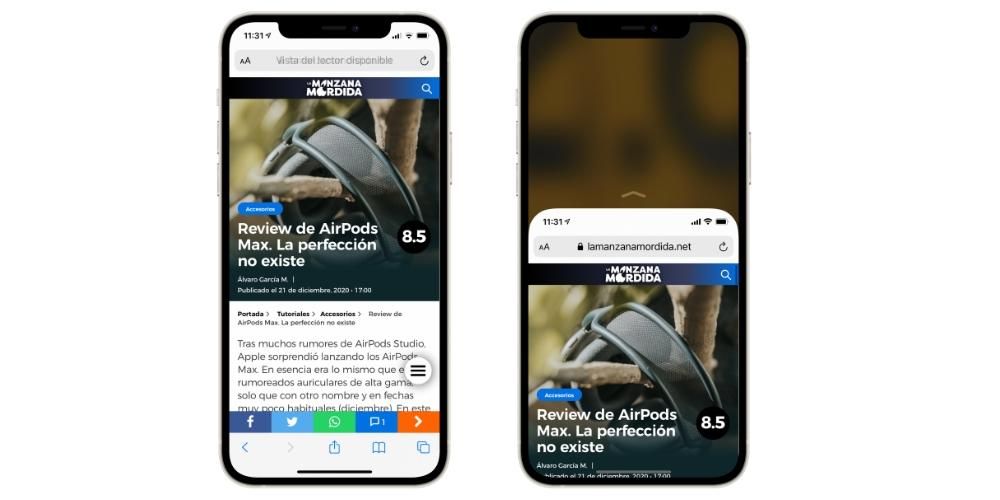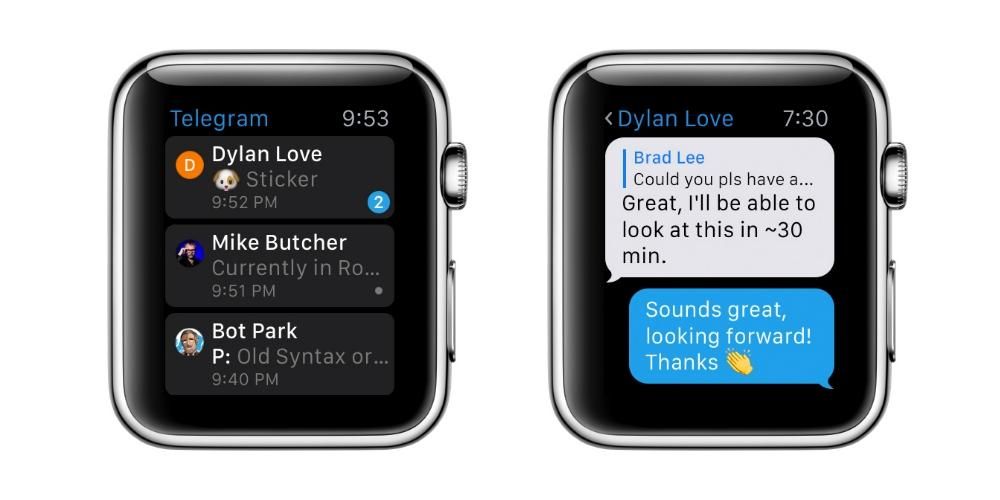Apple tarjoaa käyttäjilleen laitteidensa kautta upeita työkaluja käytännössä minkä tahansa tehtävän suorittamiseen, mutta se tarjoaa heille myös sovelluksia, joissa on valtava potentiaali. Yksi näistä sovelluksista on Pages, joka on erinomainen tekstieditori Applen laitteissa ja vastaa Microsoft Wordia ekosysteemissä. Siksi tässä viestissä kerromme sinulle, kuinka voit lisätä viittauksia ja alaviitteitä Pagesiin.
Kiinnitä huomiota näihin vaatimuksiin
Jotta saat täyden hyödyn viitteiden, lainausten ja alaviitteiden lisäämisestä Pagesiin, sinun on asenna laajennus luotu erityisesti sitä varten. Mainittu plugin on EndNote , an ohjelma bibliografioiden luomiseen ja viittausten hallintaan . Jotta voit käyttää sitä, sinun on oltava se asennettuna ja lisäksi sinun on määritettävä oletuskirjasto EndNotessa.
Ensinnäkin, jotta voit käyttää Pagesia, sinun on ladattava se App Storesta. Kun olet asentanut sovelluksen, sinun on ladattava EndNote-laajennus. Tässä tapauksessa sinun on otettava huomioon tietokoneellesi asennettu macOS-versio. Lisäksi Apple suosittelee, että tämän laajennuksen käyttämiseen on tarkoituksenmukaisinta olla Pages 6.2 tai uudempi versio. Tässä on täydellinen luettelo erityisvaatimuksista:
- Jos käytät Sivut 6.2 tai uudempi versio , lataa se Uusin versio EndNote-laajennuksesta Pagesille . Toisaalta, jos Macissasi on macOS Catalina tai uudempi, se vaatii EndNote X9.3:n.
- Jos käytät Pagesin versio 5.0–6.1.1 ja EndNote X9.2 tai vanhempi , lataa ja asenna EndNote v2.0 -laajennus Pagesille .
- Avaa EndNote ja valitse Painos > Tulostustyylit > Avaa tyylinhallinta . Muokkaa-valikko on näytön yläreunassa.
- Säde Napsauta asiakirjan kohtaa, jossa haluat lainauksen näkyvän . Jos haluat ryhmitellä lainauksen toisen lainauksen kanssa, aseta lisäyskohta juuri olemassa olevan lainauksen eteen tai sen jälkeen.
- Säde Napsauta Lisää-valikkopainiketta työkalupalkissa ja sitten valitse Quote EndNote . Tässä vaiheessa EndNote avautuu ja Etsi-ikkuna tulee näkyviin.
- Säde Napsauta Alaviitteet-välilehteä Muoto-sivupalkista.
- Säde Napsauta avattavaa Tyyppi-valikkoa Y valitse muistiinpanotyyppi .
- Tee jokin seuraavista.
- Tee Muotoile-sivupalkissa napsauta Teksti-välilehteä ja sitten painikkeella Tyyli .
- Käytä osion säätimiä Fontti muuttaaksesi tekstin ulkoasua.
- Säde napsauta mitä tahansa muistiinpanoa asiakirjasta.
- Säde Napsauta Alaviitteet-välilehteä Muoto-sivupalkista.
- Säde Napsauta avattavaa Muoto-valikkoa Y valitse tyyli . Tässä tapauksessa kaikki asiakirjan symbolit muuttuvat.
- Säde napsauta mitä tahansa muistiinpanoa asiakirjasta.
- Säde Napsauta Alaviitteet-välilehteä Muoto-sivupalkista.
- Säde Napsauta avattavaa Numerointi-valikkoa Y valitse Yksi vaihtoehto.
muuttaa kaikki muistiinpanot : Napsauta muistiinpanoa.Muuta muistiinpanoa : Valitse vain teksti muistiinpanosta, jota haluat muuttaa.
Muokkaa muistiinpanojen symbolia
Toinen vaihtoehto, joka kaikilla käyttäjillä, jotka käyttävät Pagesia tekstiasiakirjojensa luomiseen, on vaihtaa muistiinpanoihin viittaava symboli. Tässä tapauksessa Pages tarjoaa erilaisia vaihtoehtoja, kuten numeroiden tai muiden symbolien, kuten tähtien tai ristien, käytön. Tässä on ohjeet näiden muutosten tekemiseen.

Muuta nuottien numerointia
Oletusarvon mukaan ala- ja loppuviitteet numeroidaan peräkkäin koko asiakirjassa. Tätä voidaan kuitenkin myös muokata ja mukauttaa makusi ja tarpeidesi mukaan aloittamalla numerointi tai symbolisarja uudelleen asiakirjan jokaisen sivun tai osan alussa. Tässä on ohjeet sen tekemiseen.

Bibliografian luomisen vaiheet
Kun olet asentanut EndNote for Pages -laajennuksen, sinulla on mahdollisuudet lisätä hyvin tehty kirjasto. he antavat tekstidokumentille ammattimaisen vaikutelman Mitä etsit. Lisäksi hyvin linkitetty bibliografia helpottaa kaikkien asiakirjan lukijoiden viittausta siihen paljon nopeammin. Voit tehdä tämän noudattamalla alla olevia ohjeita.
Siinä tapauksessa, että kopioit dokumentissa lainausviitteen itse dokumentin rungossa olevasta tekstistä ja myöhemmin käskit liittää lainauksen toiseen dokumenttiin tai jopa samaan, ei vain lainaus lisättävä, mutta myös sitä vastaava lähdeluettelon kenttä mainitun asiakirjan lopussa.
Voit siis lisätä viittauksia asiakirjaasi Pagesissa
Jos olet jo asentanut EndNote-moduulin Pagesiin, voit käyttää sitä lainauksen lisäämiseen. Nämä lisätään automaattisesti jatkuvasti päivitettävään bibliografiaan, joka sijoitetaan asiakirjan loppuun. Epäilemättä se on yksi parhaista vaihtoehdoista, jotka sinulla on pystyä lisäämään lainauksia järjestelmällisesti ja antamaan mahdollisuuksia paitsi lukijalle, myös asiakirjan luojalle. Alla on vaiheet, jotka sinun on suoritettava, jotta voit lisätä tapaamisen.
Kun olet suorittanut nämä vaiheet oikein, lainaus lisätään asiakirjaan aiemmin valitsemaasi lisäyskohtaan. Jos et ole valinnut Vain bibliografiassa, käsittelemäsi asiakirjan loppuun lisätään bibliografiakenttä.
Vaiheet alaviitteiden ja loppuviitteiden lisäämiseksi asiakirjaan
Pagesilla tekemässäsi asiakirjassa voi olla alaviitteitä, huomautuksia, jotka näkyvät sivun alareunassa, tai ne voivat näkyä yksinkertaisesti itse asiakirjan tai tietyn osan lopussa. Kyllä, sinun on otettava huomioon näitä huomautuksia tehdessäsi, että et voi sekoittaa alaviitteitä saman asiakirjan loppuviitteisiin, joten sinun on päätettävä käyttää yhtä ja toista. Oletuksena sekä alaviitteet että loppuviitteet numeroidaan jatkuvasti koko asiakirjassa arabialaisilla numeroilla, mutta tätä voidaan tietysti muuttaa, käytä vain Alaviitteet-välilehden säätimiä. Sivupalkin alatunniste muotoilla ala- ja loppuviitteet.
lisää muistiinpano
Kun lisäät oletushuomautuksen ensimmäisen kerran, lisäät alaviitteen, mutta kuten näemme myöhemmin, voit muuttaa sen myöhemmin loppuviitteeksi. Ennen kuin kerrot vaiheista, joita sinun tulee noudattaa, sinun on myös otettava huomioon, että tekstidokumentissa on mahdollista lisätä viittaus vain leipätekstiin, ei laatikkoon lisättyyn tekstiin. Kyllä, tässä on noudatettavat vaiheet.

Muunna muistiinpanot tyypistä toiseen
Kuten aiemmin mainitsimme, tämä on oletusarvoisesti alaviite luodessasi huomautusta, mutta luomisen jälkeen voit muuttaa sen loppuviitteeksi. Muistutamme jälleen, että asiakirjassa voi olla vain yhden tyyppisiä huomautuksia, eli joko kaikki alaviitteet tai kaikki loppuviitteet, joten muista tämä, kun päätät tyypistä. Tässä on vaiheet alaviitteen muuntamiseksi loppuviitteeksi.

Voit siis muuttaa muistiinpanon tekstin ulkoasua
Ilmeisesti sekä alaviitteiden että loppuviitteiden kanssa et vain voi vaihdella tyyppiä valitsemalla toisen ja toisen välillä, vaan sinulla on myös mahdollisuus muokata mainittujen huomautusten tekstin ulkoasua. Kuten alla näet, prosessi on erittäin yksinkertainen toteuttaa ja antaa käyttäjille mahdollisuuden mukauttaa asiakirjansa estetiikka tarpeidensa tai makujensa mukaan. Tässä ovat vaiheet, jotka sinun on noudatettava: