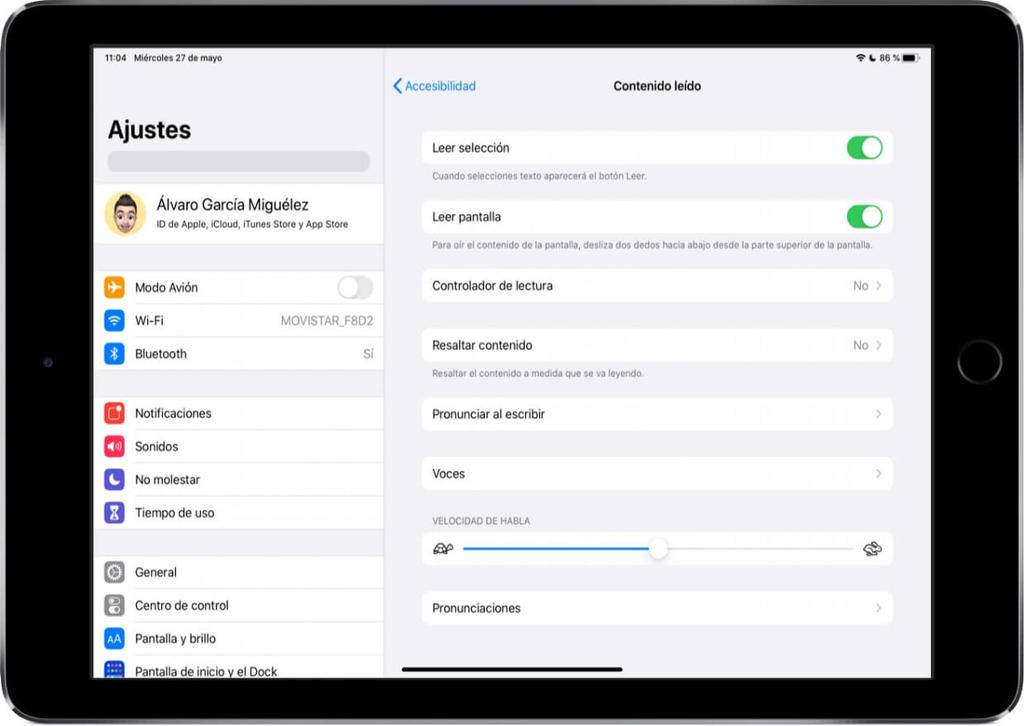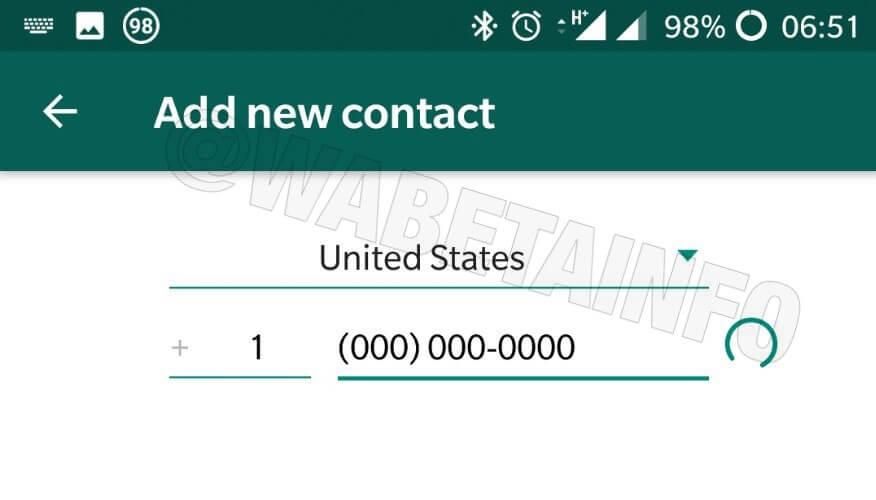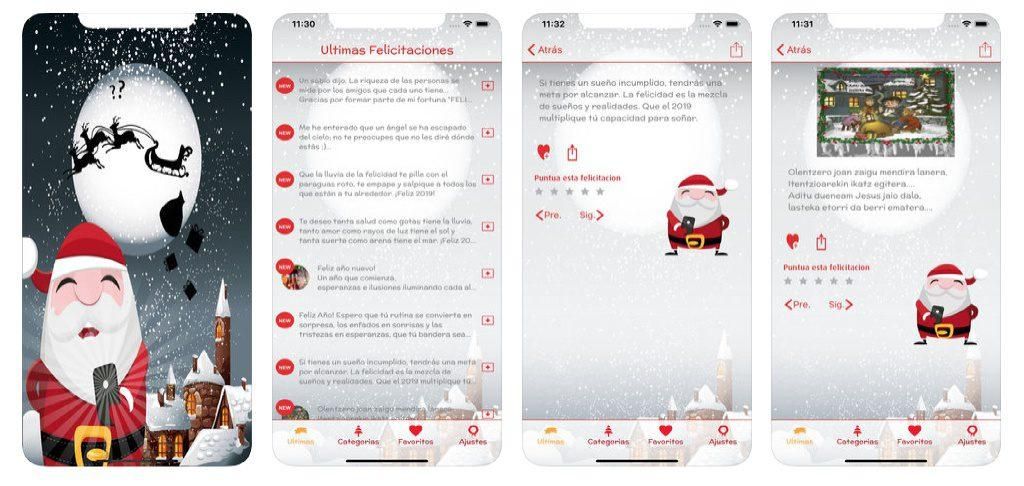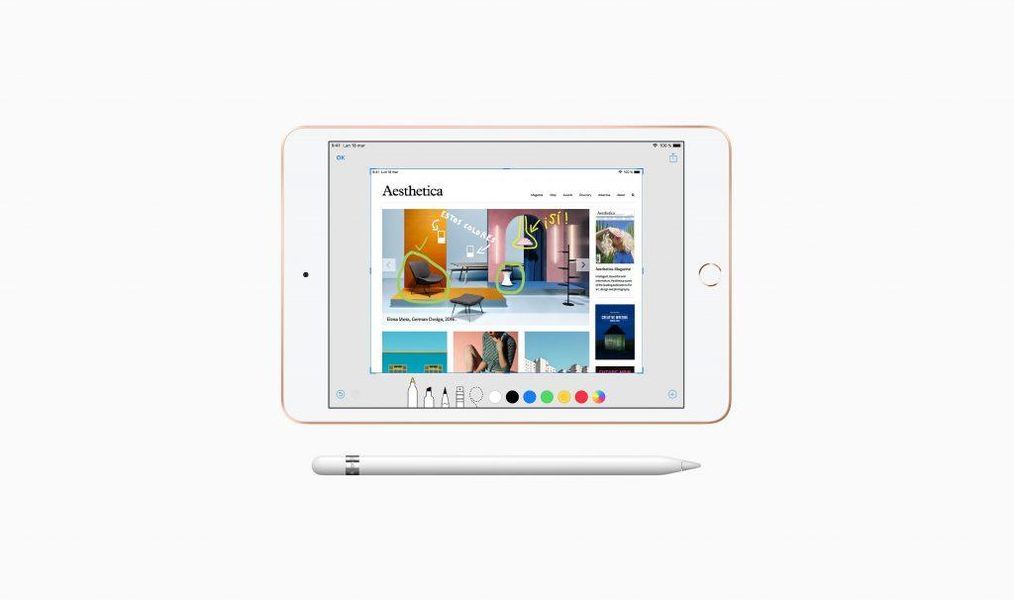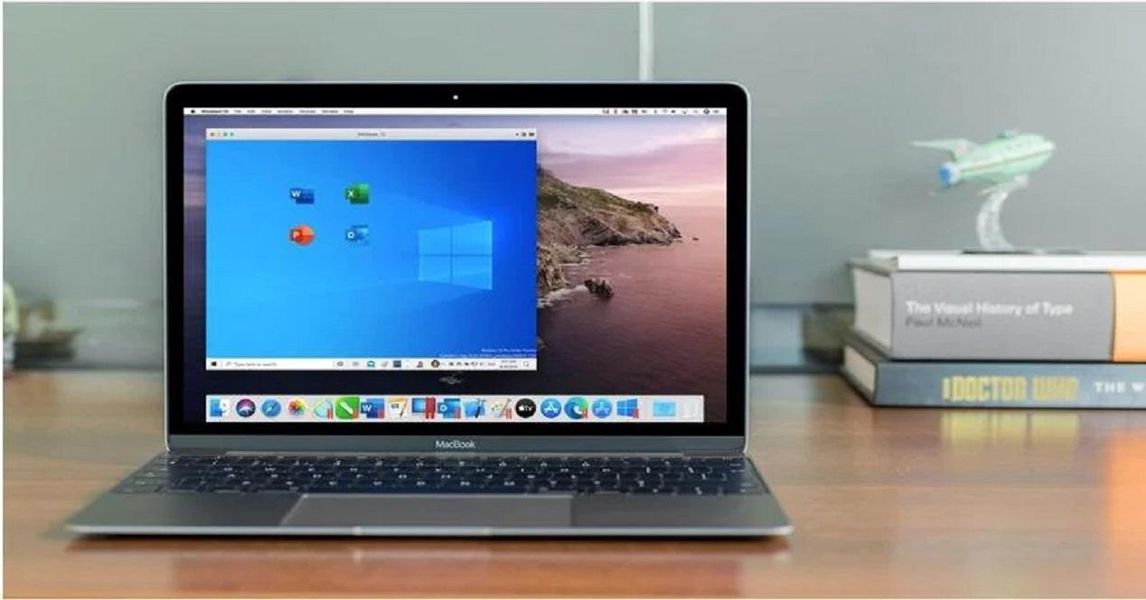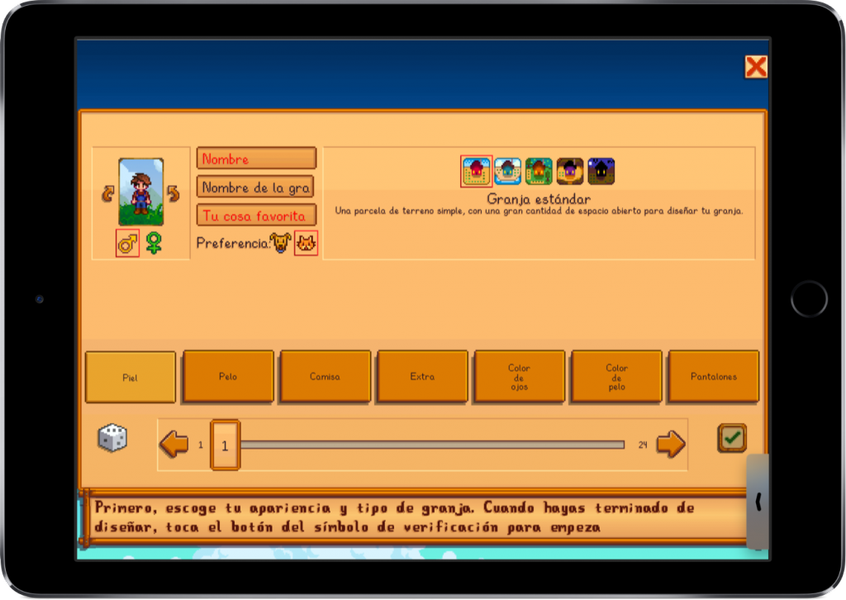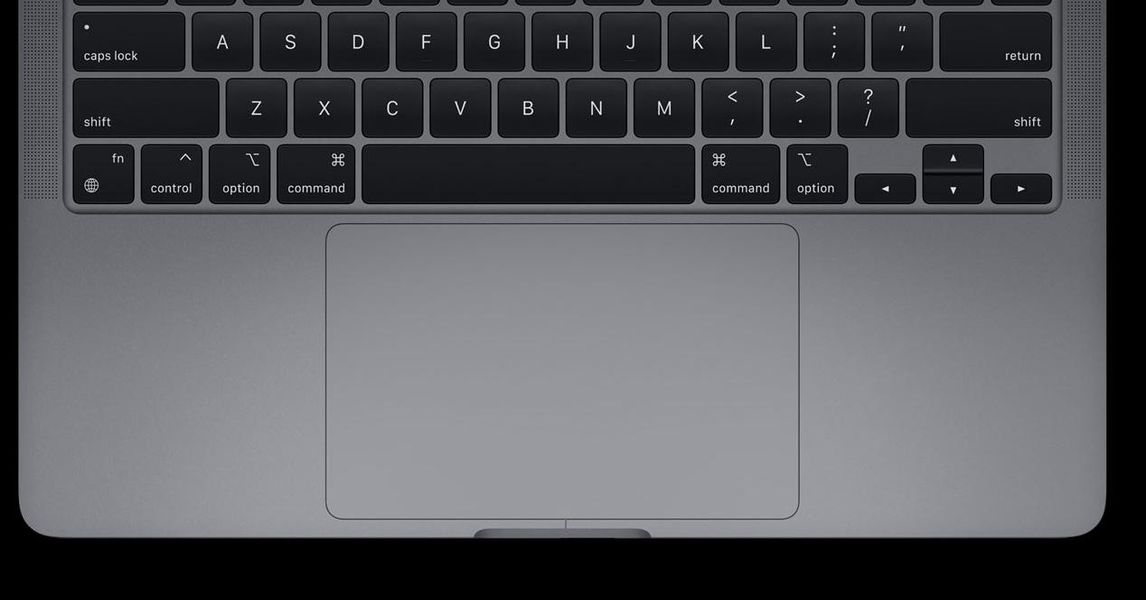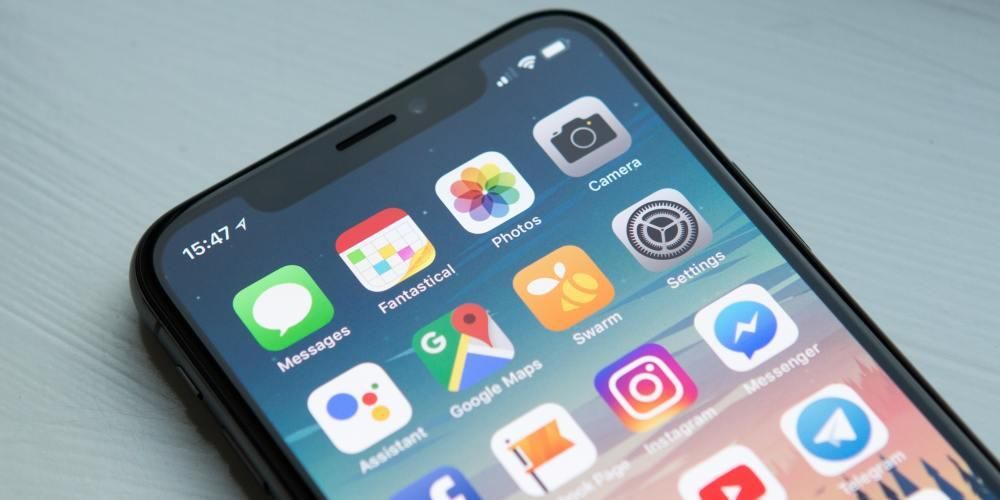Apple Arcaden saapuessa sekä iPadille että iPhonelle lihovat melko paljon videopelien maailmassa, mutta valitettavasti pelattavuus ei ole kaikkein oikein, koska siinä ei ole näppäimistöä, hiirtä tai ohjainta. Tästä syystä Apple päätti ottaa käyttöön yhteensopivuuden kolmannen osapuolen ohjaimien, kuten PlayStationin, kanssa. Tässä artikkelissa sen liittäminen iPhoneen, iPadiin ja Apple TV:hen.
Aseta PlayStation-ohjaimen liitostila
Ensimmäinen askel PlayStation-ohjaimen kytkemiseksi mihin tahansa laitteeseen on laittaa se linkkitilaan. Tämä on äärimmäisen tyypillistä, että kaikkien säätimien on näytettävä itsensä muille laitteille. Kun komento on uusi ja haluat muodostaa yhteyden konsoliin perinteisellä tavalla, se on tehtävä, joka on tehtävä kyllä tai kyllä. Mutta jos ohjain on jo linkitetty konsoliin ja haluat linkittää sen iPhoneen, iPadiin tai Appleen, sinun on asetettava se tähän tilaan. Aseta se tähän näkyvään tilaan seuraavasti:

- Ota PlayStation-ohjain ja paina ja pidä painettuna PS-painiketta, joka on keskellä ohjaussauvojen välissä. Samanaikaisesti sinun on painettava 'Jaa'-painiketta 10 sekunnin ajan.
- Tiedät, että olet suorittanut nämä vaiheet oikein, jos kaukosäädin sammuu ja valkoinen valo alkaa vilkkua hyvin usein.
Tällä yksinkertaisella tavalla komento näkyy kaikille sen ympärillä oleville laitteille. Alta näet, kuinka se voidaan helposti yhdistää Apple-ekosysteemiisi.
Liitä PlayStation-ohjain iPadiin
iPad on epäilemättä yksi ihanteellisista laitteista hyödyntämään tätä toimintoa. Sinulla on huomattavan kokoinen näyttö erittäin hyvillä kaiuttimilla, jotka saavat sinut nauttimaan upeasta pelikokemuksesta. Lisäksi huomattavan koon näytön ansiosta kosketusohjaimilla pelaaminen on ilmeisistä syistä erittäin epämukavaa. Loput iPadista väsyttävät käsivartemme nopeasti, joten se on parempi nostaa se pintaan ja käyttää Playn ohjainta kaukosäätimenä.
Muodostaaksesi ohjaimen pariliitoksen, toimi seuraavasti:

- Mene Asetuksiin.
- Siirry 'Bluetooth'-osioon.
- Alareunassa näet komennon nimen, jota sinun on painettava. Tällä hetkellä merkkivalo muuttuu valkoisesta siniseksi tai punaiseksi.
Tästä hetkestä lähtien voit pelata mitä tahansa yhdistetyn ohjaimen kanssa yhteensopivaa peliä ja alkaa nauttia siitä. Muista, että kaikki pelit eivät ole yhteensopivia tämän järjestelmän kanssa. Voit purkaa ohjaimen pariliitoksen noudattamalla näitä ohjeita ja poistamalla sen pariliitoksen kuten minkä tahansa muun lisälaitteen.
Liitä PlayStation-ohjain iPhoneen
IPhonen tapauksessa, vaikka sinulla ei olisikaan liian suurta näyttöä, voit myös nauttia uskomattomista peleistä. Se on ihanteellinen etenkin, jos matkustamme julkisilla kulkuneuvoilla tai haluamme viettää seisokkeja. iPhone voidaan sijoittaa minne tahansa, ottaa Playn ohjain irti ja alkaa nauttia uskomattomasta pelistä.
Pariliitosprosessi on hyvin samanlainen kuin se, jota seurasit iPadin kanssa. Sinun tarvitsee vain noudattaa seuraavia vaiheita:

- Mene Asetuksiin.
- Siirry kohtaan 'Bluetooth'.
- Alareunassa näet kaikki laitteet, joita ei ole yhdistetty. Valitse näkyviin tuleva Dualshock-ohjain.
Siitä lähtien aina, kun käynnistät PlayStation-ohjaimen, se muodostaa oletuksena pariliitoksen iPhonen kanssa. Tästä syystä kohtaamme prosessin, jonka teet kerran etkä koskaan uudelleen, ennen kuin tarvitset sitä yhteyden muodostamiseen toiseen laitteeseen.
Liitä PlayStation-ohjain Apple TV:hen
Apple TV kehittyy erittäin hyvällä tavalla, ja vaikka se on suunniteltu muuttamaan televisiosta älykäs, sitä voidaan käyttää videopelikonsolina. Tässä tapauksessa voit nauttia televisiostasi tai näytöstäsi riippuen erittäin suuresta näytöstä aivan kuin se olisi PlayStation. Vaikka voit käyttää itse Apple TV -ohjainta pelaamiseen, PlayStation-ohjaimen käyttö on paljon mukavampaa. Voit muodostaa pariliitoksen tässä tapauksessa seuraavasti:
- Siirry Apple TV:ssä kohtaan 'Asetukset'.
- Napsauta 'Ohjaimet ja laitteet' ja sitten 'Bluetooth'.
- Odota, että Apple TV etsii laitteita, ja napsauta kaukosäädintä.
- Tiedät, että se on yhdistetty, jos oikeaan yläkulmaan tulee komento yhdistetty.
Siitä lähtien kaikkia pelejä voi pelata tällä PS-ohjaimella uskomattoman kokemuksen saamiseksi.
Mitä pelejä voit pelata ohjaimella?
Kuten olemme aiemmin maininneet, monet pelit ovat yhteensopivia näiden Applen sertifioimien säätimien kanssa, mutta eivät kaikki. Aina kun siirrymme pelin tietosivulle App Storessa, jos siirryt pelin kuvaukseen, kehittäjä määrittelee ominaisuuksien joukossa, ovatko ne yhteensopivia MFi-ohjaimen kanssa. Täältä tulee PS4- ja Xbox-ohjain.
Apple Arcade -pelien tapauksessa suurin osa on yhteensopivia ohjaimien kanssa. Heti kun syötät palveluun tietyn pelin tiedoston, näet yläosassa joukon ominaisuuksia, kuten sukupuolen, suositellun iän ja myös sen, onko se yhteensopiva MFi-ohjainten kanssa.
Yleisimmät ongelmat
Joskus pariliitosprosessissa voi olla ongelmia. Yksi yleisimmistä on, että kaukosäädin ei siirry pariliitostilaan, mikä saattaa johtua siitä, että siinä ei ole latausta, joten sinun on aina ladattava ne.
Jos Bluetooth ei tunnista ohjainta, sinun on aina muodostettava yhteys ja katkaistava yhteys sen palauttamiseksi. Jos tämä ei auta, laitteen uudelleenkäynnistys voi myös olla erittäin hyvä vaihtoehto tämäntyyppisten ongelmien ratkaisemiseksi, kun ohjain yhdistetään iPhoneen, iPadiin tai Apple TV:hen.
Mutta kuten sanomme, on todella outoa, että tämä pariliitosprosessi tekee virheen. On totta, että jotkut pelit voivat päätyä kaatumaan tämän yhteyden takia, mutta kehittäjien päivitysten myötä ne ovat virheitä, joita korjataan.