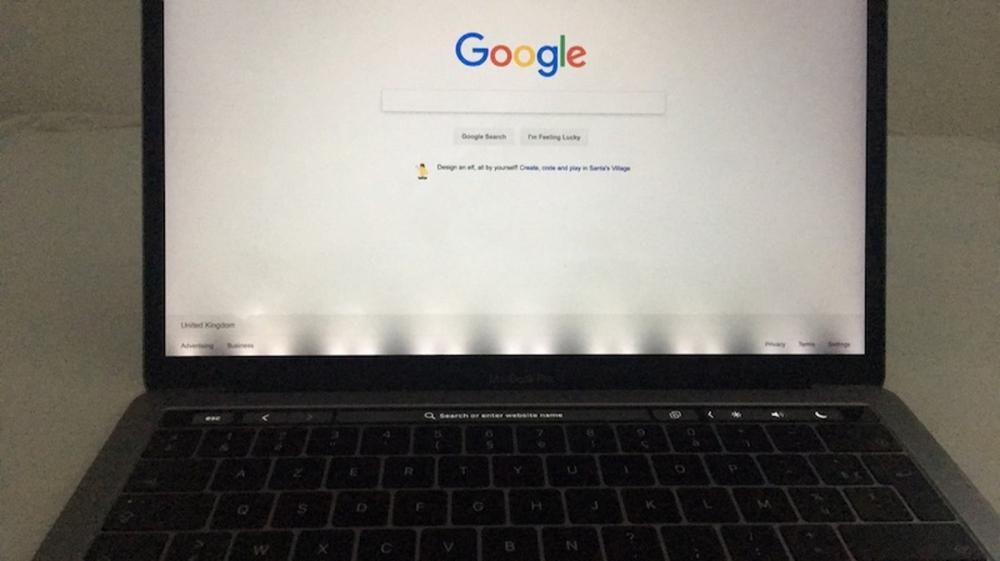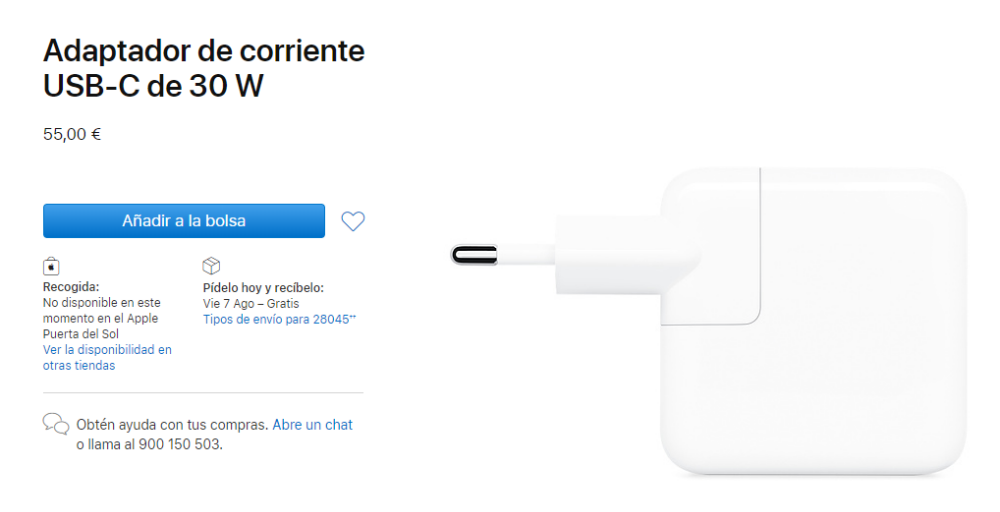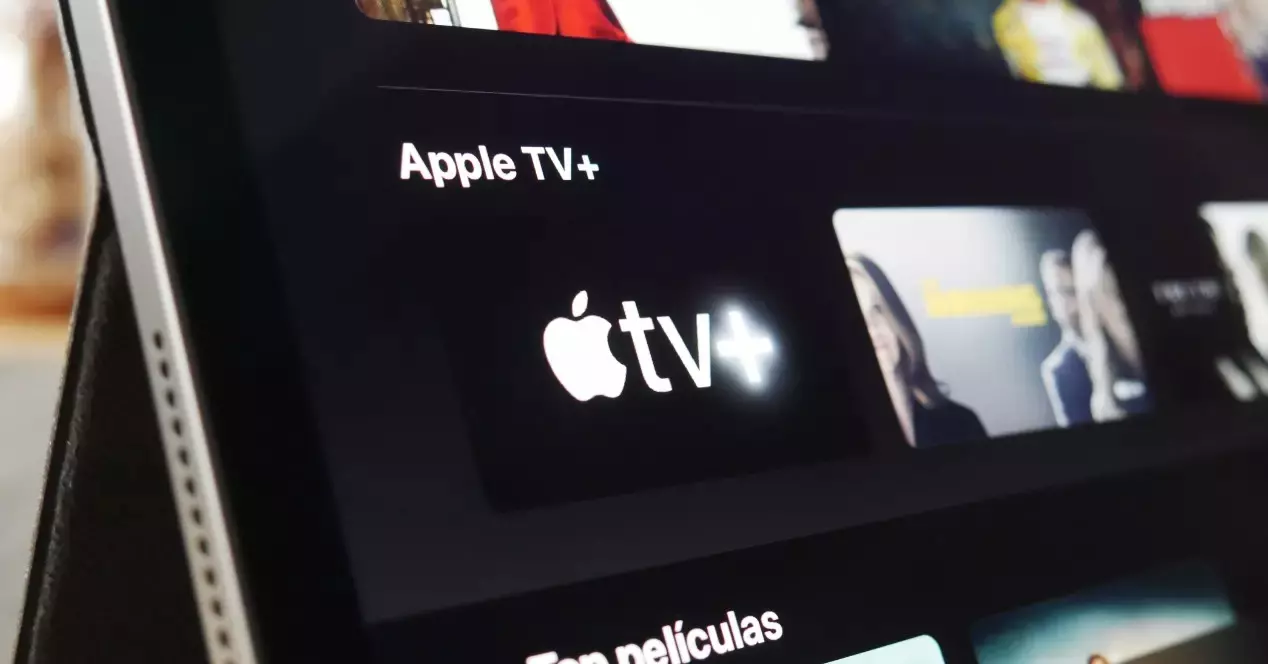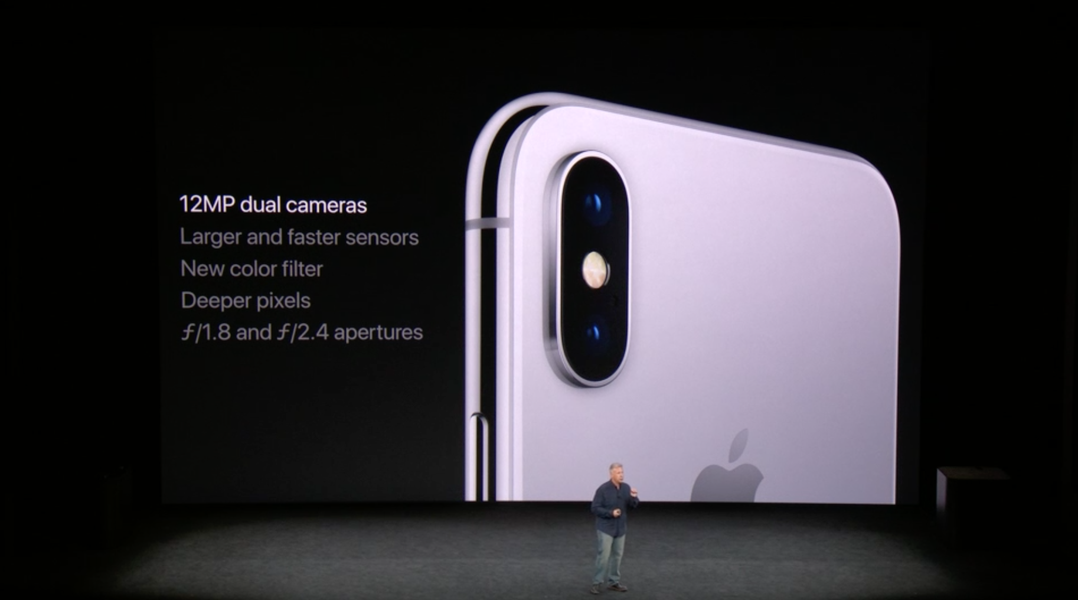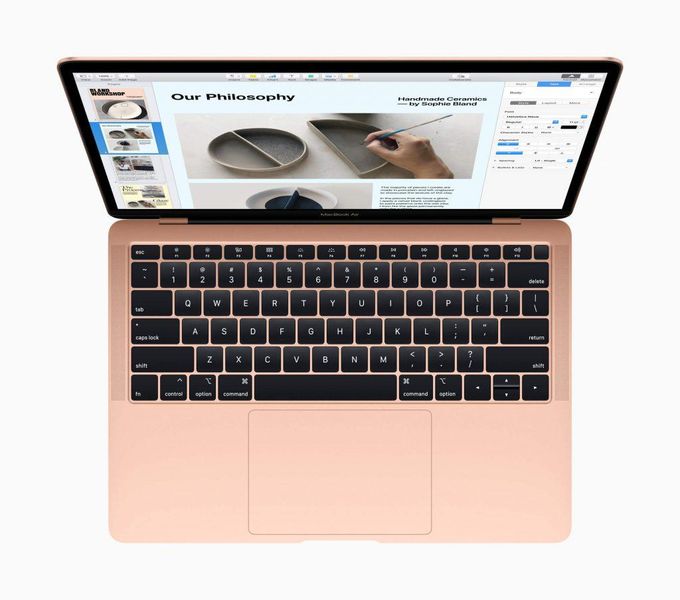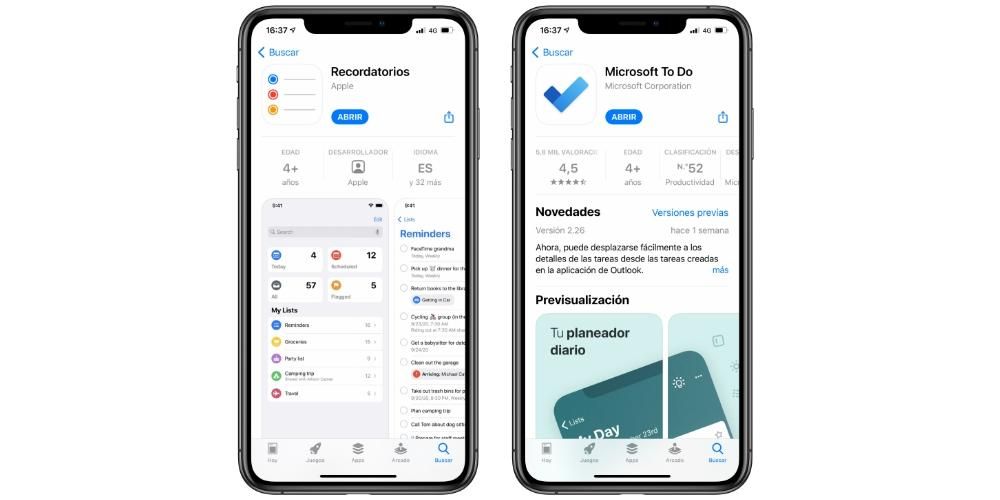Yksityisyys on yksi päivittäisen elämämme tärkeimmistä osista, minkä vuoksi meillä on salasanat käytännössä kaikkeen. Ehkä yksi niistä laitteista, joille meillä on enemmän tietoa tallennettuna, on Mac, joten on erittäin tärkeää, että salasana, jota käytämme sen lukituksen avaamiseen ja sen käyttämiseen, on turvallinen, mutta yhtä tärkeää on tietää vaiheet, jotta voimme muuttaa sitä, jos uskot, että sitä olisi voitu rikkoa. Tässä viestissä kerromme, kuinka voit helposti vaihtaa Macisi salasanan.
Vaihda salasana
Mac-salasanan vaihtaminen on todella yksinkertainen prosessi, mutta ehkä koska teet sen hyvin harvoin tai ehkä et ollenkaan, voit unohtaa kuinka ja missä voit vaihtaa salasanasi.
Ensinnäkin haluaisimme suositella, että jos uskot, että joku on päässyt käsiksi salasanaasi ja siten myös henkilökohtaiseen tietokoneeseesi, parasta on vaihtaa Macin salasana välittömästi, jotta pysyt rauhassa. muista ja varmista, että vain sinä pääset käyttämään kaikkia tietokoneellesi tallentamiasi tietoja. Lisäksi asiantuntijat suosittelevat myös salasanan vaihtamista aika ajoin, joten suosittelemme uusimaan salasanasi vähintään kerran tai kahdesti vuodessa.
Tämän jälkeen käydään läpi vaiheet, jotka sinun on noudatettava, jotta voit vaihtaa Macisi salasanan, olipa kyseessä Macbook Pro, Air tai iMac, prosessi on täsmälleen sama kaikissa niissä.
- Valitse Omenavalikosta Järjestelmäasetukset ja napsauta sitten Käyttäjät ja ryhmät.
- Valitse käyttäjätunnuksesi käyttäjäluettelosta.
- Napsauta Vaihda salasana -painiketta ja seuraa näytön ohjeita.




oletko unohtanut salasanasi? Voit siis nollata sen
On harvinaista, että jos käytät Macia päivittäin, tulee hetki, jolloin et muista käyttämääsi salasanaa, mutta voi kuitenkin käydä niin, että sen ajanjakson jälkeen, jona et ole koskenut tietokoneeseen, haluat kirjoita se, älä muista salasanaa, joten et voi käyttää ensinnäkin Maciasi ja sen kanssa tekemiäsi tehtäviä ja toiseksi kaikkia siihen tallennettuja tietoja. Siksi, jos tämä on sinun tapauksesi, alla laitamme pöydälle useita tapoja ratkaista tämä pieni vaiva.
Kokeile näitä mahdollisia ratkaisuja ennen salasanan nollaamista
- Varmista, minkä tyyppistä kirjainta käytät, onko se pieniä vai isoja kirjaimia, tätä varten sinun on vain joko katsottava näppäimistöä, onko iso näppäin tai Caps Lock käytössä, tai huomaa se salasanakentässä näet Caps Lock -symbolin.
- Jos salasanakentässä näkyy kysymysmerkki, napsauta sitä, sillä se näyttää salasanavihjeen, joka auttaa sinua muistamaan sen.
- Kokeile kirjautua sisään ilman salasanaa, jos tämä toimii, suosittelemme salasanan lisäämistä välittömästi.
- Yritä kirjautua sisään Apple ID:si salasanalla, jota käytät iCloudissa.
- Jos vaihdoit juuri salasanasi, ja uusi ei toimi, kokeile vanhaa salasanaa, jos se toimii, niin teoriassa sinun pitäisi pystyä käyttämään uutta salasanaa tästä lähtien.
Palauta salasanasi Apple ID:lläsi
Tämä on yksi tavoista, joilla voit nollata Mac-käyttäjäsi salasanan, mutta se on saatavilla vain joissakin macOS-versioissa. Voit tehdä tämän kirjoittamalla salasanan toistuvasti, kunnes näkyviin tulee viesti, joka antaa sinulle mahdollisuuden nollata salasana. Apple ID:lläsi. Jos olet yrittänyt syöttää salasanasi kolme kertaa etkä ole saanut salasanakehotetta, tiliäsi ei ole määritetty sallimaan salasanan nollausta Apple ID:lläsi. Jos voit nollata salasanan, toimi seuraavasti:
- Napsauta Apple ID -viestin vieressä olevaa painiketta ja anna Apple ID ja luo uusi salasana noudattamalla näytön ohjeita. Sinua kehotetaan käynnistämään uudelleen, kun olet lopettanut prosessin.
- Kirjaudu sisään uudella salasanallasi.
- Päätä, haluatko luoda uuden kirjautumisavainnipun.

Palauta salasana toisella järjestelmänvalvojan tilillä
Toinen tapa vaihtaa Mac-salasanasi on, jos tiedät Macin järjestelmänvalvojan tilin nimen ja salasanan. Jos tiedät, voit vaihtaa salasanasi seuraavien vaiheiden avulla:
- Kirjaudu sisään järjestelmänvalvojan tunnuksella ja salasanalla.
- Valitse Omenavalikosta Järjestelmäasetukset ja napsauta Käyttäjät ja ryhmät.
- Napsauta riippulukkoa ja anna järjestelmänvalvojan nimi ja salasana uudelleen.
- Valitse nimesi käyttäjäluettelosta.
- Napsauta Nollaa salasana -painiketta ja seuraa ohjeita uuden salasanan luomiseksi.
- Valitse Omenavalikosta Kirjaudu ulos.
- Kirjaudu tilillesi uudella salasanalla.
- Päätä, haluatko luoda uuden kirjautumisavainnipun.
Nollaa käyttämällä ohjattua salasanan palautustoimintoa
Tämän vaihtoehdon käyttäminen edellyttää, että FileVault on aktivoitu. Jos näin on, voit nollata salasanasi ohjatun toiminnon avulla.
- Odota hetki kirjautumisnäytössä, kunnes näet viestin, jonka mukaan voit sammuttaa Macin ja käynnistää sen uudelleen käyttöjärjestelmän palautuksesta painamalla virtapainiketta. Jos et näe tätä viestiä, FileVault ei ole käytössä.
- Pidä virtapainiketta painettuna, kunnes Mac sammuu.
- Käynnistä Mac painamalla virtapainiketta uudelleen.
- Kun Reset Password (Palauta salasana) -ikkuna tulee näkyviin, luo uusi salasana noudattamalla näytön ohjeita.
- Kun olet valmis, napsauta Käynnistä uudelleen.
- Jos pystyit palauttamaan salasanasi ohjatun salasanan palautustoiminnon avulla, kirjaudu sisään tilillesi uudella salasanalla.
- Päätä, haluatko luoda kirjautumisavainnipun.
Palauta palautusavaimen avulla
Jotta salasanasi voidaan nollata tällä tavalla, FileVault on jälleen aktivoitava. Jos näin on, noudata seuraavia vaiheita:
- Kirjoita sisäänkirjautumisnäytössä salasana useita kertoja, kunnes näkyviin tulee viesti, jossa kerrotaan, että voit nollata salasanasi palautusavaimellasi. Jos et näe viestiä, se johtuu siitä, että FileVault ei ole käytössä.
- Napsauta viestin vieressä olevaa painiketta. Salasanakenttä muuttuu palautusavaimen kenttään.
- Anna palautusavain. Käytä isoja kirjaimia ja sisällytä väliviiva.
- Luo uusi salasana noudattamalla näytön ohjeita ja napsauta sitten Reset Password, kun olet valmis.
- Päätä, haluatko luoda uuden kirjautumisavainnipun.
Jos et voi kirjautua sisään salasanallasi näiden vaiheiden jälkeen, ota yhteyttä Apple-tukeen.