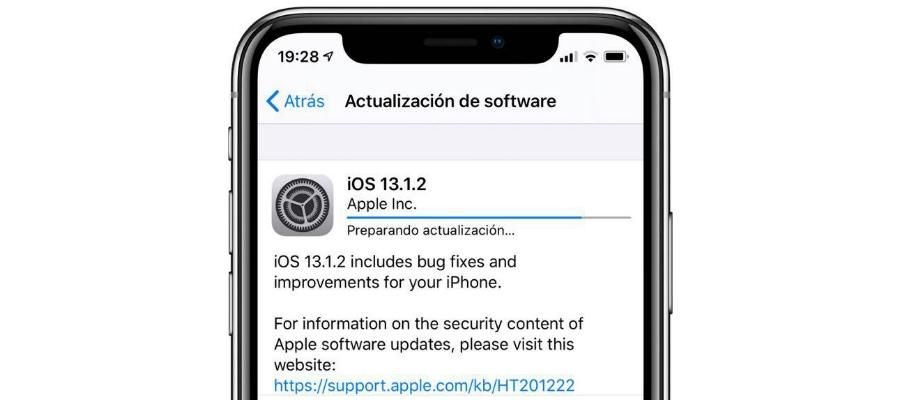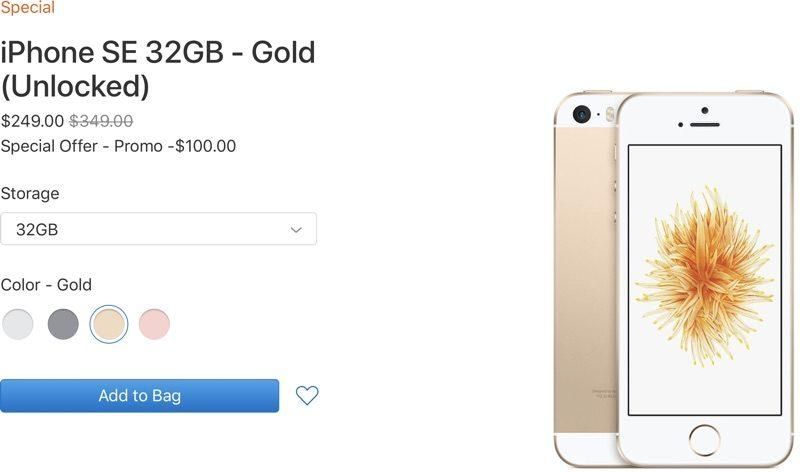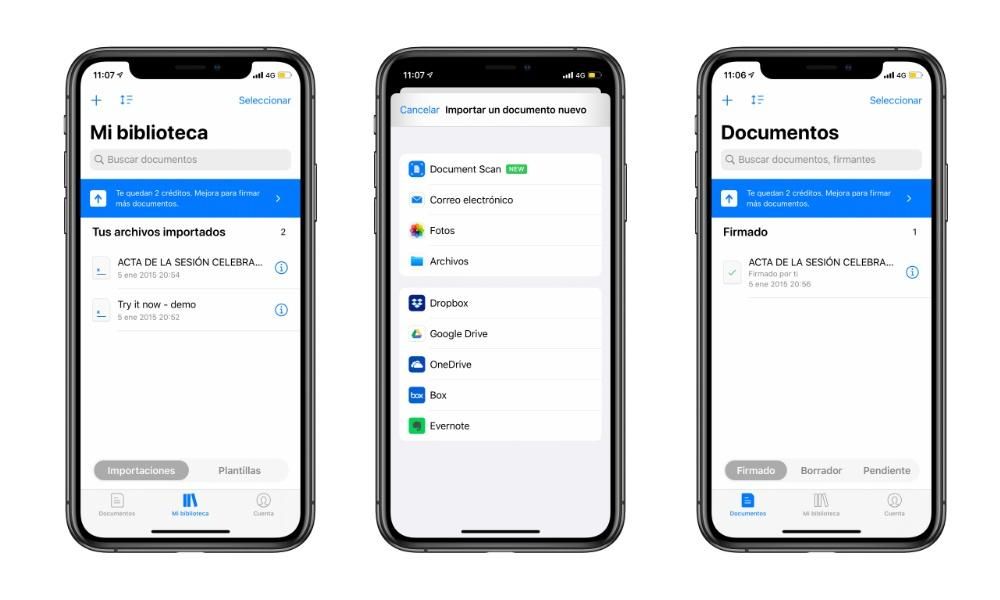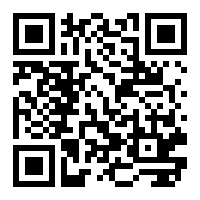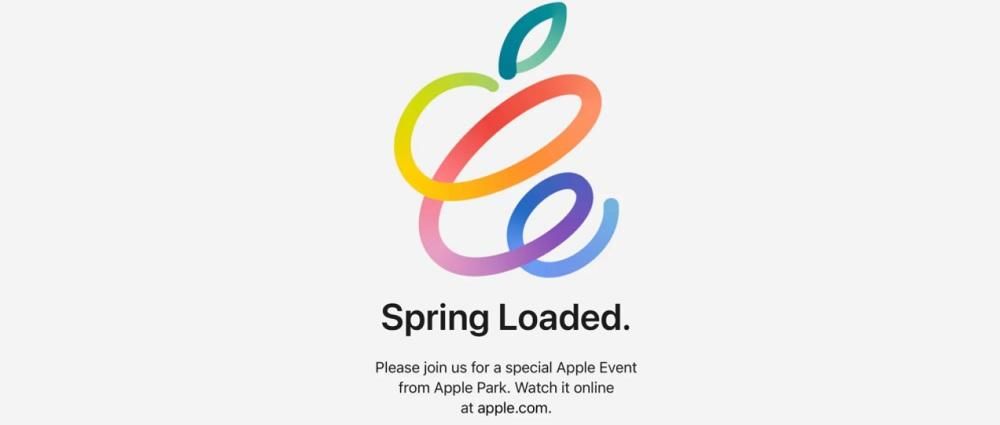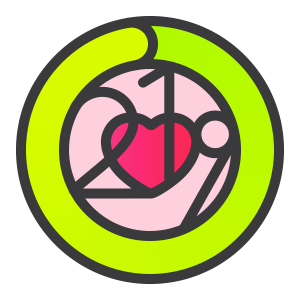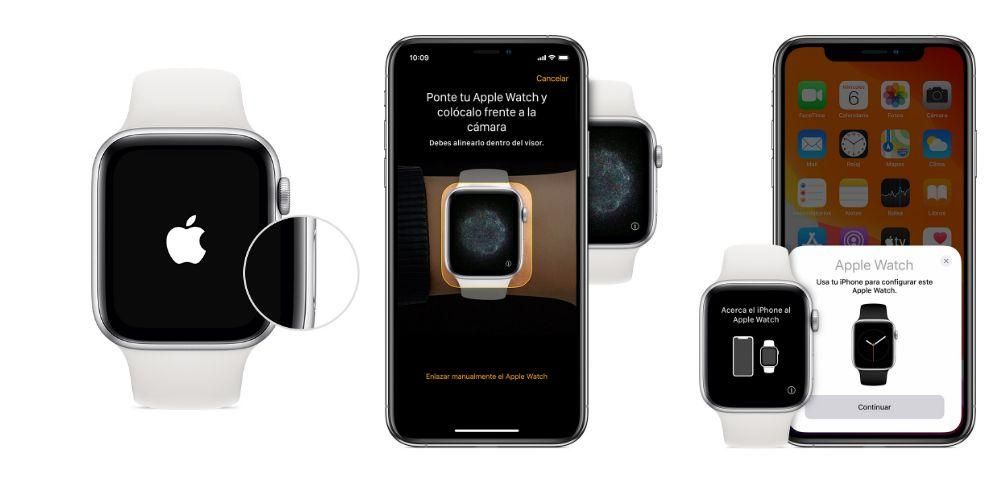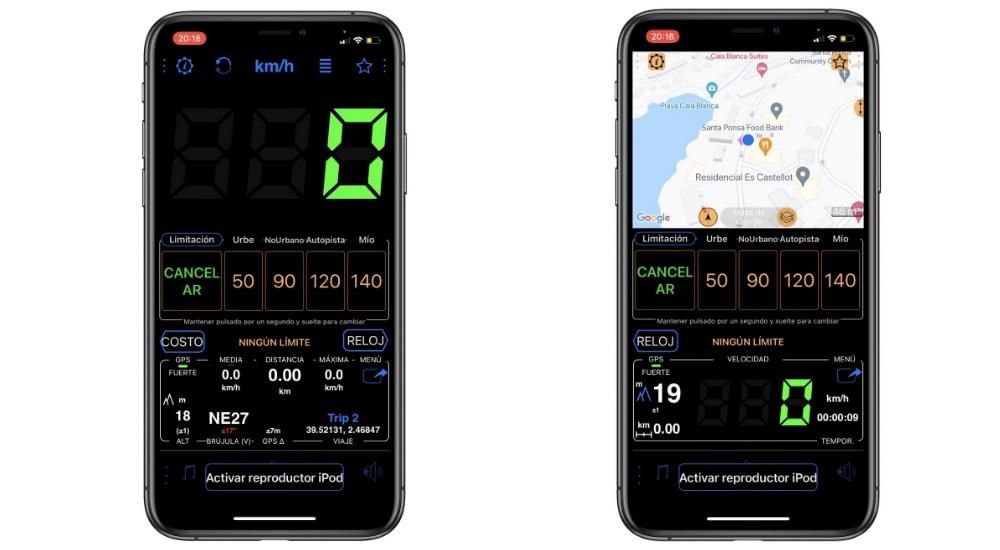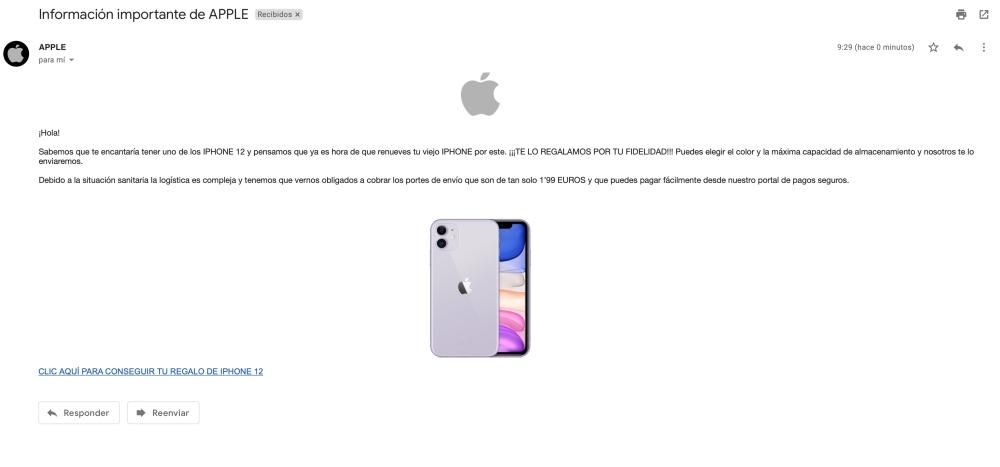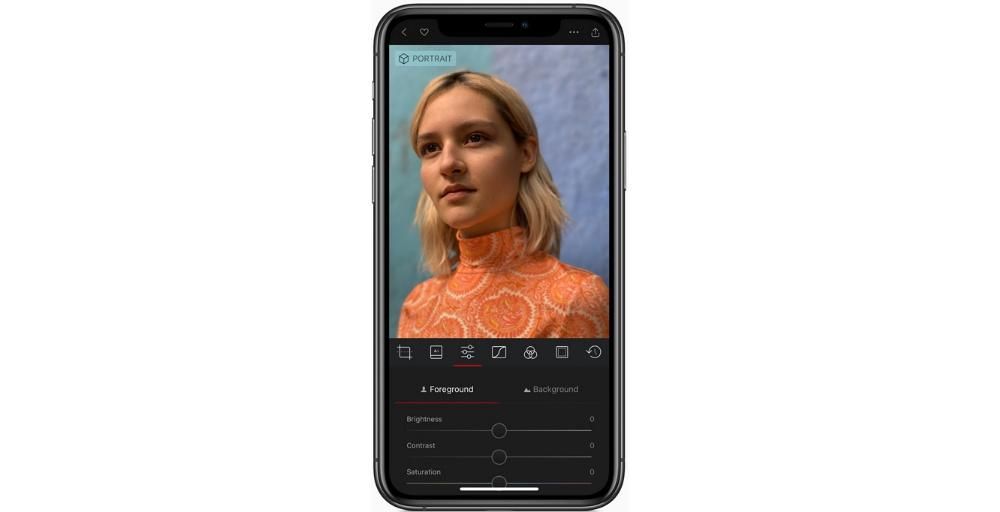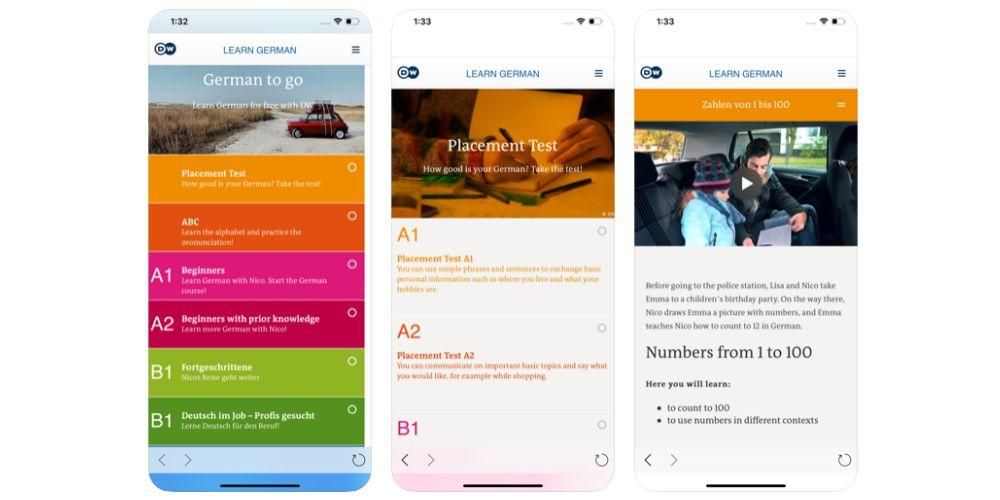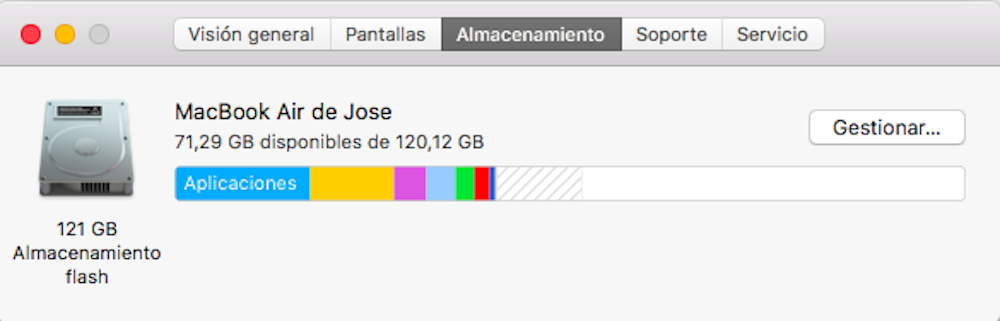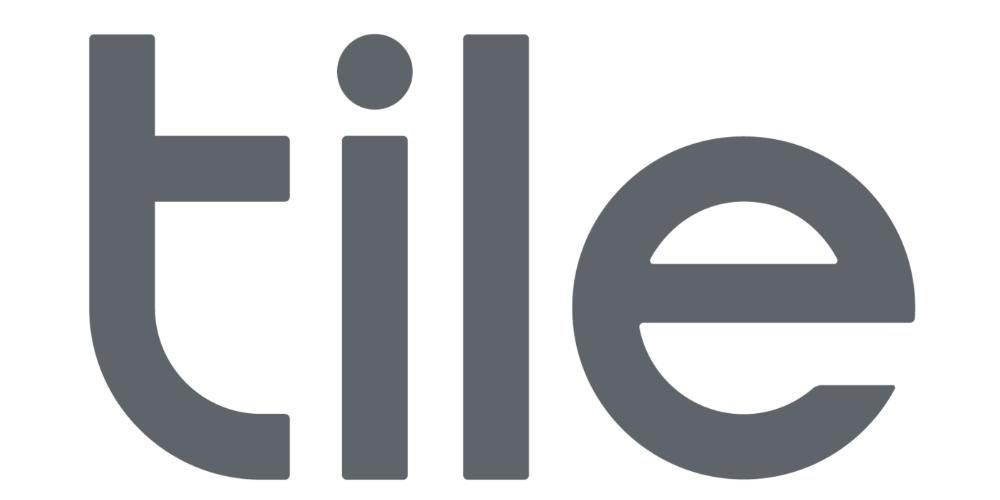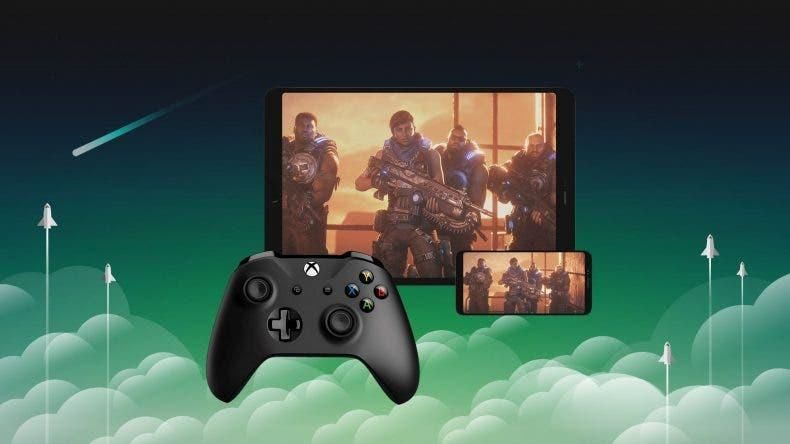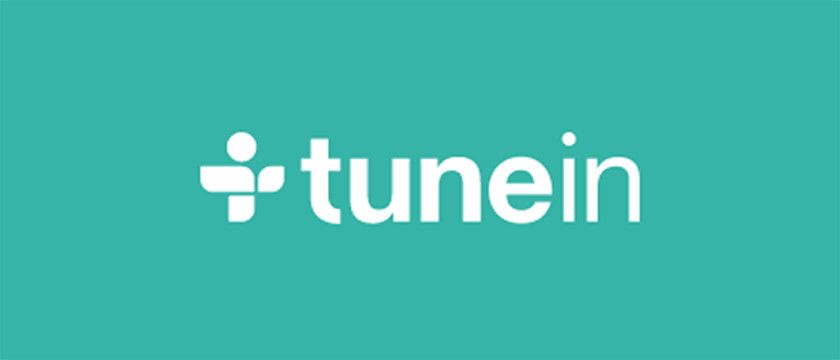Voimme löytää App Storesta tai Internetistä lukuisia sovelluksia, jotka keskittyvät Macin käyttöön. Ja vaikka monet niistä ovat todella tehokkaita työkaluja, ei useinkaan tarvitse turvautua kiinnostavien toimintojen löytämiseen. joiden avulla voimme tietää kuinka kauan käytämme tietokonetta. On olemassa oma tapa tehdä se ilman, että sinun tarvitsee asentaa mitään, ja tässä artikkelissa selitämme sen sinulle.
Miksi haluat tietää kuinka paljon käytät Macia?
Se näyttää hyvin ilmeiseltä, mutta usein emme ole edes tietoisia siitä, mitä teemme Macilla ja kuinka paljon aikaa käytämme riippuen tehtävistä ja sovelluksista. Tästä syystä toiminnallisuus Käytä aikaa että näistä Apple-tiimeistä on tullut perustavanlaatuisia. Jos haluat lisätä tuottavuutta ja pystyä organisoimaan aikasi paremmin vähentämällä häiriötekijöitä, on mielenkiintoista katsoa. Se voi palvella jopa päinvastaista tarkoitusta ja se on, että saatat sijoittaa enemmän aikaa työtehtäviin kuin vapaa-aikaan, mikä ei välttämättä aina ole positiivista.
Vaatimukset, joita tarvitaan
Työkalu on äärimmäisen yksinkertainen käyttää, kuten näet seuraavissa osissa, mutta se ei ole saatavilla kaikissa ohjelmistoversioissa. Tämä on välttämätöntä macOS 10.15 Catalina tai uudempi . Jos muistamme tämän version kanssa yhteensopivia Maceja, löydämme seuraavan luettelon:
- Mac mini (2012 ja uudemmat)
- Mac Pro (2013 ja uudemmat)
- iMac (2012 ja uudemmat)
- iMac Pro (2017 ja uudemmat)
- MacBook (2015 ja uudemmat)
- MacBook Air (2012 ja uudemmat)
- MacBook Pro (2012 ja uudemmat)

Joten jos sinulla on jokin näistä Maceista etkä ole päivittänyt Catalinaan tai mihinkään uudempaan versioon, suosittelemme tekemään niin, jos haluat nauttia ominaisuuksista, kuten näyttöajasta.
Tarkista ensin, että se on aktivoitu
Kuten on loogista, on hyödytöntä tietää kaikkea, mitä tämä toiminto tarjoaa, jos sitä ei ole aktivoitu. Voit aktivoida sen siirtymällä kohtaan Järjestelmäasetukset > Käyttöaika, napsauttamalla sitten vasemmassa alakulmassa Asetukset ja varmistamalla, että Käyttöaika-asetuksena on Kyllä. Kun olet valinnut sen, pysy tässä paikassa , koska täällä hallitset kaiken, mistä kerromme alla.

Ruutuajan käyttäminen Macissa
Sinun ei todellakaan tarvitse käyttää mitään sellaisenaan, koska se ei ole interaktiivinen työkalu siinä mielessä, että se vaatii sinua tekemään mitä tahansa. Se tarjoaa yksinkertaisesti joukon tietoja ja tilastoja, jotka voivat olla tärkeitä tietokoneen käytön tuntemisessa. Ikkuna on jaettu useisiin osiin, joista keskustelemme alla.
Sovelluksen käyttö
Tästä osiosta löydät kaikki päivittäiset toiminnot, joita olet tehnyt Macillasi. Ne näkyvät sekä sovellusten että luokkien mukaan, huomioimalla kunkin käyttöajan sekä määritetyt rajat (jos asetat minkä tahansa). Päivämäärän ylävälilehdellä voit vaihtaa päivien välillä tarkkaillaksesi yksityiskohtaisesti Macin käyttöä haluamanasi päivänä.

Ilmoitukset
Osio, jossa näet vastaanotettujen ilmoitusten määrän päivässä ja järjestettynä sovellusten lukumäärän mukaan. A priori se ei tarkoita, että se olisi jotain olennaista, mutta se voi toimia tietona siitä, mikä on sovellus, joka keskeyttää sinua useammin näyttääkseen sinulle tietoja.

laitekyselyt
Tällä välilehdellä voit tarkistaa, mitkä sovellukset avaat ensimmäisenä heti, kun käynnistät Macin tai avaat sen lukituksen. Eli jos ensimmäinen asia, jota käytät heti tietokoneen käynnistämisen jälkeen, on Notes-sovellus, se tulee näkyviin. mukana, kuinka monta kertaa olet ollut näin koko päivän. On erittäin hyödyllistä havaita käyttötottumuksemme.

Epäaktiivisuusaika
Kuten sanoimme yhdessä ensimmäisistä osista, tuottavuus Macin kanssa on hienoa, mutta terveytemme ja vapaa-ajan laiminlyöminen ei myöskään ole hyvästä. Tässä osiossa on mahdollista määrittää toimettomuusaika, jolloin vain joukko valitsemiasi sovelluksia on käytettävissä. Tällä tavalla, jos olet työajan ulkopuolella ja saat työsähköpostin, voit estää sovelluksen osallistumasta siihen vain, kun olet aikataulussasi.

Sovellusten käyttörajoitukset
Tästä osasta on vähän selitettävää, koska sen nimi määrittelee sen erittäin hyvin. On mahdollista lisätä mikä tahansa Maciin asennettu sovellus ja asettaa rajoitetun käyttöajan. Joko häiriötekijöiden välttämiseksi vapaa-aikaan keskittyvien sovellusten tapauksessa tai liiallisen työtaakan välttämiseksi siihen keskittyvien sovellusten kanssa.

Viestintä
Usein emme etsi häiriötekijöitä, mutta ne tulevat meille. Se, että yhteyshenkilö soittaa meille, lähettää tai lähettää viestin, voi olla häiriötekijä ja tässä osiossa voit sallia, että vain joukko ihmisiä voi ottaa sinuun yhteyttä tietyn ajan.

aina sallittu
Täällä voit lisätä poikkeuksia kahteen edelliseen osioon valitsemalla sarjan sovelluksia ja erityisiä yhteystietoja, jotka haluat vapauttaa käyttö- ja viestintärajoituksista.

Sisältö ja yksityisyys
Tässä viimeisessä osiossa voit rajoittaa tiettyä yksityisyyteen liittyvää sisältöä. Estä seksuaalinen sisältö, ostot, lataukset, pääsy Game Centeriin ja paljon muuta. Kuten näet, sinun on ensin aktivoitava vaihtoehto, jotta voit tarkistaa ja poistaa valinnat Sisältö-, Kaupat-, Sovellukset- ja Muut-välilehdistä.