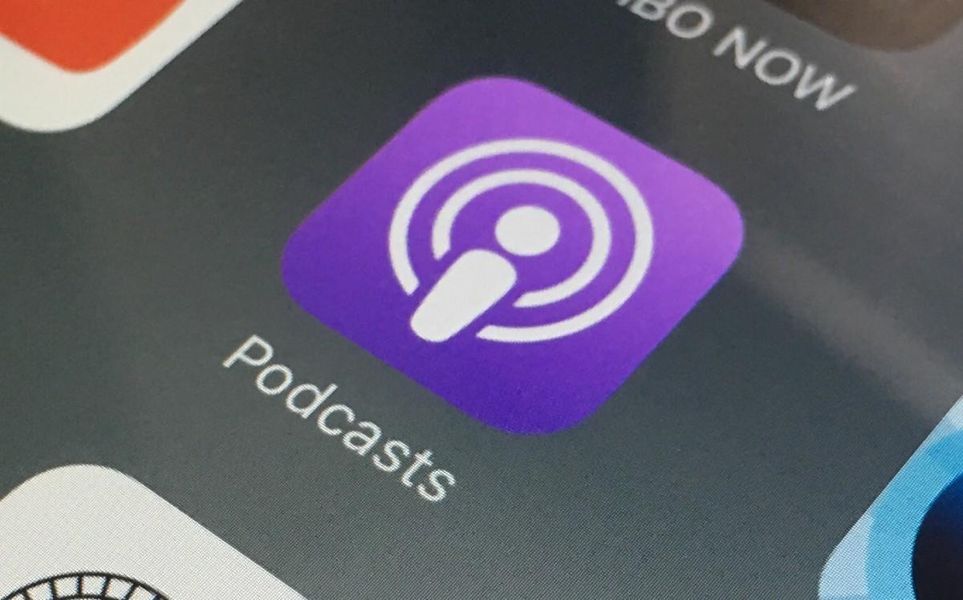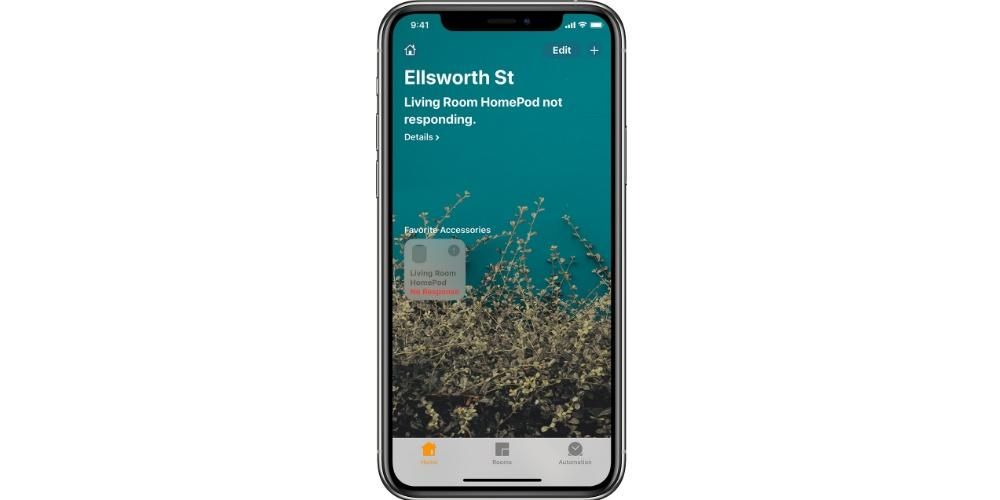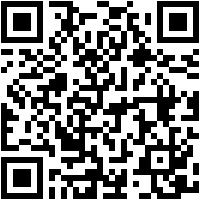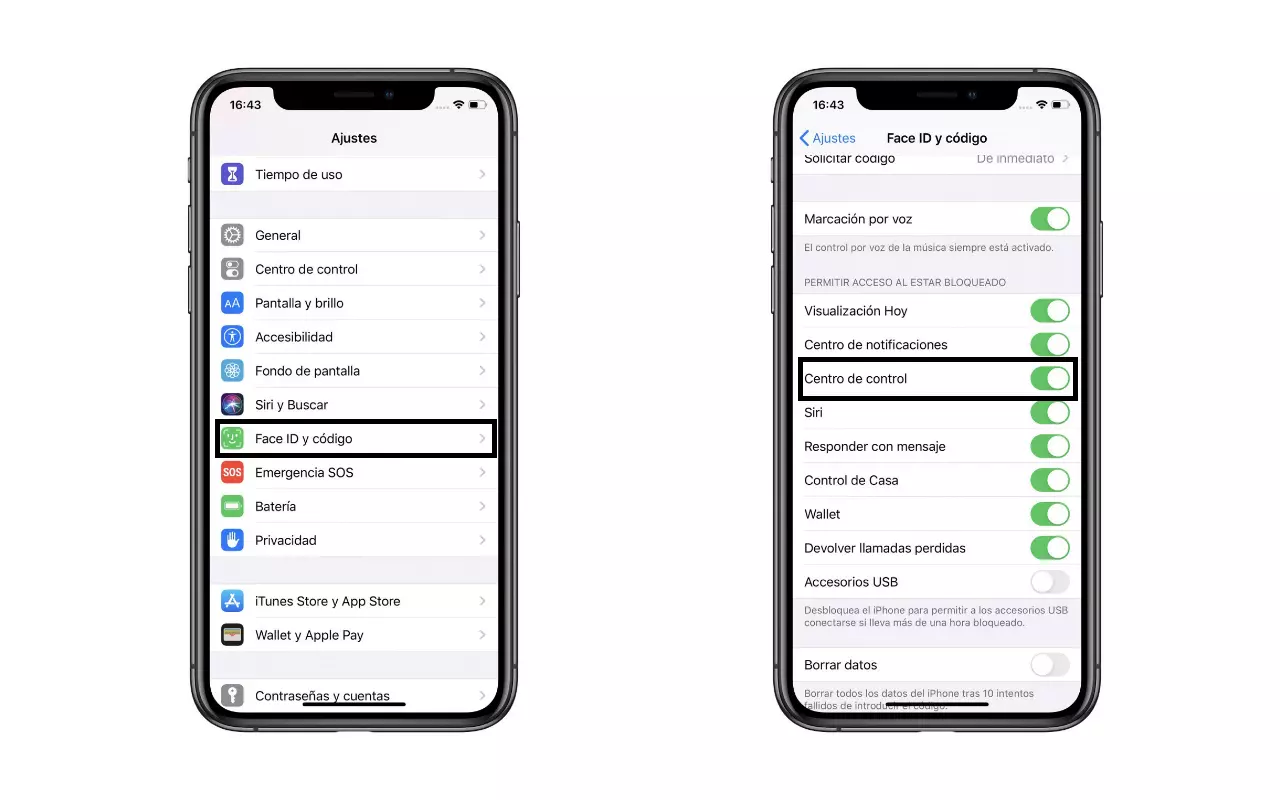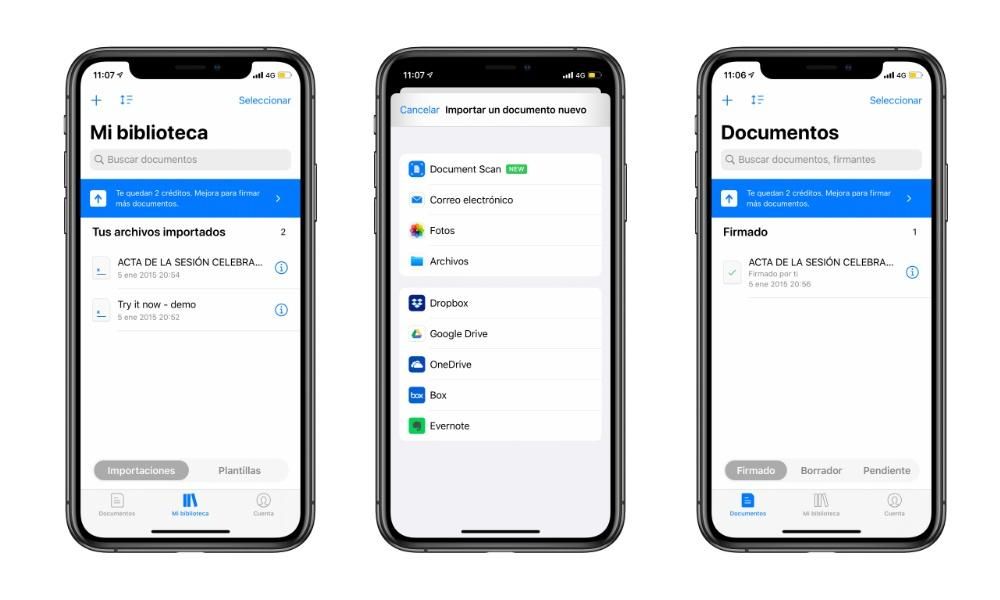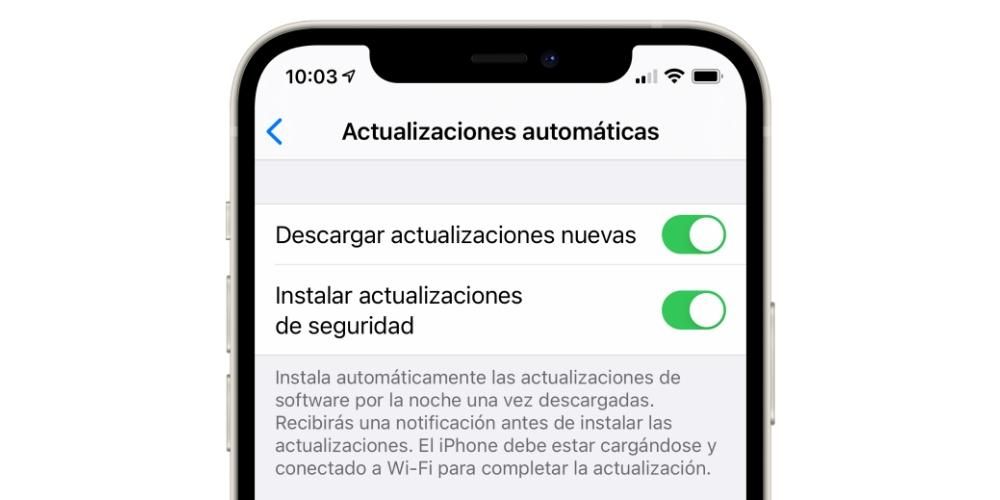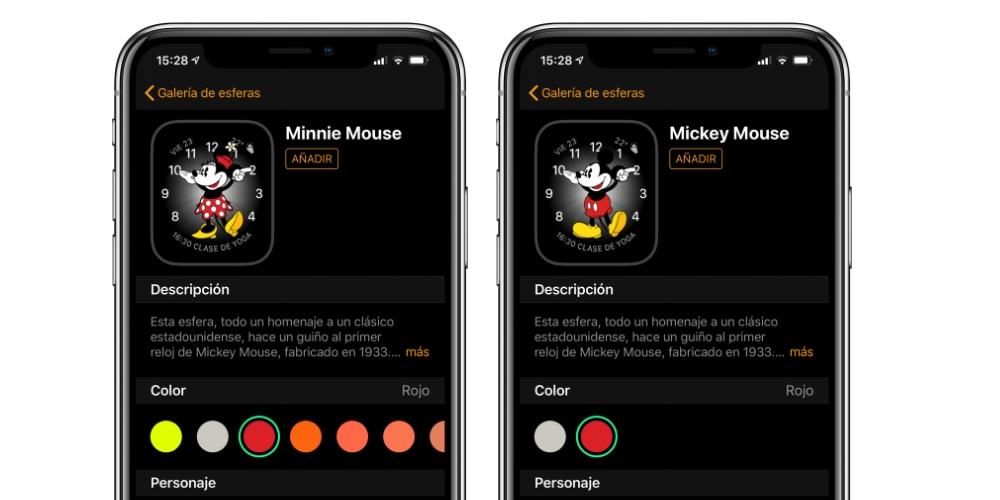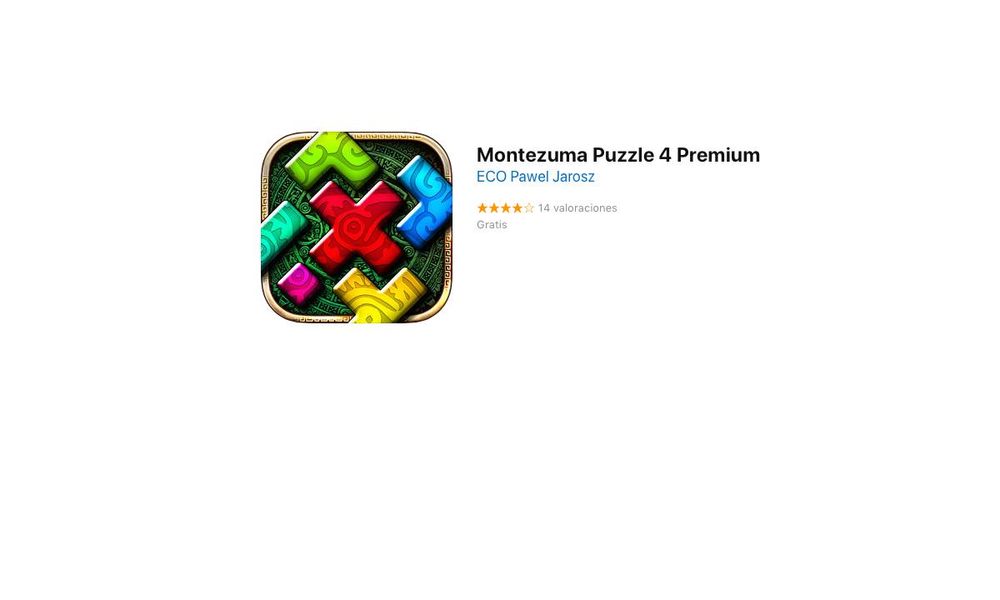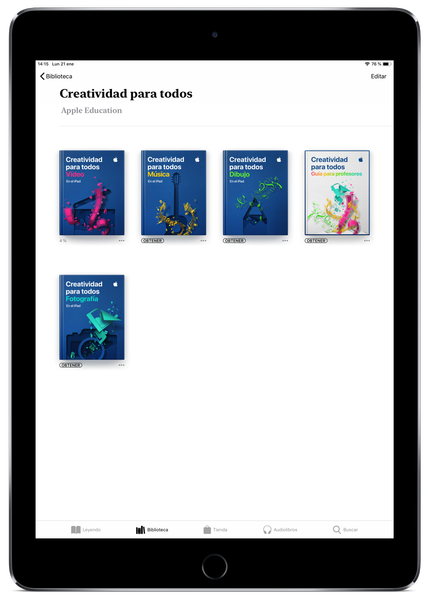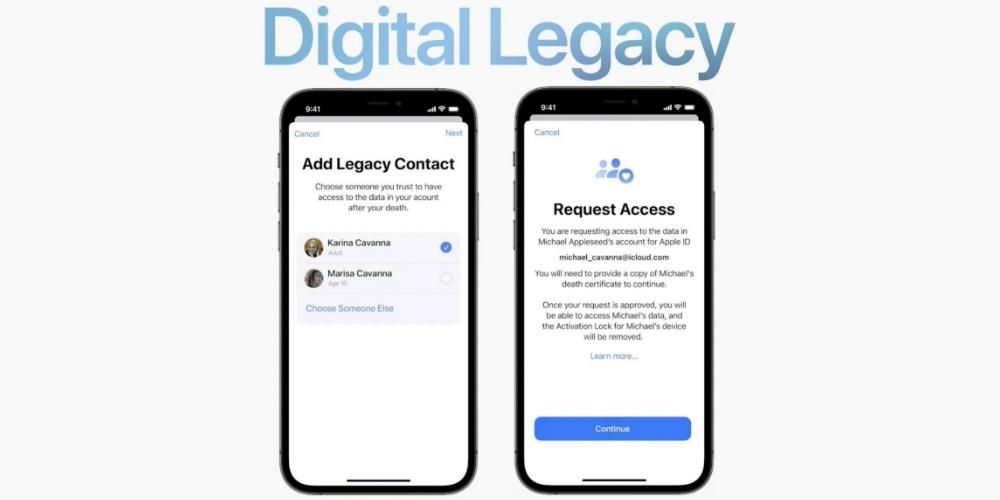Jotain, mikä on erittäin hyödyllistä iPadissa ja jota et ehkä tiennyt, on se, että se lukee sinulle tekstin ääneen. Se pystyy tekemään sen Applen avustajan Sirin äänen avulla. Se on erittäin hyödyllistä, kun meillä ei ole aikaa pysähtyä lukemaan jotain ja se toimii myös viesti- tai sähköpostisovelluksissa, samoin kuin sinun kirjoittamissasi muistiinpanoissa tai verkkosivuilla.
Määritä iPadin asetukset
Kuten iOS:ssä, iPadOS:ssa on tiettyjä vaihtoehtoja, jotka on aktivoitava, jotta iPad voi lukea tekstivalikoiman. Yleensä nämä vaihtoehdot ovat poissa käytöstä, joten sinun tulee mennä kohtaan Asetukset > Esteettömyys > Lue sisältöä ja aktivoi välilehti siellä lue valinta ja Lue näyttö.
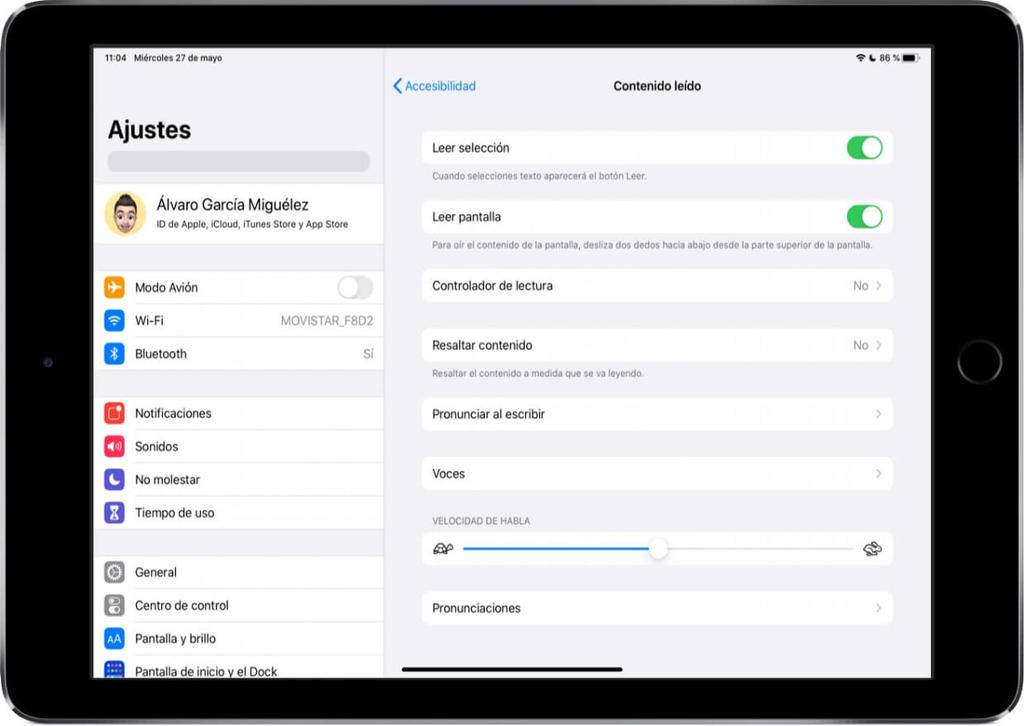
Tästä samasta asetusvalikosta löydät muun tyyppisiä mielenkiintoisia konfiguraatioita, joilla voit muokata tapaa, jolla laite lukee äänellä haluamallasi tavalla.
- hahmoja
- Merkkimerkinnät:
- lukea sanoja
- lue automaattinen teksti
- kuulla ennustuksia
- Itse kirjoitetussa muistiinpanossa, tekstisovelluksessa tai verkkosivulla yksinkertaisesti valitse tekstiosa ja kun asetuspalkki tulee näkyviin, napsauta Lue.
- Toinen vaihtoehto sinulla on lue koko sivu on pyyhkäisemällä alas kahdella sormella näytön yläreunasta. Näyttöön tulee laatikko, jossa voit valita erilaisia vaihtoehtoja, kuten nopeuden tai keskeyttää puheen. Suosittelemme tekemään sen kanssa safari-lukutila , koska tällä tavalla bannereita ja muita elementtejä, jotka eivät ole osa artikkeleita, ei lueta.
Pyydä iPadia lukemaan sinulle teksti
Jos olet ottanut yllä olevat asetukset käyttöön onnistuneesti, olet valmis iPadisi aloittamaan haluamasi tekstin lukemisen. Tämän toiminnon suorittamiseen on useita tapoja.


Periaatteessa nämä tilat tulisi ottaa käyttöön kaikissa sovelluksissa, joissa on tekstiä, joko espanjaksi, englanniksi tai millä tahansa muulla kielellä. On kuitenkin joitain, jotka eivät ole mukauttaneet sitä ja siksi niissä on mahdotonta lukea tekstiä näillä menetelmillä, mutta onneksi nämä ovat poikkeustapauksia. Toinen etu meillä on se voit silti kuunnella, vaikka menisit ulos sovelluksesta tai sivusta, koska äänen toisto jatkuu ja voit tehdä muita asioita.