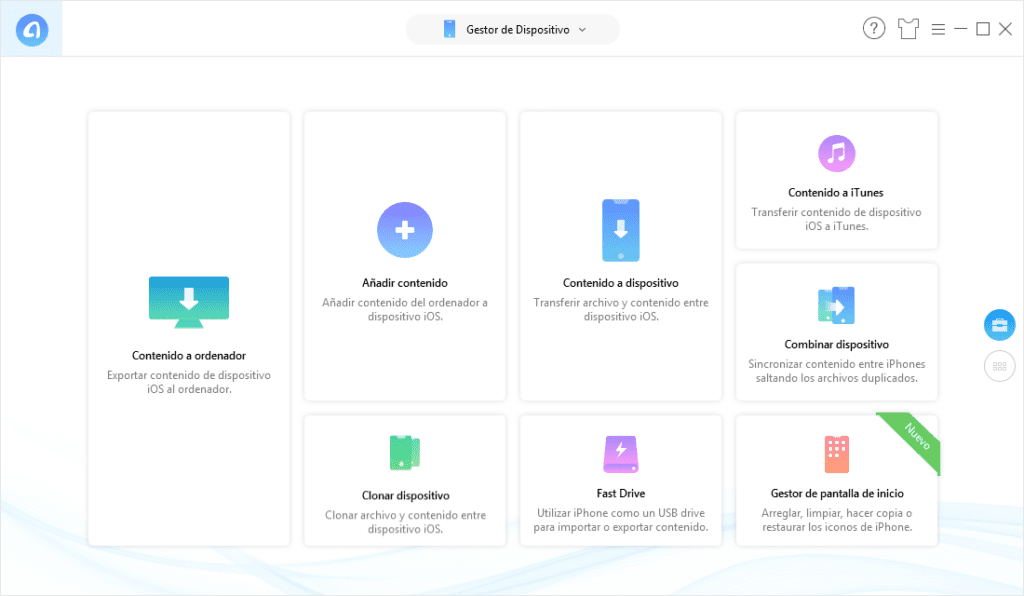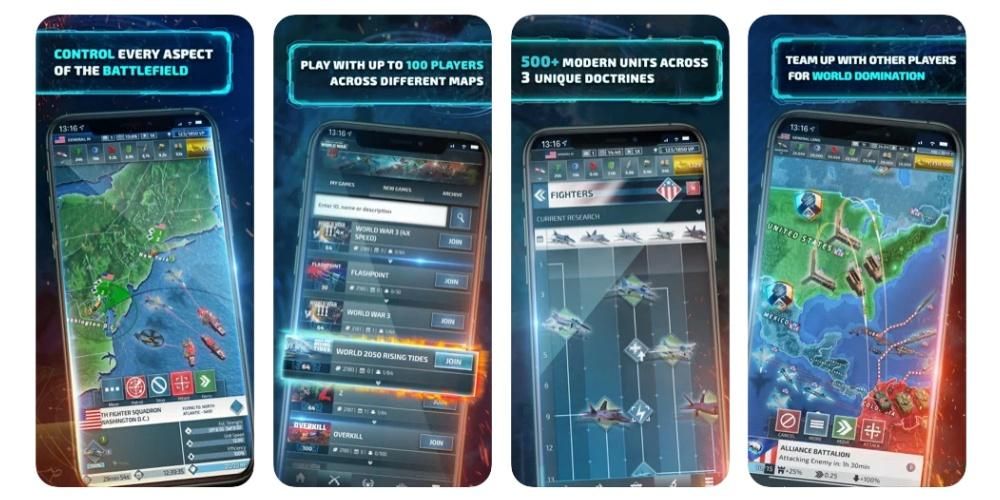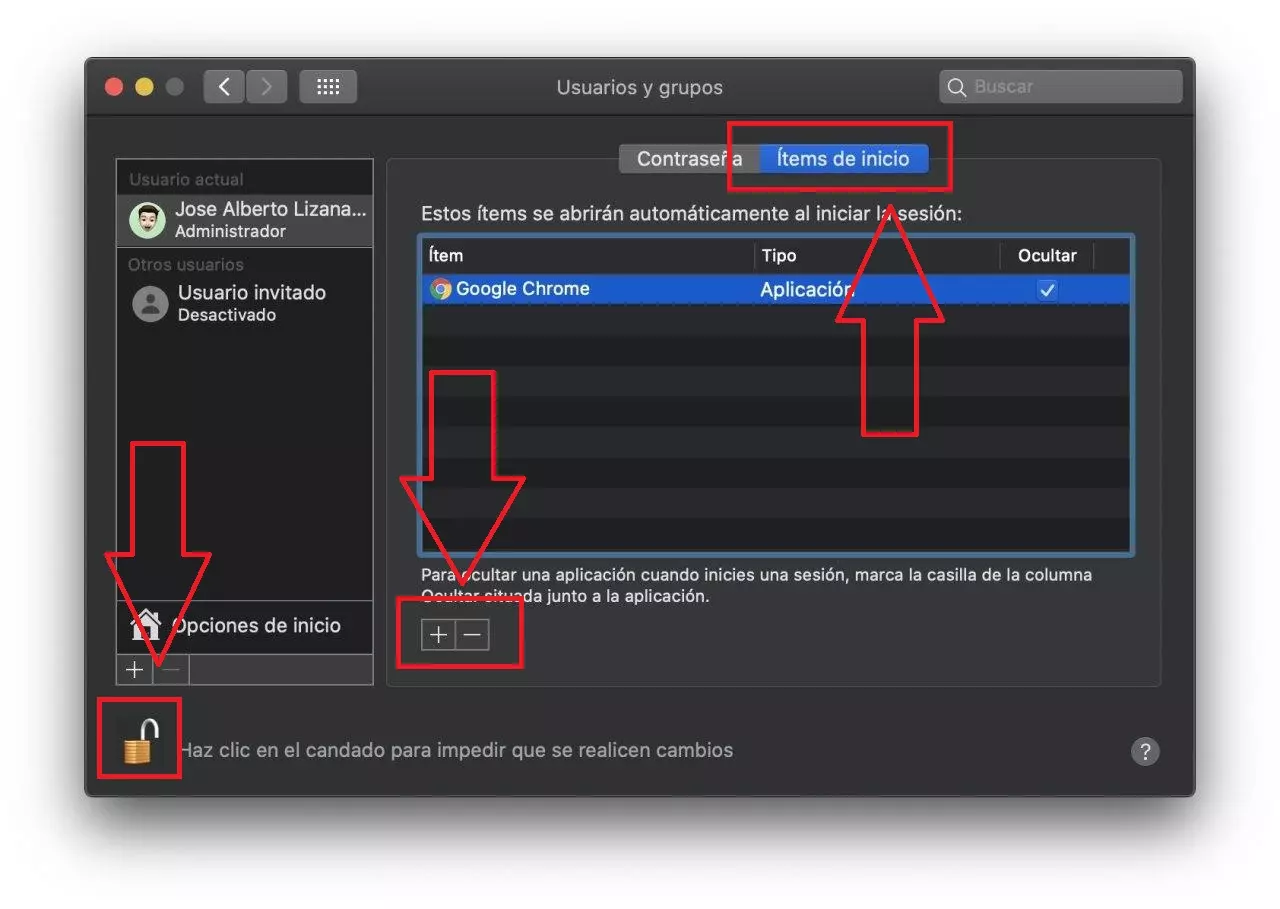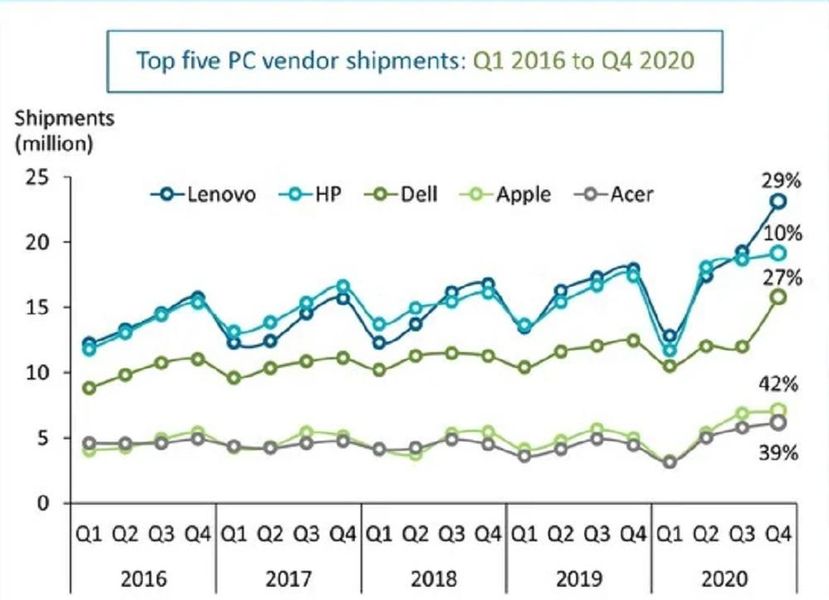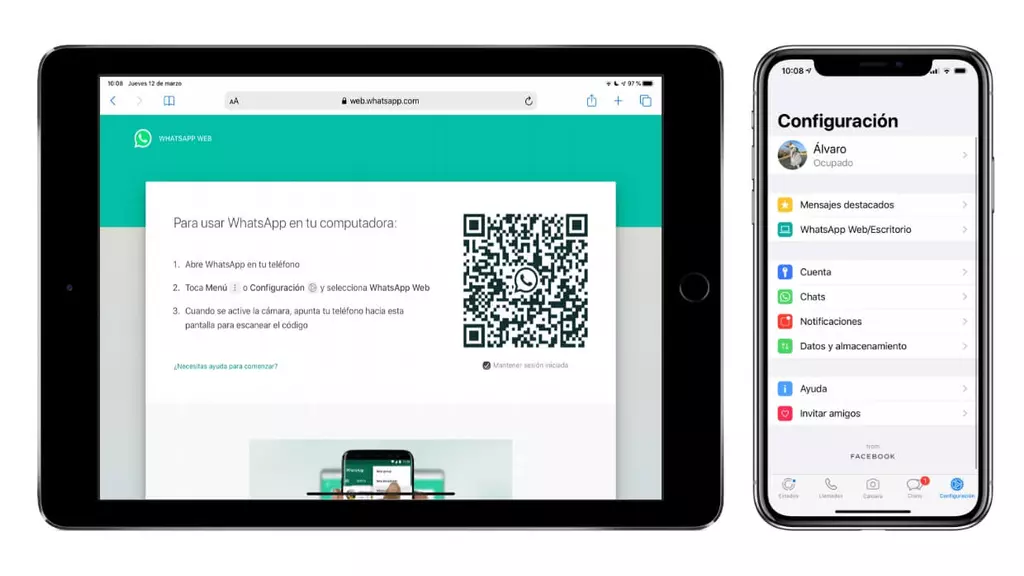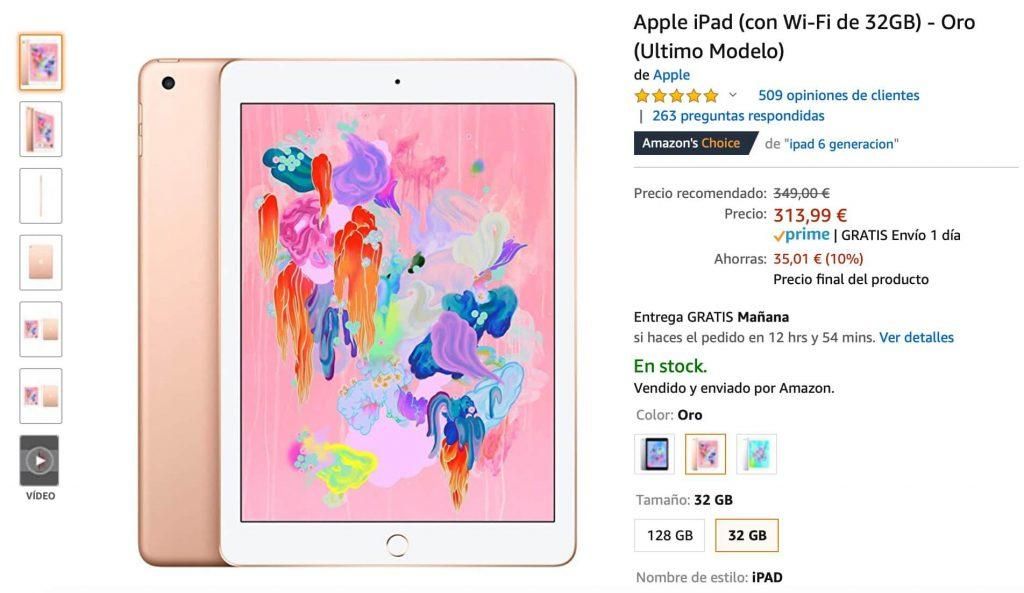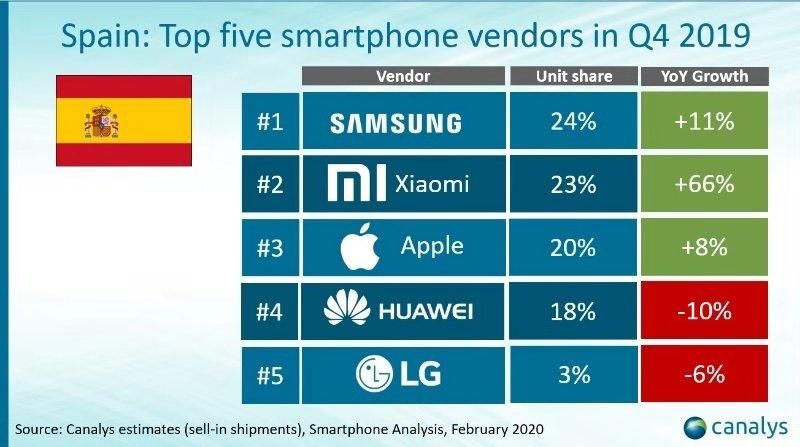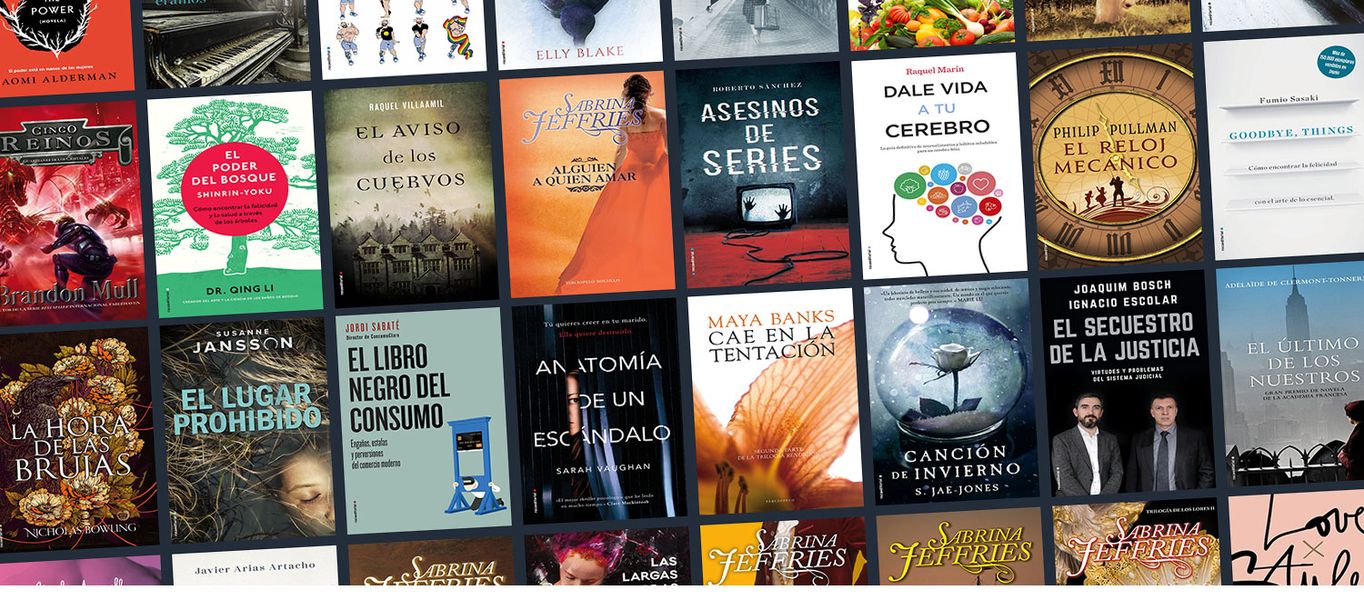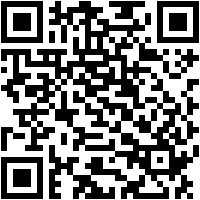Varmasti useammin kuin kerran olet ottanut valokuvan tai tehnyt videon ja olet myöhemmin varmistanut, että se on käännetty. Pään tai kännykän kääntäminen ei ehkä ole mukavin vaihtoehto, joten se on parasta sijoittaa. Jos olet uusi iOS-käyttäjä, älä huoli, sillä alla näytämme, kuinka voit kiertää valokuvia ja videoita iPhonessa.
Kierrä kuvia Kuvat-sovelluksesta
Voit suorittaa tämän prosessin itse alkuperäisestä Photos-sovelluksesta, joka on iPhone-sovellusten näytöllä. Itse asiassa näet, että se on erittäin helppoa, vaikka on ymmärrettävää, ettet tajunnut mahdollisuutta etukäteen, vaikka olisit ollut puhelimesi kanssa pitkään.
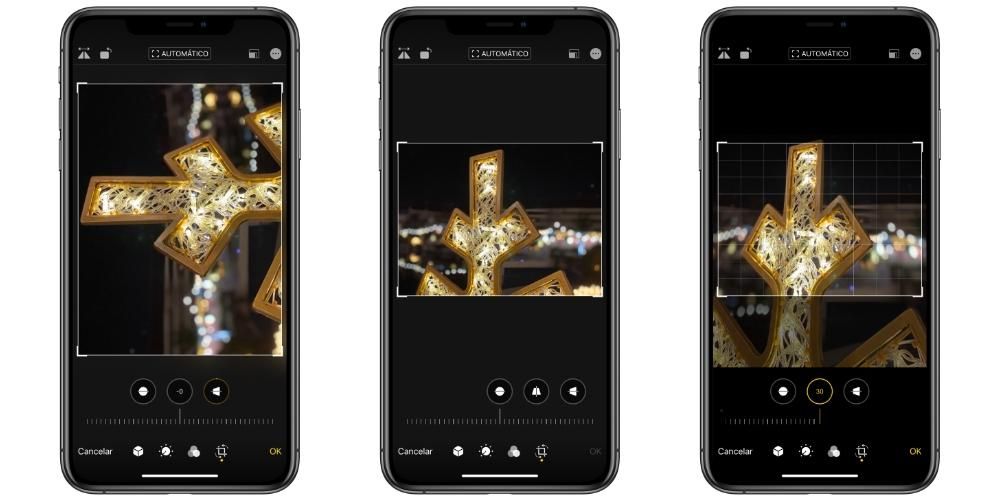
Jos menet Valokuvat-kohtaan ja avaat kuvan, jota haluat kiertää, näet, että oikeassa yläkulmassa on vaihtoehto nimeltä Muokata . Jos napsautat sitä, avautuu muokkausliittymä, jossa voit muuttaa tiettyjä tilannekuvan parametreja, kuten sen kirkkautta, kontrastia, lisätä suodattimia ja monia muita vaihtoehtoja. Tärkeintä tässä tapauksessa on kuitenkin valokuvan kiertäminen, jota varten sinun on napsautettava oikealla olevaa kuvaketta ennen Ok.
Nyt voit manipuloida kuvan kehystys eri tavoin. Voit rajata sen, jos haluat poistaa ei-toivottuja osia, suoristaa sen alapalkilla, muuttaa sen perspektiiviä palkin yläpuolella olevilla kuvakkeilla ja tietysti kiertää sitä. Voit tehdä tämän napsauttamalla toista kuvaketta ylhäältä alkaen vasemmalta, jonka avulla voit mennä kääntyy 90 astetta kuva joka kerta, kun painat.
Poista / laita valokuvien peilitila
Kun otamme selfien, on mahdollista, että tämä näkyy lopputuloksessa valokuvana peilitilassa. Tämä tarkoittaa, että se näyttää samalta kuin peilin edessä, kaikki ylösalaisin. Myös päinvastoin voi tapahtua ja se on, että sen sijaan, että se näyttää tältä, se näyttää luonnolliselta. Oli miten oli, on mahdollista saada valokuva näyttämään haluamallasi tavalla, peilitilan kanssa tai ilman. Voit tehdä tämän noudattamalla edellisessä kohdassa annettuja ohjeita ja napsauttamalla ensimmäistä kuvaketta, jonka avulla voit käännä valokuva vaaka- tai pystysuoraan.

Kuitenkin, jos haluat asetettu oletuksena että etukameralla ottamasi valokuvat näkyvät jossakin tilassa, sinun on siirryttävä kohtaan Asetukset> Kamera ja etsittävä vaihtoehto Säilytä peiliefekti . Jos tämä vaihtoehto on käytössä, sinulla on aina valokuvat tässä muodossa ilman, että niitä tarvitsee muokata, ja jos se on poistettu käytöstä, ne tulevat esiin luonnollisesti.
Kierrä videoita iPhonessa
natiivisti

Itse asiassa videon vaihtoehdot ovat melkein samat kuin valokuvien vaihtoehdot. Itse asiassa tapa päästä muokkauspaneeliin on sama, sinun on myös siirryttävä tiettyyn videoon ja napsautettava Muokkaa. Pääsyn jälkeen muokkauspaneelista löytyy tiettyjä eroja, kuten mahdollisuus leikkaa videota alapalkissa. Sinun on kuitenkin napsautettava viimeistä kuvaketta ennen ok, niin pääset toimintoihin, joilla voit kiertää videoita, muuttaa niiden perspektiiviä tai laittaa ne peilitilaan.
iMovien kautta
Tämä on Applen suunnittelema sovellus, jolla tehdään hieman monimutkaisempia editioita kuin valokuvasovellus, tosin ilman ammattitasoa. Hyvä puoli sen asentamisessa ja sen käyttämisessä videoiden leikkaamiseen on, että voit muuten tehdä muita syvempiä muokkauksia, kuten tehosteita, siirtymiä, tekstejä ja paljon muuta . Jotta voit kiertää videoita, sinun on noudatettava näitä vaiheita:

- Klikkaa Luo projekti.
- Valitse vaihtoehto Elokuva.
- Valokuvien ja videoiden galleria näkyy ruudukon muodossa, ja sinun täytyy napsauta videota, jota haluat kiertää.
- Kun olet valinnut haluamasi videon, sinun on napsautettava luo elokuva (näytön alareunassa).
- Videon kääntäminen edellyttää käytä kahta sormea videossa ja simuloi, että käännät sitä . Video pyörii 90-90 astetta ja jos haluat kääntää sitä oikealle, sinun on käännettävä sitä sormillasi tälle puolelle tai päinvastoin, jos haluat tehdä sen vasemmalle.
- Kun video on asetettu haluttuun kohtaan, napsauta Tehty vasemmassa yläkulmassa.
Kun olet tehnyt tämän, voit tallentaa videon galleriaasi tai jakaa sen eri palvelujen, kuten AirDropin, viestisovellusten ja muiden kautta. Tätä varten sinun tarvitsee vain painaa jakamiskuvake joka ilmestyy näytön alareunaan, kohti keskiosaa.