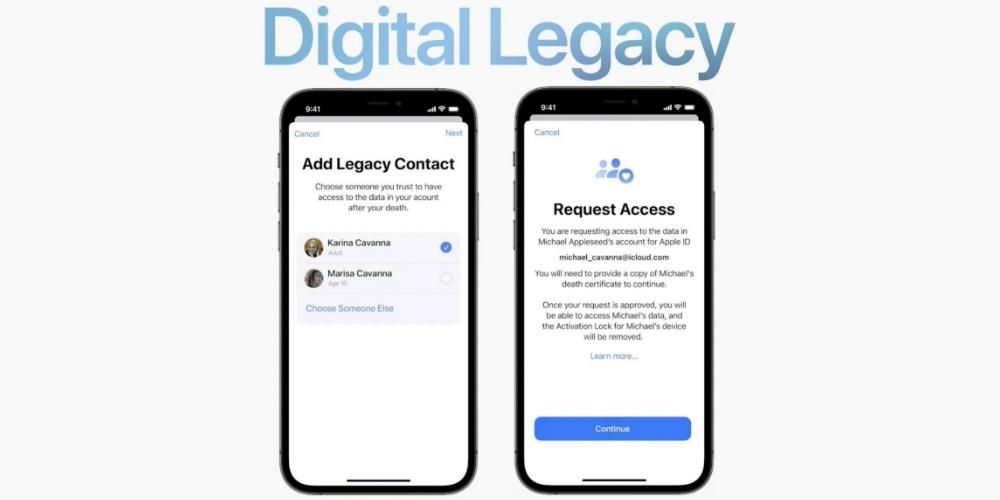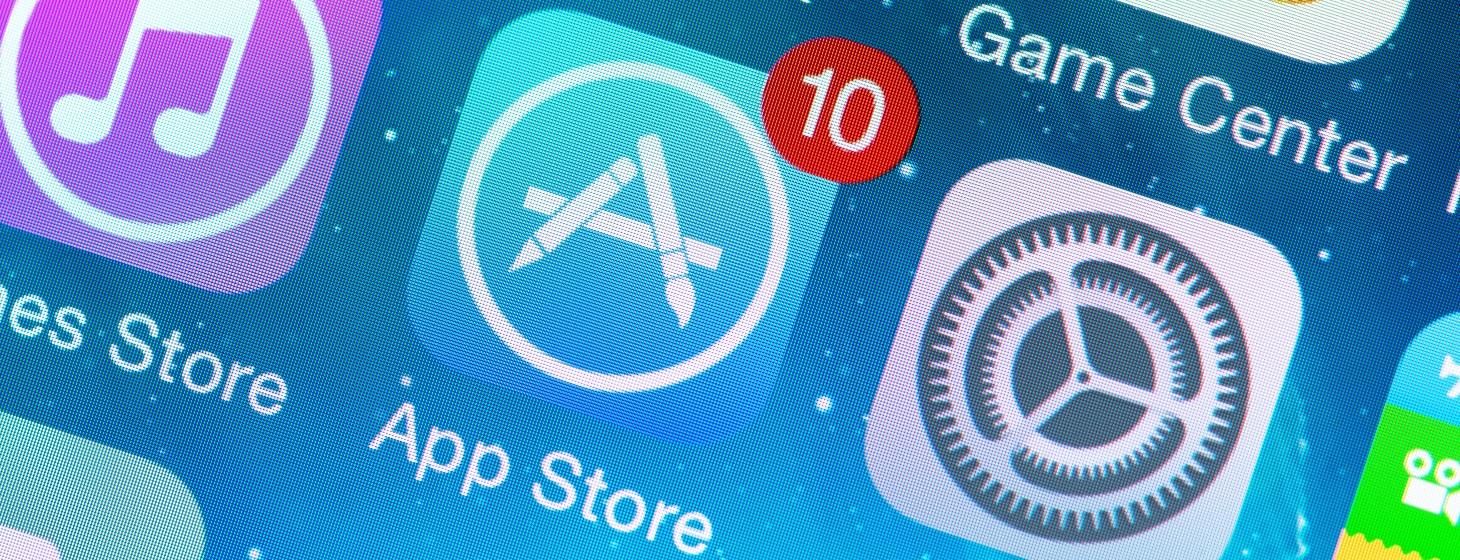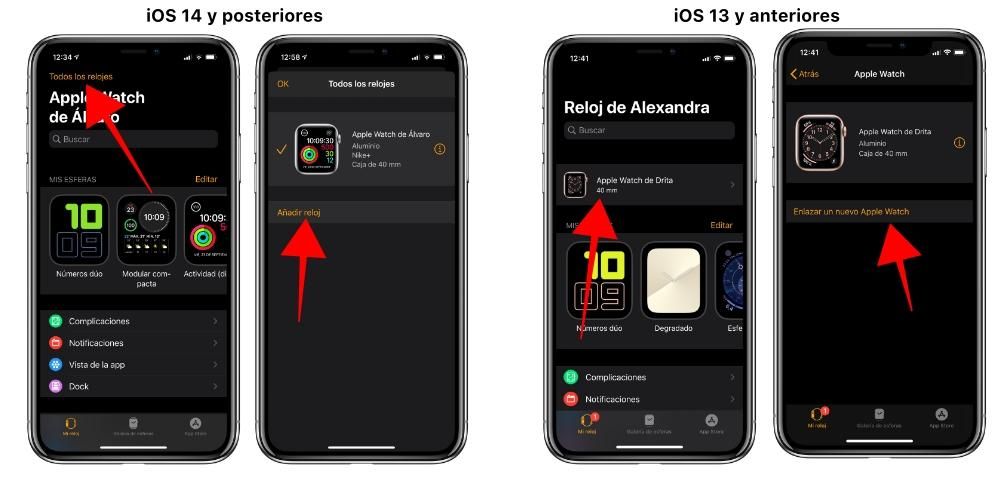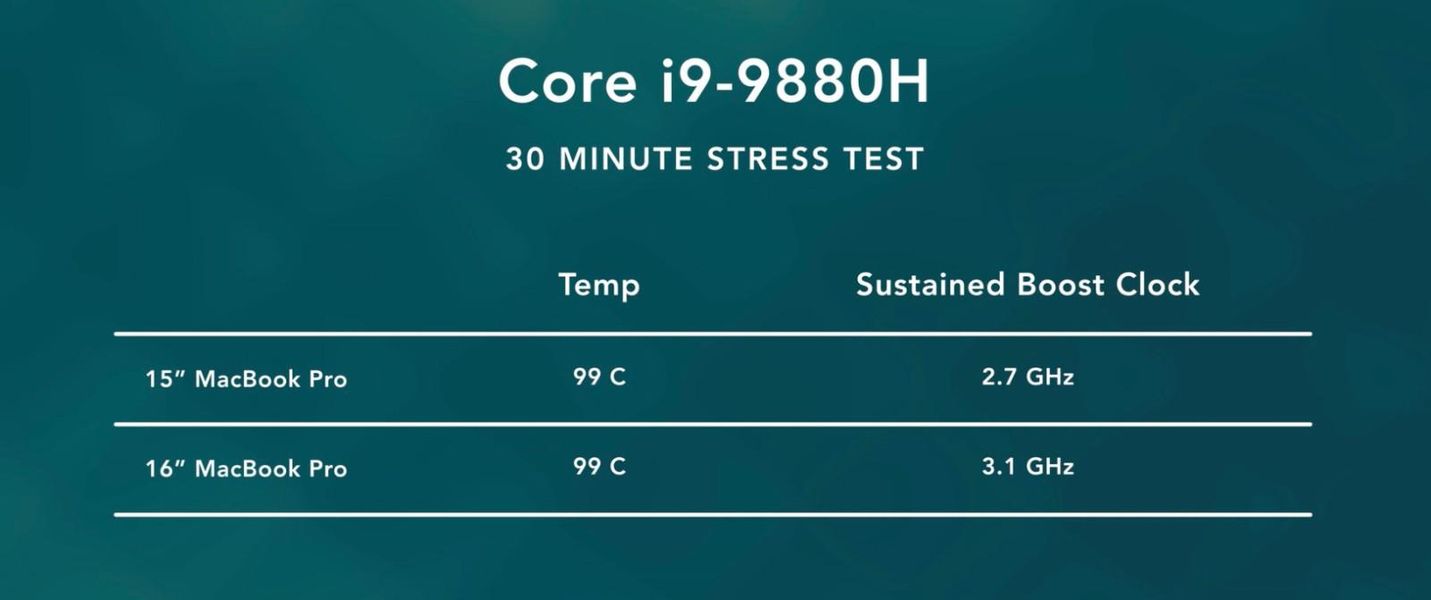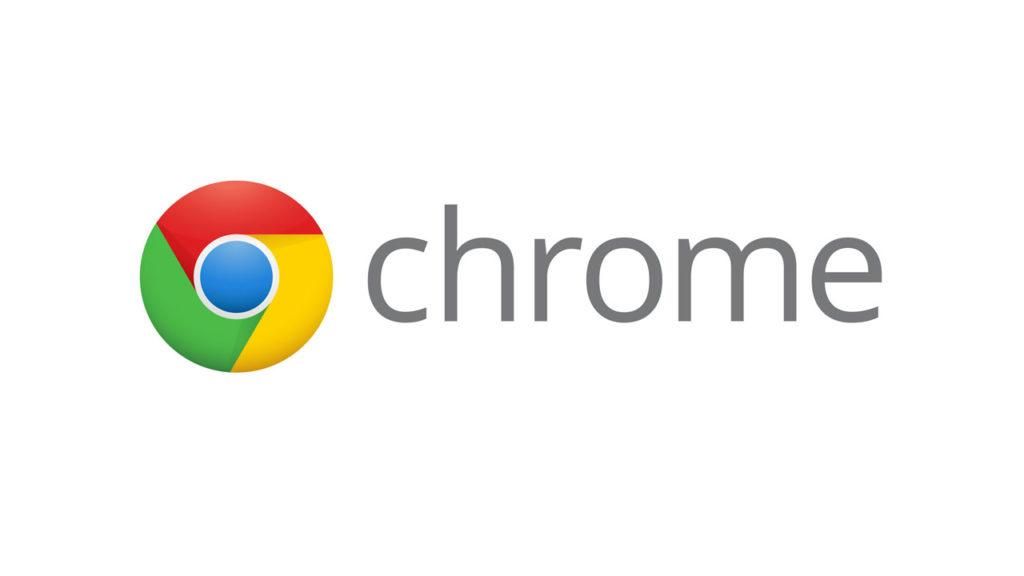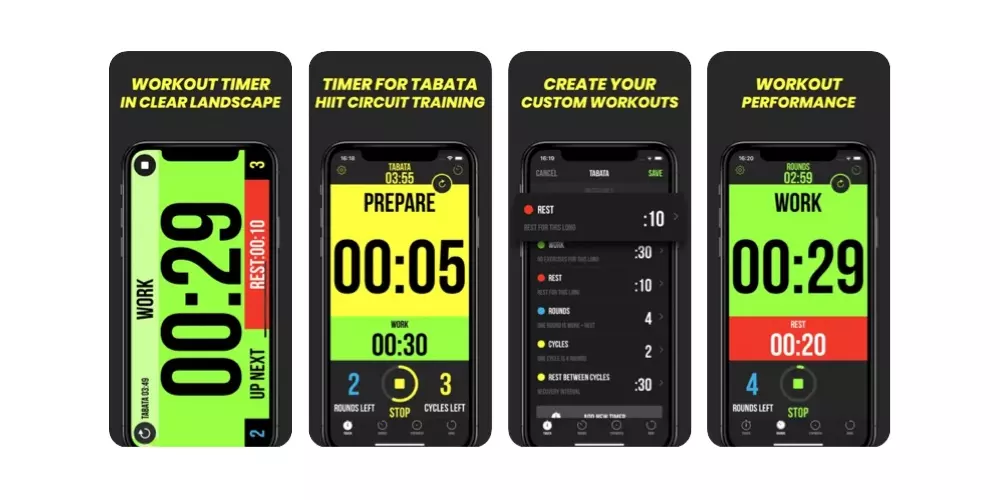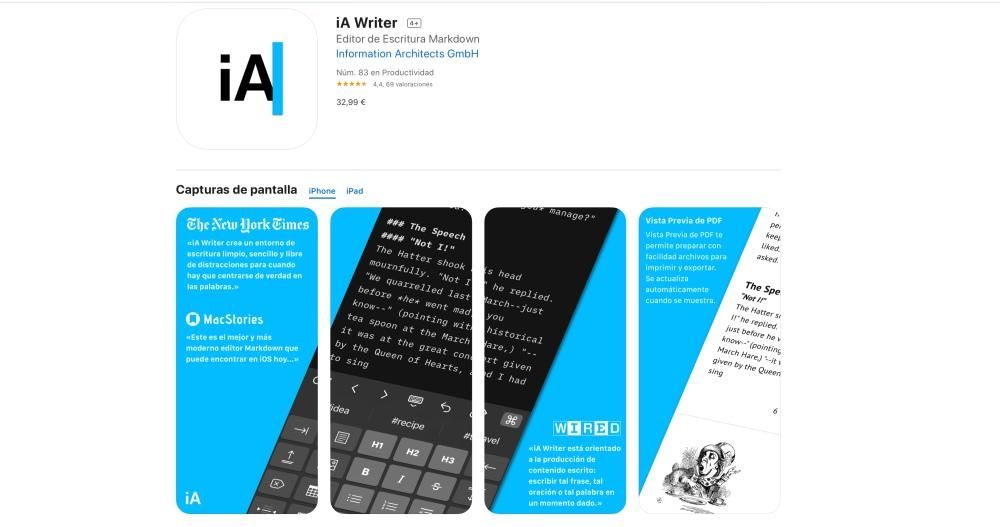On aina suositeltavaa tehdä varmuuskopio Mac-tietokoneestasi, jos yleensä tallennat siihen tärkeitä tietoja. Varmuuskopiointi mainituista tiedoista on välttämätöntä, jos laitteessa ilmenee ongelmia, jotka pakottaisivat sinut palauttamaan tiedot. Niiden haittana on kuitenkin, että niiden tekeminen kestää yleensä kauan, joten tässä artikkelissa kerromme sinulle, kuinka voit tehdä varmuuskopioita macOS:ssä paljon nopeammin.
Jos käytät Time Machine -vaihtoehtoa
Jos tiedät jo menettelyn varmuuskopioi Mac Time Machinella , tiedät varmasti jo mitä tämä tarkoittaa ja se on pitää ehdottomasti kaikki tietokoneeltasi. Kansioistasi asentamiisi sovelluksiin määrittämiesi asetusten kautta. Nyt tämä voi hidastaa kopiointia datan määrän vuoksi. Siksi seuraavissa osissa selitämme, kuinka voit nopeuttaa varmuuskopiointia, jos käytät tätä menetelmää.
Pidä RAM-muisti vapaana
Vaikka on todellakin täysin mahdollista tehdä varmuuskopioita Time Machinessa samalla kun teet muita asioita, ei ole yhtä totta, että tämä prosessi nopeutuu, jos et tee mitään tällä hetkellä. On ymmärrettävää, että et voi aina lopettaa tehtävien suorittamista kopioidaksesi, mutta siinä määrin kuin voit, on suositeltavaa, että sulje kaikki sovellukset ja että teet niin vähän kuin mahdollista, kunnes prosessi on ohi.
Jos et voi sulkea tekemääsi tällä hetkellä, on suositeltavaa, että tämä tehtävä ei ole juuri tietojen siirtäminen jollekin levylle. Jos otamme huomioon, että varmuuskopiot sisältävät jo tämän tehtävän, toiminta on vielä hitaampaa, jos useita levyjä hakee tietoja Macista ja päinvastoin.
SSD-levyn käyttö on aina parempi kuin kiintolevy
Kopioiden tekemiseen Time Machinella tarvitset ulkoisen tallennuslevyn, ja täältä löytyy kaksi tyyppiä: klassiset kiintolevyt (HDD) ja kiinteät levyt (SSD). Molemmat ovat hyviä vaihtoehtoja, koska niiden avulla voit tehdä saman asian, vaikka SSD-levyt yleensä ovat monet nopeasti koska niillä on suurempi siirtonopeus kuin muilla.
Tästä syystä suosittelemme SSD-levyn ostamista kopioiden tekemiseen. ovat laitteita kalliimpi , se on totta, mutta pitkällä aikavälillä se voi olla sen arvoista, koska se lataa kaiken Mac-tietokoneesi sisällön nopeammin. Voit myös hyötyä näiden levyjen muista eduista, kuten niiden siirrettävyys Kompaktimman kokonsa ja sen kestävyyttä koska komponentit ovat kestävämpiä ja vähemmän hauraita kuin kiintolevyissä olevat.

Älä poista vanhimpia kopioita
Saatat ajatella, että jos poistat vanhimmat kopiot tai alustat levyn aika ajoin, tämä hyödyttää suuremmalla nopeudella valmistettavia kopioita. Mutta näin ei ole, vaan tapahtuu päinvastoin. Järjestelmä poistaa vanhimmat kopiot jo automaattisesti ilman, että sinun tarvitsee tehdä mitään, joten vapaa tila ei lopu koskaan, ellei Macin datamäärä ole suurempi kuin itse levyllä olevan tiedon määrä.
Ja vanhojen varmuuskopioiden poistamatta jättäminen tekee siitä myös sujuvamman järjestelmän läpi, jota Time Machine käyttää varmuuskopiointiin. Macissasi on paljon tietoa, joka säilyy ajan myötä, joten sitä ei tarvitse ladata uudelleen, joten Time Machine havaitsee, mitä ne ovat, eikä lataa niitä. Kuitenkin, kun teet kopiota tyhjästä, sinun on ladattava ne uudelleen, koska niitä ei tallenneta.
Lisää kopioihin poikkeuksia
Yllä olevan valossa saattaa olla joitain kansioita, joita et halua tallentaa Time Machine -varmuuskopioihin. Jos ne ovat raskaita elementtejä, joilla on tietty tilapäinen luonne tai jotka eivät ole sinulle suoraan tärkeitä, voit lisätä ne poikkeuksena kopioitaessa ja estää niiden lataamisen. Voit tehdä tämän noudattamalla näitä vaiheita:
- Avaa Järjestelmäasetukset.
- Mene Time Machineen.
- Napsauta Asetukset.
- Napsauta +-kuvaketta.
- Etsi ja valitse ne kansiot ja/tai tiedostot, joita et halua ladata varmuuskopioihin.
- Napauta Tallenna.

Pidä levy aina kytkettynä
Aikakone suorittaa varmuuskopio tunnin välein , kunhan Mac on päällä ja asema on kytkettynä. Siksi sinun ei tarvitse tehdä varmuuskopioita manuaalisesti ja kytkeä ja irrottaa levyä joka kerta. On erittäin suositeltavaa, että pysyt aina yhteydessä, jotta nämä kopiot tehdään taustalla, kun teet muita asioita, jotta säästät tietyllä tavalla aikaa.
Jos menee liian hitaasti
Jos sinulla on ongelmia varmuuskopioiden tekemisessä, koska ne ovat liian hitaita, on kaksi tärkeää vinkkiä, jotka sinun tulee pitää mielessä mahdollisten ongelmien havaitsemisessa.
- Valokuvat
- yhteystiedot
- kalentereita
- Muistutukset
- Arvosanat
- Avaimenperä
- Etsi Macini
- Laukku
- Talo

Jos et halua tallentaa kaikkia tietoja
Oletamme, että pidät Macisi asetukset siltä varalta, että haluat palauttaa ne lataamalla kyseiset tiedot. On kuitenkin mahdollista, että sinulle tärkeimmät tiedot ovat esim asiakirjoja, tiedostoja tai valokuvia . Siksi tässä viestissä kerromme, kuinka voit tehdä varmuuskopioita paljon nopeammin kuin Time Machinella.
Pidä iCloud-synkronointi aina päällä
Applen pilvitallennuspalvelu voi olla loistava liittolainen tehdä automaattisia varmuuskopioita joistakin tiedoista ilman Time Machinen käyttöä, ulkoisia asemia tai muuta vastaavaa. Jos siirryt kohtaan Järjestelmäasetukset > Apple ID ja siirryt iCloud-välilehdelle, huomaat, että seuraavat tiedot voidaan synkronoida:

On myös monia sovelluksia, joissa on iCloud-synkronointi ja jotka siten myös tallentavat tietosi. Ja kaikki tämä, sen lisäksi, että taataan pilvessä olevien tietojen pysyvyys, antaa sinun myös synkronoida ne muiden kalifornialaisen tuotemerkin laitteiden kanssa. Nyt, jos nämä vievät paljon tilaa, sinulla on oltava sovittu iCloud-hinta. Niitä on 50 Gt, 200 Gt ja 2 TB, koska vain 5 Gt annetaan ilmaiseksi vakiona.
Hyödynnä muita pilviä tiedostojen tallentamiseen
Jos iCloud ei vakuuta sinua, on monia muita pilvitallennuspalveluita, joiden avulla voit ladata tiedostosi manuaalisesti ja ne tallennetaan sinne turvallisesti ja käytettävissä milloin tahansa. Tämä on paljon työläämpää, koska sinun on ladattava kyseiset tiedot manuaalisesti, mutta jos olet ladannut ne kaikki, säilytät tapana ladata uusia, se vie lopulta vähän aikaa.
Tietenkin, jotta tämä olisi nopeampaa, on silti kätevää, että sinulla on a hyvä internetyhteys mieluiten langallinen. Loppujen lopuksi yhteys pilveen muodostuu tällä tavalla ja mitä suurempi latausnopeus sinulla on, sitä nopeammin kaikki tiedot tallentuvat. Muistamme, että joitakin suosituimmista palveluista tähän ovat Google Drive, Dropbox ja Microsoft OneDrive, vaikka niitä on monia muitakin.