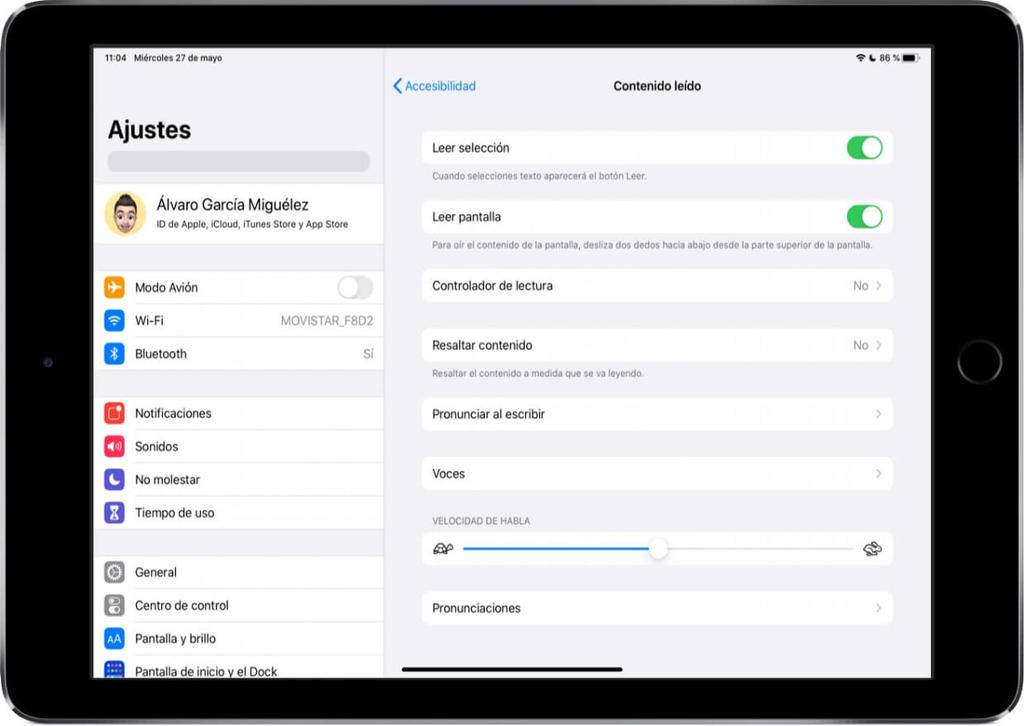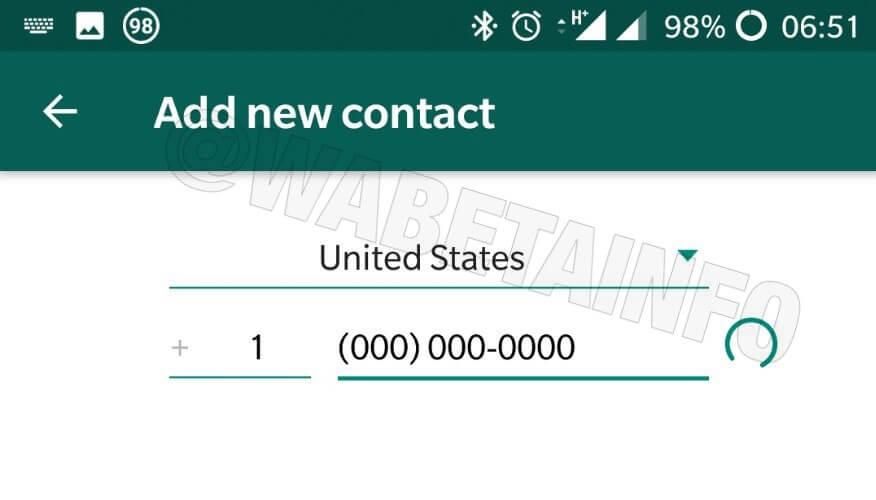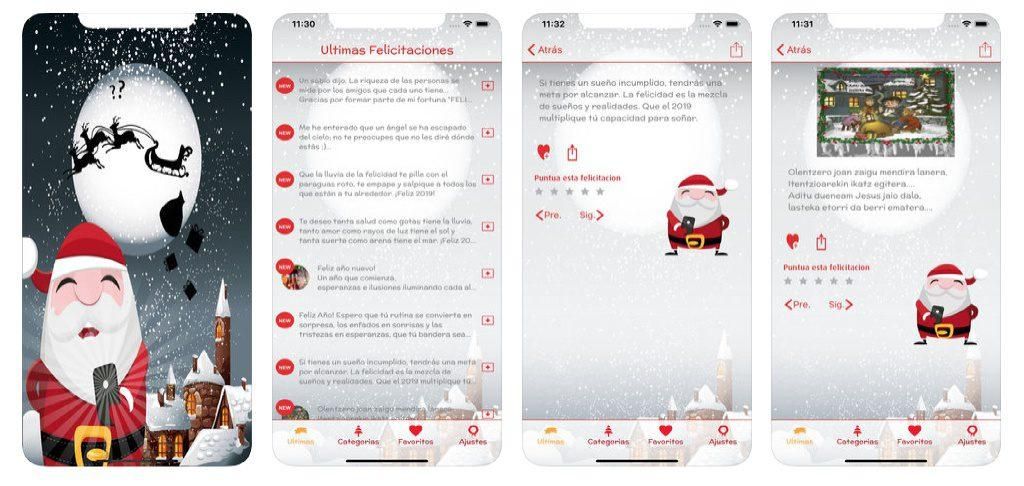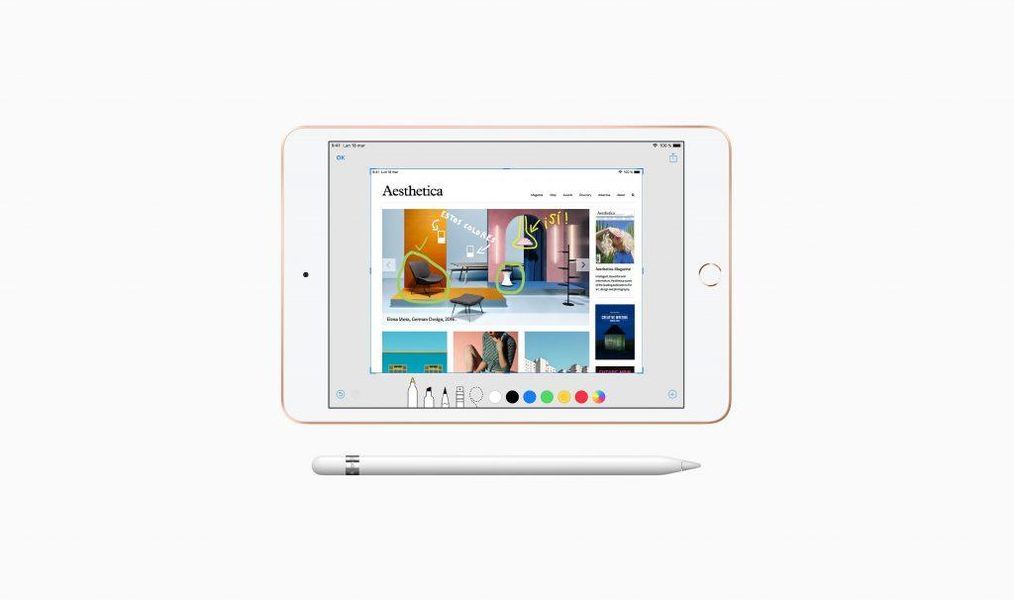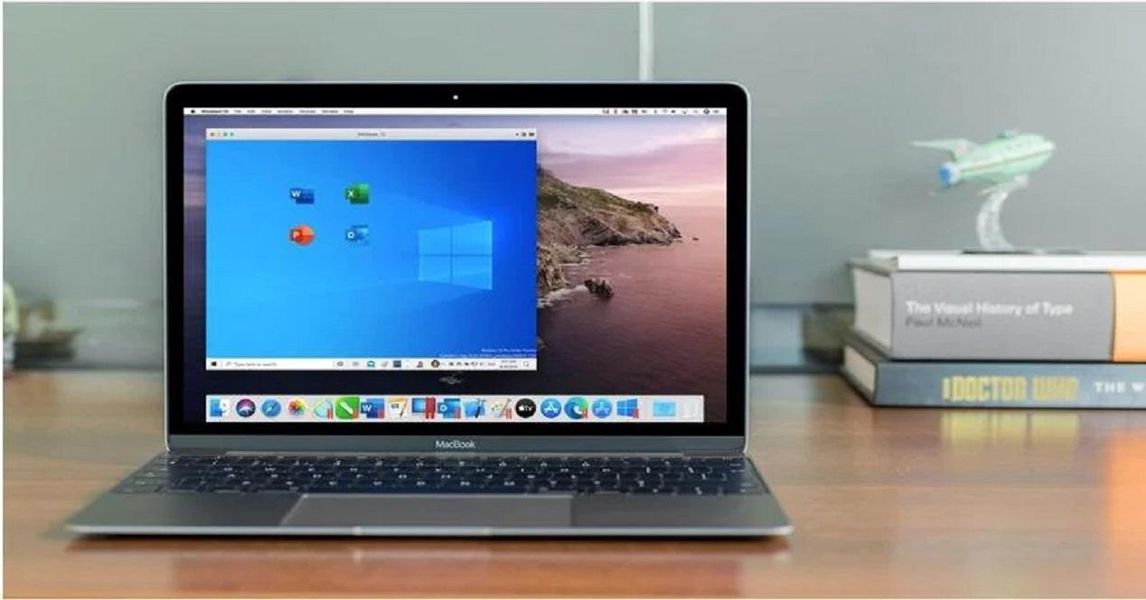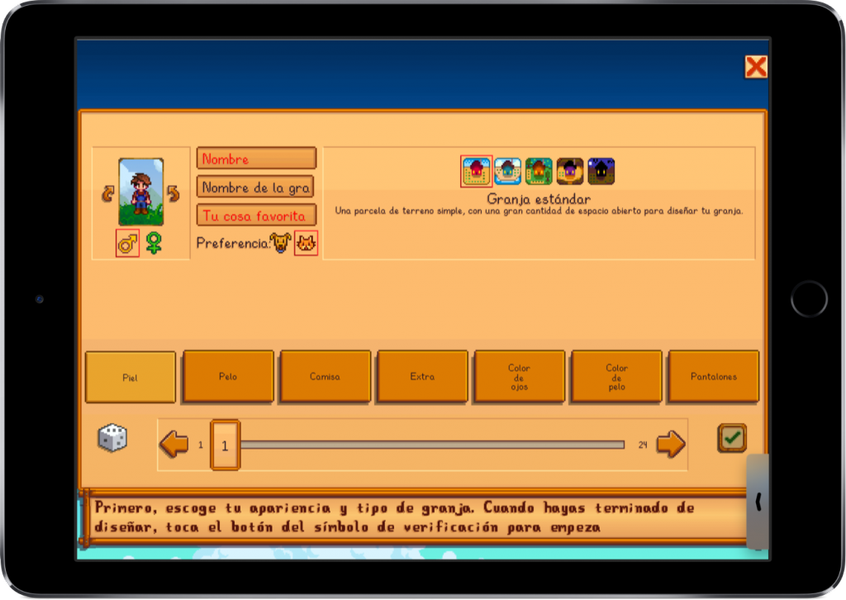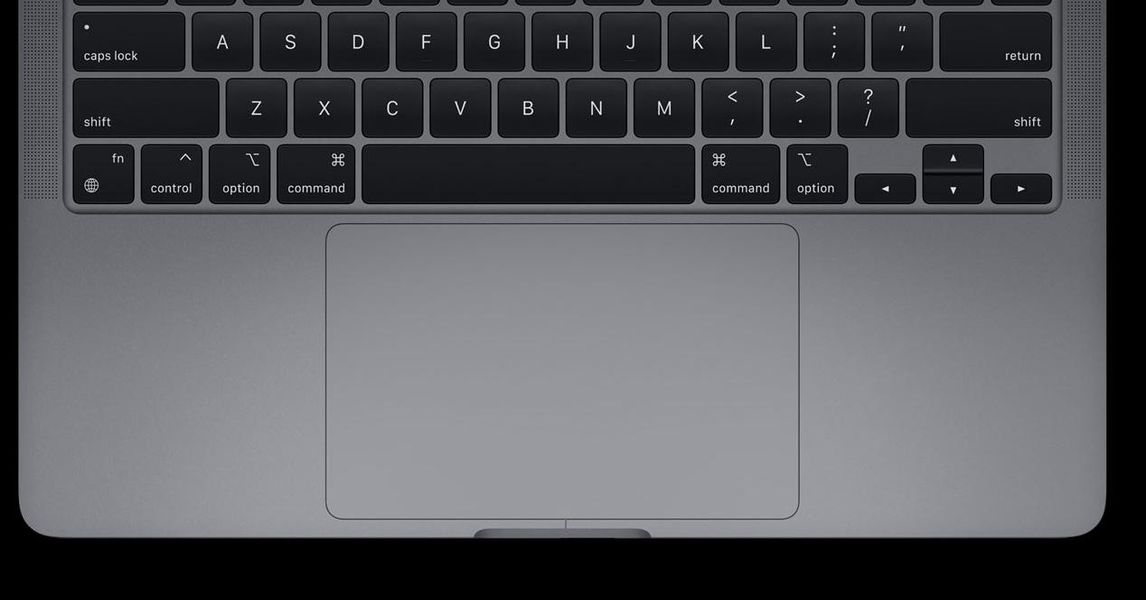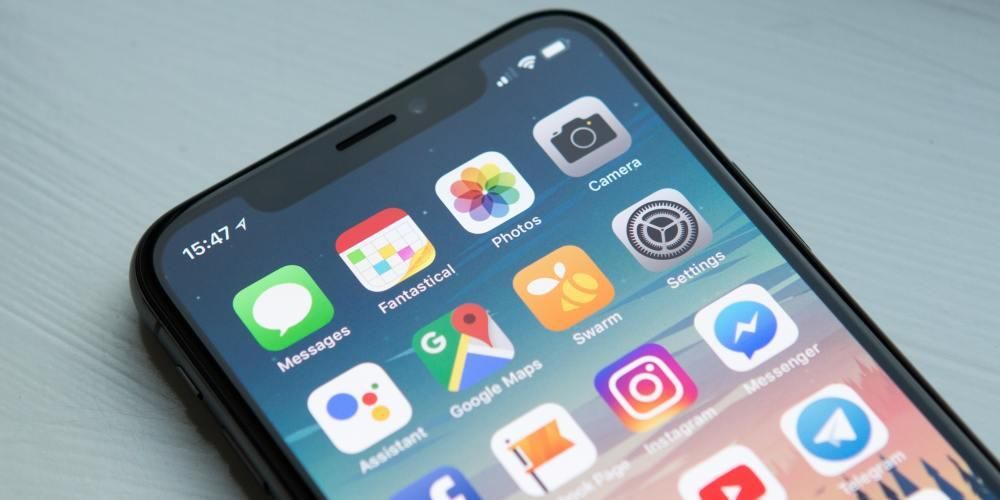On huomattava, että tämä erittäin yksinkertainen ja intuitiivinen prosessi voidaan suorittaa myös valitsemalla valokuvat ja vetämällä ne kohdekansioon.
Erikoissovellusten kautta
Vaikka näemme tässä artikkelissa joitain menetelmiä kuvien siirtämiseen, jotka eivät vaadi asennusta, totuus on, että erikoistyökalujen käyttö voi olla plussaa. Syynä tähän on, että ne tarjoavat yleensä lisätoimintoja, mutta toimivat hyvin intuitiivisesti. Alla näet kaksi, joita suosittelemme tässä suhteessa, jotta voit siirtää valokuvasi ja videosi mukavasti iPhonesta Windows-tietokoneellesi.
Työkaluja, kuten EaseUS MobiMover
iOS App Storesta löytyy lukuisia sovelluksia, jotka tarjoavat vaihtoehtoja kuvien siirtämiseen iPhonesta PC:lle, mutta yksi suosittelemistamme on EaseUS MobiMover koska se on yksi tehokkaimmista, sekä erittäin intuitiivinen ja täydellinen. Tämän sovelluksen hyvä puoli on, että se on a täydellinen hallinta saatavilla Macille ja Windowsille. Siksi tietokoneesi merkillä ei ole väliä, koska voit synkronoida iPhonesi sen kanssa nopeasti ja helposti.

Se on myös luokiteltu paras vaihtoehto iTunesille ja se ei ole halvempaa, koska se ei sisällä vain kuvien ja videoiden synkronointia, vaan antaa sinun myös hallita muita tiedostoja, kuten musiikkia, elokuvia ja jopa sovelluskeskusteluja. Vaikka aiot vaihtaa yhdestä iPhonesta uuteen, voit hallita sitä sovelluksella siirtämällä kaikki tiedot varmuuskopiosta menettämättä asioita, kun avaat uuden matkapuhelimen.
Tenorshare iCareFone on myös erittäin käytännöllinen
Toinen suosikkisovelluksistamme, joissa on mahdollisuus siirtää valokuvia iPhonesta tietokoneeseen, on iCareFone koska se on yksi tehokkaimmista, sekä erittäin intuitiivinen ja täydellinen. Se on itse asiassa a täydellinen hallinta mobiililaitteiden synkronoimiseksi tietokoneiden kanssa. Tämän lisäksi voit varmuuskopioida ja palauttaa iPhonellasi olevia tiedostoja perusteellisesti sekä siirtää WhatsApp-chatteja (iOS:sta iOS:iin, iOS:stä Androidiin ja Androidista iOS:iin), musiikkia, valokuvia, videoita, yhteystietoja, TEKSTIVIESTI.

Sinun on ensin ladattava Tenorshare iCareFone -sovellus Windowsiin, jossa on myös macOS-versio. Kun se on asennettu ja avattu, näet, että iCareFone tarjoaa sinulle mahdollisuuden tuo valokuvat yhdellä napsautuksella , mikä säästää meiltä paljon aikaa, vaikka muutama voidaan valita myös manuaalisesti. Tätä varten sinun on oltava liitetty iPhone kaapelilla tietokoneeseen. Siirry sitten Hallinta-välilehdelle, voit löytää kaikki valokuvat iPhonessasi ja kopioida ne mihin tahansa kansioon tietokoneellasi helposti.

Lisäksi se toimii myös käänteisessä prosessissa. Eli voit siirtää kuvia tietokoneesta iphoneen samasta sovelluksesta painamalla vastaavia tuontipainikkeita. Sinulla on muutamassa sekunnissa iOS-galleriassa ne tilannekuvat, jotka olet tallentanut tietokoneellesi.
Dr.Fone vaihtoehto
Toinen olemassa olevista hienoista ohjelmista, jotka tarjoavat laajan valikoiman työkaluja mihin tahansa matkapuhelimeen, on dr.fone. Tässä tapauksessa se on ohjelma, joka saattaa joissain tapauksissa vaatia tilauksen saadakseen täyden pääsyn kaikkiin sen lupauksiin. Näitä ovat esimerkiksi ne liittyvät tiedostojen palauttaminen tai minkä tahansa tyyppisten ongelmien ratkaisu iPhonessa tai Android-laitteissa. Tässä tapauksessa on otettava huomioon, että se on täysin yhteensopiva Windows-käyttöjärjestelmän kanssa, koska se pystyy lataa ihmesharen verkkosivustolta .

Yksi mielenkiintoisimmista vaihtoehdoista on ylläpitää kaikille tiedostoille. On muistettava, että iOS:ssä se ei ole mahdollista löytää hallintajärjestelmä kuten Androidissa, jossa on suuri joukko kansioita työstettäväksi, jotta voit siirtää kaikki tiedostosi, mukaan lukien valokuvat, nopeasti.
dr.fone voidaan asentaa mukavasti Windowsiin ja liitettäessä iPhone Windows PC:hen voit havaita sen nopeasti. Se alkaa kaikkien asiakirjojen skannauksella, ja kun olet napsauttanut Mobile Manageria, voit siirtää tietoja iPhonen ja Windows-tietokoneen välillä. Se on tarpeeksi valikoiva , ja tämä tarkoittaa, että voit valita siirrettävän tiedoston tyypin. Sinun ei tarvitse tehdä täydellistä varmuuskopiota iPhonesta, mutta voit valita vain valokuvat, jotka tarvitset tietokoneellasi.
Pilvipalvelut vaihtoehtona
Tämän tyyppiset palvelut, jotka tunnetaan yleisemmin pilvenä, ovat sellaisia, joiden avulla voit tallentaa tietoja ja tiedostoja Internetiin turvallisesti ja yksityisesti, jolloin niihin pääsee käytännössä miltä tahansa laitteelta, jolla on Internet-yhteys. Ja vaikka on totta, että jotkut vaativat tilauksia enemmän tilaa, uskomme, että se voi olla hyvä vaihtoehto sekä ottaa varmuuskopiot valokuvistasi ja videoistasi että noutaa ne nopeasti Windows-tietokoneeltasi. Alla kerromme sinulle, mitä vaihtoehtoja on tässä suhteessa.
Käytä iCloudia kuvien synkronoimiseen tietokoneellesi
Vaihtoehto kaapelille, joka on 'valmistettu Applessa', on käyttää iCloudia. Tämä on kalifornialaisen yrityksen pilvitallennuspalvelu, joka palvelee automaattisesti myös tiedostojen ja datan synkronointia eri laitteiden välillä. Vaikka iCloud-sovellusta ei ole oletuksena asennettu Windowsiin, se on mahdollista lataa se Applen verkkosivuilta .
Sinun on ensin aktivoitava synkronoida iCloudin kanssa iPhonessa . Voit tehdä tämän siirtymällä kohtaan Asetukset> Valokuvat ja aktivoimalla Valokuvat-välilehden iCloudissa. Kun tämä on tehty ja sovellus on asennettu tietokoneellesi, sinun on noudatettava näitä ohjeita:
- Avaa iCloud PC:llä.
- Klikkaa Vaihtoehdot , joka on Valokuvat-kohdan vieressä.
- aktivoi välilehti iCloud-kuvat.
- Klikkaa Hyväksyä ja myöhemmin sisään Käytä.

Kun tämä on tehty, tietokoneellasi on uusi kansio, johon kaikki iPhoneen tallentamasi valokuvat tallennetaan. On kuitenkin olemassa toinen tapa käyttää niitä iCloudin ansiosta ilman, että tarvitset asentaa mitään sovelluksia. Me viittaamme iCloud-verkkosivusto , josta pääset käsiksi kuvien lisäksi myös iOS-laitteellasi oleviin kalentereihin, muistiinpanoihin ja yhteystietoihin.
Pidä mielessä, että sovelluksessa on joitain haittoja ja joskus sisällön synkronointi kestää liian kauan. Viime aikoina tätä on parannettu huomattavasti, mutta totuus on, että se on edelleen monien käyttäjien päivittäinen ongelma. Joka tapauksessa on aina suositeltavaa, sekä tälle että niille, joita näemme myöhemmin, että a hyvä internetyhteys joka mahdollistaa tiedostojen lähettämisen ja lataamisen suurimmalla mahdollisella nopeudella. Ja jos se on kaapelilla, niin parempi, vaikka ymmärrämme, että tämä tilanne ei loppujen lopuksi aina tapahdu ja WiFi-verkko voi olla täysin kelvollinen.
Google-kuvat, täydellinen synkronointiin kaikkien kanssa
Kilpailevien yritysten Applen ja Microsoftin summaan on nyt lisätty toinen, Google, eli Mountain View -yhtiön palvelut voivat olla avainasemassa myös iPhonen kuvagallerian synkronoinnissa Windows PC:n kanssa. Tätä varten meidän on ladattava sovellus sekä iPhonelle että tietokoneelle.

 Lataa QR koodi Google-kuvat Kehittäjä: Google LLC
Lataa QR koodi Google-kuvat Kehittäjä: Google LLC 
Kun sovellus on ladattu iPhoneen, sinulla on oltava Google-tili, jotta voit käyttää sitä. Oletusarvoisesti 15 Gt tarjotaan ilmaiseksi, ja sitä voidaan laajentaa eri hinnoilla. Mielenkiintoisin vaihtoehto on hankkia ilmainen rajoittamaton kuvien tallennustila, joka tallentaa kuvat korkearesoluutioisina, mutta ei todellakaan alkuperäistä laatua. Valitsetpa minkä vaihtoehdon tahansa, voit tallentaa kaikki iPhonesi valokuvat sovellukseen ja katsella ja tallentaa ne tietokoneellesi Windowsille olemassa olevan sovelluksen ansiosta.
Myös palvelu Google asema Sitä voidaan käyttää kuvien ja muun tyyppisten tiedostojen manuaaliseen tallentamiseen, myös lataamiseen iPhonen kautta ja niihin on mahdollista päästä käsiksi tietokoneelta. Sinun pitäisi tietää, että Google Drive -tilisi on jopa mahdollista synkronoida iPhoneen oletusarvoisesti asennetun Tiedostot-sovelluksen kanssa, joten tämä lopulta nopeuttaa aikaa.
Muut pilvitallennuspalvelut
Markkinoilla on erilaisia pilvitallennuspalveluita edellä mainittujen iCloudin ja Google Photosin lisäksi. Microsoftilla itsellään on OneDrive , vaikka löydämme muitakin vaihtoehtoja, kuten Dropbox The Amazon Cloud Drive . Mikä tahansa niistä toimii täydellisesti iPhone-valokuvien synkronoinnissa Windows-tietokoneen kanssa.
On totta, että tapa siirtää valokuvia johonkin näistä palveluista on työläämpää, koska se on tehtävä manuaalisesti, mutta se on kuitenkin lopulta tehokas ratkaisu. Kaikissa näistä palveluista on iOS-sovellus, joten sinun tarvitsee vain ladata se App Storesta ja noudattaa vastaavia ohjeita tiedostojen lataamiseen. Sitten voit käyttää niitä tietokoneeltasi joko Windows-sovelluksen tai verkkopalvelujen kautta.
Mahdollisia ongelmia siirrossa
Valokuvien siirtämisessä iPhonesta tietokoneeseen ei pitäisi olla ongelmia. On kuitenkin olemassa tiettyjä seikkoja, jotka on tiedettävä sen välttämiseksi, koska ne ovat yleensä tärkeimmät syyt virheistä prosessin aikana.