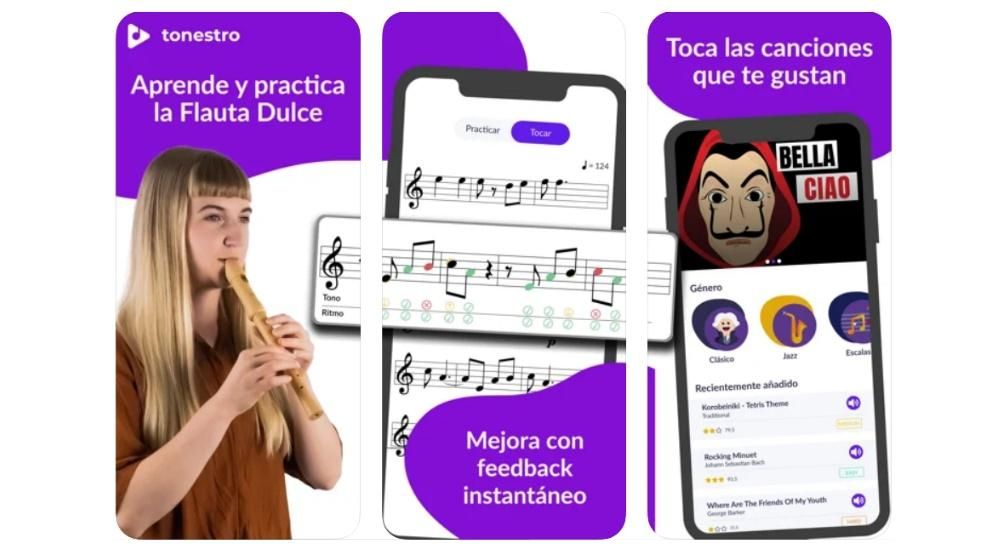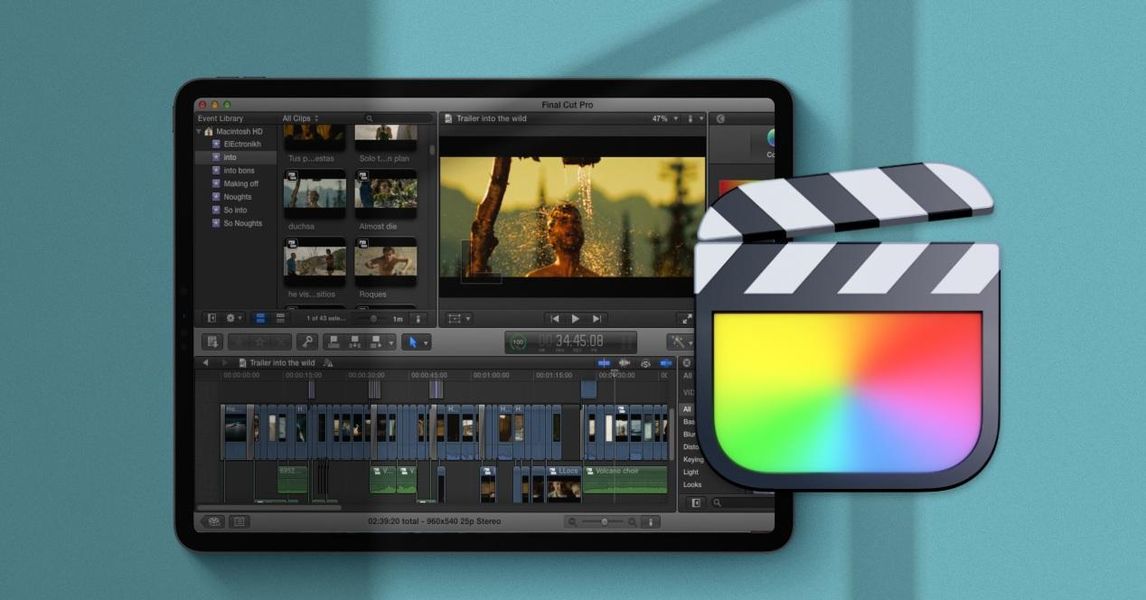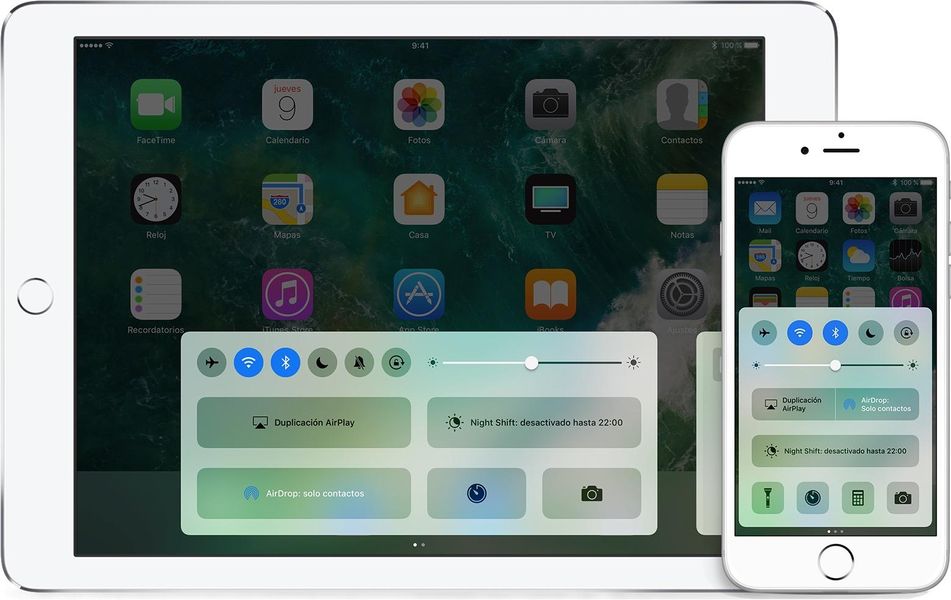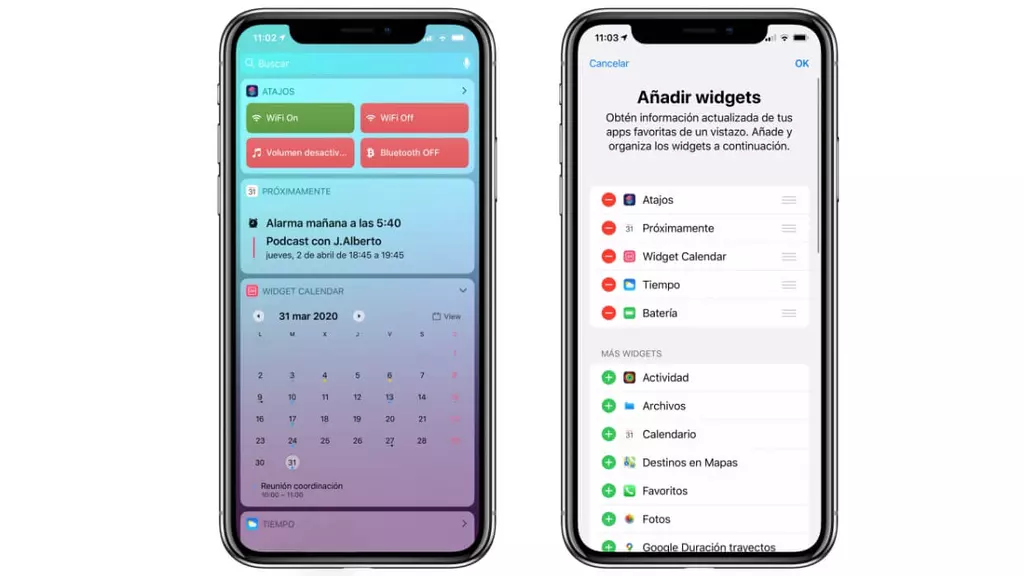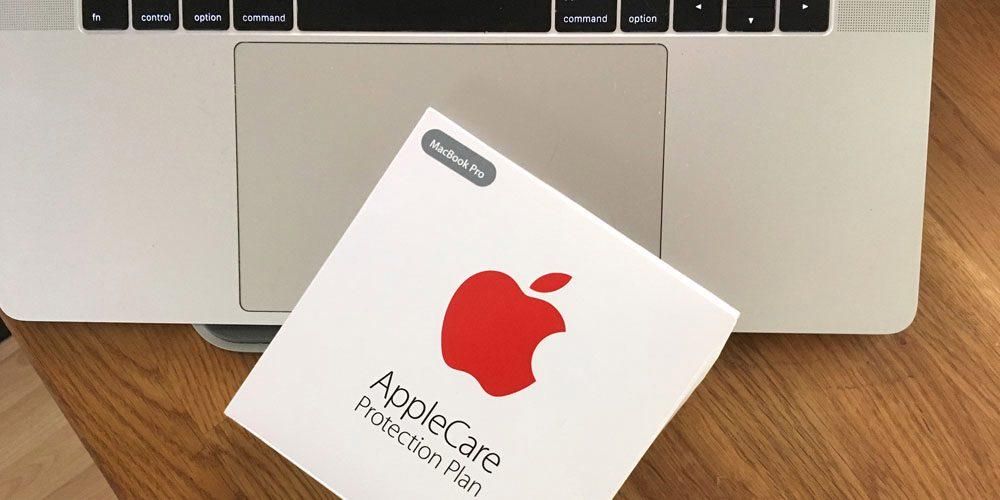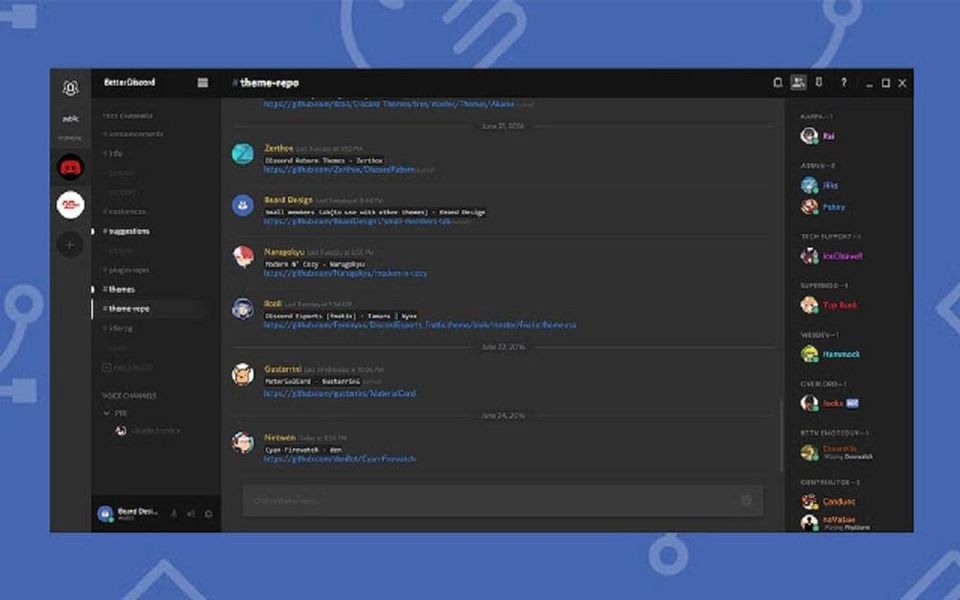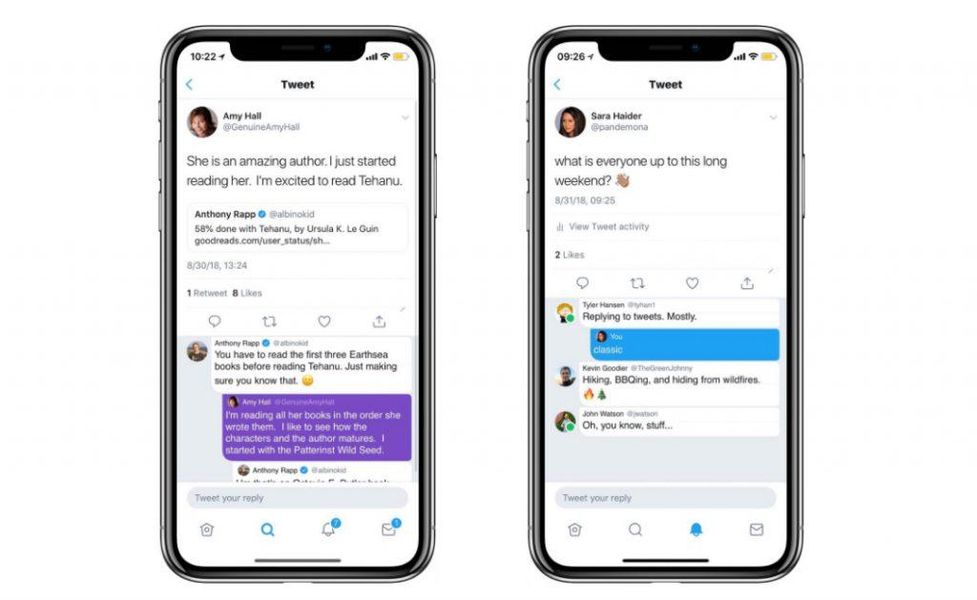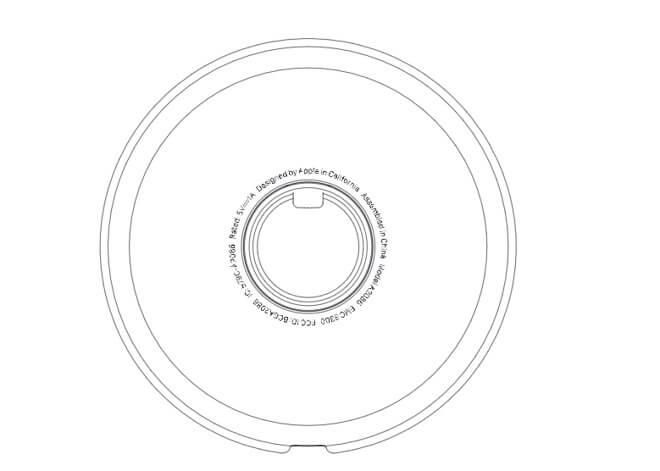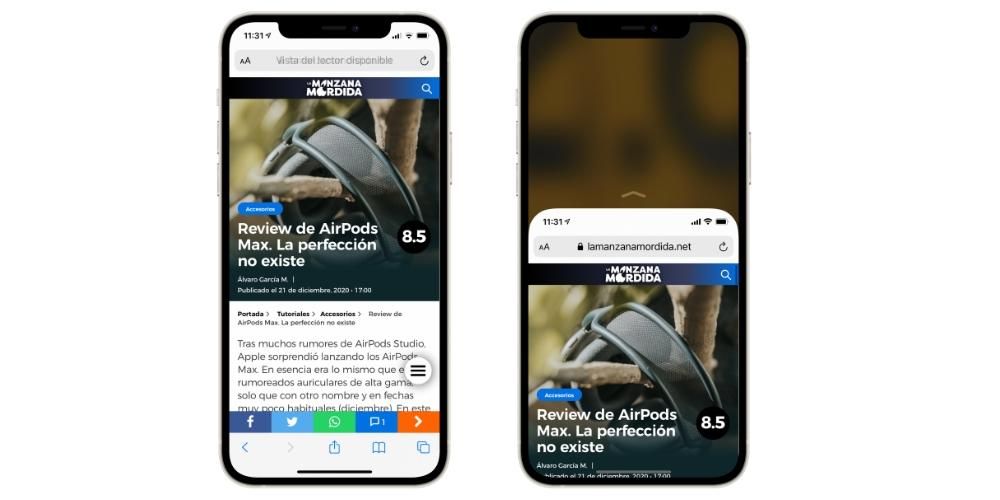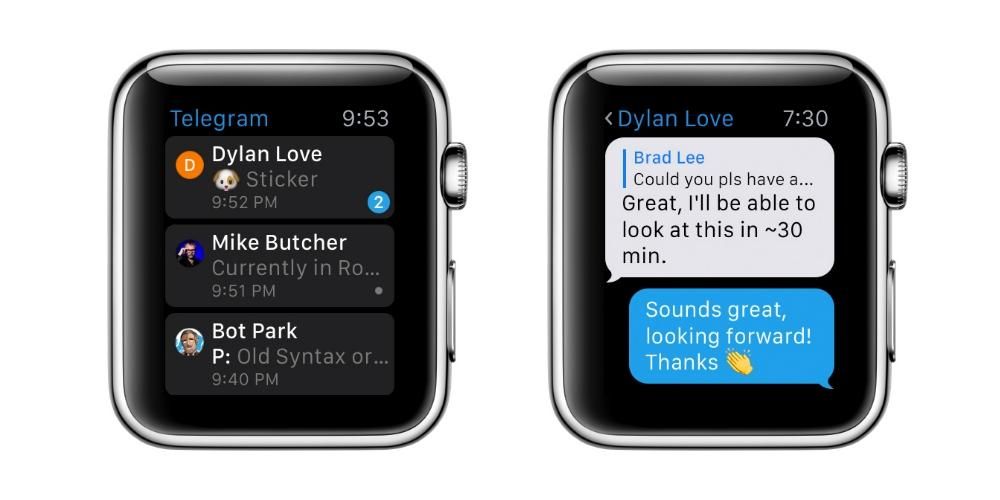Macin mikrofoni on välttämätön monien päivittäisten tehtävien suorittamiseen, kuten puheluiden soittamiseen tai Sirin kutsumiseen. Tämä, kuten kaikki muutkin komponentit, voi päätyä epäonnistumaan. Syitä voi olla useita, joko siksi, että sitä ei ole määritetty oikein, ohjelmistovirheestä, joka estää sitä toimimasta kunnolla, tai jopa siitä, että itse mikrofoni tai Mac on vaurioitunut. Tässä artikkelissa käymme läpi kaiken, mitä on tehtävä tämän ikävän ongelman korjaamiseksi.
Sisäänrakennetun mikrofonin vika
Kaikissa Maceissa on sisäänrakennettu mikrofoni toisella puolella perusäänitallennusta varten. Tämän avulla voit myös antaa ohjeita ääniavustajalle tai soittaa videopuheluita tarvitsematta turvautua muun tyyppisiin ulkoisiin mikrofoneihin. Tämä on Mac-tietokoneiden sisäinen komponentti, ja se voi lopulta hajota aivan kuten kaikki muutkin. On olemassa useita ratkaisuja, joita voidaan ehdottaa sen korjaamiseksi.
Tarkista audiotulot
Ensimmäinen asia, joka sinun tulee tehdä, on tarkistaa, havaitseeko Mac itse sisäisen mikrofonin, joka on viallinen eikä poimi minkäänlaista ympäristön ääntä. Voit suorittaa tämäntyyppisen kyselyn seuraavasti:
- Siirry kohtaan Järjestelmäasetukset.
- Siirry Ääni-osioon.
- Valitse ylemmistä välilehdistä vaihtoehto 'Syöte'.

Jos mikrofoni on liitetty hyvin tietokoneen piirilevyyn, se tunnistetaan tällä näytöllä 'sisäiseksi mikrofoniksi' tai 'integroiduksi mikrofoniksi'. Tällä tavalla varmistat, että mikrofoni on kytketty hyvin sisäisesti ja että sen pitäisi toimia oikein. Vaikka tämä ei tietenkään käytännössä tarkoita sitä, että päädyt tunnistamaan äänet. Sinun on varmistettava, että palkki syöttövoimakkuus ' ei ole vasemmalla, koska tämä tarkoittaa, että vahvistus on nolla ja siksi se ei havaitse minkäänlaista ääntä.
Tämän vahvistuspalkin alareunassa näet tulotason, joka näyttää aluksi täysin harmaalta, jos ääniä ei kuulu. Jos alat puhua ja mikrofoni toimii oikein, se liikkuu tummanharmaasävyin. Tässä tapauksessa mikrofoni havaitaan täydellisesti ja poimii ympäristön äänen.
Kuuluuko korjaus takuun piiriin?
Jos mikään yllä olevista ei toimi sinulle, sinun tulee tehdä se mene Apple Storeen tai valtuutettuun tekniseen huoltoon suorittaakseen mikrofonin perusteellisen diagnoosin ja tallentaako se äänen oikein. Jos se ei toimi, on mahdollista, että he voivat korjata sen ilmaiseksi niin kauan kuin 2 vuoden takuu on vielä voimassa. Tietenkin sinun tulee muistaa, että vian täytyy johtua tehdasvioista eikä missään tapauksessa laitteen väärinkäytöstä.

Jos Macin takuu on umpeutunut tai sitä havaitaan väärinkäytetyksi, sinun tulee tehdä se maksaa täyden korjauksen. Näissä tapauksissa korjaukselle ei ole virallista hinnastoa, koska se riippuu useista tekijöistä, kuten Macin mallista ja vuodesta tai viallisesta komponentista. Aina mikrofoni ei vioittele, koska piirilevyllä voi olla jokin muu, joka aiheuttaa ongelmia. Oli miten oli, paras vaihtoehto on mennä tiimin kanssa asiantuntijoiden tarkastettavaksi.
Ongelmia USB- tai Bluetooth-mikrofonien kanssa
On tosiasia, että minkään Macin sisäisen mikrofonin tarjoama äänenlaatu ei ole kovin hyvä. Kun haluat nauhoittaa podcastia tai osallistua videoneuvotteluun, on melkoinen ongelma, että sinun on kytkettävä USB- tai Bluetooth-mikrofoni paremman laadun saamiseksi. Nämä voivat ilmeisesti myös epäonnistua, mutta eivät itse mikrofonin vaan Macin takia.
Tarkista Macin ja oheislaitteiden portit
Ensimmäinen asia, joka sinun tulee tehdä, jos kytket mikrofonin ja se ei toimi, on turvautua kokeile kaikkia portteja että Macilla on, koska voi olla, että jokin aiheuttaa ongelmia tai se on yksinkertaisesti estetty lankasta. Toinen ilmeinen asia, joka on pidettävä mielessä, on kokeilla muita USB-mikrofoneja, koska se voi olla vika, joka ei liity itse tietokoneeseen ja liittyy ainutlaatuisesti liittämääsi lisävarusteeseen.

Kannattaa myös tarkistaa kaapeli, joka menee mikrofonista Maciin. On mahdollista, että sekä Macin että itse oheislaitteen portit ovat moitteettomassa kunnossa, mutta kaapelissa on kuitenkin viilto, joka joskus ei näy ja on syy yhteyden katkeamiseen. Ehkä se ei ole nopein ja mukavin, mutta jos sinulla ei ole muuta kaapelia, jolla voit testata sitä, voit yrittää ostaa toisen testaamista varten, vaikka varmistat, että voit palauttaa sen myöhemmin, jos varmista, että se ei aiheuta ongelmia.
Tarkista Macin Bluetooth-asetukset
Jos ongelma johtuu Bluetooth-kuulokkeista, joiden portteihin ei ole kytketty vastaanotinta, sinun on tarkistettava itse Macin asetukset. Suosittelemme, että sammutat ja käynnistät ensin tietokoneen Bluetooth-yhteyden pakottaa sen etsimään niitä uudelleen. Jos ne eivät toimi oikein, sinun tulee silti palauttaa kuulokkeet (jos mahdollista) ja muodostaa pariliitos uudelleen. Tällä tavalla saat Macin unohtamaan ne kokonaan ja pakotat asetukset aivan kuin ne olisivat aivan uusia.

Jos epäillään, että mikrofoni on viallinen
On mahdollista, että olet tulossa hulluksi yrittäessäsi suorittaa kaikenlaisia tarkistuksia Macissa, ja käy ilmi, että oheislaite aiheuttaa ongelman, kuten odotimme tämän artikkelin toisessa kohdassa. varten lopeta ongelmien sulkeminen pois Itse tietokoneen kanssa on suositeltavaa kokeilla muita ulkoisia lisälaitteita. On suositeltavaa, että se on toinen mikrofoni ratkaisemaan se kokonaan, mutta voit myös kokeilla USB-muistitikkuja, tallennuslevyjä, kaiuttimia tai mitä tahansa muuta elementtiä tarkistaaksesi, voidaanko ne tunnistaa niissä tapauksissa.
Se olisi myös suositeltavaa kokeile mikrofonia toisessa tietokoneessa , onko kyseessä Mac. Jos lopulta suljet pois kaikki oheislaitteeseen liittymättömät ongelmat ja kaikki epäilykset liittyvät siihen, on parasta ottaa yhteyttä tämän lisävarusteen myyjään tai valmistajaan. Tarkista, onko sinulla vielä takuu voimassa, ja jos on, suorita ilmoitetut vaiheet, jotta voit käyttää sitä ja korjata mikrofonin tai vastineeksi he antavat sinulle korvaavan mikrofonin, joka ratkaisee ongelman lopullisesti.
Voisiko ohjelmisto olla syynä?
Niin optimoitu kuin macOS onkin, totuus on, että se ei ole käyttöjärjestelmä, joka on vapautettu tietyistä vioista. On olemassa erilaisia muunnelmia, kuten tilapäinen järjestelmäversiovirhe, virheellinen taustaprosessi tai jopa jokin haitallinen tiedosto järjestelmässä. Kaikki nämä mahdollisuudet voivat vaikuttaa sekä ulkoisiin mikrofoneihin että Macissa olevaan mikrofoniin, joten riippumatta siitä, onko se viallinen, voit kokeilla seuraavia vinkkejä.
Jotkut sovellukset eivät tunnista sitä
Se on kummallista, mutta voi olla, että mikrofoni toimii sinulle, kun käytät joitain sovelluksia, mutta ei toisissa. Normaalisti kaikissa Macin mukana tulevissa alkuperäissovelluksissa sen pitäisi toimia, kun sinulla on kaikki käyttöoikeudet aktiivisina, vaikka muissakin sinun on annettava sille valtuutus, jotta se voi siepata ääntä. Normaalisti ponnahdusikkuna tulee näkyviin, kun sovellus avataan ensimmäisen kerran, kun sitä pyydetään, mutta jos et muista antanut lupaa, voit tarkistaa sen seuraavalla tavalla:
- Avaa Järjestelmäasetukset.
- Siirry kohtaan Suojaus ja yksityisyys.
- Napsauta vasemmalla Mikrofoni.
- Napsauta vasemmassa alakulmassa näkyvää riippulukkoa ja anna Mac-salasana.
- Tarkista oikealla olevasta ikkunasta, ovatko sovellukset, joita haluat käyttää, aktivoitu, ja jos ei, aktivoi ne.

Vaeltavat taustaprosessit
Vaikka et olisikaan tietoinen siitä, koska et näe mitään visuaalisia vihjeitä sen tapahtumisesta, Mac ajaa taustalla kymmeniä prosesseja, jotka voivat aiheuttaa jonkinlaisen järjestelmävirheen. Näitä voi olla kaikenlaisia ja yllättävää kyllä, ne vaikuttavat myös tällaisiin tasoihin, joissa mikrofoni ei toimi oikein. Tästä syystä ja vaikka se kuulostaa hieman typerältä ratkaisulta, on suositeltavaa käynnistää Mac uudelleen.
Tämä prosessi voidaan tehdä kahdella tavalla, ja molemmat ovat tehokkaita. Toisaalta voit sammuttaa Macin normaalisti valitsemalla Omenavalikko> Sammuta polku, odottamalla useita sekunteja, kunnes se sammuu kokonaan, ja käynnistämällä sitten tietokoneen uudelleen fyysisellä painikkeella. Toinen tapa on käynnistää tietokone automaattisesti uudelleen samaa polkua pitkin, joka on ilmoitettu aiemmin, vain tällä kertaa napsauttamalla Käynnistä uudelleen.

Jos kyseessä on ohjelmistovirhe
Kun Apple julkaisee käyttöjärjestelmästä suurena pidetyn version, vikoja on yleensä enemmän. Siksi, jos käytät käyttöjärjestelmän ensimmäistä versiota, on enemmän kuin todennäköistä, että jotkin esiin tulevat virheistä johtuvat siitä. Saattaa kuitenkin olla bugeja, joita ei ole yleistetty ja jotka näkyvät vain harvoille käyttäjille, mutta ne eivät ole heille enää vieraita. Siksi suositus, joka meidän tulisi aina tehdä tässä suhteessa, on Mac päivitetään aina uusimpaan saatavilla olevaan versioon .
Muista, että tämän tarkistamiseksi sinun on siirryttävä kohtaan Järjestelmäasetukset> Ohjelmistopäivitys. Täältä löydät viimeisimmän version, joka on valmis ladattavaksi ja myöhemmin asennettavaksi. Jos tämä reitti ei tule näkyviin, voit kokeilla App Storesta ja tarkistaa, näkyykö vasemmalla päivitysilmoitus. Jos päivitystä ei näy, sinun on oltava kärsivällinen, kunnes uusi ilmestyy, vaikka voit aina ottaa yhteyttä Appleen saadaksesi tiedon, jos he ovat tietoisia tästä virheestä.

Alusta käyttöjärjestelmä
Ehkä tämä on äkillisempi ratkaisu kohtaat tämän ongelman, mutta se voi myös olla tehokkain ohjelmistovirheiden poistamiseen. Kyse on tietokoneen täydellisestä palauttamisesta ja kaikkien siihen tallennettujen tietojen poistamisesta. Siksi on suositeltavaa tehdä aiemmin manuaalinen varmuuskopio tallennettavista tiedoista. Jos iCloud-synkronointi on käytössä, voit aina pitää osan niistä turvassa, kuten kalenterit, muistiinpanot, valokuvat tai Safari-kirjanmerkit.
Kun suoritat puhdasta uudelleenasennusta, useimmissa tapauksissa tämän tyyppinen ongelma ratkeaa tyydyttävästi, jos kyseessä oli prosessi, jonka vuoksi mikrofoni ei havaitse minkäänlaista ääntä. On myös mahdollista tehdä a nollaa smc painamalla samanaikaisesti näppäimiä Control + Optio + Vaihto ja virtapainiketta, kun tietokone on sammutettu.