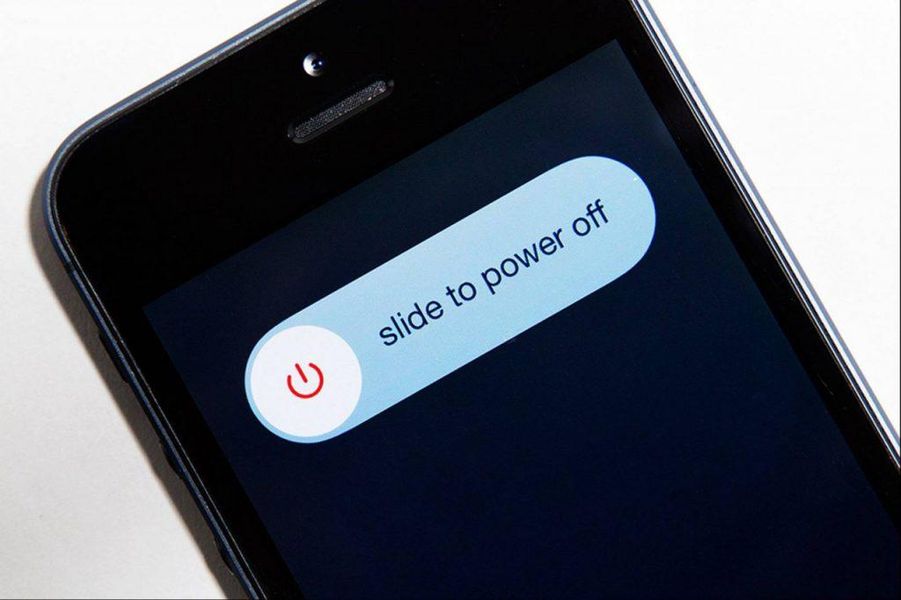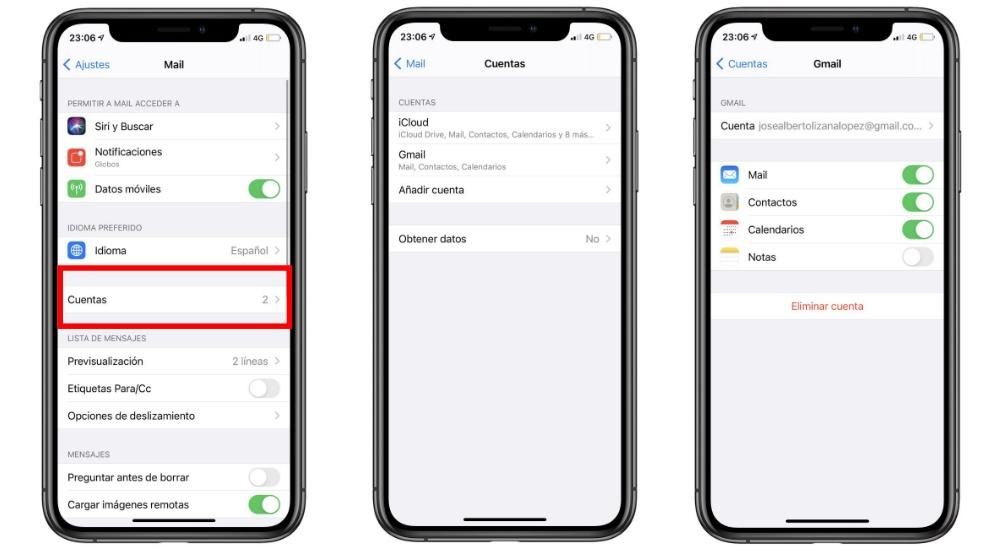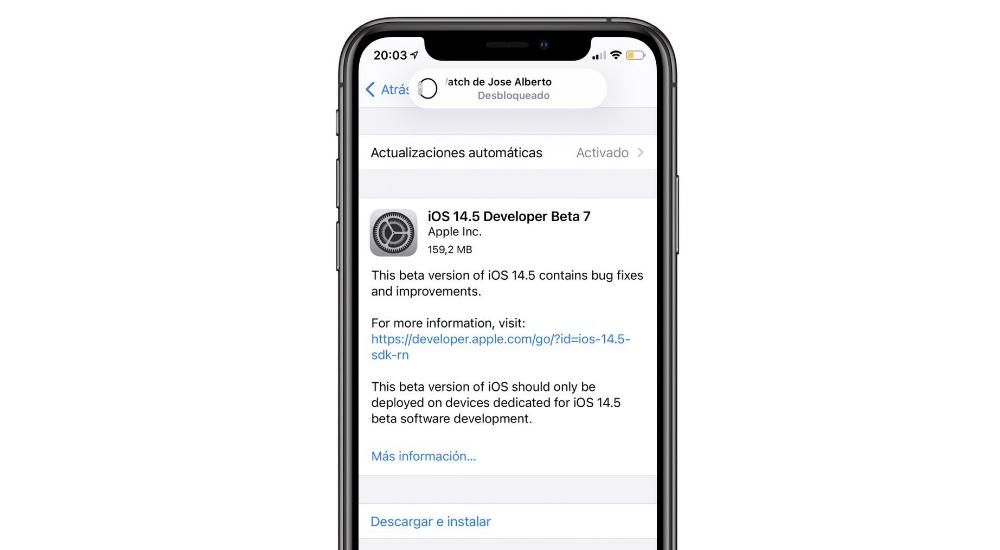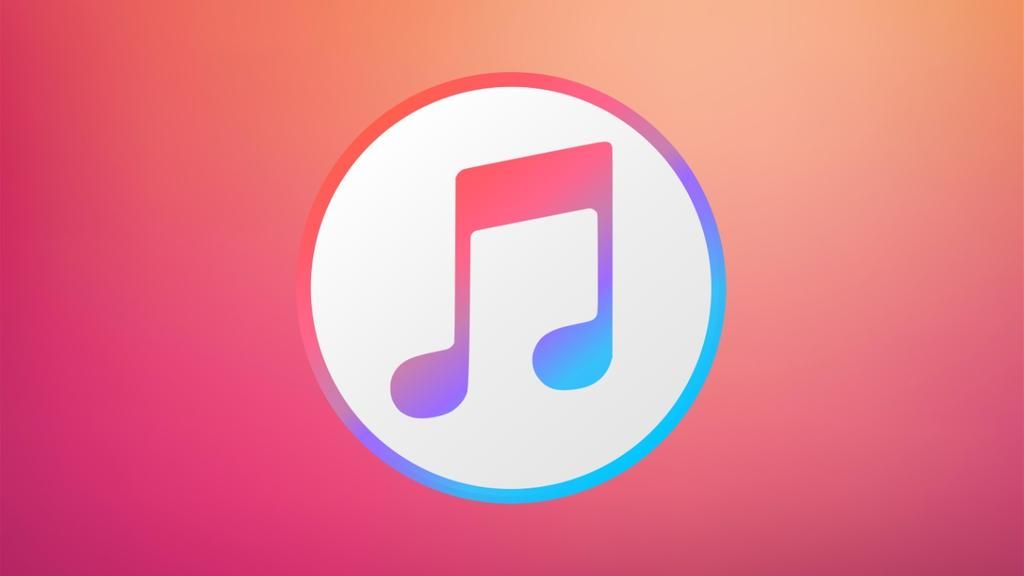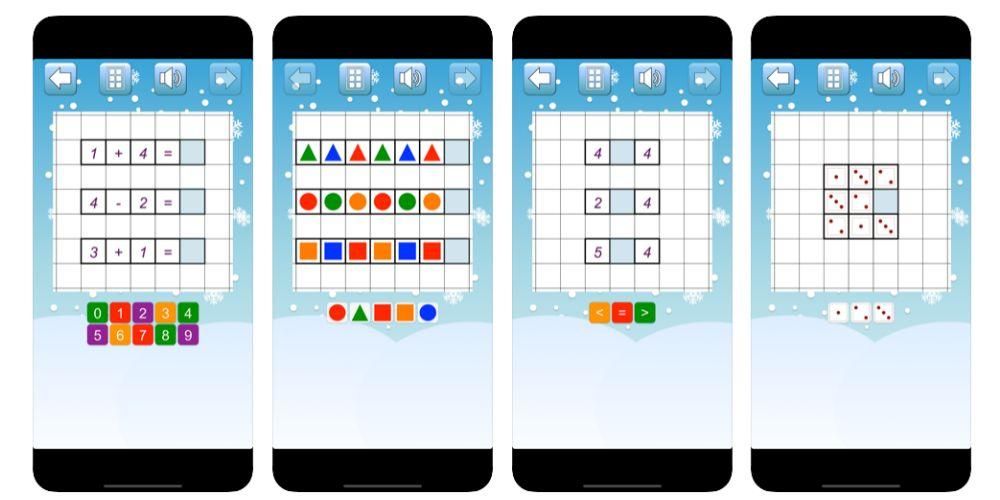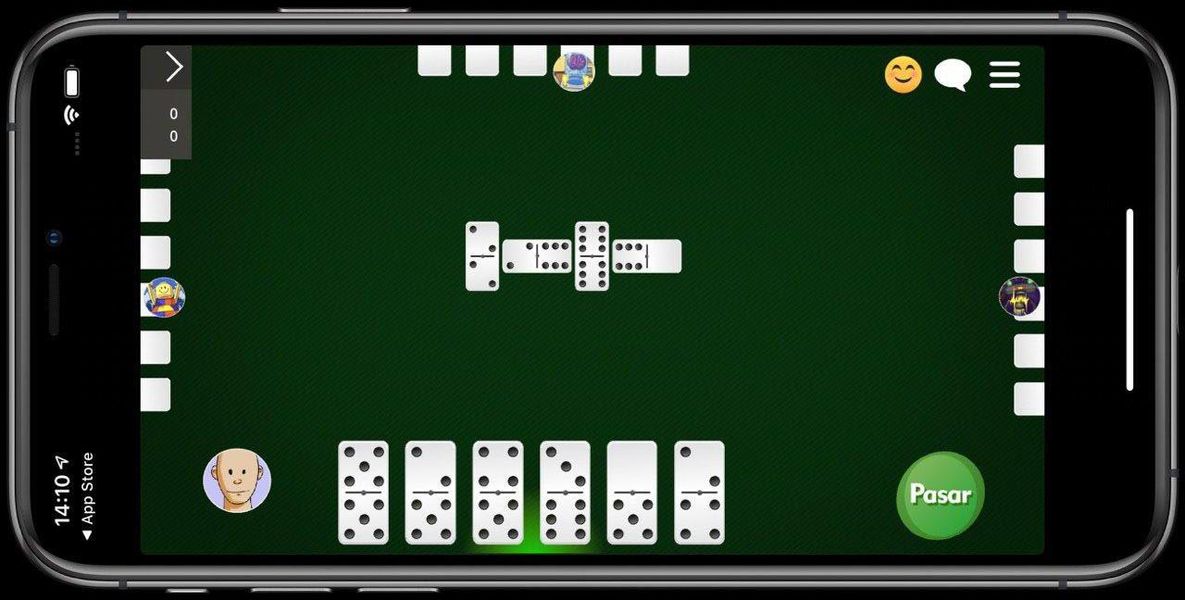iPad on viime aikoina esitelty tietokoneena huolimatta siitä, että siinä on joitain merkittäviä puutteita, jotka piilevät pääasiassa käyttöjärjestelmässä. On monia ohjelmia, joita ei voi asentaa, koska ne vaativat macOS:n tai Windowsin, ja tämä voi olla ongelma. Voit aina turvautua PC:n etäohjaukseen, jos sinulla ei ole Macia, kuten alla kerromme.
Apuohjelma, jolla voit hallita tietokonetta iPadissa
Muista, että Windowsia ei voi asentaa PC:lle, kuten tehdään esimerkiksi Mac-osioon. Mitä voidaan tehdä, jos sinulla on Windows iPadissa ja jopa iPhonessa, on käyttää Remote Desktop -ominaisuutta. . Tämän Windowsin tarjoaman mahdollisuuden avulla voit ohjata pöytätietokonettasi tai kannettavaa tietokonettasi mistä päin maailmaa tahansa, kunhan olet yhteydessä Internetiin ja mistä tahansa tietokoneesta. Tästä voi olla todella hyötyä, kun sinulla ei ole Macia Windowsin asentamiseen ja käytät PC:tä tavallisesti yhdistettynä iPadiin tai iPhoneen. On tilanteita, joissa Windows mobilen on oltava saatavilla esimerkiksi opiskelijoille, jotka käyttävät tiettyjä ohjelmia, ja tämä on enemmän kuin varteenotettava tapa.
Kokemus voi olla todella hyvä, sillä jos internetyhteys on hyvä, voit saada Windows-tietokoneesi iPadiin todella nopealla vastauksella. Voit helposti simuloida, että olet tietokoneen edessä ja näet näytön, mutta iPadin kautta. Kuten sanomme, se on hyödyllinen tietylle ihmisryhmälle, jolla on PC eikä Mac, mutta joilla on iPad liikkeellä. Ilmeisesti useimmissa tilanteissa on hyödyllistä käyttää iPadOS-käyttöjärjestelmää, mutta tietyissä tilanteissa on välttämätöntä käyttää etätyöpöytää, kuten alla kerromme.
Aktivointi Windows 10:ssä
Ennen kuin aloitat tämän yhdistämisprosessin, toiminto on aktivoitava Windows 10:ssä työpöydällä tai tietokoneella. Tämä voidaan tehdä seuraavasti:
- Mene asetuksiin'.
- Napsauta ensimmäistä esiin tulevaa vaihtoehtoa nimeltä 'Järjestelmä'.
- Vasemmassa palkissa melkein lopussa näet osion 'etätyöpöytä', jota sinun on napsautettava.
- Aktivoi ensimmäinen etätyöpöydälle omistettu vaihtoehto, jotta yhteys voidaan muodostaa alla kuvatulla tavalla.

On tärkeää huomioida, että etäohjattavan tietokoneen on aina oltava päällä ja kytkettynä samaan verkkoon. Tämä on otettava huomioon, sillä energiansäästösyistä laite siirtyy lepotilaan, kun sitä ei käytetä pitkään aikaan. Tästä samasta asetusikkunasta löydät osion, jossa lukee 'Pidä laitteeni aktiivisena yhteyden muodostamista varten, kun se on kytkettynä' ja sen vieressä oleva asetusvaihtoehto. Kun napsautat sitä, sinun on merkittävä vaihtoehto 'Ei koskaan' kahteen näkyviin tulevaan ruutuun estääksesi heitä nukahtamasta. On selvää, että jos yrität käyttää kannettavaa tietokonetta, on tärkeää, että se on aina kytkettynä sähköverkkoon, jotta se ei sammu eikä akku lopu.
Tässä samassa asetusikkunassa lopussa näkyvä laitteen nimi on tärkeä. Tämä osoittaa sen tietokoneen nimen, johon haluat muodostaa yhteyden, jotta voit hyödyntää myöhemmin tarvittavaa etätyöpöytätoimintoa.
Sovelluksen lataus
Kun toiminto on jo aktivoitu itse tietokoneessa, on aika ladata sovellus, joka mahdollistaa konfiguroinnin suorittamisen iPadissa. Sovellus on saatavana itse App Storesta ja se on Microsoftin kehittämä, joten sillä on kaikki mahdollinen luottamus, koska se on täysin virallinen sovellus. Tätä kutsutaan 'Microsoft Remote Desktopiksi' ja se on täysin ilmainen. Konfigurointiprosessia ei ehkä selitetä parhaalla tavalla, koska sinun on etsittävä sovelluksen sisäistä eri tietojen syöttämiseksi.


 Lataa QR koodi Microsoft Remote Desktop Kehittäjä: Microsoft yhtiö
Lataa QR koodi Microsoft Remote Desktop Kehittäjä: Microsoft yhtiö Portin avaaminen ja IP-haku
Jotta yhteys voidaan tehdä kodin paikallisen alueen ulkopuolella, on tarpeen avata reitittimessä eri portteja. Nämä toimivat yhdyskäytävänä yhteydelle, jonka lähetät mistä päin maailmaa tahansa Internetin kautta. Oletusarvoisesti ne on suljettu turvallisuuden vuoksi, mutta aina kun sinun on määritettävä palvelin tai tässä tapauksessa etätyöpöytä, sinun on avattava ne. On selvää, että kaikenlaisten ongelmien välttämiseksi on aina suositeltavaa muodostaa yhteys luotettuihin verkkoihin. Tarkemmin sanottuna portti, joka on avattava oletuksena, on 3389.

Jokainen reititin on maailma, ja tapa avata se vaihtelee puhelinyhtiön mukaan. Yleensä kirjoita selaimeen numerot 192.168.0.1 tai 192.168.1.1 ja kirjoita tunnistusavaimet, jotka ovat reitittimeen kiinnitetyssä tarrassa. Kun olet käyttänyt Internetiä käsittelevän osion asetuksia, voit löytää tavan lisätä portti 3389 avoimien luetteloon. Vaikka kuten sanomme, on suositeltavaa neuvotella puhelinyhtiön kanssa selvittääksesi, kuinka se tehdään omassa reitittimessäsi.
Toiseksi sinun on etsittävä julkinen IP-osoite, joka toimii pääsykoodina tietokoneeseen Internet-yhteytesi kautta. Voimme sanoa, että tämä on yhteytesi tunniste ja että se voi vaihdella käyttöön ottamasi kokoonpanon mukaan. Selvittääksesi sinun on yksinkertaisesti syötettävä Googleen 'Mikä on julkinen IP-osoite' ja näkyviin tulee melko pitkä numero, joka sinun on tallennettava.
PC-liitäntä
Kun kaikki elementit on tunnistettu ja aktivoitu, sinun on syötettävä aiemmin lataamasi sovellus muodostaaksesi yhteyden. Kun syötät, sinun on mentävä vasempaan yläkulmaan ja painettava kolmea pistettä, jotka näkyvät Asetukset-vaihtoehdon vieressä. Kun olet täällä, sinun on otettava huomioon seuraavat asiat:
- 'Käyttäjätilit'-osioon sinun on syötettävä sähköpostiosoitteesi ja salasanasi, jotka kuuluvat siihen Microsoft-tiliin, johon tietokone on linkitetty.
- Napsauta Yhdyskäytävät-osiossa 'Lisää yhdyskäytävä' ja kirjoita julkinen IP-osoitteesi sekä aiemmin lisäämäsi käyttäjätili valitsemalla se.

Kun tämä on tehty, voit tallentaa asetukset ja siirtyä sovelluksen päänäyttöön, joka näkyy aluksi tyhjänä. Vieritä tässä osiossa oikeaan yläkulmaan ja napsauta näkyviin tulevaa +-kuvaketta ja sen jälkeen Lisää tietokone. Näyttöön tulee asetusikkuna, jossa sinun on tehtävä seuraavat:
- Syötä aiemmin hankkimasi julkinen IP-osoite 'PC-nimi'-osioon.
- Valitse Käyttäjätili-osiossa luettelosta tietokoneeseen liitetty sähköposti.
- Laitteen nimeen on suositeltavaa kirjoittaa sen PC:n nimi, jonka näet, kun olet aktivoinut vaihtoehdon tietokoneella.
- Aktivoi järjestelmänvalvojatila.
- Lopussa voit valita, haluatko ohjata äänen mikrofonista vai kamerasta iPadiin. Nämä ovat vaihtoehtoja, jotka voit ottaa käyttöön tai poistaa käytöstä riippuen siitä, mitä haluat tehdä etätyöpöydällä.

Kun olet syöttänyt kaikki nämä tiedot, napsauta oikeassa yläkulmassa 'Tallenna' ja näkyviin tulee ikkuna, jossa on tietokoneellesi annettu nimi, jota sinun on napsautettava. Se käynnistää yhteyden automaattisesti ja saattaa pyytää sinua antamaan yhdistetyn Microsoft-tilin sähköpostiosoitteen ja salasanan.
Oheislaitteiden yhteensopivuus
Kun etätyöpöytä on käynnistetty, sinulla on mahdollisuus ohjata sitä omalla sormellasi liikuttamalla kohdistinta ja napsauttamalla sormella tai yksinkertaisesti pitämällä työpöytää täysin kosketuskäyttöliittymänä. Voit myös milloin tahansa avata iPadin näppäimistön kirjoittaaksesi itse näytölle.
Vaikka tämä ei ole mukavin tapa työskennellä tien päällä tai yliopistossa, on parempi pitää hiiri ja näppäimistö käden ulottuvilla. Sovellus on täysin yhteensopiva kaikkien oheislaitteiden kanssa, jotka voidaan yhdistää Bluetoothin kautta iPadOS:ää käyttävään iPadiin ja mihin tahansa näppäimistöön. Kokemus on paljon parempi, jos sinulla on näppäimistön kansi, kuten Smart Keyboard, ja hiiri, joka voi olla Magic Mouse tai mikä tahansa muu. Se on integroitu siten, että näyttää siltä, että istut kotona tietokoneen edessä selaamassa, mutta iPadilla, jolloin saavutetaan erittäin hyvä käyttökokemus.
Suositeltu vai ei?
Näkökulmastamme, että olemme voineet testata tätä sovellusta yhdistämällä Windows-tietokoneeseen, kokemus on ollut erittäin hyvä. Kuten olemme aiemmin maininneet, sitä ei suositella kaikissa tapauksissa, mutta se on tilanteissa, joissa on tarpeen käyttää tiettyä ohjelmaa, joka ei ole saatavilla iPadOS:lle ja sinun on oltava eri paikassa kuin missä sinulla on työpöytäsi PC. Vastausaika on yllättävän pieni, sillä tiettyä aluetta napsauttaessa vastaus on melko nopea, vaikka ilmeisesti aina on pieni viive. Lyhyesti sanottuna yleisö, jolla ei ole kannettavaa tietokonetta ja jolla on vain iPad, voi lopulta muuttaa sen todelliseksi kannettavaksi Windows-tietokoneeksi.