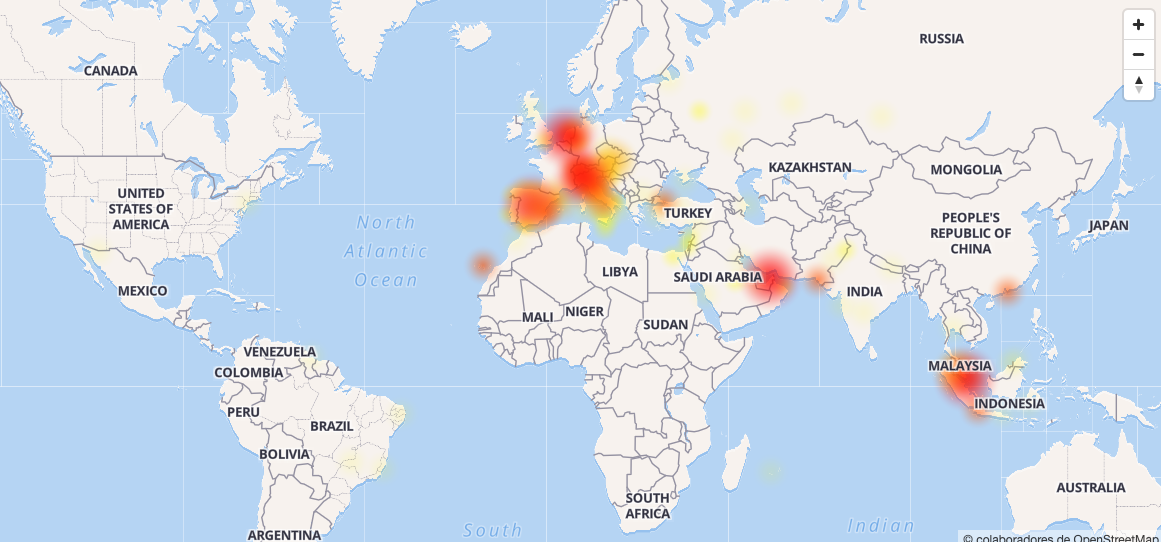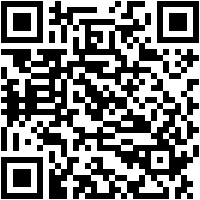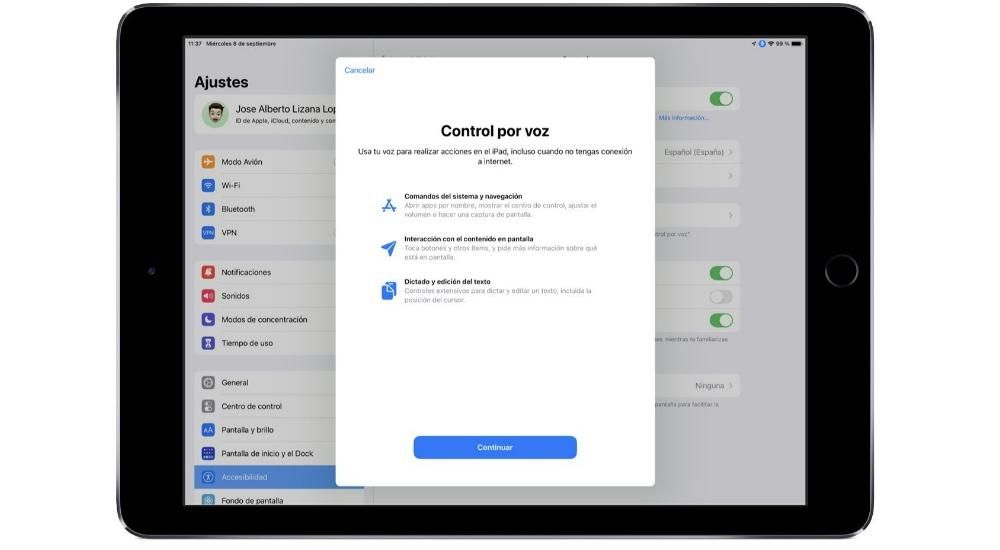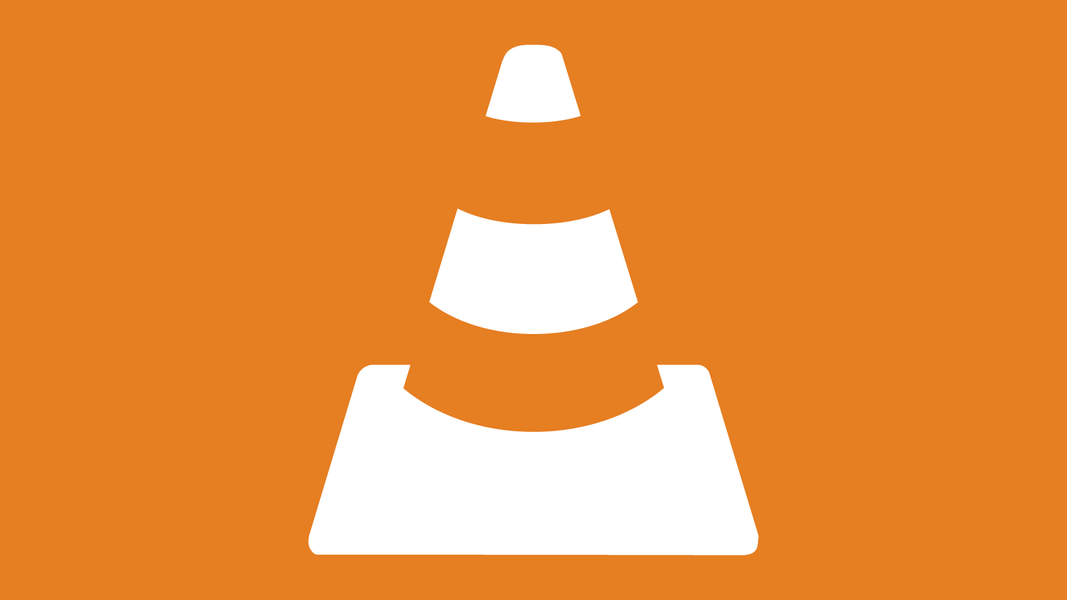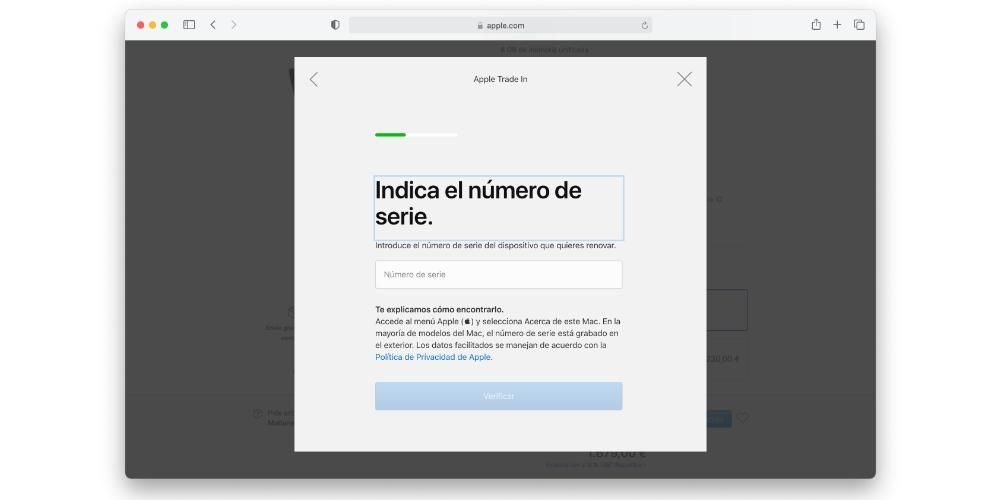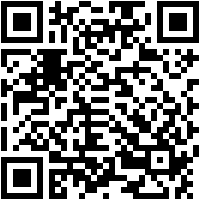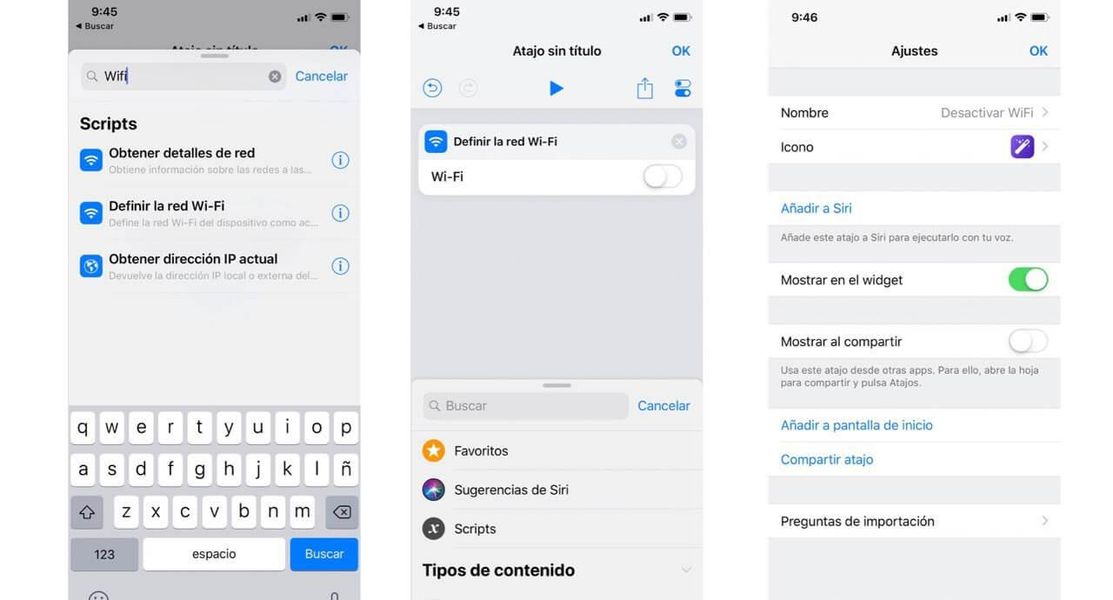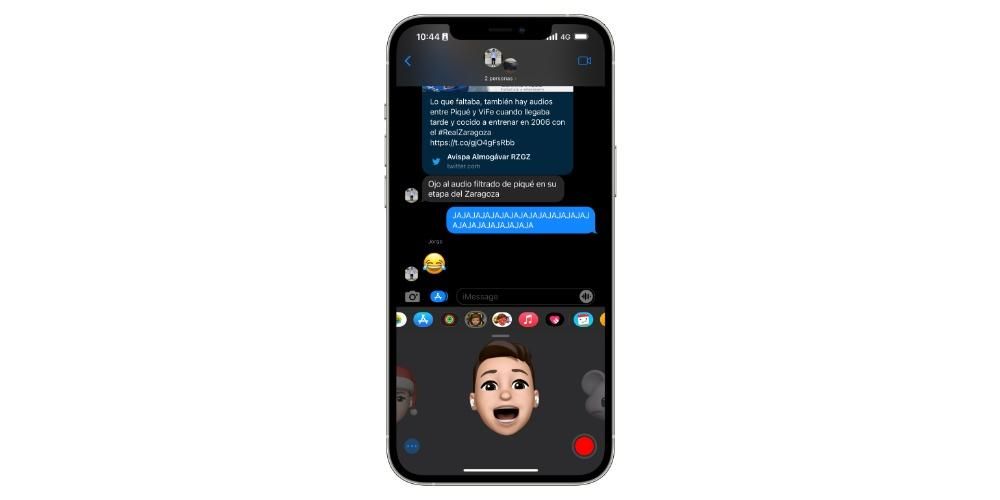Se, että iPadit keskittyvät yhä enemmän ammattitehtäviin, tarkoittaa, että niiden toimintojen on myös mukauduttava siihen. iPadOS:sta löytyy yksinkertainen, mutta sille tärkeä toiminto: Jaettu näkymä , jota Apple kutsuu jaetuksi näytökseen. Alla kerromme sinulle kaiken, mitä sinun on tiedettävä tästä modaalista, sekä kuinka aktivoida se ja jopa ylläpitää sitä jopa kolmella näytöllä näkyvällä sovelluksella.
Mikä on Split View iPadissa ja mihin se on tarkoitettu?
Mainitsimme alussa iPadin keskittymisen tehtäviin, jotka ovat kaukana multimedian kuluttamisesta tai Internetin selaamisesta, joihin ne ovat aina keskittyneet ja voivat keskittyä jatkossakin. Valitun iPadin valikoimasta riippuen voimme saada laitteita, jotka ovat yhtä tehokkaita tai jopa tehokkaampia kuin jotkut tietokoneet ja vaativiin ammattikäyttöön, kuten toimistosovelluksiin, tai raskaampiin, kuten valokuvien tai videoiden editointiin.

iPadOS-käyttöjärjestelmä on myös tehnyt paljon nostaa tuottavuutta ja huolimatta siitä, ettemme silti voi sijoittaa ikkunoita mihinkään kuten tietokoneeseen, se on mahdollista katsella ja käyttää kahta sovellusta samanaikaisesti ja näin tehdään jaetun näkymän kanssa. iPadOS 13:sta lähtien on myös mahdollista käyttää tätä jaetun näytön toimintoa jopa yhdellä sovelluksella , tämä on erittäin hyödyllistä, jos sinulla on esimerkiksi kaksi tekstiasiakirjaa tai kaksi selainikkunaa.
Aktivoi jaettu näyttö iPadissa
Tähän toimintoon pääsemiseksi ei tarvitse aktivoida mitään asetusta, koska se on oletusarvoisesti aktivoitu, eikä sitä siksi voi myöskään poistaa käytöstä. Tietysti sinun pitäisi tietää se yhden sovelluksista pitäisi olla sovellustelakalla . Kun tämä pitää mielessä, sinun tulee noudattaa näitä vaiheita:
- Avaa yksi sovelluksista, joita haluat käyttää jaetussa näytössä ja joka ei ole telakassa (mitään ei tapahdu, jos ne ovat molemmat telakassa).
- Tuo telakka ylös pyyhkäisemällä ylös näytön alareunasta.
- Napauta ja vedä sen sovelluksen kuvaketta, jonka haluat avata jaetussa näytössä vasemmalle tai oikealle.
Sovellusten avaaminen on niin helppoa ja helppoa. Ongelma, että yhden niistä on oltava telakassa, voi olla haittaa joissakin tapauksissa, mutta voit aina lisätä kansioita tähän tilaan, jotta pääset käyttämään useampaa sovellusta.

On huomionarvoista, että molemmat sovellukset ovat toimivia ja niitä voidaan käyttää samanaikaisesti. Esimerkiksi näitä rivejä kirjoitetaan, kun voin selata Safaria toisessa ikkunassa.
Muuta kokoa tai kumoa moniajo
Oletuksena näet, että kaksi avointa sovellusta vievät kumpikin tasan puolet näytöstä. Tätä voidaan muuttaa pyyhkäisemällä yhdelle tai toiselle puolelle välilehdellä, joka tulee näkyviin kahden sovelluksen erotuskohtaan. Itse asiassa tällä tavalla on myös mahdollista varata koko näyttö uudelleen yhdellä sovelluksella, jos liu'utat kokonaan sivuun sen sovelluksen osan, jonka haluat säilyttää.
Sinulla voi olla enintään 3 sovellusta samanaikaisesti
Tämä toiminto on vähemmän tunnettu kuin edellinen huolimatta siitä, että se esiteltiin jo iPadOS 13:n kanssa. Ja se on, että voit saada yllä mainitun kaksoisikkunan ja lisätä kolmas sovellus näytöllä, joka on päällekkäinen kahden muun kanssa . Muoto, jossa tämä myynti nähdään, on kuin se olisi iPhone, sekä käyttöliittymän että sen sulkemistavan vuoksi.

Se on erittäin hyödyllinen satunnaisissa konsultaatioissa, jos et halua lopettaa tekemääsi. Sitä voidaan käyttää jopa yhden ikkunan ollessa auki. Negatiivinen puoli on, että kun käytät tätä uutta ikkunaa ei ole mahdollista olla vuorovaikutuksessa kahden muun kanssa . Jos haluat avata sovelluksen tällä tavalla, sinun on toimittava seuraavasti:
- Avaa sovellustelakka.
- Valitse avattavan sovelluksen kuvake ja liu'uta sitä vain näytön puoliväliin.
- Siirrä se minne tahansa näytöllä vetämällä sormella. Sulje se liu'uttamalla sen alla olevaa viivaa ylöspäin.