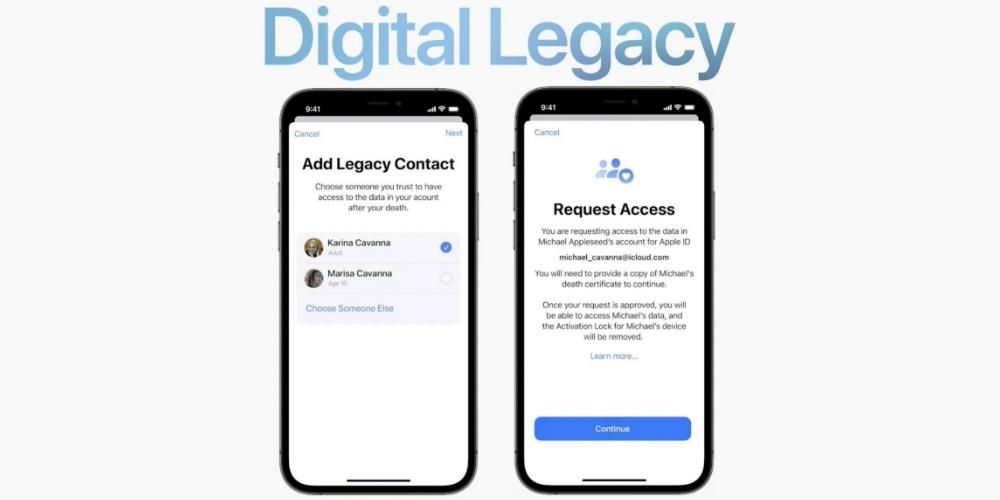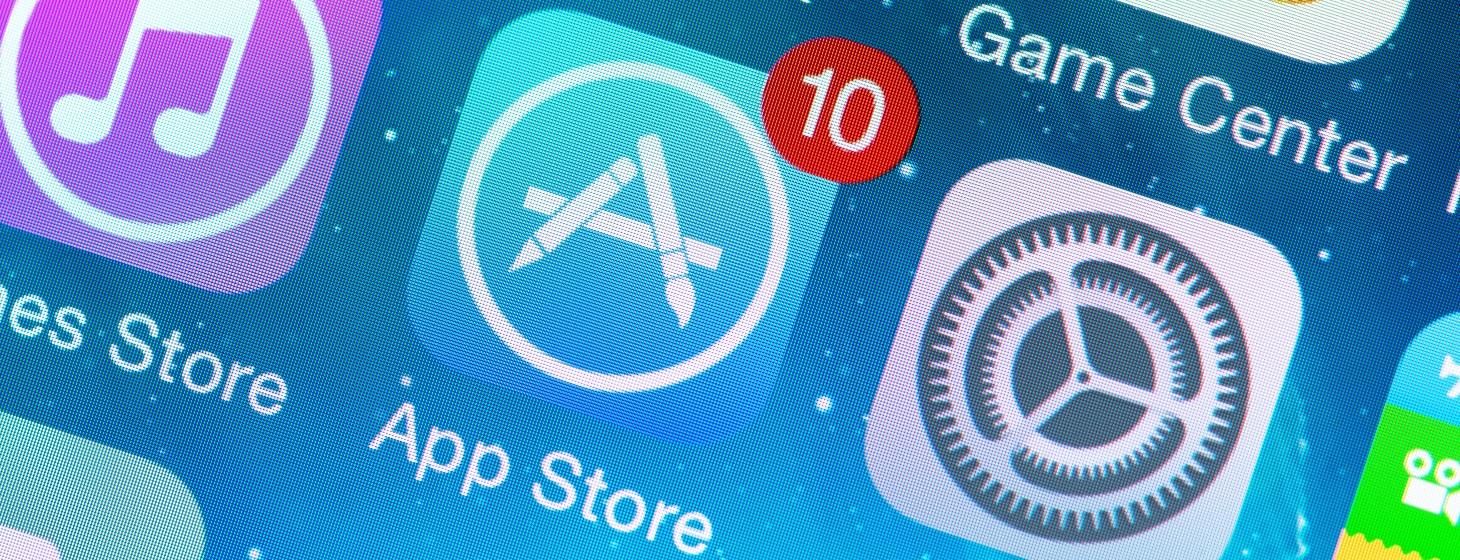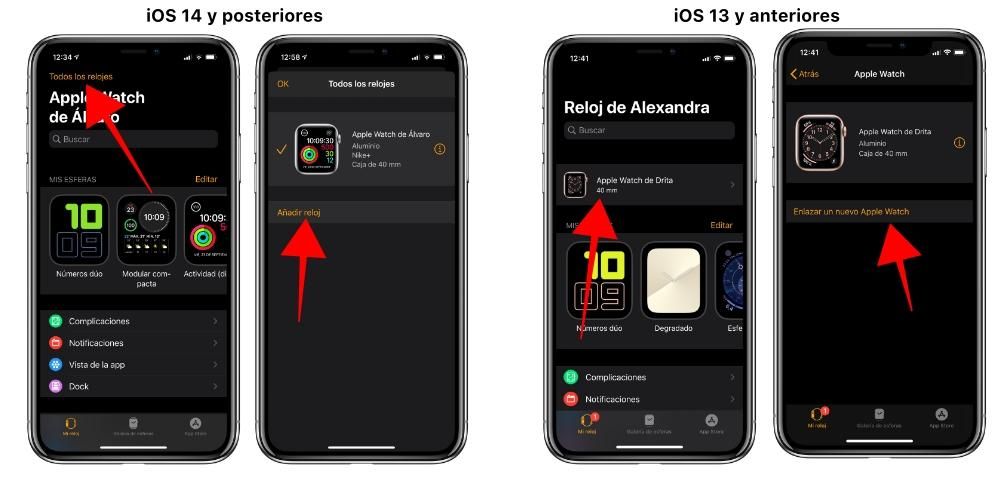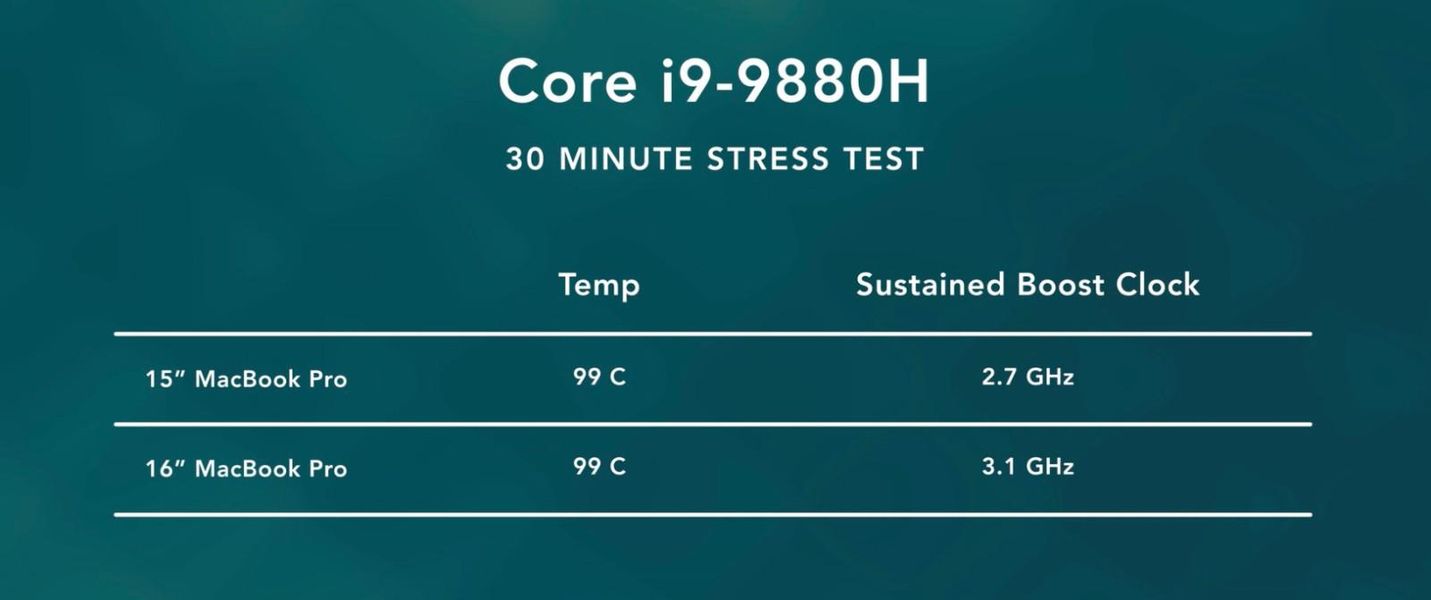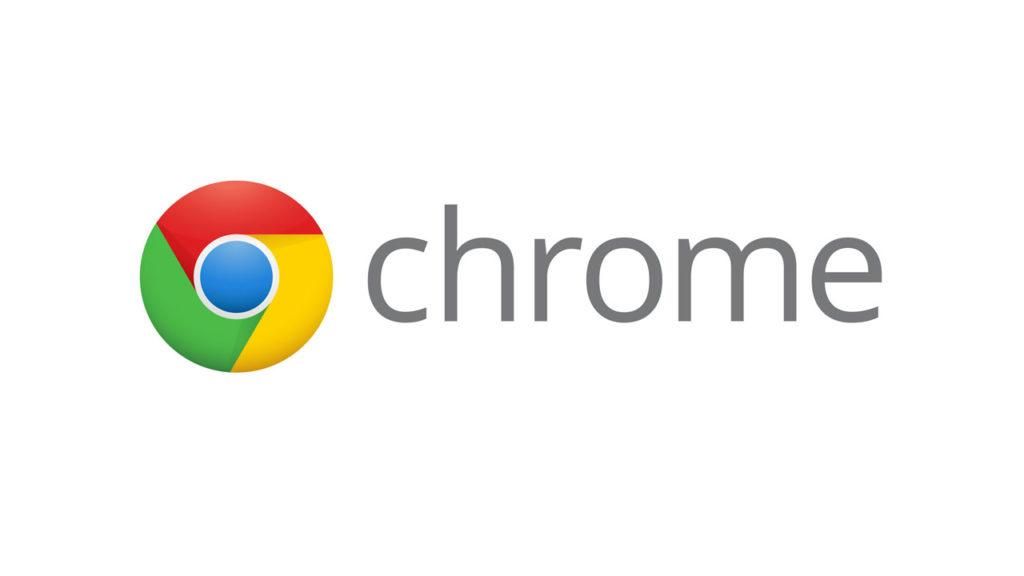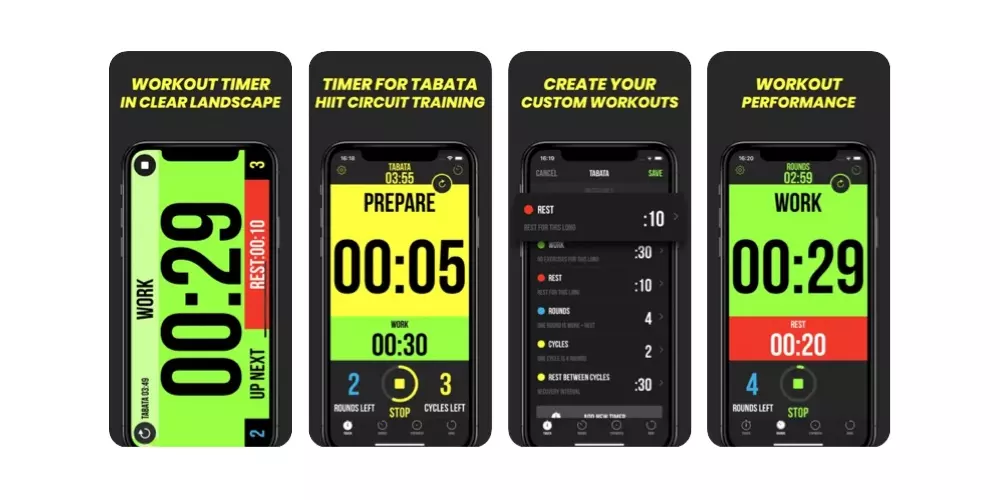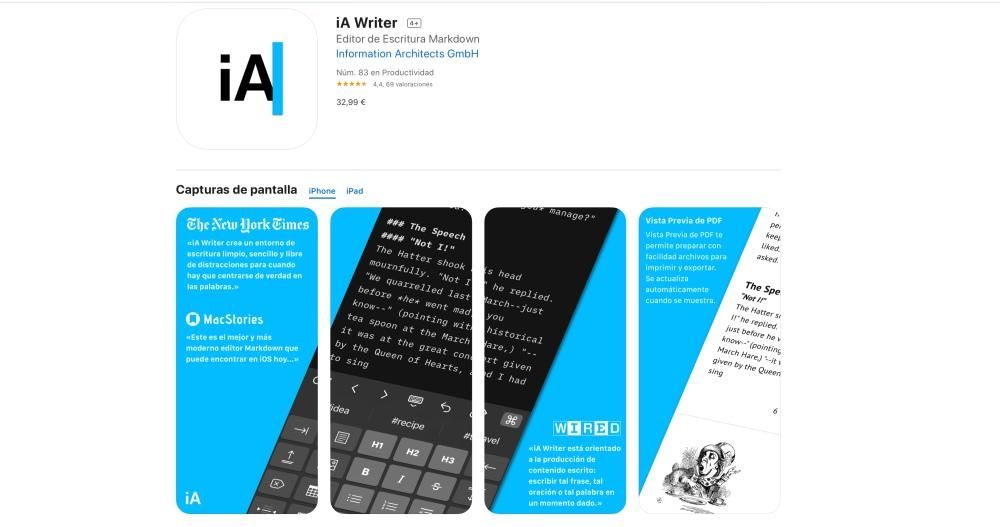Graafisten tekeminen on välttämätöntä monille ihmisille, jotka haluavat näyttää suuren datamäärän tulkinta visuaalisella ja selkeällä tavalla. Suunniteltu sellaisten töiden suorittamiseen, joissa on tarpeen nähdä tietyn tiedon kehitys. Tässä artikkelissa kerromme, kuinka voit luoda ne kätevästi iPadin ja Macin Numbers-sovelluksessa.
Lisää kaaviosi macOS:ään
Numbersissa Macissa on laajin valikoima vaihtoehtoja grafiikan tekemiseen. Tämä on yksi sen eduista verrattuna vähemmän rikkaan iPad-sovelluksen käyttöön. Tässä tapauksessa kaavioita luotaessa on otettava huomioon eri kohdat. numerosarjoista, jotka olet syöttänyt numerot-arkkiin . Seuraavaksi kerromme yksityiskohtaisesti koko seurattavan prosessin ja avainkohdat.
Valitse renderöintitiedot
On selvää, että tiedot on valittava ennen kaavion toteuttamista laskentataulukossa. Aiemmin sinun on löydettävä laskentataulukko, joka sisältää kaikki suorittamasi tutkimuksen tiedot, kuten tieteellisen tutkimuksen. Tässä tapauksessa suositellaan pitää aina joitakin tietoja järjestettynä useisiin kahden tai kolmen sarakkeen taulukoihin, riippuen siitä, miten haluat edustaa niitä.
Tämä on todella tärkeää, koska monissa tapauksissa sinun on pakko valita oikein mitkä tiedot esitetään Y-akselilla ja mitkä X-akselilla . Se on tärkeää ennen kaikkea taloudellisten tulosten esittelyn tekemiseksi tai tieteellisen tutkimuksen tietojen tulkitsemiseksi. Voit valita nämä tiedot napsauttamalla kyseisiä soluja ja valitsemalla ne vetämällä tai napsauttamalla rivin tai sarakkeen otsikkoa.

Siirry luomisvalikkoon
Kun eri solujen tiedot on valittu, on aika siirtyä luontivalikkoon. Tässä tapauksessa sinun täytyy vain napsauttaa kuvaketta, joka näyttää kaavion juuston muodossa. Tämä on jotain, joka löytyy yläreunan valikosta, jossa näet eri Numbers-työkalut. Samoin siihen pääsee käsiksi työkalupalkin kautta seuraamalla polkua Lisää > Kaavio.
Tästä luontivalikosta löydät kaikki kaavion päätyylit. Sinun on otettava huomioon syntyvät tarpeet mukauttaaksesi niitä parhaalla mahdollisella tavalla laskentataulukon eri soluissa olevien tietojen mukaan. Kun tietty tyyli on valittu, voit napsauttaa valitun kaavion lähellä olevaa Lisää kaaviotietoja. Tässä tapauksessa voit varmistaa aiemmin valitut tiedot tai valita uusia soluja. Tämän jälkeen yksinkertaisesti napsauttamalla Hyväksy-painiketta näet, kuinka kaikki muutokset otetaan käyttöön.
Käytettävissä olevat kaaviotyypit
Kuten olemme aiemmin maininneet, luontivalikosta löydät erilaisia kaavioita. On mielenkiintoista, että se, joka mukautuu kerättävän tiedon tutkimukseen, valitaan aina. Tässä tapauksessa yleisimpiä 2D-suunnittelussa ovat sarakkeet, palkit, viivat tai alueet. Jos tämä on valittuna, muista, että kaksi tai useampia tietosarjoja näytetään aina pinottuna. Mutta jos tarvitset jotain ammattimaisempaa, voit valita nämä edistyneet grafiikat. Erityisesti numeroista löydämme kaksi:
- Kosketa näytön alareunassa olevaa Solu-osiota, jonka ilmaisee vihreä tausta ja salama sivussa.
- Napauta seuraavaksi Luo uusi kaavio.
- Valita interaktiivinen (voit myös valita 2D tai 3D).
- Kosketa kaaviota ja napsauta sivellin, joka näkyy vihreänä.
- Napsauta Tyyli ja sitten Tunnisteet.
- Tässä osiossa voit muuttaa fontin aikaa ja myös itse kokoa.
- Kosketa kaaviota ja napsauta vihreänä näkyvää sivellintä.
- Napauta Tyyli ja sitten Tunnisteet.
- Valitse näkyviin tulevista vaihtoehdoista, tarran sijainti tai myös esityksen muoto.

Luo ne iPad-sovelluksessa
iPadissa Numbers-sovelluksen ominaisuudet ovat rajoitetumpia kuin macOS-vastineen. Mutta ilmeisesti niitä voidaan jatkaa, vaikka niillä ei olisikaan niin monia mukautusvaihtoehtoja. Erityisesti voit nähdä, kuinka luominen mitä kutsutaan interaktiivinen grafiikka . Tällöin tiedot esitetään vaiheittain, jotta eri tietoryhmien välinen suhde voidaan korostaa. Se on jotain perustavanlaatuista, kun puhumme tiettyjen tietojen tallentamisesta laskentataulukkoon niiden tulkinnan suorittamiseksi.
Niiden avulla voidaan esimerkiksi näyttää tietoja, kuten myyntiä ryhmittäin ajan mittaan, asumiskustannuksia tai jopa muutoksia alueen tai maanosan väestössä. Ilmeisesti interaktiivisena grafiikana se tarkoittaa sitä, että voit olla vuorovaikutuksessa niiden kanssa tavallisen tai painikkeen kautta, joka löytyy itse käyttöliittymästä. Tämä tarkoittaa, että kun säädin on sijoitettu, tietojoukon kehitys voidaan nähdä tietyllä aikavälillä tai tietojoukkojen nimiä voidaan myös muuttaa.
Voit kuitenkin löytää myös normaaleja kaavioita. Tällä tarkoitamme niihin, jotka ovat 2D:ssä X-akselilla ja toisella Y-akselilla. Mutta mikä näissä on todella mielenkiintoista, on hyödyntää työkaluja, joita tarjotaan interaktiivisen grafiikan avulla. Tämä sopii erityisen hyvin datan esittelyyn.
Valitse tärkeimmät tiedot
Kun luot kaaviota, sinun on ensin valittava tiedot, joita haluat käyttää. Tätä varten ne oli ensin syötettävä oikein eri soluihin ja ennen kaikkea sopiva otsikko. Tämä on tärkeää ottaa huomioon, koska vähintään kaksi tietosaraketta on tehtävä, jotka vastaavat kahta akselia, jotka näkyvät tuloksena olevassa kaaviossa.
Aluksi on otettava huomioon, että jos aiot tehdä yksittäisten tietojen tulkinnan luokittelulla, nämä eivät saa olla ensimmäisessä solussa. Tällöin tietojen tulee aina olla näkyvissä olevissa ryhmissä. Kun olet ottanut tämän huomioon, voit valita tiedot yksinkertaisesti sormella vetämällä sinua kiinnostavien solujen läpi. Tällä hetkellä näet, kuinka ne näkyvät värillisinä sinisellä taustalla, mikä osoittaa, että ne on valittu. Samoin, jos sinun on valittava koko rivin tai sarakkeen tiedot, voit napsauttaa vastaavaa kirjainta tai numeroa.
Luo interaktiivinen kaavio
Kun tiedot on valittu aiemmin kommentoimallamme tavalla, voit jatkaa seuraamalla vaiheita luodaksesi kaavion sellaisenaan. Näissä tapauksissa sinun pitäisi tehdä yksinkertaisesti seuraava:
Jos haluat muuttaa esitettäviä sarakkeita, sinun on vain valittava kaavio ja mukautettava se. Tarkemmin sanottuna sinun on napsautettava tietosarjaa ja valittava erityisesti, mitä kaavion jokaisella akselilla esitetään. Sovellus itse kertoo sinulle nopeasti aina, kuinka se tulisi toteuttaa.
Muokkaa kaavion tietoja
Usein grafiikkaa on mukautettava. Näissä tapauksissa esimerkiksi esitettävän datan määrän laajentaminen on yksityiskohtainen. Näissä tapauksissa on tärkeää osata muokata viitteitä sellaisenaan. Viittauksilla viitataan aina tietoihin, jotka on integroitu graafiseen esitykseen. Voit muokata niitä koskettamalla kyseistä kaaviota ja valitsemalla sitten Muokkaa viittauksia. Tässä osiossa voit suorittaa seuraavat toiminnot:
Muuta graafista suunnittelua
Kun puhutaan kaavion luomisesta, on tärkeää ottaa huomioon sen suunnittelu. Se on jotain perustavanlaatuista, kun puhumme aina työkalusta, jonka tehtävänä on saada joukko relevantteja tietoja ymmärtämään kolmatta osapuolta. Tässä tapauksessa Numbers lisää erilaisia mukautusmuotoja kirjasimesta tai tyylistä alkaen. Jos haluat muokata sitä, noudata näitä ohjeita:
Kaavioissa voi olla otsikoita, jotka näyttävät aina tiettyjen datapisteiden arvot. Tällä tavalla voit aina nähdä, mitä kukin palkki edustaa, tai kunkin suunnittelemasi kaavion juusto. Nämä tunnisteet ovat aina muokattavissa, ja se tekee kaaviosta tyylin, joka on todella oma ja erottuva muista. Jotta voit lisätä nämä tiedot, sinun täytyy vain valita seuraavat vaiheet:
Samoin jokainen näistä tarroista voidaan valita interaktiivisesti, jotta ne voidaan sijoittaa oikein tai yksinkertaisesti muokata niitä. Kaikki tämä ilman, että sinun on käytettävä tiettyä valikkoa, joka voi olla monimutkaisempi.