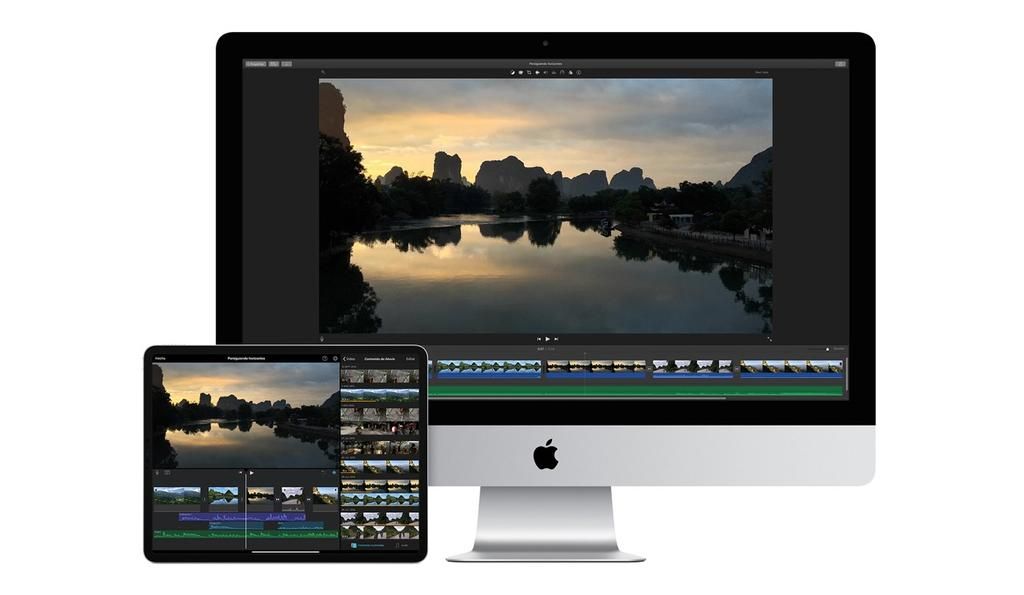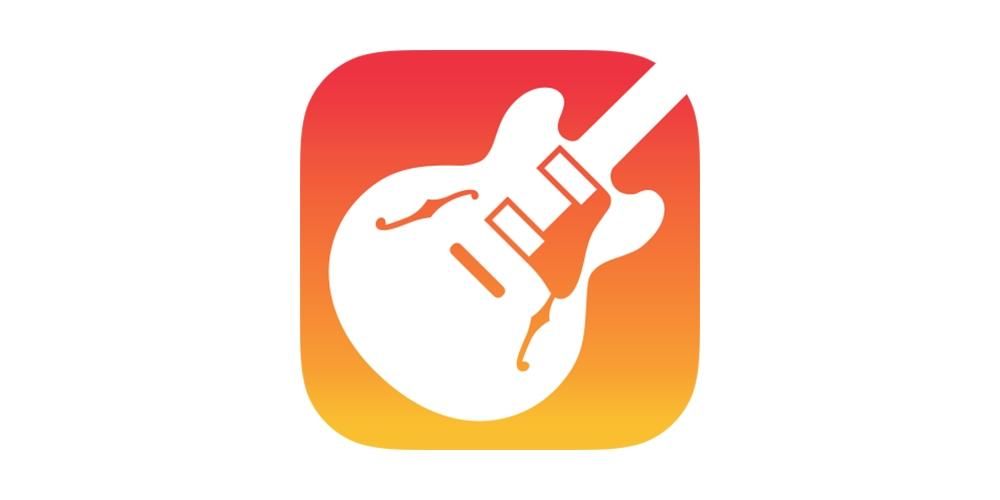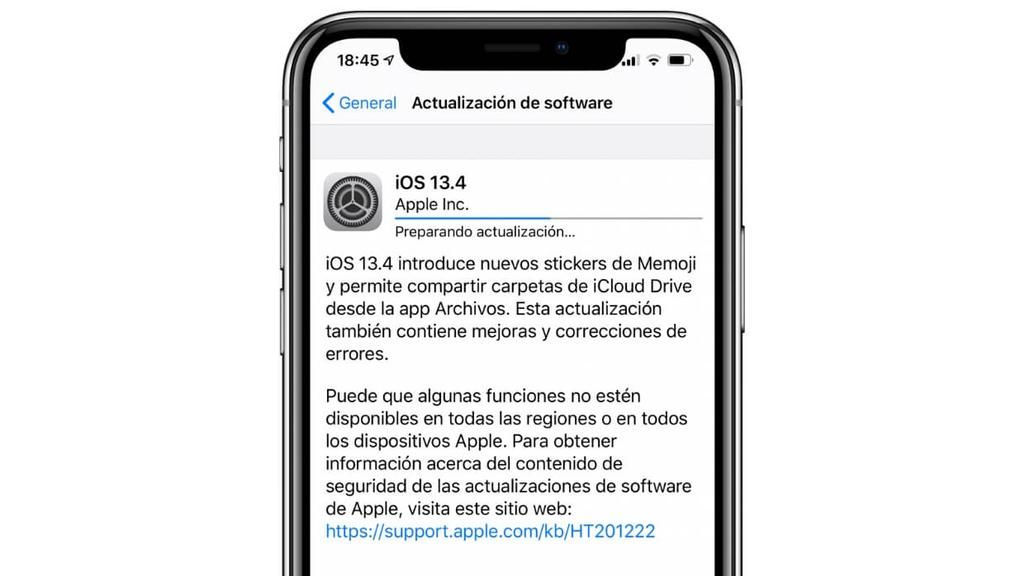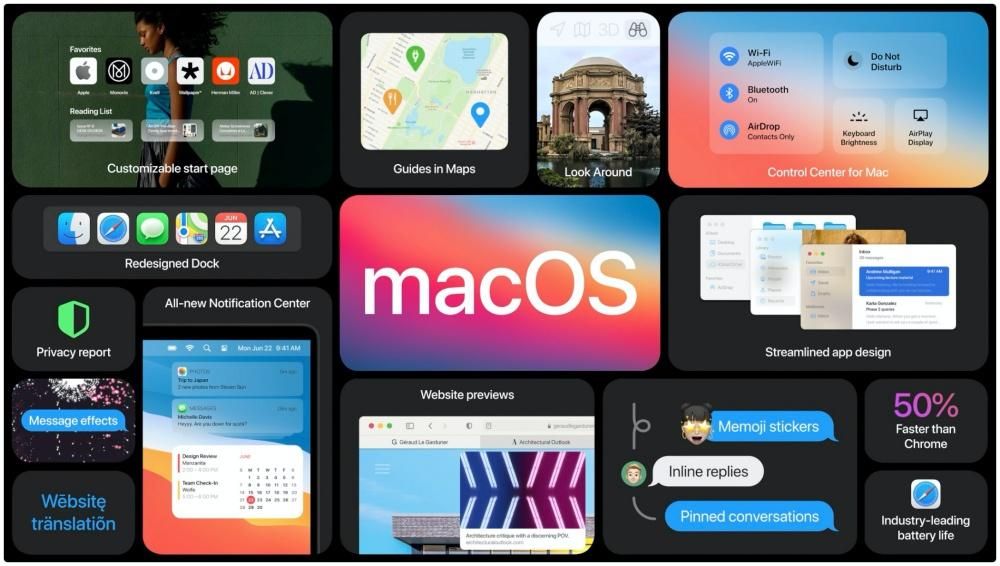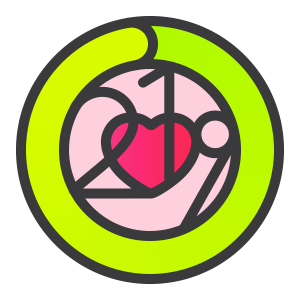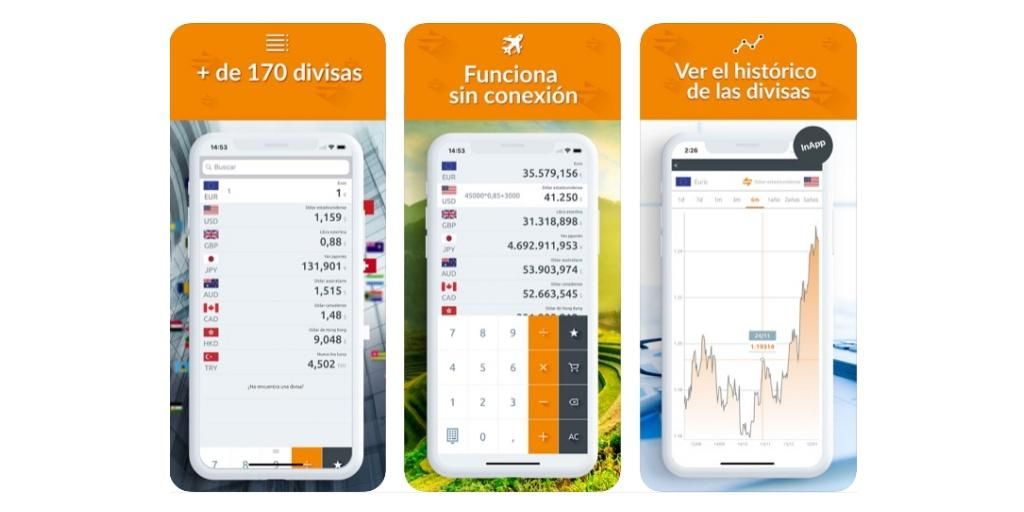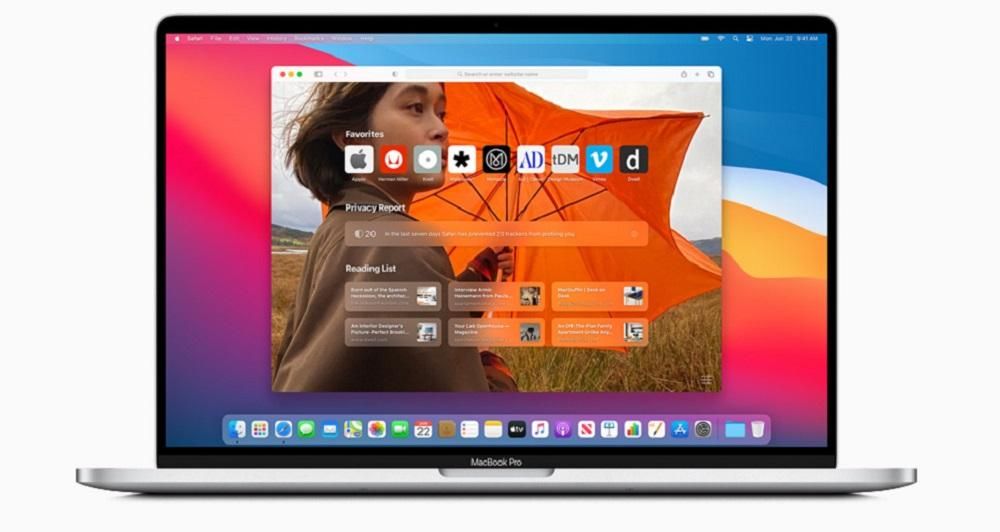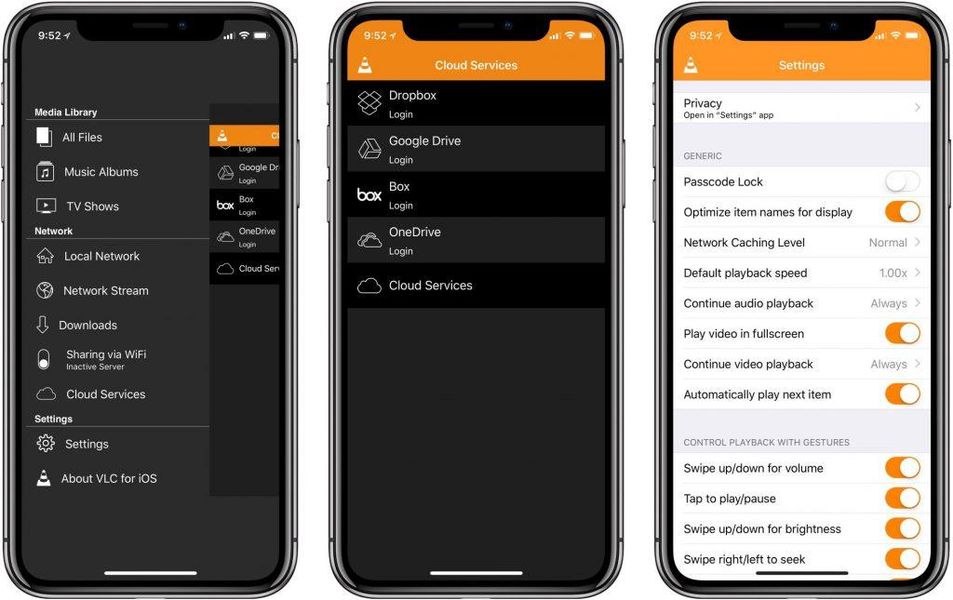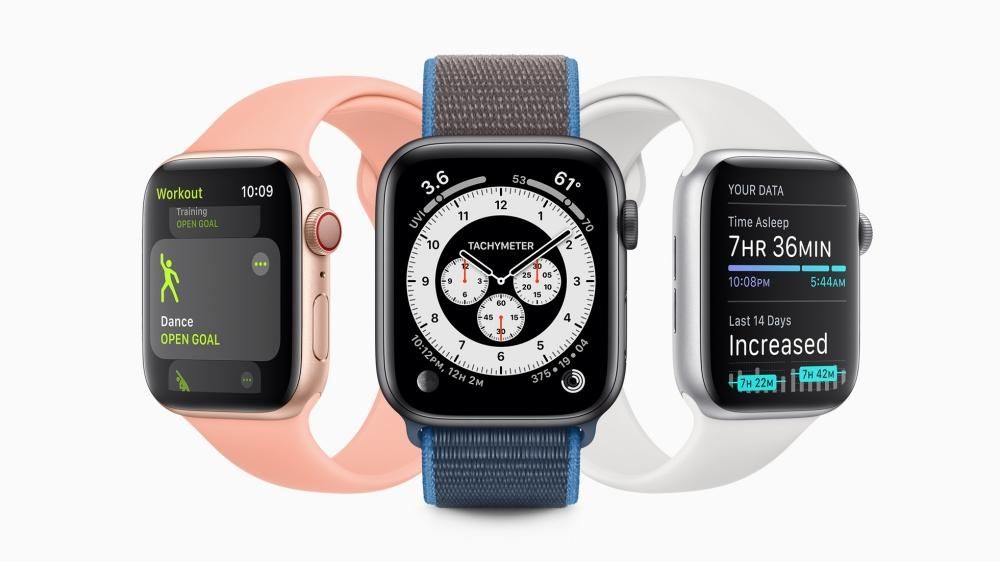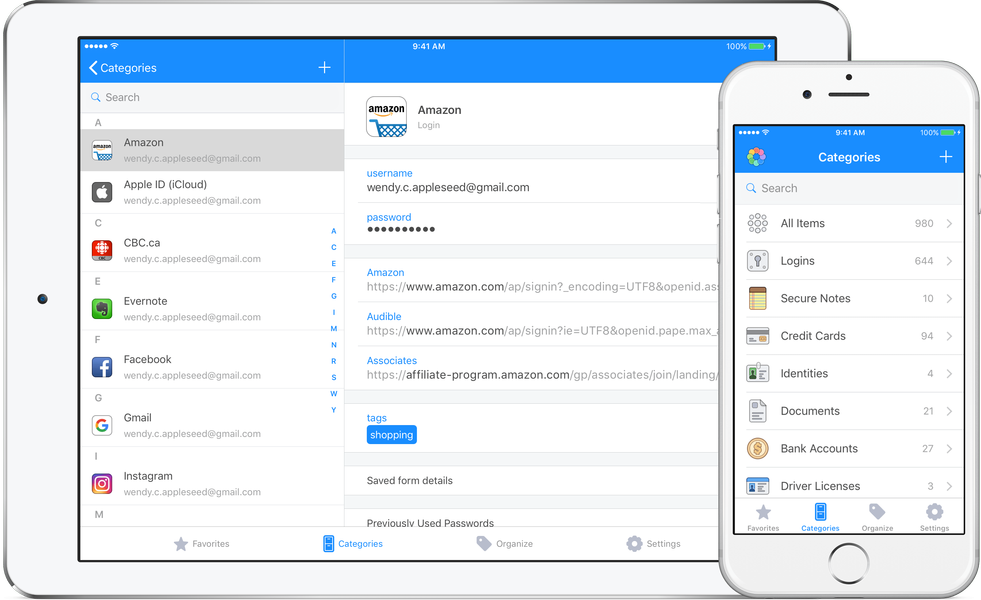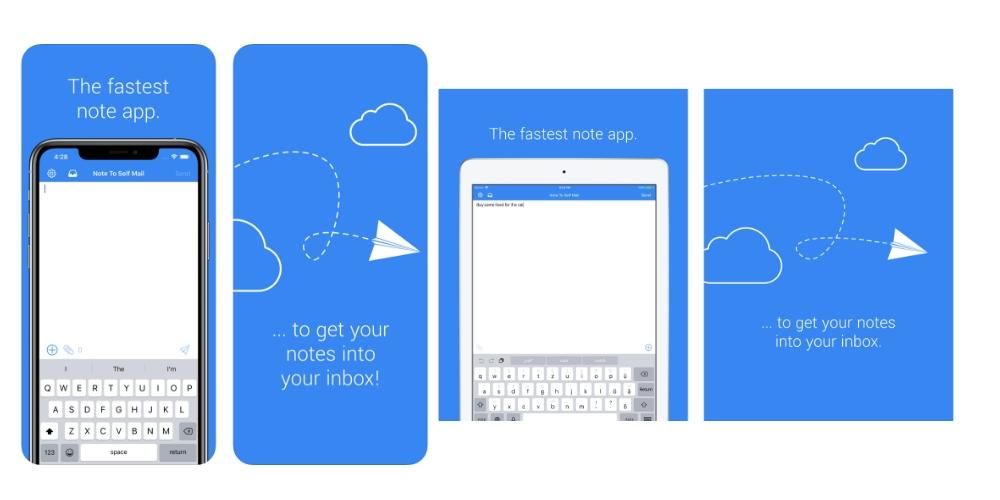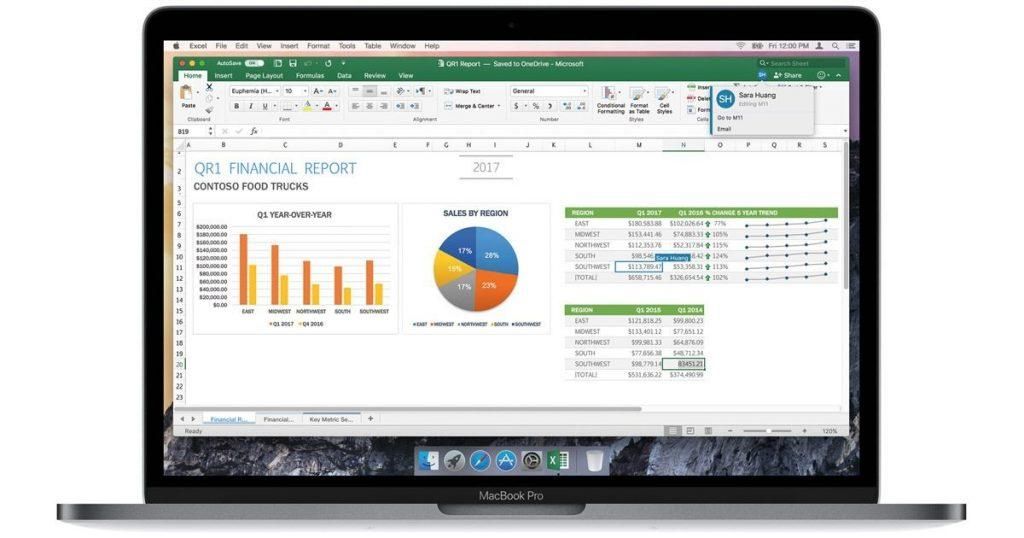Tietokoneemme näytön tallentaminen voi olla erittäin hyödyllistä tietyissä tapauksissa, kuten toiminnon selittämisessä. MacOS-tietokoneella se on mahdollista tehdä natiivisti ilman, että tarvitsee asentaa minkäänlaisia kolmannen osapuolen ohjelmia tai sovelluksia, vaikka ilmeisesti se voidaan tehdä myös niiden kautta. Selitämme sinulle tässä artikkelissa, miten voit tallentaa Macin näytön ilman, että sinun tarvitsee ladata ja asentaa minkäänlaisia ulkoisia ohjelmia.
Näytön tallennus macOS:ssä natiivisti
Kuten aiemmin sanoimme, Apple on jo ajatellut tätä apuohjelmaa ja tarjoaa mahdollisuuden tehdä videotallenteen tietokoneidesi näytöstä ilman, että sinun tarvitsee asentaa mitään. Tämä alkuperäinen tallennus voidaan suorittaa kahdella tavalla, joista ensimmäinen on hyvin samanlainen kuin mitä tapahtuu, kun haluamme ottaa kuvakaappauksen kuvana.
Tarpeelliset vaatimukset
Periaatteessa voit tallentaa tietokoneesi näytön mallista ja ominaisuuksista riippumatta. Siksi sillä ei ole väliä, onko se kannettava vai pöytäkone, samoin kuin sen prosessori, RAM tai tallennuskapasiteetti. Vaikka ilmeisistä syistä sinulla on oltava tarpeeksi tilaa tallenteen tallentamiseen myöhemmin. Tietysti sinulla on oltava sellainen versio macOS 10.14 Mojave tai uudempi . Muistutamme, että tämän Apple-ohjelmistoversion kanssa yhteensopivia tietokoneita ovat seuraavat:
- paina näppäimiä CMD + VAIHTO + 5 heti.
- Klikkaa Kaivertaa ja tallennus alkaa.
- Napsauta Stop-kuvaketta valikkorivillä lopeta tallennus.

- Siirry yläreunassa olevaan valikkopalkkiin ja näytä Arkisto.
- Napsauta nyt uusi näytön tallennus ja näet tallennusikkunan auki.

- Jos napsautat tallennuspainikkeen vieressä olevaa nuolta, voit muokata tiettyjä tallennusasetuksia, kuten valita, haluatko tallentaa äänen ja sen lähteen sekä Näytön osa, jonka haluat kaapata.

- Klikkaa tallennuspainike aloittaaksesi tallennuksen.
On huomattava, että sen lisäksi sinun on on tarpeeksi tilaa tallennuslevyllä. Kuten aiemmin totesimme, ei ole välttämätöntä, että sinulla on erittäin suuri muisti, koska olet loppujen lopuksi välinpitämätön itse prosessin suhteen, mutta sinun ei pidä unohtaa, että lopulta luot uuden tiedoston, joka vie tilaa. Jos tallennus on pitkä ja tilaa on vähän, saat todennäköisesti virheilmoituksen tallentaessasi.
Noudatettavat vaiheet
Aivan kuten voimme ottaa kuvakaappauksia Macilla todella yksinkertaisella tavalla muutaman yksinkertaisen komennon avulla, on myös mahdollista päästä näyttötallenteisiin samalla tavalla. Sinun tarvitsee vain noudattaa näitä kolmea vaihetta:
QuickTimen, Apple-ohjelman kautta
Tiedät todennäköisesti jo QuickTimen tai ainakin se kuulostaa sinulle tutulta. Tämä on Applen kehittämä ohjelma, joka on ollut saatavilla Mac-tietokoneille vuodesta 2009. Vaikka sen päätehtävä on toimia videosoittimena eri muodoissa, totuus on, että se tukee muita mielenkiintoisia toimintoja, kuten tietokoneen näytön tallennusta.
Mitä tarvitset tämän toiminnon käyttämiseen
Jos tietokoneesi ei tue macOS Mojavea tai et halua päivittää siihen versioon, tarvitset tämän ohjelman näytön alkuperäiseen tallentamiseen. Ei vaadi asennusta koska se on jo Mac-tietokoneisiin vakiona asennettu ohjelma, vaikka kaikki versiot eivät voi suorittaa tätä toimintoa, koska se on saatavilla vain macOS 10.13 High Sierra ja uudemmat . Siksi yhteensopivat laitteet ovat seuraavat:
Vuoden 2017 iMac Prossa, tämän alueen ainoassa mallissa, ei voi olla macOS High Sierraa, koska se julkaistiin päivinä, jolloin uudempia versioita oli jo olemassa. Joka tapauksessa se on yhteensopiva QuickTimen avulla tapahtuvan näytön tallennuksen kanssa.
Opas näyttövideon tekemiseen QuickTimessa
Kuten sanoimme aiemmissa kohdissa, sinun ei tarvitse ladata tätä ohjelmaa, koska se on jo asennettu alkuperäisesti. Tietenkin sinun on löydettävä se, jotta voit käyttää sitä. Jos et löydä sitä, voit käyttää hakukonetta (cmd + välilyönti) ja kirjoittaa QuickTime saadaksesi sen näkyviin. Kun olet avannut sen, sinun on noudatettava näitä vaiheita:
varten lopeta tallennus sinun tarvitsee vain painaa ylätyökalurivin neliön muotoista painiketta tai painaa CMD + Cntrl. + Esc. Heti kun olet valmis, tiedosto tulee näyttöön, jotta voit tehdä tarpeellisiksi katsomasi muutokset ja sitten tallentaa sen haluamaasi kansioon. Nauhoitus tallennetaan työpöydälle, mutta voit muuttaa asetuksissa, mihin haluat lisätä sen oletusarvoisesti.
Saatavilla olevat vaihtoehdot
Saatat ihmetellä, onko tallennukselle lisäasetuksia tai mitä voit tehdä sillä jälkeenpäin. Ja jos et ole jo nähnyt sitä prosessin aikana, näissä seuraavissa osioissa kerromme sinulle, mitä sinulla on käytettävissäsi.
Tallennuksen asetukset
Erityisesti käyttämästäsi menetelmästä riippumatta tallennuksen suorittamiseksi sinulla on käytettävissäsi nämä vaihtoehdot, jotka voivat olla tärkeitä, jotta tuloksena oleva tiedosto on haluamasi. Kaikki ne näkyvät tarkasti Asetukset-kohdassa ennen kuin jatkat tallentamista.
Näiden lisäksi löydämme myös mahdollisuuden valitse näytön osa haluat tallentaa, jolloin voit valita koko näytön, kyseisen ikkunan tai minkä tahansa osan siitä.
Mitä tehdä tiedostolle seuraavaksi
Molemmat näytön tallennusmuodot tarjoavat identtiset tulokset, vain tapa suorittaa se muuttuu. Lopullinen tiedosto on a .MOV-tiedosto , joka on Applen omistama videomuoto, joka liittyy QuickTimeen, vaikka monet muutkin ohjelmat voivat toistaa sen. Kun video on valmis, voit suorittaa useita toimintoja, joista keskustelemme alla.
Alkuperäinen videoeditointi
Sovellukset, kuten Final Cut Pro tai mikä tahansa muu videoeditori, antavat sinun luoda aitoja taideteoksia. Tässä tapauksessa suosittelemme Final Cutia, koska se on täysin natiivi Applelle, ja siksi se toimii oikein näiden tiedostojen kanssa. Voit lisätä siihen tehosteita, leikata sitä tai mitä tahansa muuta säätöä, jolla saavutat sen, että tämän lopputulos on haluamasi.
Mutta jos et vaadi suurta tarkkuutta editoinnissa tai et halua monimutkaista itseäsi liikaa, voit tehdä sen paljon helpommin. Luonnollisesti macOS:ssä on videokatseluohjelma, jonka avulla voit aina käyttää erilaisia perusmuokkaustyökaluja. Näistä erottuu mahdollisuus kääntää videota tai lisätä tehosteita, jotka ovat aluksi hyvin yksinkertaisia, mutta riittävät useimmille käyttäjille.
Lataa tiedostoja iCloudiin
On tärkeää, että kaikki näistä tallenteista luomasi tiedostot ovat aina turvallisessa paikassa. Macissa voit käyttää iCloud Drivea tai mitä tahansa muuta, kuten Googlen. Hyvä puoli tässä on, että voit käyttää sitä muilta tietokoneilta, jotka eivät välttämättä ole Mac, jolla tallensit sen. Voit myös valita tämän vaihtoehdon tallennusasetuksista, joista keskustelimme aiemmin.
Mutta muista, että voit aina unohtaa tämän tallennusprosessin iCloudin automatisoinnin ansiosta. Jos teet tallennusasetukset, voit aina synkronoida valitsemasi suosikkikansiot. Tällä tavalla, jos olet perustanut yhden paikan kaikkien tietojesi tallentamiseen, ne synkronoidaan aina, jotta voit käyttää näyttötallenteita miltä tahansa laitteelta.
Jaa se muiden ihmisten kanssa
Tämä on epäilemättä yksi hienoista vaihtoehdoista, joita on olemassa käytettäessä juuri näytöltä lataamaasi tiedostoa. Tässä tapauksessa on mahdollisuus ladata se sosiaalisiin verkostoihin, jotta seuraajasi voivat nähdä sen. Tätä varten kannattaa tietysti aina ottaa huomioon, tukeeko valitsemasi alusta videota sekä muodoltaan että painoltaan. Muista, että resoluutio on melko suuri, ja tämä tekee painosta aina todella kriittisen pisteen.
Tämä on hyödyllistä, jotta voit selittää konseptin tietokoneen näytöllä olevan graafisen tuen avulla. Tämä johtuu siitä, kuten olemme maininneet tässä artikkelissa, voit lisätä ääniraidan omalla äänelläsi. Mutta sosiaalisten verkostojen lisäksi on mahdollista käyttää myös muita alustoja, kuten sähköpostia, WhatsAppia tai Telegramia. Voit myös ladata tiedoston eri alustoille, jotta sinulla on akateeminen ympäristö esimerkiksi lukiossa tai toisessa oppilaitoksessa.