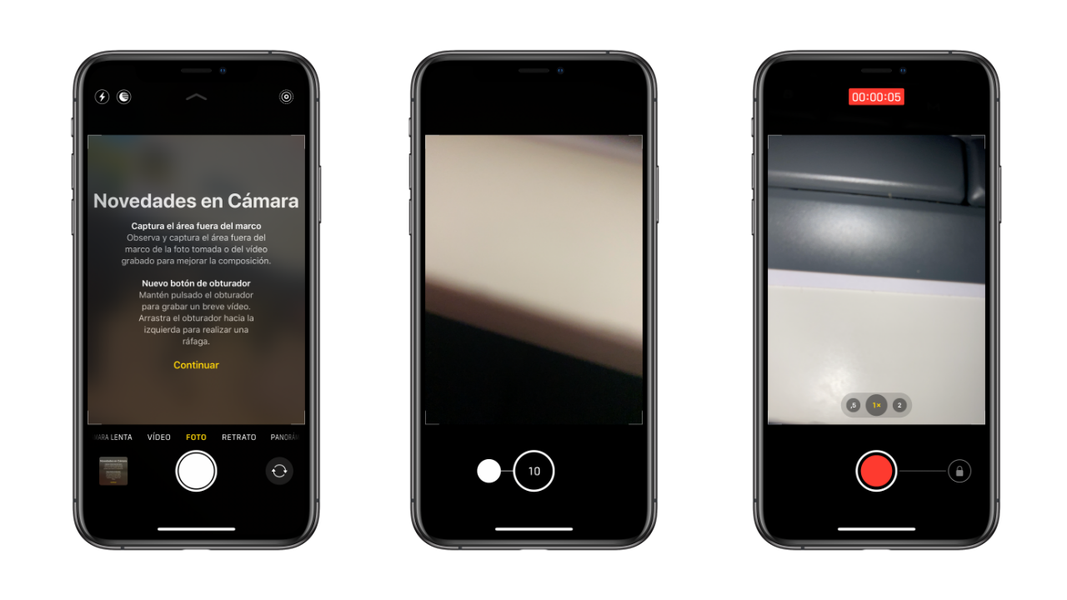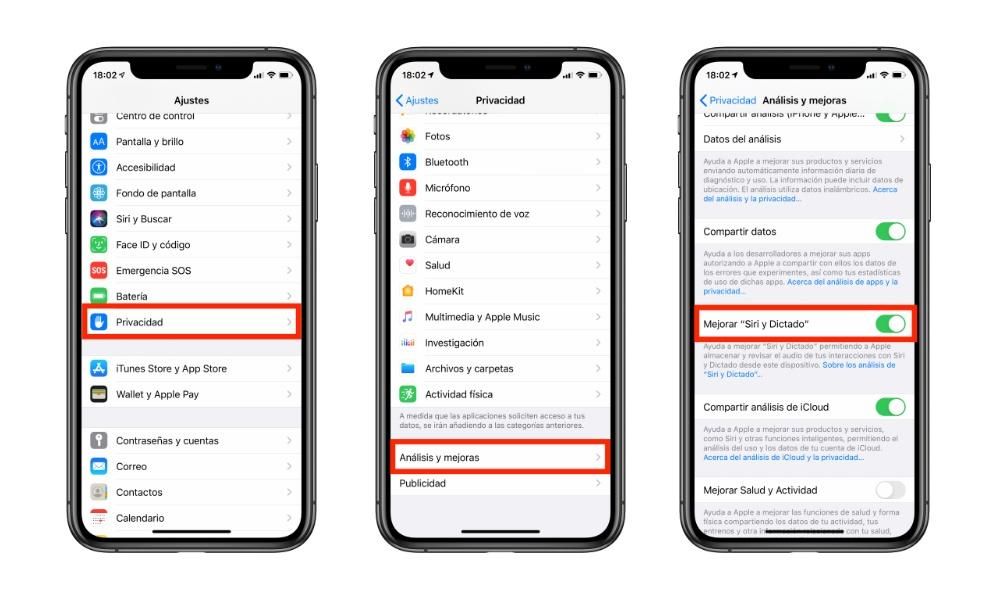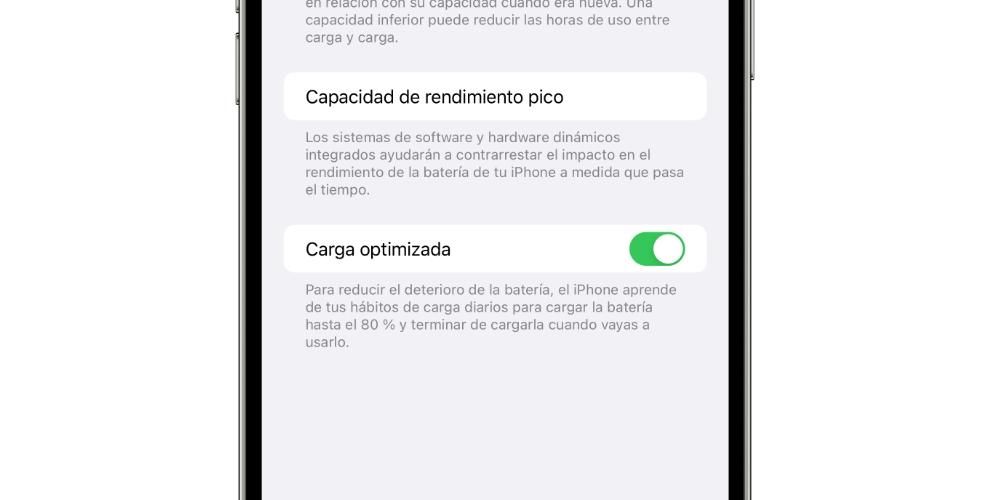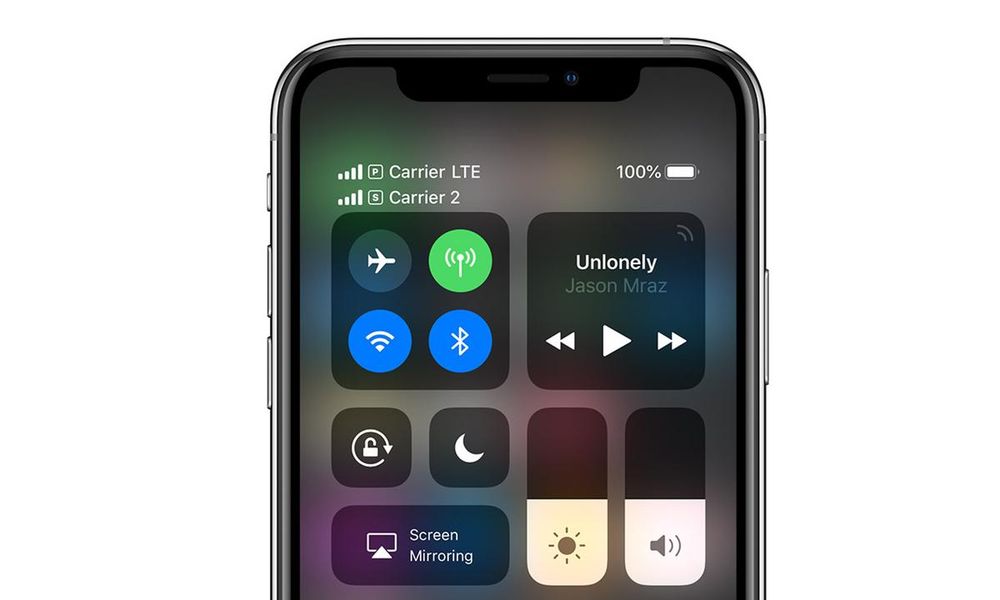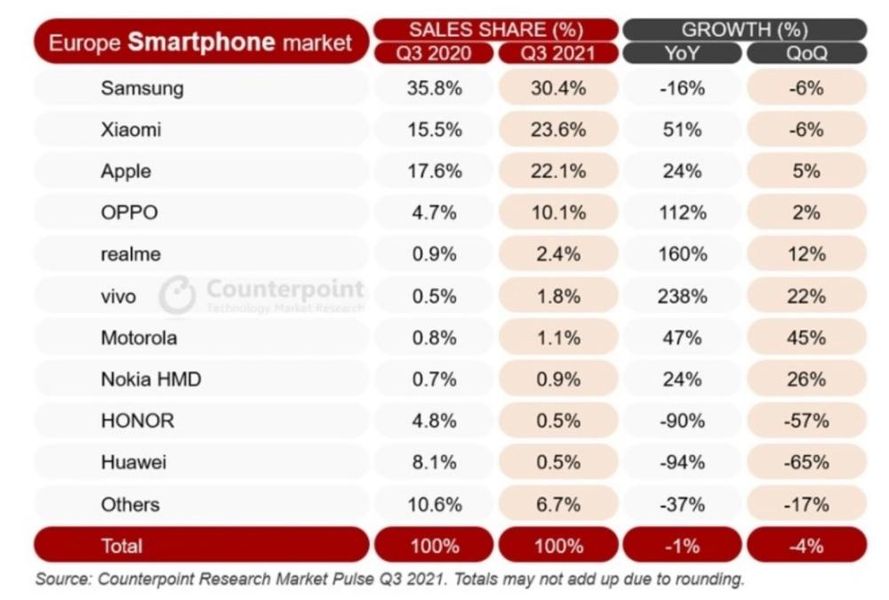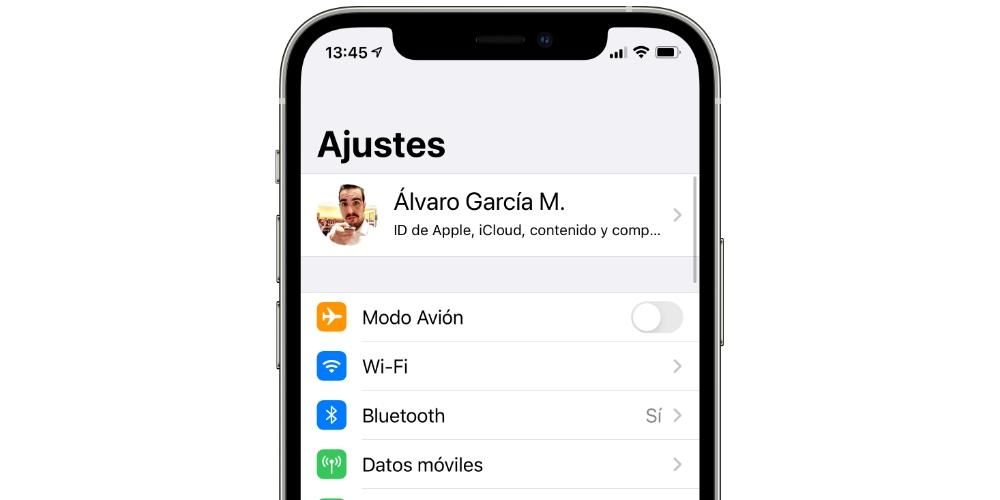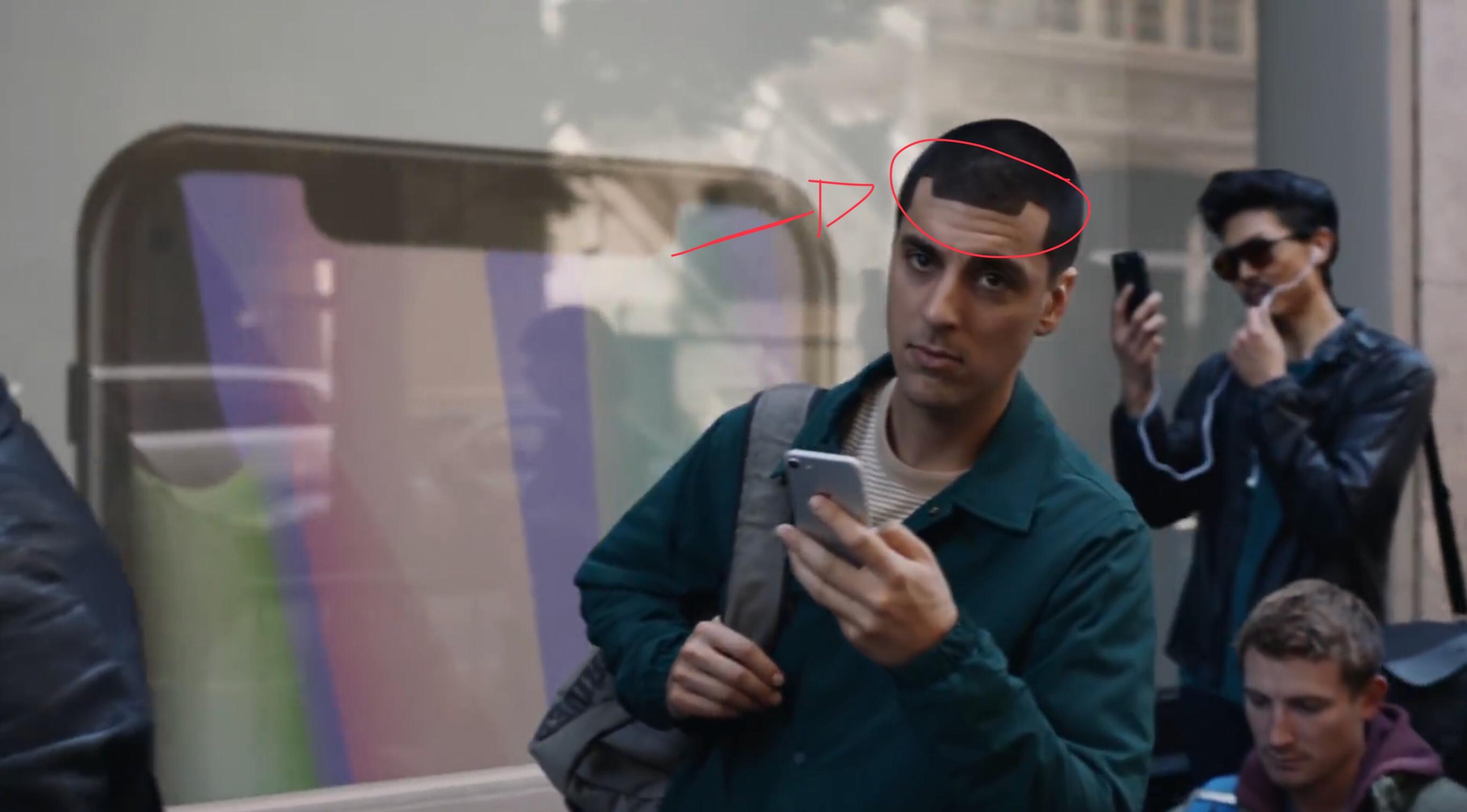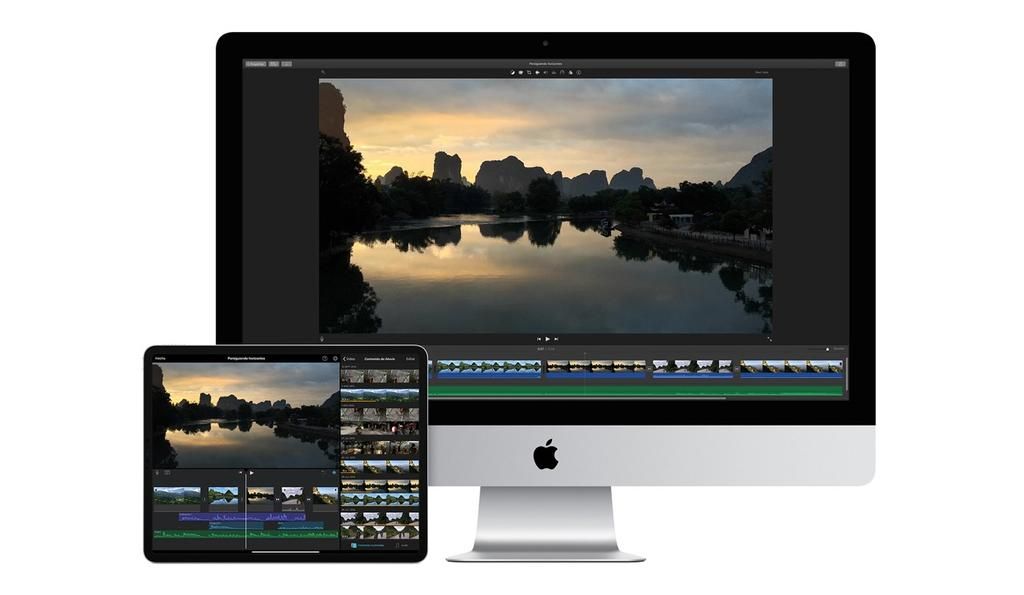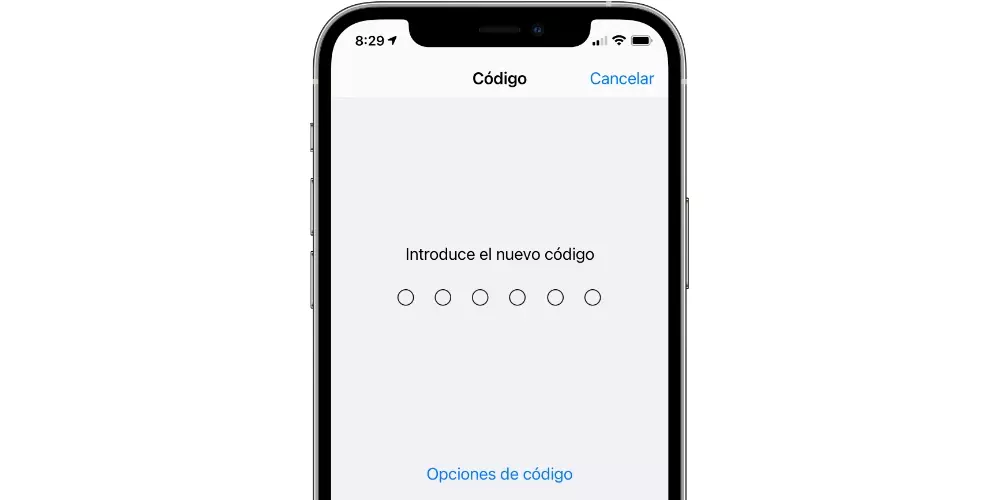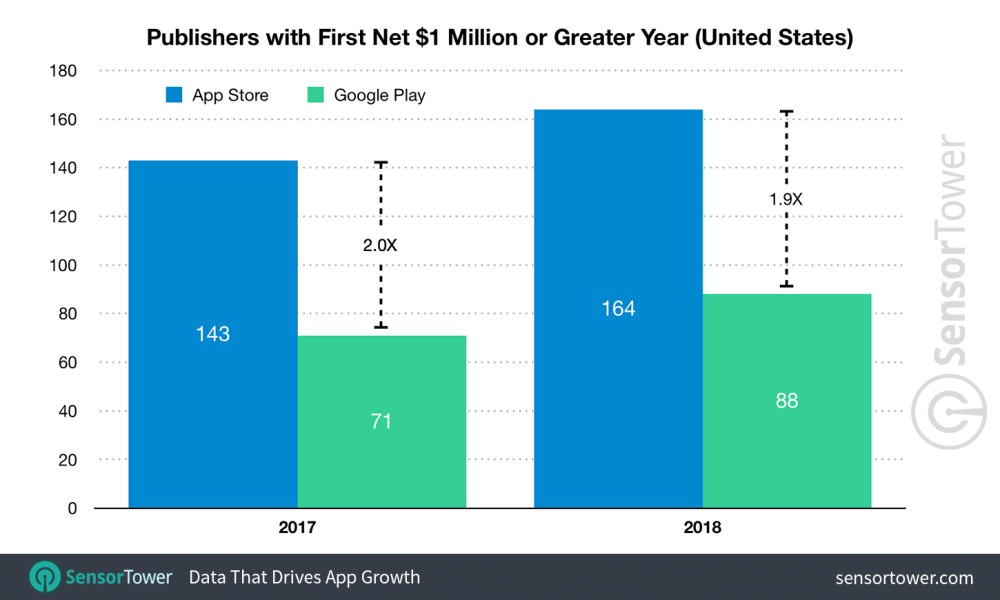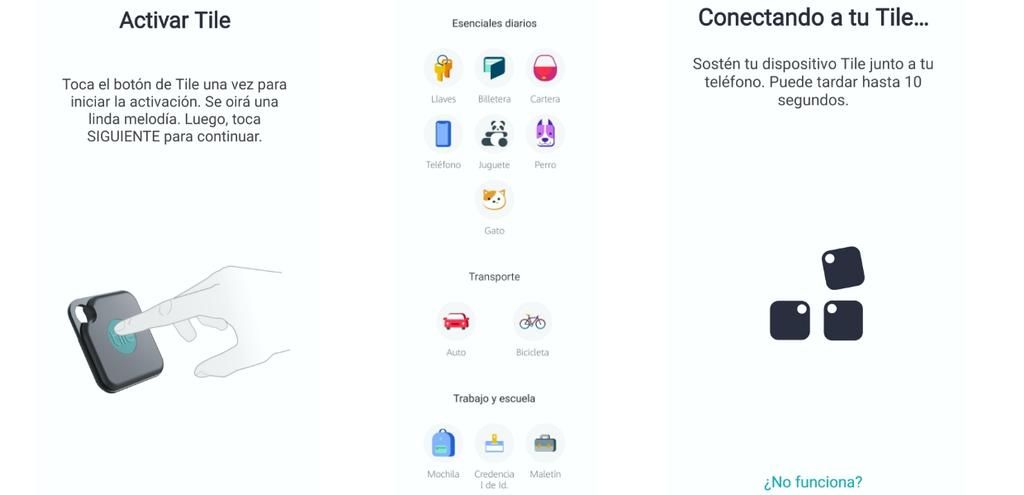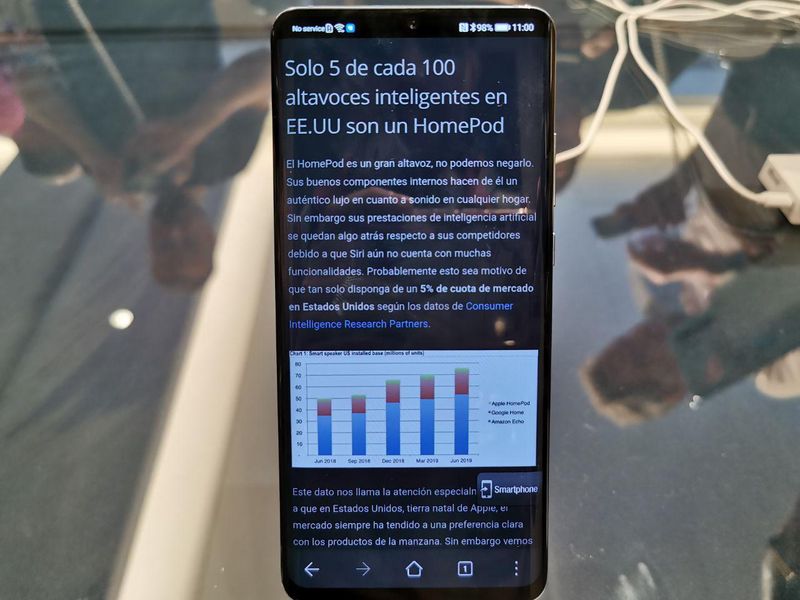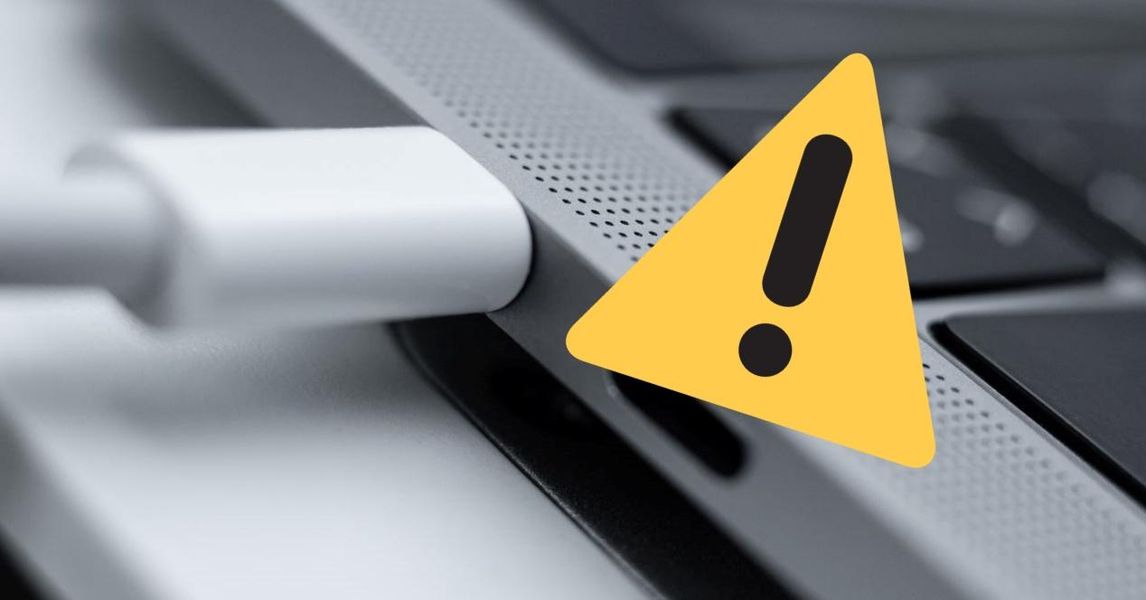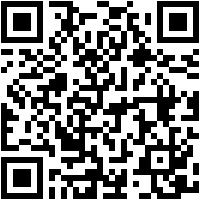Nykyään olemme rekisteröityneet kymmenille web-sivuille, foorumeille, blogeihin, sovelluksiin ja palveluihin, ja meillä on yleensä erilaiset tunnistetiedot päästäksemme niihin. Salasanojen kirjoittaminen paperille saattoi olla ennen hyvä, mutta nykyään se ei ole vain vähäistä turvallisuutta takaava menetelmä, vaan se on myös erittäin työlästä. Siksi on olemassa iCloud-avainnippu , johon voimme tallentaa kaikkien käyttämiemme paikkojen salasanat. Tässä artikkelissa selitämme, kuinka hallita avainnipun salasanoja Macista.
Ensinnäkin, mitä iCloud-avainnippuun on tallennettu?
Kaikista Applen laitteista löydämme edellä mainitun iCloud-avainnipun salasanoille. Nämä salasanat voidaan lisätä manuaalisesti, mutta suurimman osan ajasta ne ladataan tähän palveluun lähes automaattisesti. Esimerkiksi kun avaat verkkosivuston ensimmäisen kerran ja kirjaudut sisään, Macisi (tai mikä tahansa käyttämäsi Apple-laite) kysyy, haluatko tallentaa salasanasi. Jos sanomme kyllä, se siirtyy suoraan iCloud Keychainiin. Sama tapahtuu, kun kirjaudumme sisään ollessamme jo rekisteröityneet tai vaihdamme salasanan.
On sanottava, että monesti avainnippuun ei tarvitse edes päästä käsiksi, koska Mac muistaa palvelut, joille sillä on salasana, ja niitä käytettäessä ehdottaa, että syötät tallennetun salasanan yhdellä napsautuksella. On myös tärkeää tietää, että salasanan tallennus on täysin turvallinen ja yksityinen , joka on käytettävissä vain Apple ID:lläsi ja salasanallasi. Yritys ei missään tapauksessa pääse käsiksi näihin tunnistetietoihin tietosuojamääräystensä vuoksi, eikä kukaan muukaan pääse niihin käsiksi ilman lupaasi, vaikka ne on tallennettu pilveen.
Avainnipun käyttö Macissa

Laitteissa, kuten iPhone ja iPad, se ei ole sovellus sellaisenaan, mutta voimme löytää sen asetuksista. MacOS:ssa se ei myöskään ole varsinainen ohjelma, mutta siihen pääsee suoraan. Tätä työkalua kutsutaan kirjaimellisesti tuoksi (Avainnippujen käyttö) ja löydämme sen vain käyttämällä Macin hakukonetta, vaikka suosittelemmekin luomaan siihen pääsyn telakkaan, jotta voimme avata sen aina kun tarvitsemme sitä.
Heti kun avaamme tämän työkalun, löydämme kaikki avaimenperät vasemmalla puolella (kirjautuminen, iCloud, järjestelmä ja järjestelmän juuri). Löydämme myös avaimet ja salasanat luokittain lajiteltuina. Joka tapauksessa löydämme hakukoneen, joka on erittäin hyödyllinen salasanan löytämisessä.
Vain kirjoittamalla sen palvelun, sovelluksen tai verkkosivuston nimen, jonka salasanan haluamme nähdä, se ilmestyy luetteloon, sitten meidän tarvitsee vain napsauttaa ja näkyviin tulee uusi ikkuna, jossa voimme nähdä salasanan. Tietenkin se on suojattu, ja meidän on merkittävä Näytä salasana ja syötettävä sitten Mac-salasana, jotta se näkyy. Voimme kopioida tämän avaimen liittääksemme sen verkkosivustolle tai, jos näin on, vaihtaa salasana manuaalisesti jos olisimme vaihtaneet sen palvelussa tai sovelluksessa, mutta emme avaimenperässä.
Safarista näet myös salasanat

Toinen tapa tarkastella iCloud-avainnippua on alkuperäisestä macOS-selaimesta. Itse asiassa se voisi olla nopein tapa surffata Internetissä ja meidän on tiedettävä salasana nopeasti kirjautumiseen.
Päästäksesi avainnippuun Safarista, sinun tarvitsee vain mennä ylätyökalupalkkiin, mennä Safari-valikkoon ja napsauttaa mieltymykset . Etu avautuu nyt tietyillä asetuksilla, ja sinun on siirryttävä välilehteen salasanat . Nyt sinun tarvitsee vain syöttää Mac-salasana tai, jos meillä on Apple Watch, paina painiketta kahdesti, jotta järjestelmä havaitsee, että juuri me haluamme käyttää avainnippua.