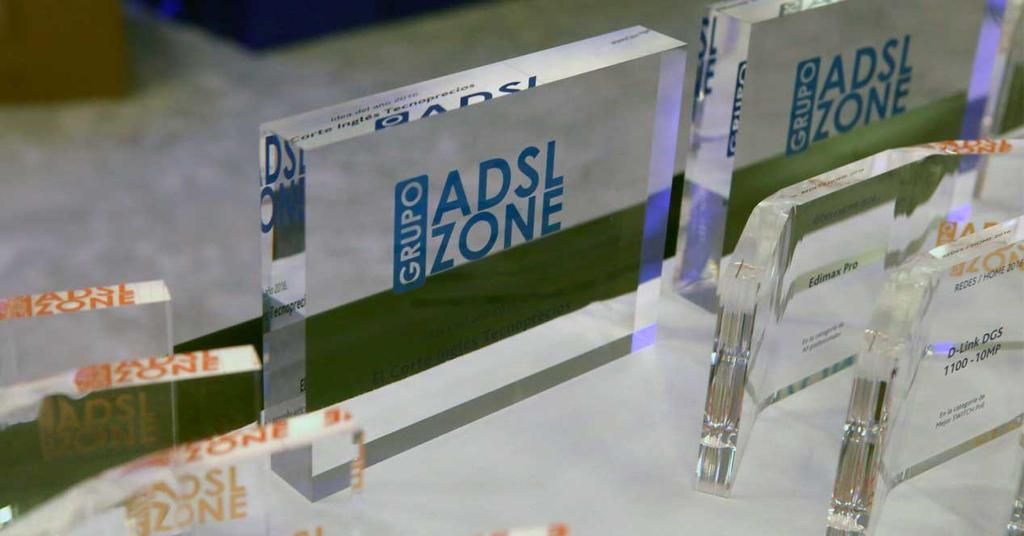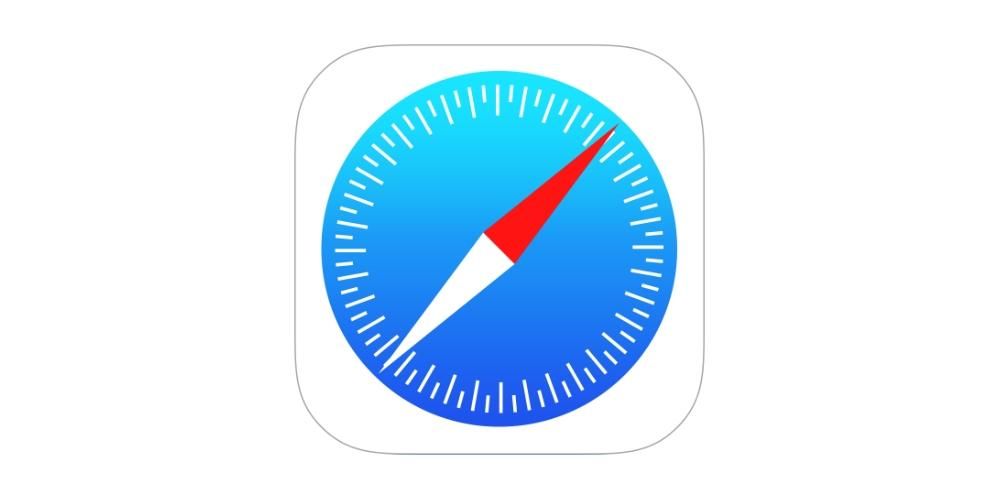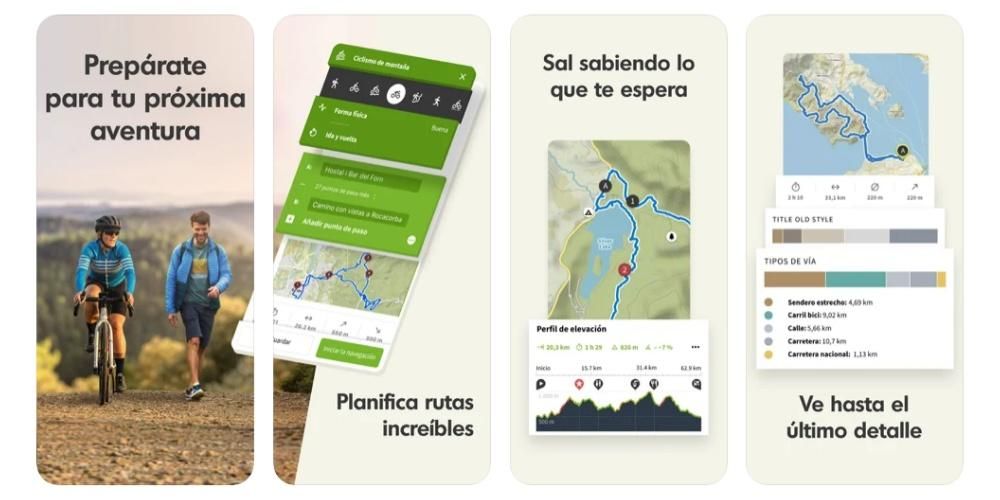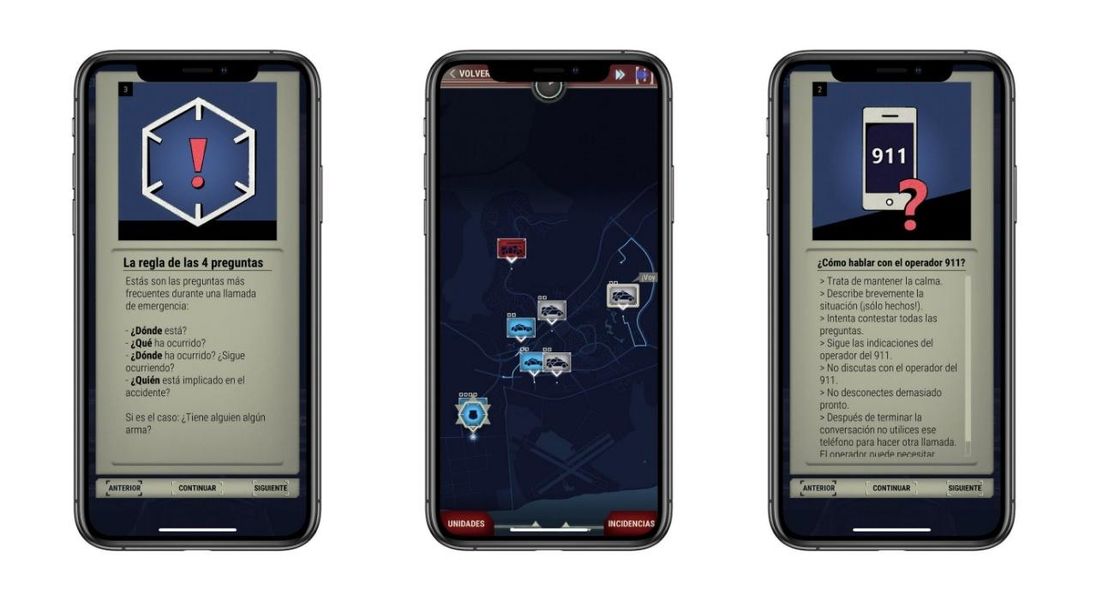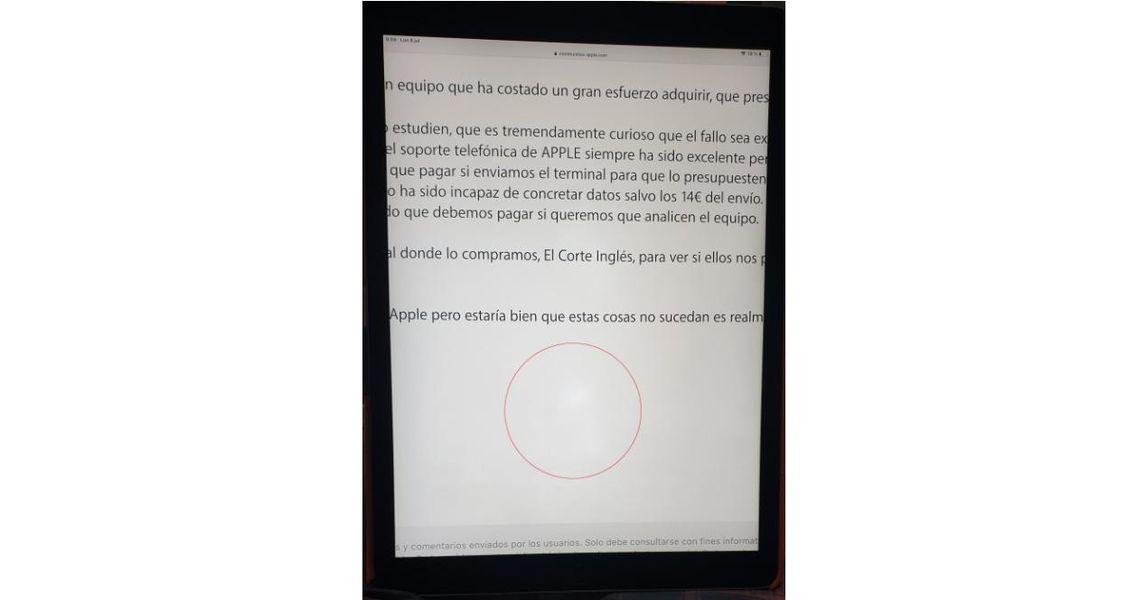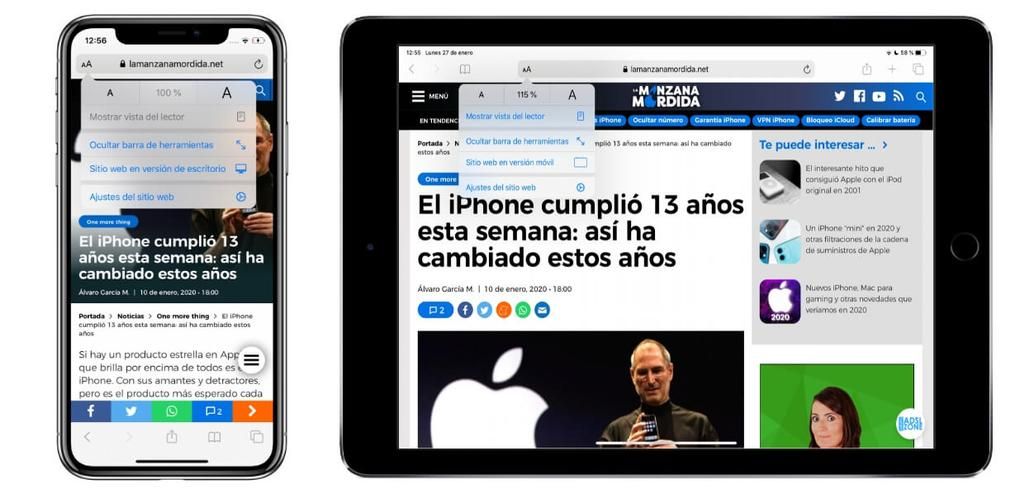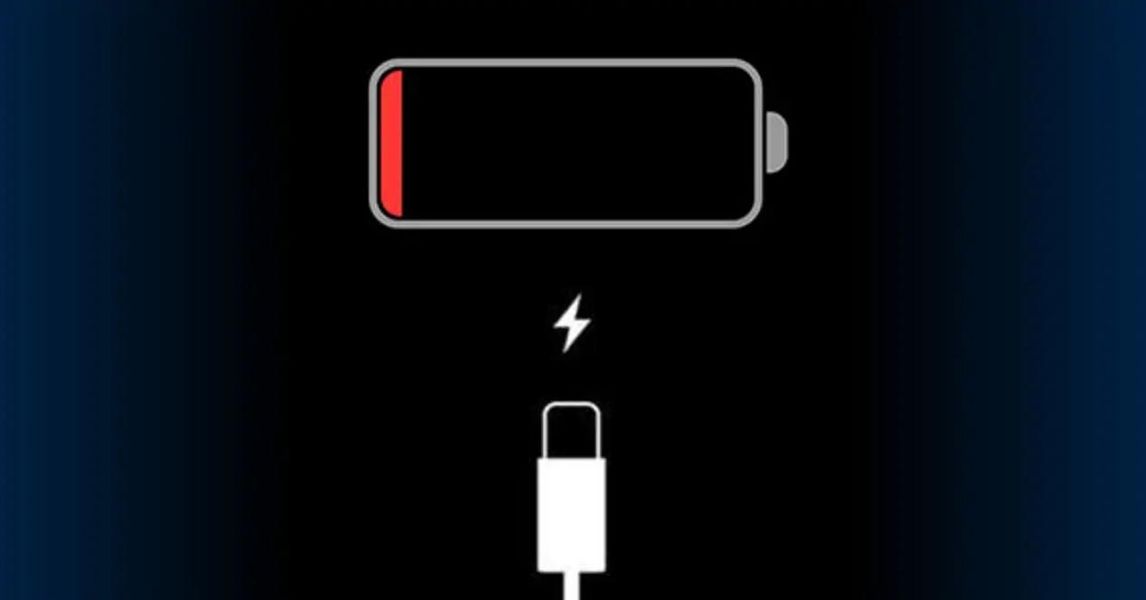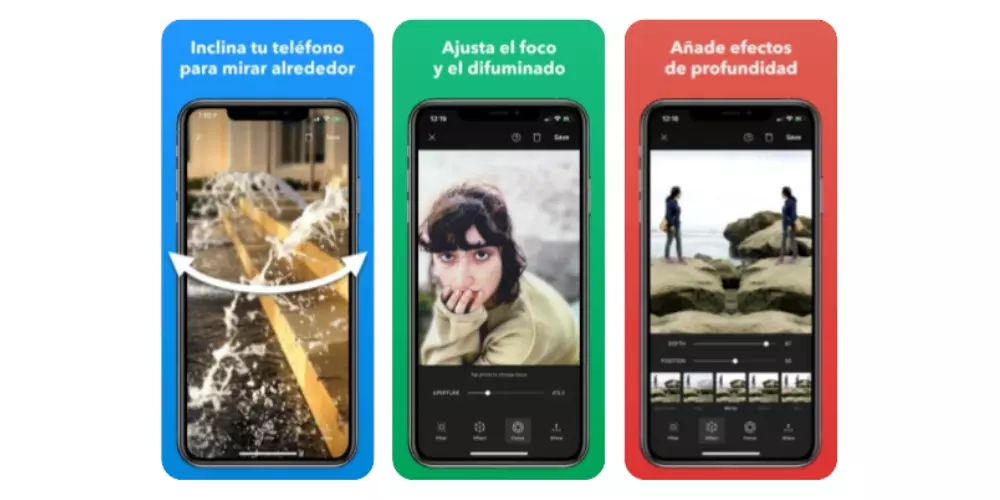iPhonesi yksityisyys on erittäin tärkeää, koska ne ovat laitteita, joihin tallennamme suuren osan elämästämme. Kuten luultavasti jo tiedät, se on mahdollista lukita siten, että vain sinä pääset laitteeseen, vaikka et ehkä ole tietoinen kaikista tavoista, joilla iPhonen on avattava lukitus: koodilla, sormenjäljellä, kasvosi kanssa, maskin tai kasvonaamion päällä... Tämä artikkeli kertoo sinulle kaiken, mitä sinun tulee tietää siitä.
iOS-turvakoodi
IPhonen suojakoodi on numeerinen ja se on laitteen tärkein turvatekijä, koska ilman sitä muita ei voitaisi lisätä. On muodostuu numeroista voi olla vähintään 4-numeroisia koodeja, jos valitset sen. Pituus on aina suositeltavaa, jotta sitä on monimutkaisempi arvata.
Mitkä laitteet on valittavissa
kaikki iPhonet , paitsi ensimmäisten sukupolvien, on tämä suojausmenetelmä. On tärkeää älä sekoita sitä SIM-pintaan , koska molemmat ovat itsenäisiä. Tätä koodia ei kysytä vain, kun käynnistät puhelimen sen sammuttamisen jälkeen, vaan sitä kysytään myös silloin, kun se ei tunnista sormenjälkeäsi tai kasvojasi, jos olet aktivoinut jommankumman näistä kahdesta. Jopa järjestelmän muissa osissa lisäasetuksia käytettäessä sinulta saatetaan kysyä, joten sinun tulee aina pitää se mielessä.
Kuinka luoda koodi iPhonelle
Kun käynnistät iPhonen ensimmäistä kertaa, tulet osioon, jossa sinua pyydetään luomaan koodi. Jos ohitit tämän osan tuolloin, sinun on noudatettava näitä ohjeita koodin luomiseksi:
- Avaa Asetukset iPhonessa.
- Suoraan Face ID ja koodi / Touch ID ja koodi.
- Napsauta Luo koodi.
- Valitse, haluatko asettaa lyhytkoodin (4 numeroa) vai pitkän koodin (6 numeroa tai enemmän).
- Syötä koodi ensimmäistä kertaa.
- Vahvista kirjoittamalla yllä oleva koodi uudelleen.
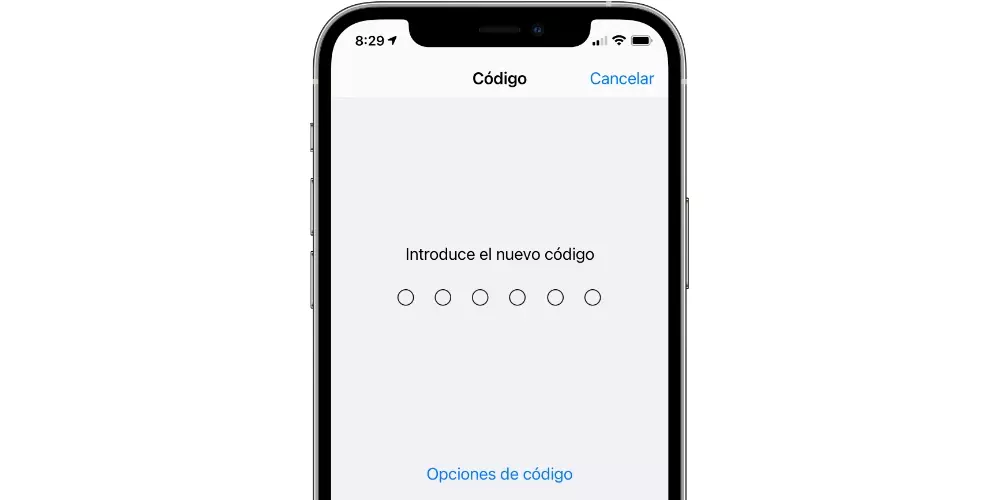
Kuinka poistaa suojakoodi
tämä vaihtoehto sitä ei suositella , koska tällä menetät mahdollisuuden määrittää muita lukituksen avausmenetelmiä ja vaarannat laitteesi turvallisuuden sillä, että kuka tahansa voi käyttää sitä. Jos kuitenkin haluat poistaa sen, sinun on toimittava seuraavasti:
- Avaa asetukset.
- Siirry kohtaan Face ID & Passcode/Touch ID & Passcode.
- Syötä suojakoodi.
- Napsauta Poista koodi.
- Vahvista, että haluat poistaa sen käytöstä.
- Anna Apple ID:si salasana.

muuta koodia
Tämän prosessin suorittamiseksi sinun on noudatettava kahta ensimmäistä vaihetta, jotka selitimme edellisessä säätöpolkua koskevassa osassa. Kun olet siellä, sinun on tehtävä seuraavat:
- Napsauta Muuta koodia.
- Syötä turvakoodisi.
- Syötä uusi koodi.
- Vahvista salasana uudelleen kirjoittamalla se uudelleen.
Mitä tehdä, jos et muista
Jos olet tässä tilanteessa, iPhone voidaan jopa väliaikaisesti lukita, mikä estää pääsyn siihen, kunnes tietty aika on kulunut, mikä näkyy näytöllä. Jos et vieläkään muista turvakoodia ajattelustasi ja siitä ajasta huolimatta, sinulla ei ole muuta vaihtoehtoa kuin palauttaa se. Tämä aiheuttaisi myös kaikkien tietojesi katoamisen, jos et ole aiemmin tehnyt varmuuskopiota. Suorittaaksesi tämän palautuksen ja käyttääksesi puhelinta uudelleen, sinun on asetettava iPhone DFU-tilaan ja yhdistettävä se sitten Maciin tai PC:hen alustaaksesi sen iTunesilla (tai Finderilla macOS:n uusimmissa versioissa).
Aseta laite DFU-tilaan sinun on toimittava seuraavasti:
- Iphone 5s
- Iphone 6
- iPhone 6 Plus
- iPhone 6s
- iPhone 6s Plus
- iPhone 7
- iPhone 7 Plus
- iPhone 8
- iPhone 8 Plus
- iPhone SE (1. sukupolvi)
- iPhone SE (2. sukupolvi)
- Avaa laitteen Asetukset.
- Siirry kohtaan Touch ID & Passcode.
- Valitse Lisää jalanjälki.
- Rekisteröi sormenjälkesi ohjeiden mukaan.
- iPhone X
- iPhone XS
- iPhone XS Max
- iPhone XR
- iPhone 11
- iPhone 11 Pro
- iPhone 11 Pro Max
- iPhone 12
- iPhone 12 mini
- iPhone 12 Pro
- iPhone 12 Pro Max
- Mene asetuksiin.
- Siirry nyt kohtaan Face ID ja koodi.
- Valitse Lisää kasvot.
- Suorita rekisteröinti loppuun noudattamalla näytön ohjeita.
- Avaa Asetukset iPhonessa.
- Siirry kohtaan Face ID & Passcode.
- Ota käyttöön Apple Watch for (nimesi) -vaihtoehto.
- Lataa sovelluksia App Storesta tai sisältöä iTunesista
- Suorita maksuja Apple Paylla
- Täytä salasanat nopeasti iCloud Keychainilla
- Todennus joissakin kolmannen osapuolen sovelluksissa

Kun tämä DFU-tila on asetettu ja laite on yhdistetty, sinun on painettava Palauta iPhone iTunesissa/Finderissä aloittaaksesi prosessin.
Luo aakkosnumeerinen salasana
jos etsit sellaista suurempaa turvallisuutta , sinun tulee tietää, että on mahdollista luoda salasana, jossa on niin monta merkkiä kuin haluat. Voit lisätä numeroita, isoja ja pieniä kirjaimia, erikoismerkkejä, kuten kysymysmerkkejä ja paljon muuta. Voit tehdä tämän, kun määrität iPhonen tai noudatat samoja vaiheita kuin vaihtaessasi numerokoodia, vain kun sinua pyydetään syöttämään uusi, sinun on napsautettava Koodiasetukset ja valittava Mukautettu aakkosnumeerinen koodi .

Sen muokkaamiseen tai jopa poistamiseen tarvittavat vaiheet ovat samat kuin tavallisessa koodissa. Käytännön syistä se toimii samalla tavalla ja toimii samoissa paikoissa kuin toinen koodi (kun iPhone käynnistetään, kun muutat jotain tärkeää asetusta jne.).
Avaa iPhonen lukitus sormenjäljellä
Turvakoodien käyttöönoton jälkeen Apple lisäsi muutama vuosi sitten mahdollisuuden avata iPhonen lukitus sormenjäljen avulla laitteen pääpainikkeessa sijaitsevalla kehittyneellä tunnistimella. Tietenkin tämän vaihtoehdon määrittäminen edellyttää myös koodin tai salasanan määrittämistä.
Touch ID:n kanssa yhteensopivat iPhonet
Seuraavat laitteet ovat niitä, joilla on mahdollisuus käyttää tätä lukituksen avaamista sormenjälkitunnistimella, joka kaikissa niissä sijaitsee Koti-painikkeessa.
Kuinka rekisteröidä sormenjälkesi iPhonessa
Voi olla erilaisia tilanteita, joissa sinun ei aina ole mukavaa laittaa rekisteröimääsi sormea laitteen lukituksen avaamiseen, joten voit lisätä omia sormenjälkiäsi tai jopa jonkun muun luotettavan henkilön, jonka sallit avata päätteen lukituksen. . sinulla voi olla a yhteensä 5 jalanjälkeä . Voit tehdä tämän noudattamalla näitä vaiheita:

On huomattava, että voit nimetä sormenjäljesi uudelleen tietääksesi, mitä ne tarkalleen ovat. Ja vaikka Footprint 1, Footprint 2 (...) ilmestyy näytölle, jos jätät sormesi Koti-painikkeen päälle, näet, että sen nimi näkyy varjostettuna oletusnimen sijaan.
Kuinka poistaa yksi tai useampi sormenjälki
Jos haluat poistaa sormenjäljen, prosessi on todella helppoa, koska sinun tarvitsee vain mennä samaan asetusosaan ja napsauttaa kyseistä sormenjälkeä, jonka haluat poistaa. Kun tämä on tehty, näkyviin tulee painike, joka ilmoittaa mahdollisuudesta poistaa mainittu sormenjälki. Et voi kumota tätä vaihtoehtoa, kun olet tehnyt sen, joten sinun on rekisteröitävä sormenjälki uudelleen, jos olet hämmentynyt.
iPhonen kasvojen avaus
iPhonen kasvojen lukituksen avaus on Applen itsensä mukaan paljon turvallisempi ja edistyneempi järjestelmä kuin Touch ID. Vaikka siihen liittyy tiettyjä eroja sormenjälkien lukituksen avaamisessa, toiminnallisella tasolla se on sama iOS:ssä, mikä vaatii sinua samoissa tilanteissa kuin Touch ID:tä vaadittaisiin muissa päätelaitteissa.
Laitteet, joissa on Face ID
TrueDepth-anturit ovat niitä, jotka mahdollistavat kasvojen lukituksen avaamisen. Kaikissa näissä laitteissa on nämä anturit, jotka sijaitsevat aina laitteen yläosassa 'lovi' -osassa:
Kasvojen rekisteröinti iOS:ssä
Jos et määrittänyt Face ID:tä, kun käynnistit iPhonen, sinun on noudatettava näitä ohjeita tehdäksesi sen:

Voiko Face ID:hen lisätä kasvoja?
On mahdollista lisätä 2 kasvot jotta iPhonen lukitus voidaan avata. Voit konfiguroida oman, jos haluat vielä suuremman tehokkuuden tai myös jonkun muun. Tätä varten sinulla on oltava jo kasvot rekisteröityinä ja siirryttävä samaan asetuspaneeliin, tällä kertaa napsauttamalla Määritä vaihtoehtoinen ulkoasu.
Poista kasvot Face ID:stä puhelimesta
Jälleen siirtymättä kyseisestä asetuspaneelista, voit poistaa toisen kahdesta kasvosta napsauttamalla sitä ja sitten vastaavaa poistovaihtoehtoa. Jos haluat hard reset Face ID Löydät myös vaihtoehdon, jossa tämä on sinulle osoitettu.

iPhonen lukituksen avaaminen maskia käyttäessäsi
COVID-19-pandemian myötä Face ID:llä varustetuissa iPhoneissa ilmeni ongelma, joka ei ollut mikään muu kuin kasvojen tunnistaminen myös maskia tai kasvomaskia käytettäessä. Vaikka on olemassa tapoja huijata tämä järjestelmä ja saada se tunnistamaan sinut, totuus on, että ne eivät ole turvallisia tai suositeltavia. Apple kuitenkin lisäsi natiivisti vaihtoehdon, jonka avulla tunnistus voidaan suorittaa myös silloin, kun tätä lisävarustetta pidettiin suussa.
Tarpeelliset vaatimukset
Ensinnäkin se sinulla täytyy olla Apple Watch toimimaan liitännäisenä lukituksen avaamisen aikana. Sen on oltava päällä ja sen on myös oltava auki. Tämän lisäksi sinulla on oltava tietty ohjelmistoversio sekä kellossa että iPhonessa. Nämä ovat iOS 14.5 ja watchOS 7.4 ja kaikki versiot näiden jälkeen. Kaikki iPhonet, joissa on Face ID, voivat siis käyttää tätä toimintoa, kun taas kelloissa se toimii vain Apple Watch Series 3:n ja uudempien kanssa, koska aiemmat sukupolvet eivät voi päivittää vastaavaan watchOS-versioon.
Määritettävät asetukset
Kun olet varmistanut, että täytät yllä mainitut vaatimukset, sinun on aktivoitava asetus asetuksista seuraavasti:

Näkökohdat, jotka on otettava huomioon lukituksen avaamiseksi
Kun asetus on aktivoitu, iPhone pystyy havaitsemaan, kun käytät maskia, ja turvautua välittömästi Apple Watchiin, jolloin iPhonen lukitus voidaan avata, jos käytät sitä. Yksi tärkeimmistä huomioista on kuitenkin se WiFi- ja Bluetooth-yhteyden tulee olla aktivoituna varmistaaksesi paremman yhteyden kellon ja puhelimen välillä (vaikka WiFin tapauksessa riittää, että se näkyy harmaana Ohjauskeskuksessa).
Mitä tehdä, jos joku muu avaa iPhonesi lukituksen
Maskia käyttävä henkilö saattaa myös pystyä avaamaan iPhonesi lukituksen, jos olet lähellä ja pidät Apple Watchia ranteessasi. Tämä on erittäin huono, eikö? No, sinun on tiedettävä, että ei kokonaan, koska kello värisee, kun iPhone avataan ja ilmoittaa sinulle ja näyttää Lukitse iPhone -vaihtoehdon näytöllä, jolloin puhelin lukitaan uudelleen ja vaatii koodin syöttämistä ilman muuta mahdollisuutta. päästäkseen häneen käsiksi.

Valitse, missä haluat Touch ID:n/Face ID:n toimivan
Sekä Touch ID:tä että Face ID:tä ei käytetä vain iPhonen lukituksen avaamiseen, vaan niitä voidaan käyttää myös seuraaviin vaihtoehtoihin, jotka kaikki voidaan määrittää kohdasta Asetukset> Touch ID/Face ID ja pääsykoodi: