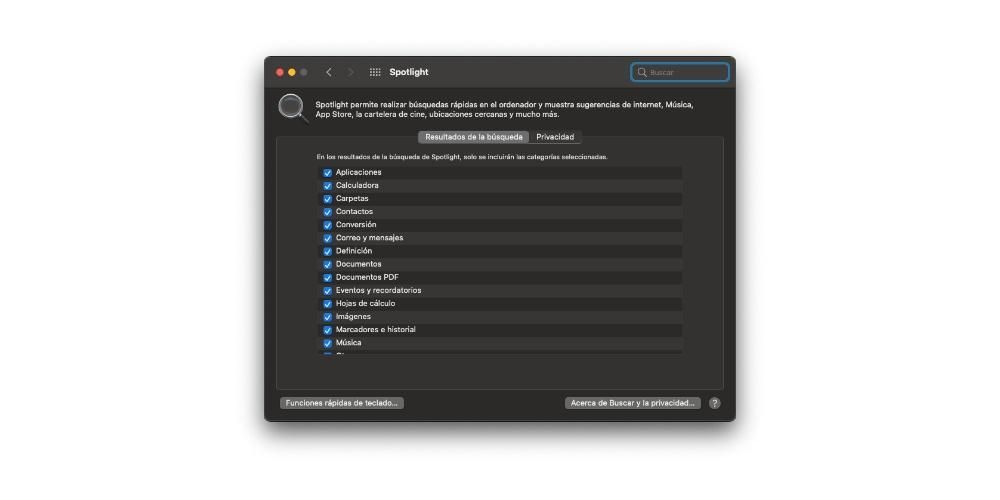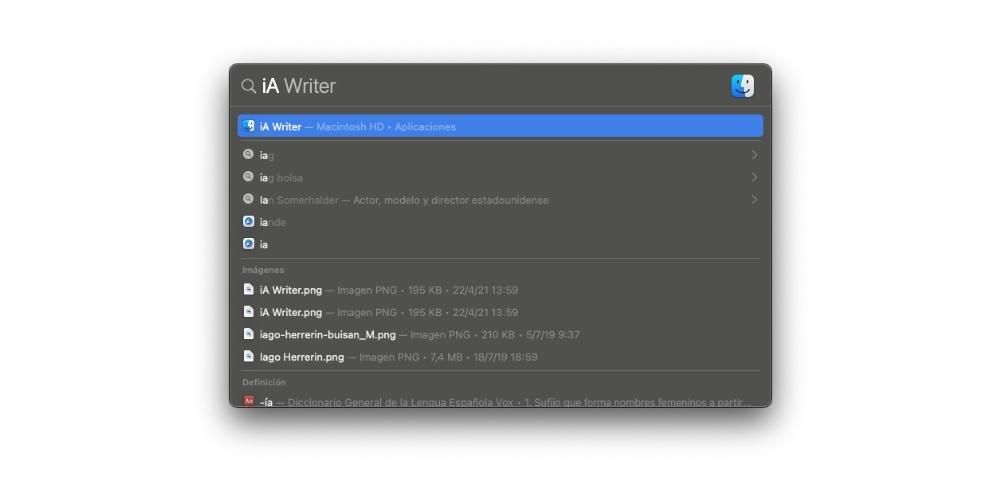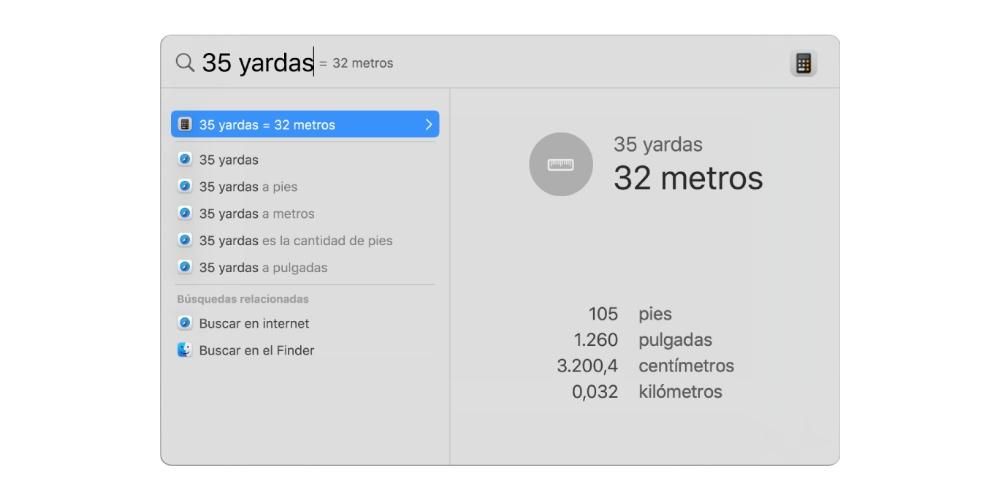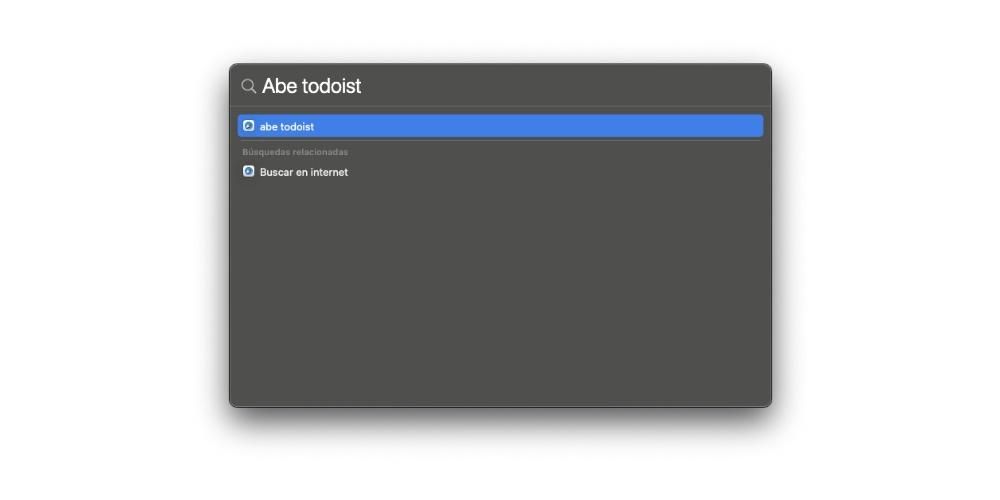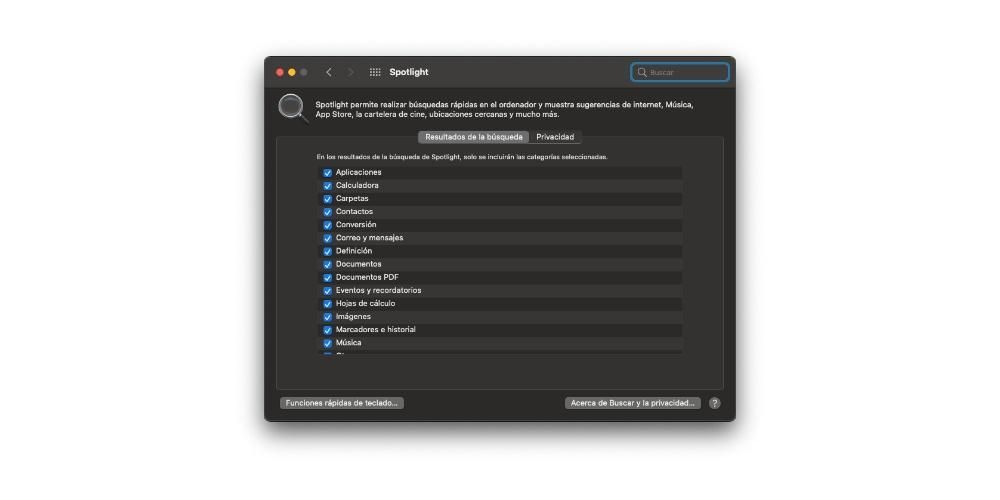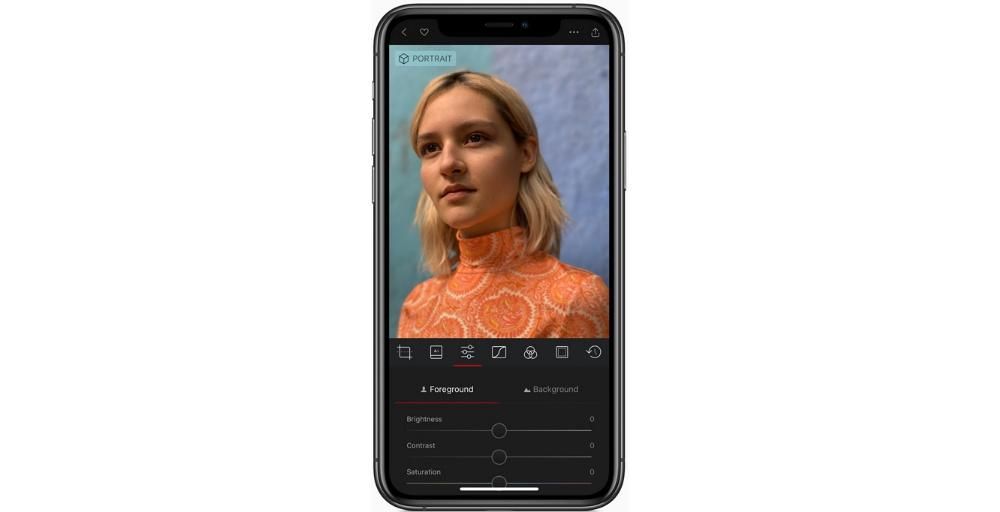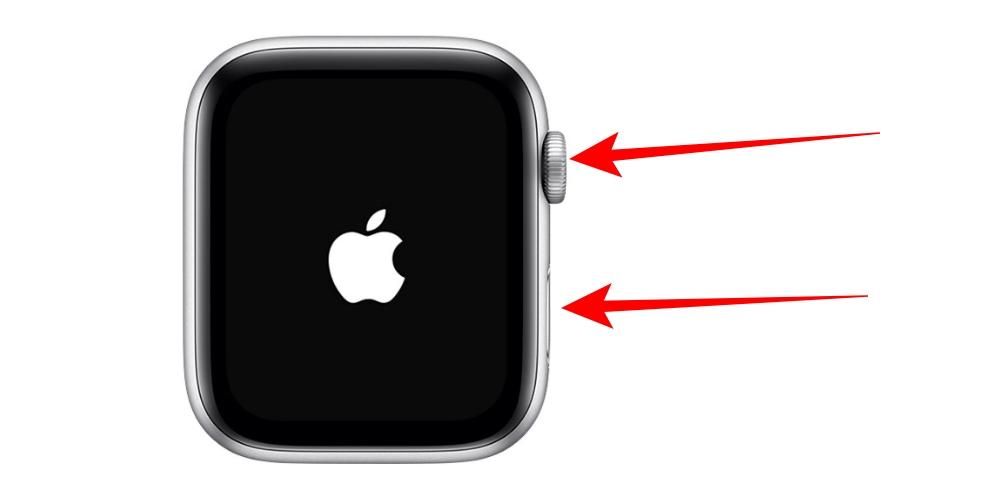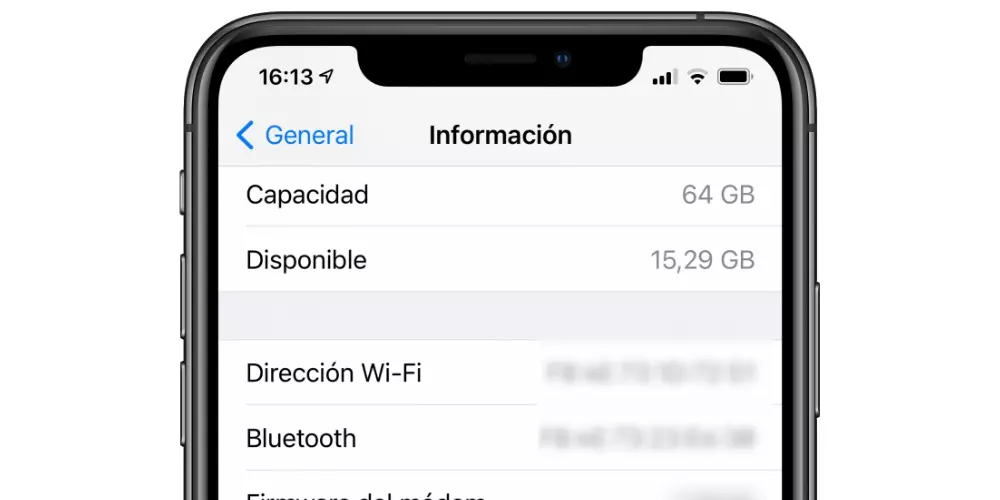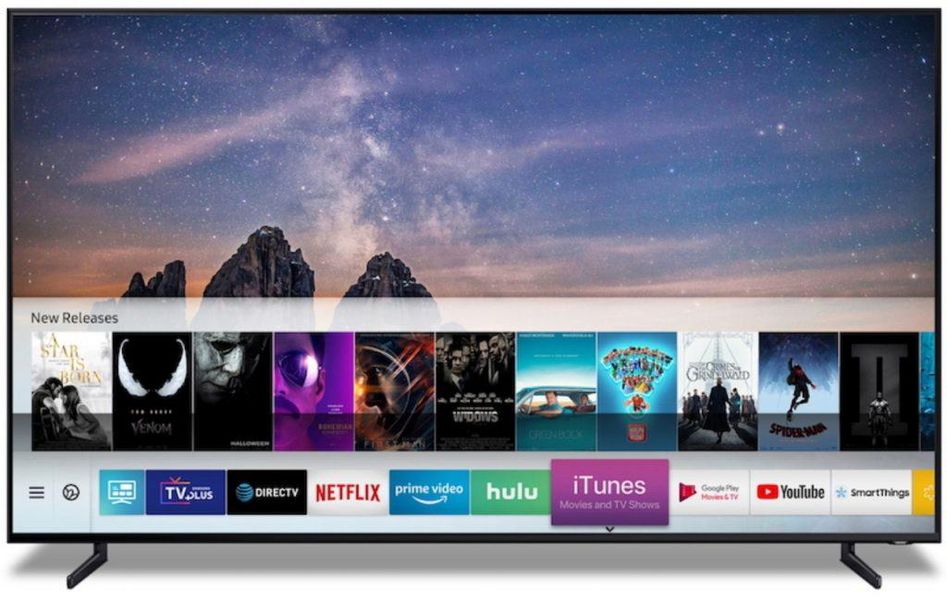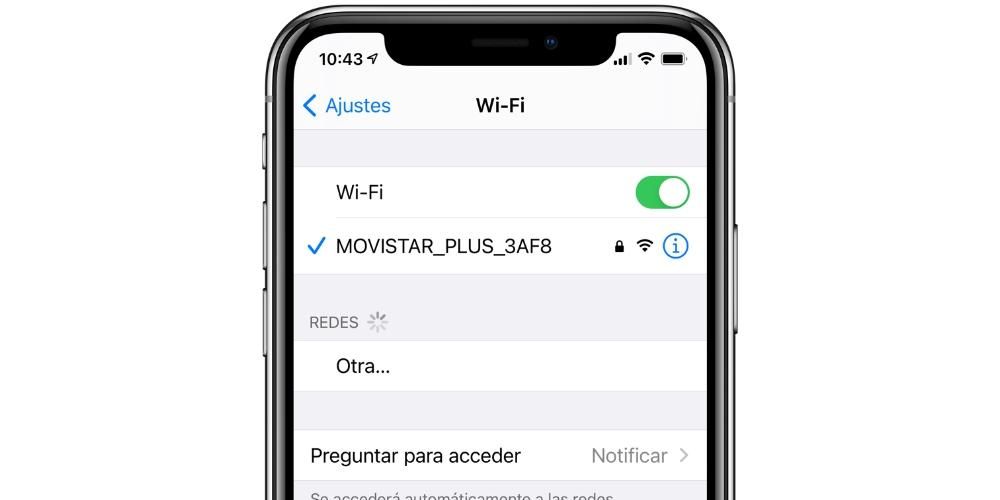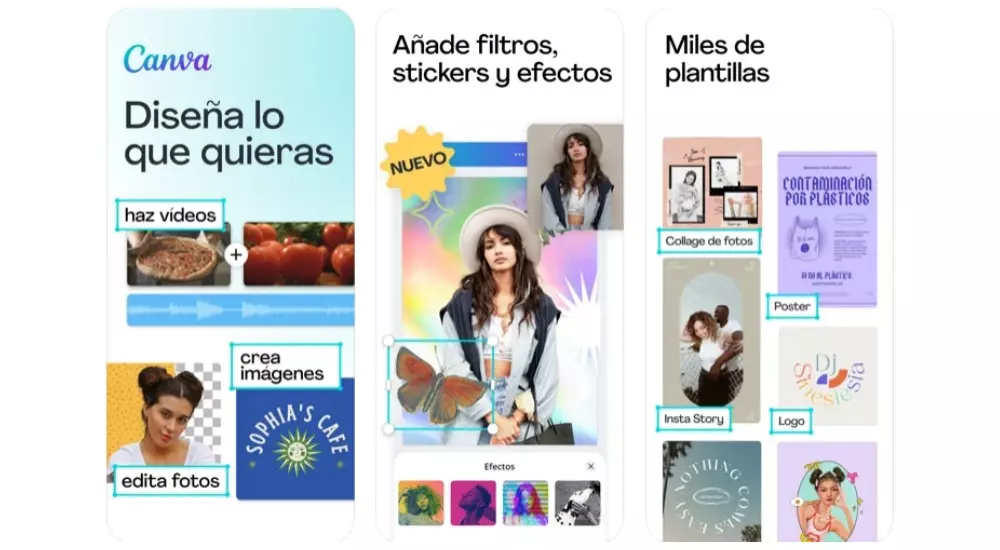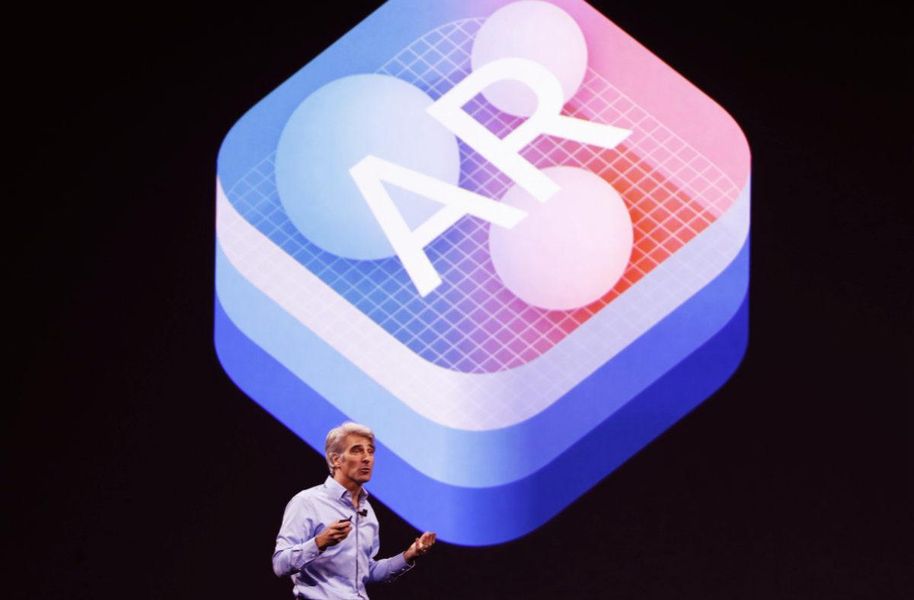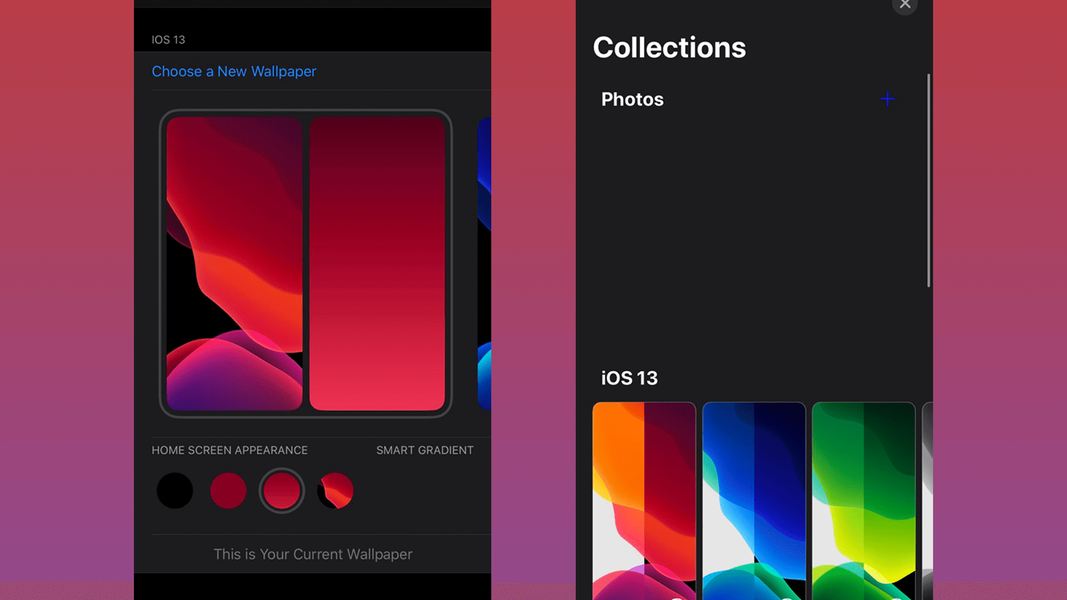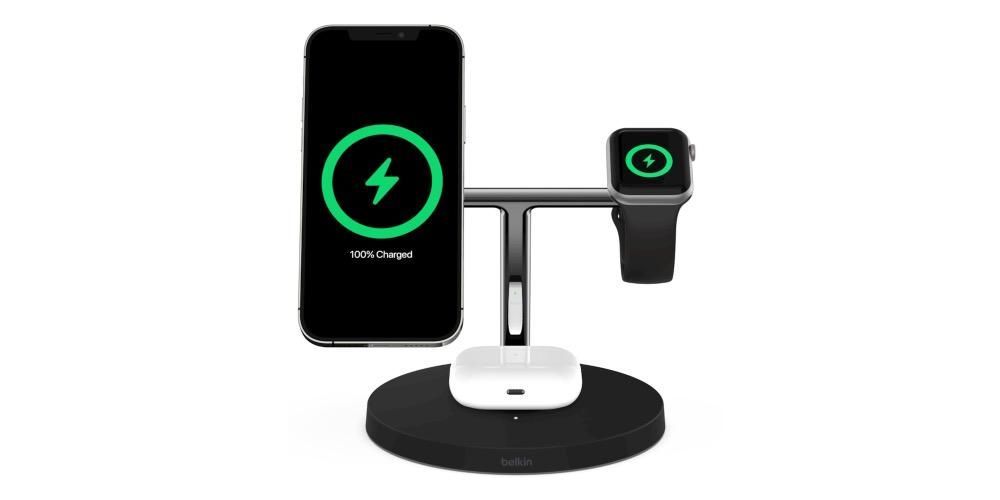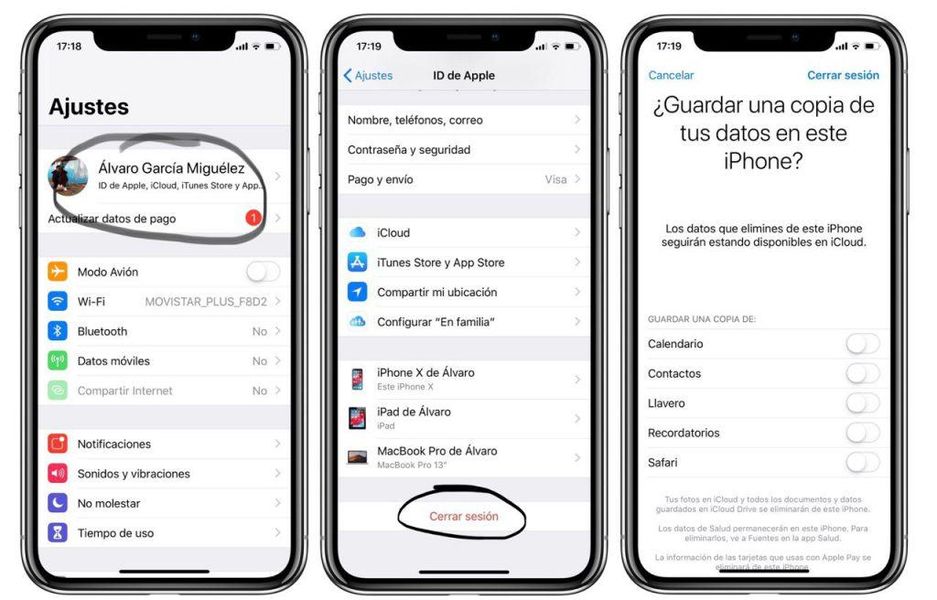MacOS-järjestelmässä on valtava määrä työkaluja, jotka tekevät tämän käyttöjärjestelmän käytöstä todella intuitiivista ja mukavaa. Yksi näistä työkaluista on Spotlight, jonka avulla pääset käytännössä mihin tahansa vain kysymällä. Tässä viestissä haluamme selittää perusteellisesti, mikä tämä työkalu on ja mitä kaikkea voit tehdä sillä.
Mikä on macOS Spotlight?
Spotlight on yksi työkaluista, joita Apple tarjoaa sinulle natiivisti Macissasi Sen avulla voit löytää käytännössä mitä tahansa, sovelluksesta tiedostoon, jota et muista, mihin sen laitoit. Mutta varokaa, se ei lopu tähän, sen löytämisen lisäksi voit avata mainitun tiedoston tai sovelluksen suoraan Spotlightista itsestään. Lisäksi sinulla on myös mahdollisuus ja kyky suorittaa laskelmia, muunnoksia ja antaa sinulle määritelmiä mistä tahansa termistä. Voit jopa kysyä itseltäsi, millainen sää tulee olemaan jossain paikassa, onko lähelläsi kahvilaa tai jotain muuta.
 Päästäksesi Spotlightiin katso vain Mac-näytön oikeaa yläkulmaa. Se on muodossa lupa valikkorivillä, jolloin pääsy tähän upeaan työkaluun on mahdollisimman helppoa. Tietenkin Spotlight on saatavilla sekä iPhonelle että iPadille, tarjoten samat edut kuin macOS:ssä.
Päästäksesi Spotlightiin katso vain Mac-näytön oikeaa yläkulmaa. Se on muodossa lupa valikkorivillä, jolloin pääsy tähän upeaan työkaluun on mahdollisimman helppoa. Tietenkin Spotlight on saatavilla sekä iPhonelle että iPadille, tarjoten samat edut kuin macOS:ssä.

alkaa käyttää sitä
Kuten aiemmin mainitsimme, Spotlightin käyttäminen helpottaa tiettyjä päivittäisiä toimintoja, kuten esimerkiksi sellaisen sovelluksen avaamista Macissa, joka ei ole Dockissa ja jota sinun on etsittävä Launchpadista, sekä suorittaa minkä tahansa toiminnon tai jopa etsiä tarvitsemiasi tietoja juuri nyt, kaikki sen ansiosta, että se käyttää Siri-ehdotuksia.
Ohjeet kohteen etsimiseen Spotlightissa
Varmasti Spotlightin käyttäjille tarjoama tähtitoiminto pystyy tekemään käytännössä kaikenlaisia hakuja tietokoneen sisällä ja myös Sirin ehdotuksia käyttäen. Vaiheet, joita käyttäjän on noudatettava tätä varten, ovat todella yksinkertaisia. Kerromme sinulle alla.
- Macilla napsauta kohdevalokuvaketta jonka olet löytänyt näytön oikeassa yläkulmassa valikkorivillä. Pääset siihen myös painamalla Komento + Välilyönti.
- Kanssa tuloksia saatavilla , tee jokin seuraavista.
- näytä a esikatselu . Voit tehdä tämän painamalla sarkainnäppäintä.
- varten suorittaa laskelmia sinun tarvitsee vain syöttää itse matemaattinen lauseke, aivan kuin se olisi laskin.
- Jos pidät suorittaa valuuttamuunnoksen , sinun on syötettävä valuuttasumma, kuten 100 euroa dollareina, ja Spotlight itse antaa sinulle tuloksen suoraan.
- varten suorittaa lämpötilamuunnoksia , sinun on vain syötettävä lämpötila, kuten 200 K - F.
- Jos haluat tehdä mittaustulokset syötä mitta, kuten 500 metriä jaardiin.
Katso ehdotetun haun tulokset . Voit tehdä tämän napsauttamalla kohdetta, jota edeltää Spotlight-kuvake.Katso ehdotetun haun tulokset verkossa . Voit tehdä tämän napsauttamalla kohdetta, jota edeltää Safari-kuvake.Avaa kohde . Voit tehdä tämän kaksoisnapsauttamalla kohdetta.Näytä tiedoston sijainti Macissa . Voit tehdä tämän valitsemalla tiedoston ja pitämällä komentonäppäintä painettuna. Tiedoston sijainti näkyy esikatselun alaosassa.Kopioi kohde . Voit tehdä tämän vetämällä tiedoston työpöydälle tai Finder-ikkunaan.Katso kaikki Mac-tulokset Finderissa . Voit tehdä tämän vierittämällä tulosten alareunaan ja napsauttamalla Etsi Finderissa.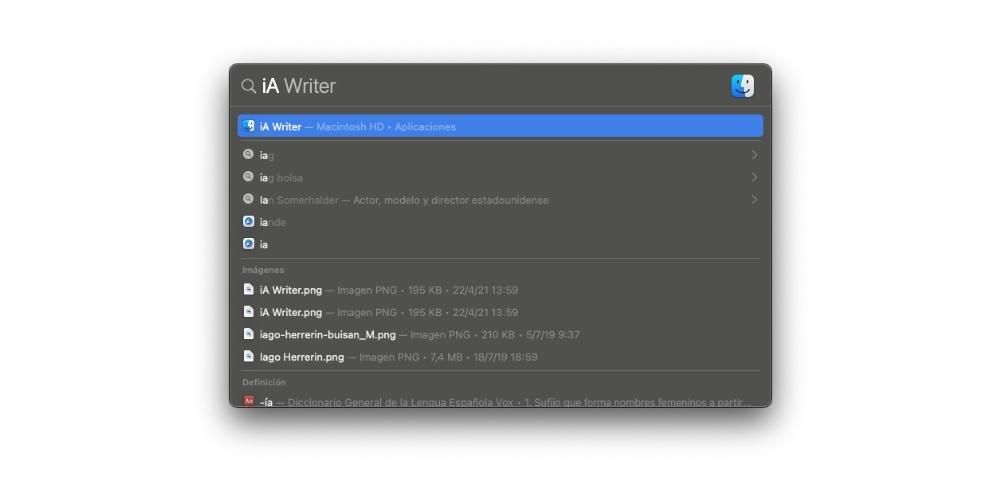
Tee laskelmia ja muunnoksia nopeasti
Toinen Spotlightin kaikille käyttäjille, tässä tapauksessa macOS:n, käyttäjille tarjoamista hyödyllisimmistä toiminnoista on mahdollisuus suorittaa toimintoja tai muunnoksia ilman ulkoisen työkalun käyttöä. Alla selitämme, kuinka voit suorittaa nämä toimet helposti.
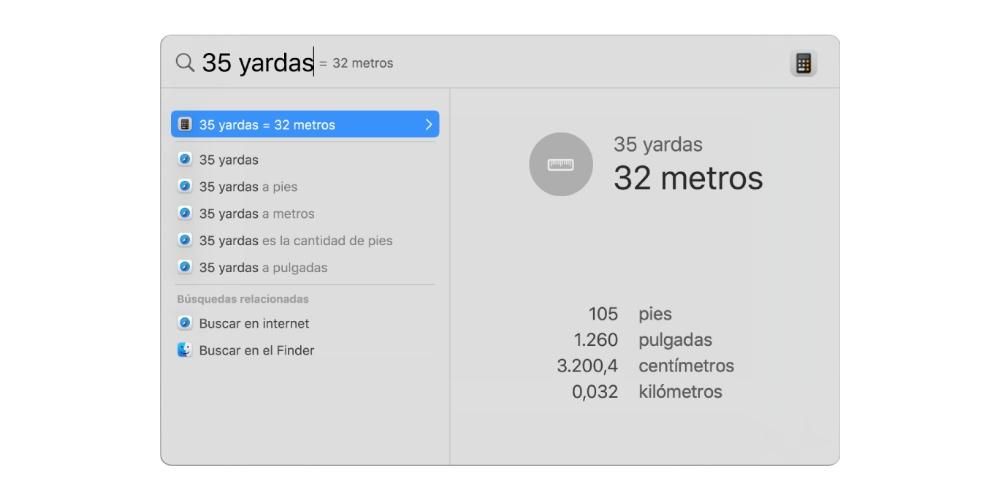
Tehosta Spotlightin käyttöäsi näillä pikanäppäimillä
Kuten monissa macOS-sovelluksissa, Spotlightia käytettäessä on useita pikanäppäimiä. nopeuttaa tämän työkalun käyttöä tiettyinä aikoina , ja jopa tehdä siitä vieläkin tuottavamman kuin tämä upea työkalu jo on. Tässä nämä pikakuvakkeet.
Avaa tai sulje Spotlight-ikkuna : Komento + välilyönti.Näytä esikatselualue : Sarkainnäppäin.siirry seuraavaan tulokseen : Nuoli alas.Siirry edelliseen tulokseen : Nuoli ylös.Siirry seuraavan luokan ensimmäiseen tulokseen : Komento + alanuoli.Siirry edellisen luokan ensimmäiseen tulokseen : Komento + nuoli ylös.Näytä tuloksen polku Macissa : Komento.avaa tulos : Palautusavain.Tarkastele tiedostoa sovelluksessa tai Finderissa : Komento + R tai Komento + kaksoisnapsauta.Avaa Finder-ikkuna, jossa on hakukenttä valittuna : Optio + Komento + Välilyönti.Spotlight ei toimi kunnolla?
Huolimatta siitä, että sekä macOS että Applen kaikille laitteidensa käyttäjille tarjoamat alkuperäiset sovellukset ovat todella luotettavia, niissä ei ole puutteita, joten Spotlight ei välttämättä toimi niin hyvin kuin sen pitäisi. Tässä on joitain ratkaisuja, joita voit tehdä, jos uskot, että tämä hyödyllinen Apple-työkalu ei toimi kunnolla.
Tarkista, että olet tehnyt haun oikein
Ensimmäinen asia, jota suosittelemme tekemään, on, että jos Spotlightin ongelma liittyy tekemäsi hakuun, tarkista haku . Usein käyttäjät kirjoittavat hakuja täydellä nopeudella ja kirjoitusvirheitä voi tapahtua Tämän seurauksena Spotlight ei pystynyt tuottamaan käyttäjän odottamia tuloksia.
Siksi suosittelemme, että tarkistat, onko hakua varten kirjoittamasi sana tai lause kirjoitettu oikein. Lisäksi, jos haluat löytää tarkan lauseen tai sanan, sinun on laitettava kyseinen lause tai sana lainausmerkkeihin, kun suoritat hakua.
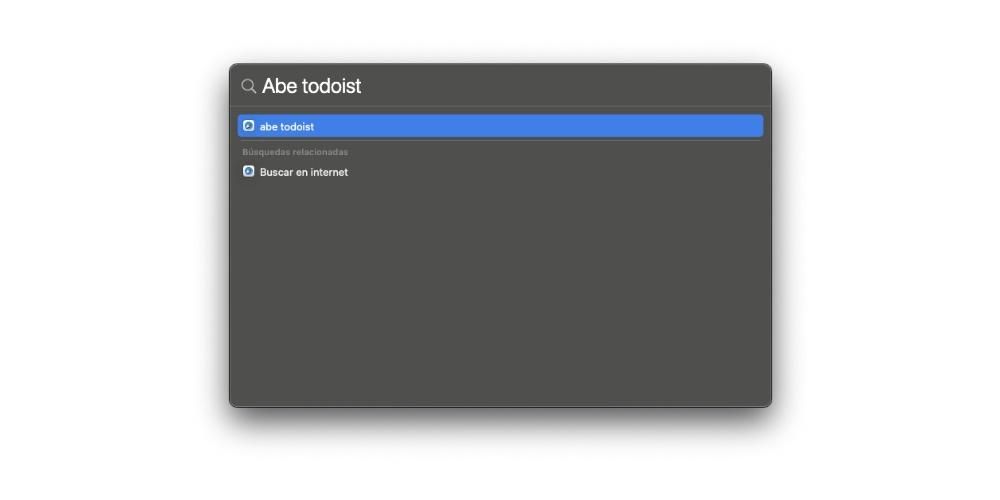
Mistä sinä katsot?
Kun teet haun sinun on otettava huomioon paikka, josta aloitit haun . Jos olet aloittanut haun Spotlightissa, sovelluksen tarjoamiin tuloksiin voi sisältyä sähköposteja, kalenteritapahtumia, Siri-ehdotuksia, tietoja muista sovelluksista jne. Jos kuitenkin haet esimerkiksi Finder-ikkunasta, tulokset sisältävät vain sisäisen aseman sisällä olevat tiedostot ja kansiot.
Katso Spotlight-asetukset
Yksi syy, miksi Spotlight ei ehkä anna odotuksiasi, johtuu siitä asettamasi asetukset tai jotka tulevat oletusarvoisesti Spotlight-asetuksissa . On mahdollista, että olet jättänyt kohteita pois hauista. Tämän tarkistamiseksi sinun on valittava Omenavalikko, napsauta Järjestelmäasetukset, napsauta sitten Spotlightia ja napsauta sitten Hakutulokset. Kohteita, joita et ole valinnut, ei sisällytetä tekemiesi hakujen tuloksiin.
Toinen mahdollisuus on, että olet sulkenut pois tietyt kansiot tai asemat Spotlight-hauista. Tarkistaaksesi sen, sinun on napsautettava Apple-valikkoa, Järjestelmäasetukset, sitten Spotlight ja sitten Tietosuoja. Siellä voit tarkistaa kansiot tai levyt, jotka olet jossain vaiheessa voinut sulkea pois Spotlight-hauista.