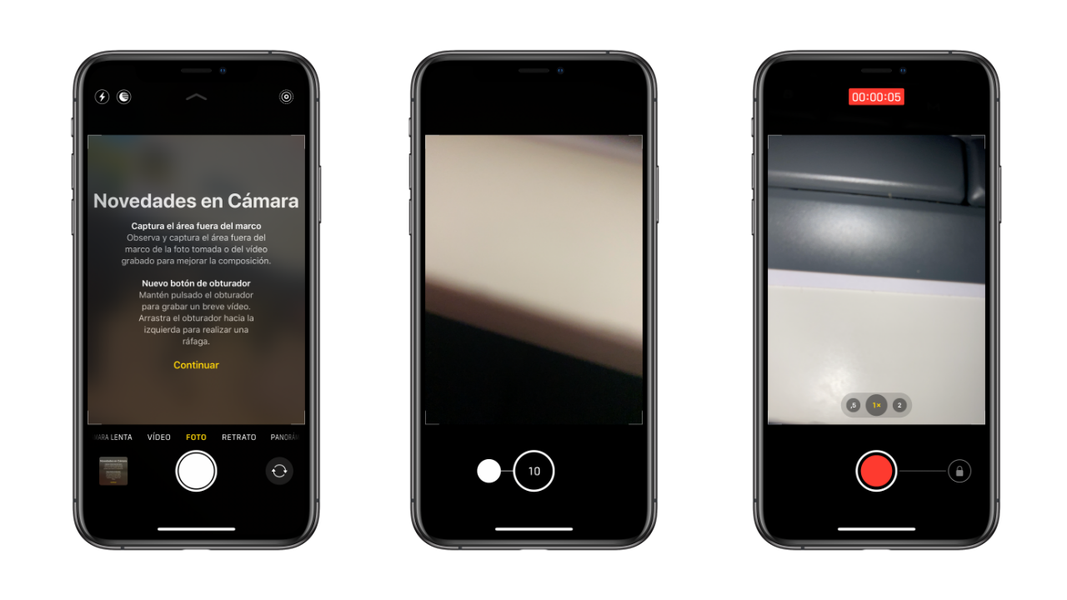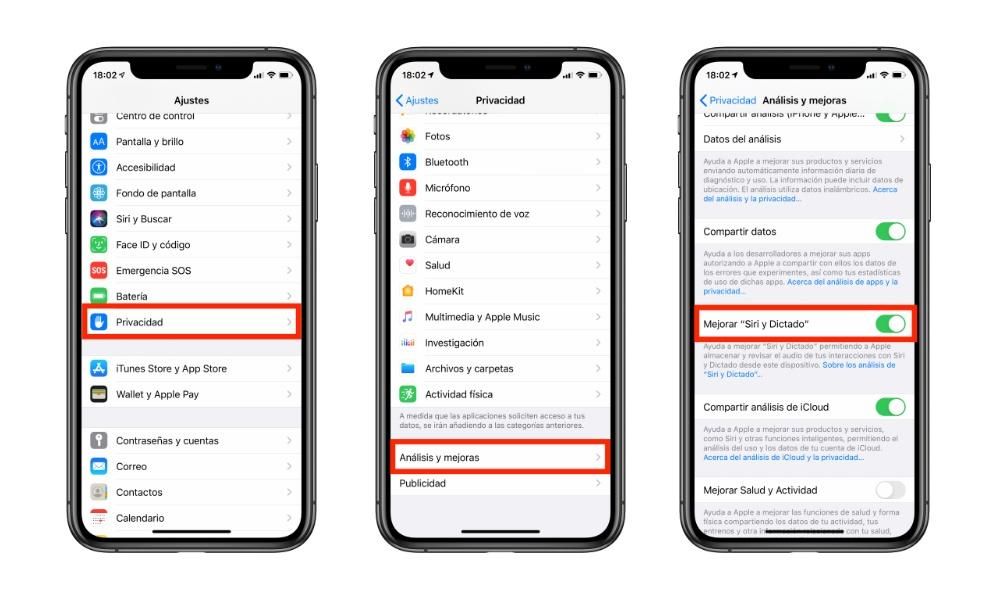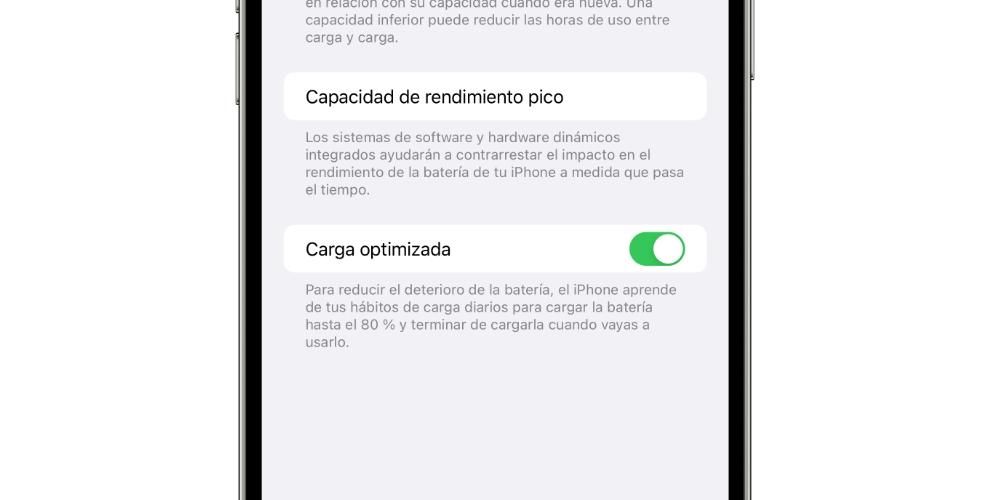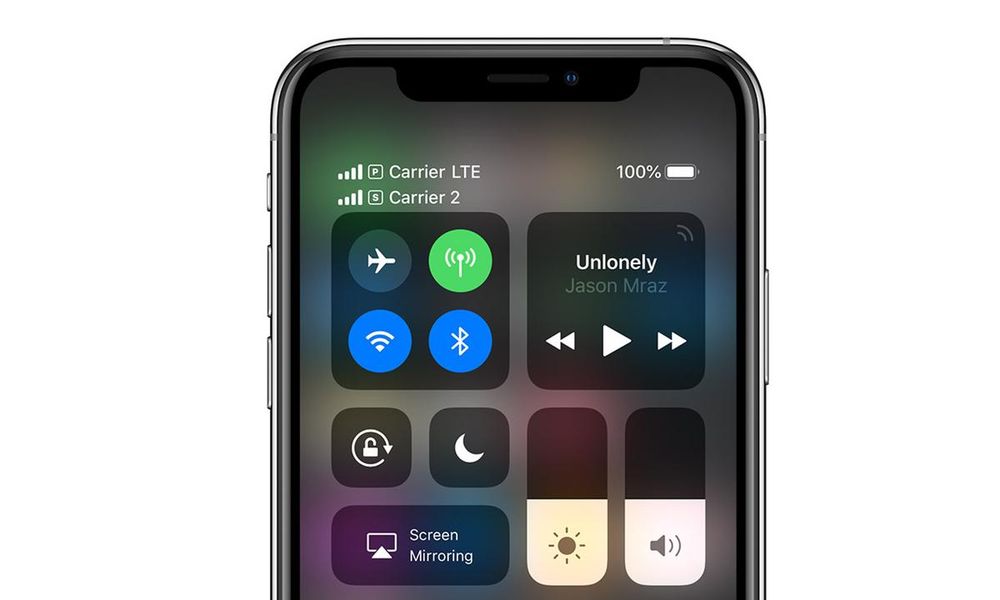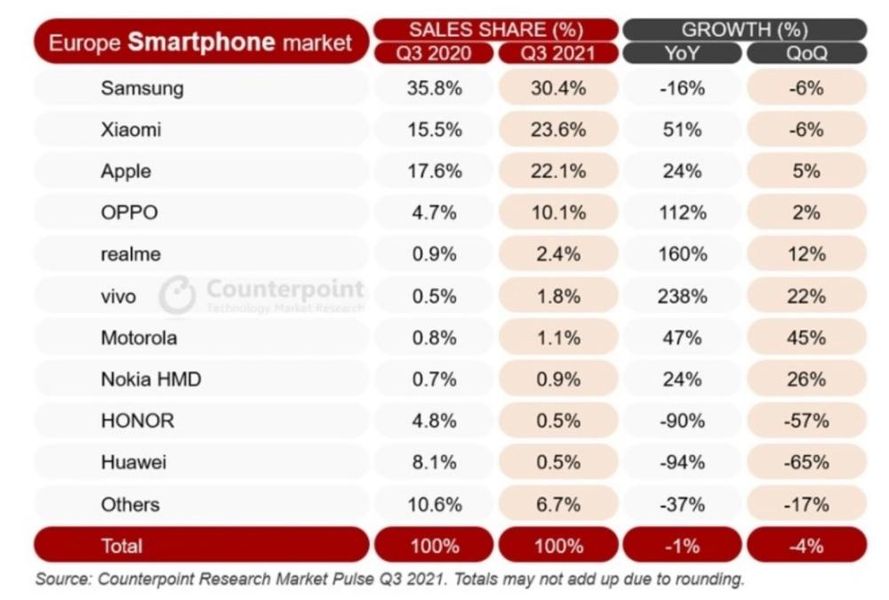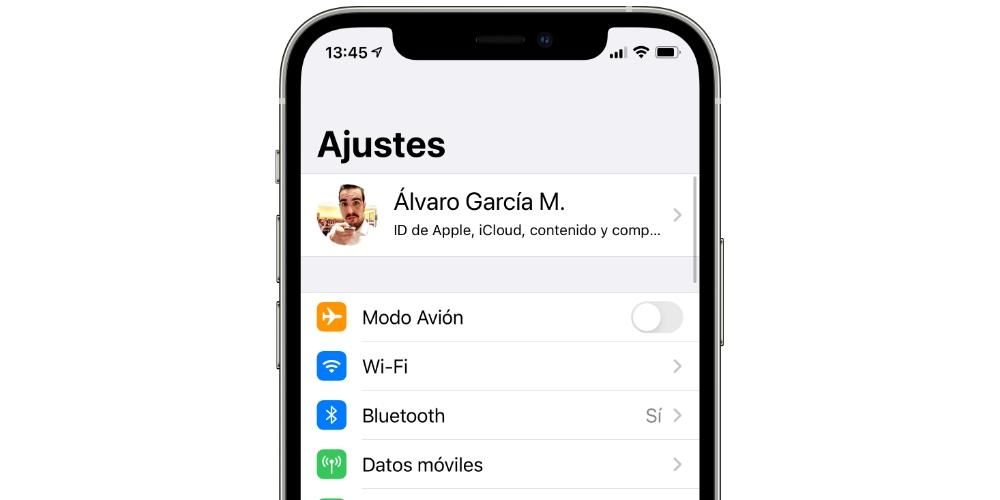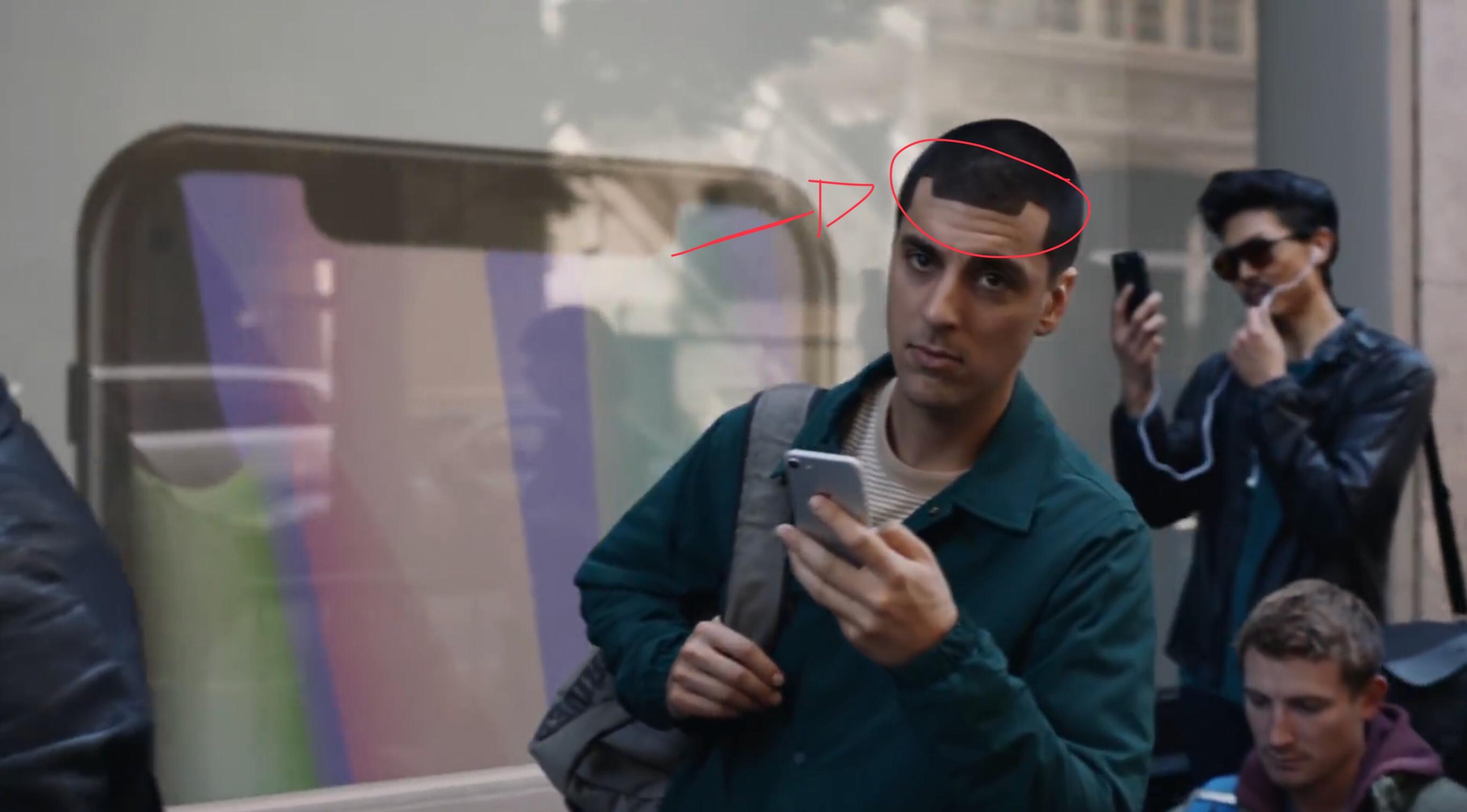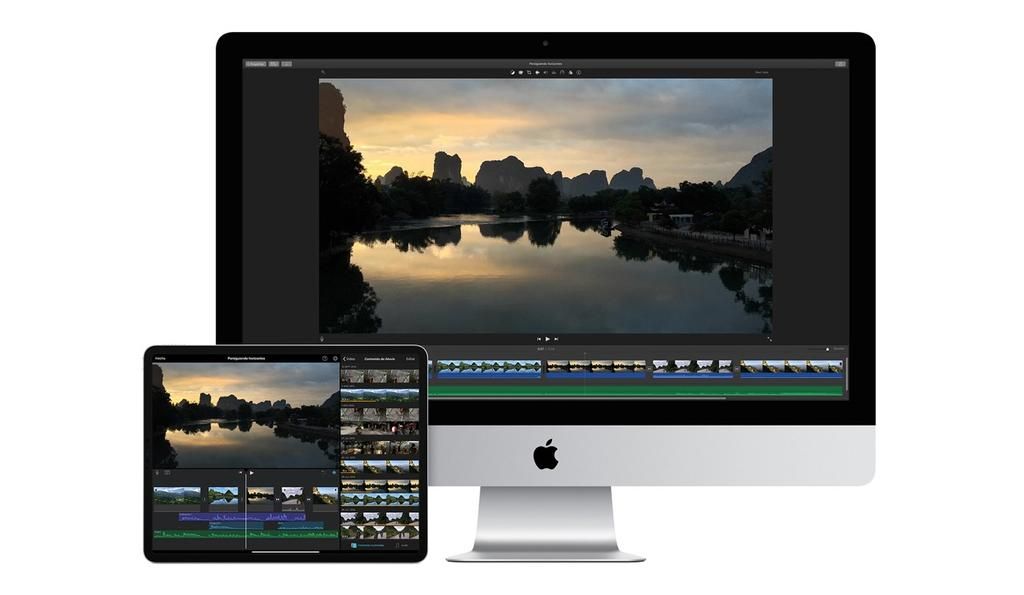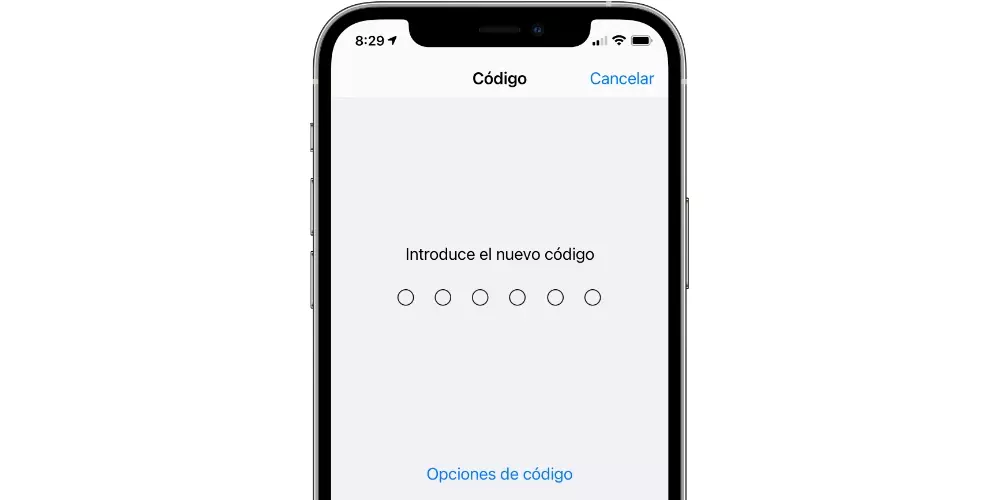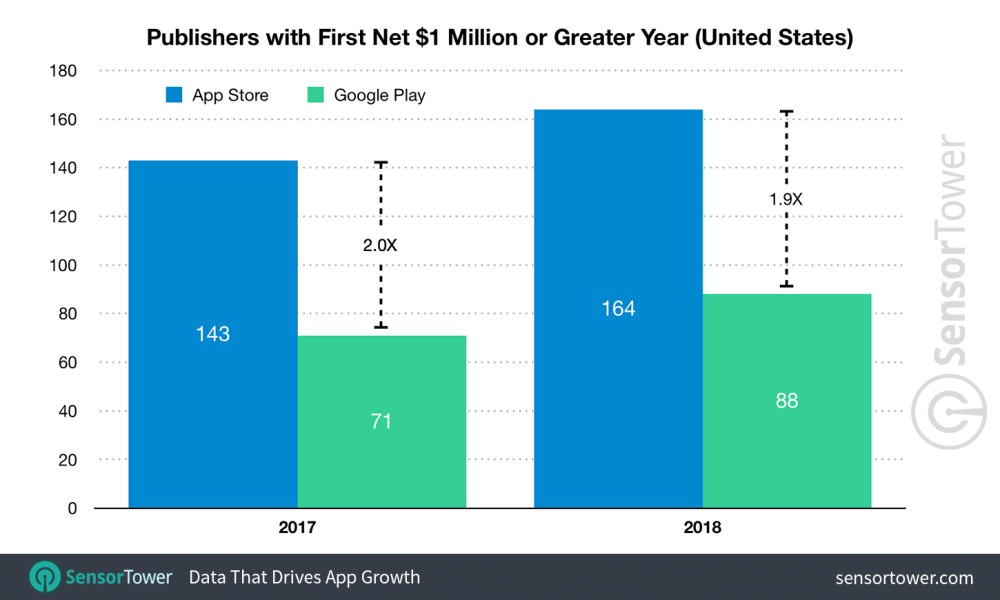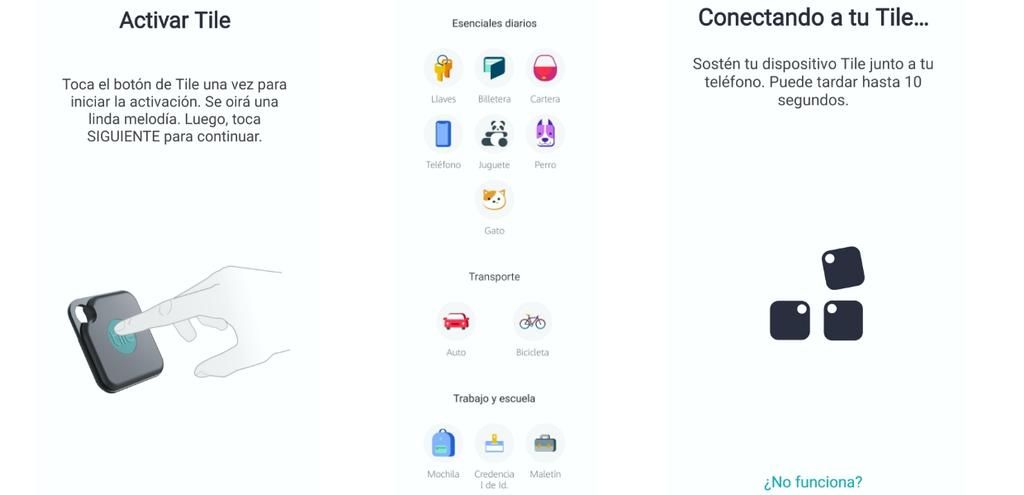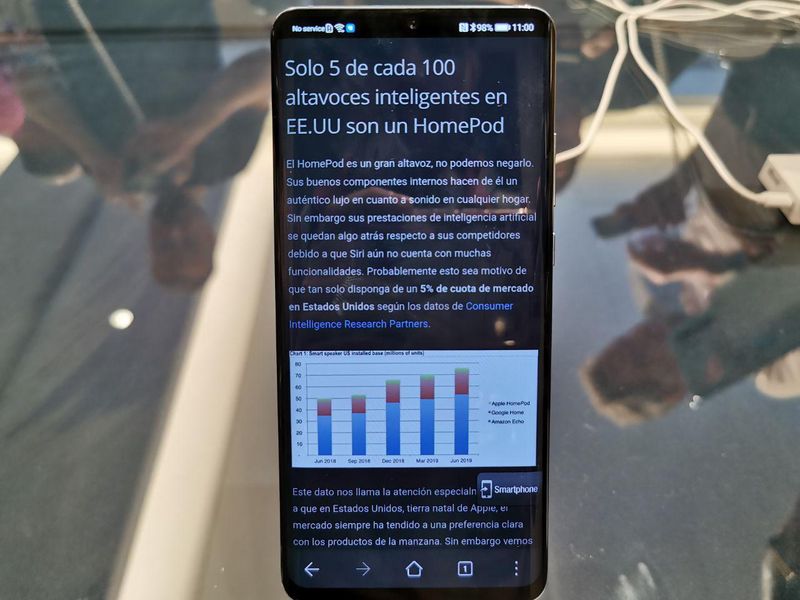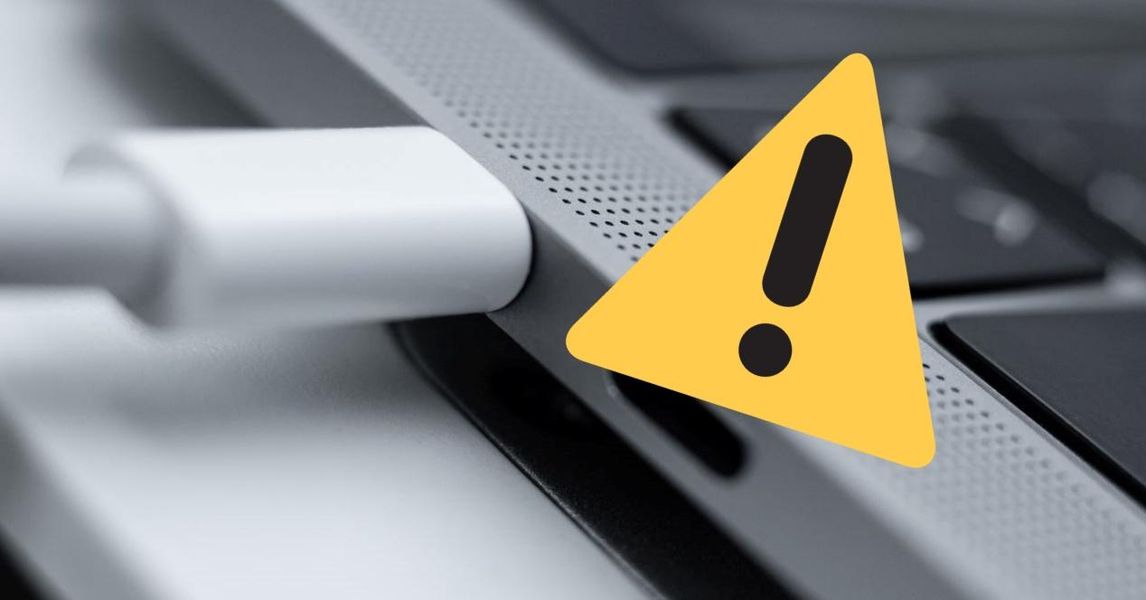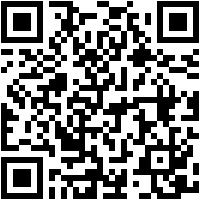Kuvakaappauksen ottaminen iPhonella, joka on kuvakaappaus tai kuvakaappaus, voi olla erittäin hyödyllistä monta kertaa. Joko koska et voi tallentaa kuvaa oletuksena, koska haluat jakaa tietyn osan verkkosivustosta, sovelluksesta tai jostain muusta syystä. Siksi tässä artikkelissa näytämme sinulle, kuinka voit ottaa kuvakaappauksia iOS:llä iPhonesta riippumatta. Tämän lisäksi selitämme sen sinulle eri menetelmillä, joiden avulla voit tehdä kaappauksia eri tavoilla tai eri formaateissa.
Kuvakaappaukset iOS:ssä
Koska kuvakaappaukset tai kuvakaappaukset ovat hyödyllisiä, on tärkeää pitää mielessä, että käytettävissäsi on aina erilaisia menetelmiä iPhonen mukaan. Tämä johtuu siitä, että useissa malleissa on painikkeita, mutta muissa tapauksissa tämäntyyppistä painiketta ei ole saatavana. Tästä syystä alla aiomme määrittää aina vaiheet, jotka sinun on noudatettava saadaksesi parhaan kuvakaappauksen tallennustilassasi.
iPhonessa painike yläreunassa

Tässä ovat mukana iPhone 4, 4s, 5, 5c, 5s ja SE 1. sukupolvi . Jos haluat tallentaa ne, sinun on vain tehtävä se paina yläpainiketta ja kotipainiketta samaan aikaan ja heti kun näet äänen tai kuvakaappauksen, voit vapauttaa sen. Tässä tapauksessa kokemus voi muuttua suhteessa muihin malleihin, kun on kyse animaation näyttämisestä, kun kuvakaappaus saadaan.
iPhonessa kotipainikkeella ja sivupainikkeella

Tässä ovat iPhone 6, 6 Plus, 6s, 6s Plus, 7, 7 Plus, 8, 8 Plus ja SE 2. sukupolvi. Tapa tehdä vangitseminen näissä on painamalla oikeanpuoleista painiketta ja Koti-painiketta samaan aikaan. Kun tyypillinen sieppausääni kuuluu tai vastaava visuaalinen tehoste tulee näkyviin, voit vapauttaa painikkeet.
iPhonessa ilman Koti-painiketta

Jos iPhonessa on 'lovi' ja haluat ottaa kuvakaappauksen, sinun on tehtävä tämä paina äänenvoimakkuuden lisäyspainiketta ja oikeanpuoleista painiketta samaan aikaan. Kun ääni- ja visuaalinen tehoste ilmestyy näytölle, voit vapauttaa nämä painikkeet.
Vanhemmissa iPhoneissa
Muissa vanhemmissa iPhoneissa tämä toiminto ei ole käytettävissä, koska se on melko uusi iOS-versioiden suhteen. Mutta tämä ei tarkoita, että App Storessa tai Cydiassa on joitain sovelluksia, jotka voivat tarjota tämän toiminnon, joka löytyy alkuperäisistä iPhone-malleista, joita olemme aiemmin kommentoineet. Mutta siinä on ongelma, ja se on, että sillä on todella vanha rajoituksia, jotka ovat merkityksellisiä.
Kehittäjät poistavat yleensä tuen sovelluksistaan iOS:n vanhemmille versioille. Siksi näemme kuinka monet sovellukset ovat täysin yhteensopimattomia vanhan iPhonesi kanssa. Tämä on asia, joka sinun on aina otettava huomioon, ja se tarkoittaa, että näissä vanhoissa tietokoneissa et voi käyttää tätä ominaisuutta, joka voi olla ratkaiseva monille ihmisille.
Tee kaappaus asiakirjaan tai koko verkkoon
Joskus yksinkertainen kuvakaappaus ei auta meitä näyttämään kaikkea haluamaamme sisältöä. On kuitenkin lisätty vaihtoehto, jotta sovellukset, kuten PDF-dokumentinlukijat ja verkkosivut, voivat kaapata kaiken sisällön koko näytön kokoisena. Voit tehdä tämän noudattamalla samoja vaiheita, joita noudatetaan ottaessasi normaalin kuvakaappauksen. Vain, että kun olet kaapannut sen ja syötät vaihtoehdot lopussa (keskustelimme siitä tämän artikkelin viimeisessä osassa), voit löytää mahdollisuuden tallentaa koko sivun kuvakaappaus ilman, että sinun tarvitsee ottaa eri kuvakaappauksia jokainen sivu. näytön alueet.

Uusi tapa ottaa kuvakaappauksia iOS 14:stä
On uusi tapa ottaa tämän tyyppisiä kuvakaappauksia niille iPhoneille, joiden versio on sama tai uudempi kuin iOS 14 ja jotka ovat uudempia iPhoneja. Se ei todellakaan ole kaikille suunniteltu toiminto, koska se sisältyy laitteen esteettömyysasetuksiin, mutta siitä voi olla hyötyä monille ihmisille. Se koostuu kahdesta tai kolmesta kosketuksesta laitteen takaosaan niin, että kaappaus tapahtuu itsestään, vaikka tätä varten se on täytynyt määrittää etukäteen seuraavasti:

- Avautuu asetukset .
- ja a Esteettömyys .
- Klikkaa pelata .
- Vieritä alas ja valitse toistaa .
- Valitse nyt, jos haluat kaapata yksi tai kaksi kosketusta. Kun pääset vastaavaan valikkoon, näet lukuisia vaihtoehtoja, joista yksi on Screenshot.
Mola. pic.twitter.com/AFMvSaBc7P
– Álvaro García M. (@AlvaroGarciaM_) 23. kesäkuuta 2020
Nyt sinun tarvitsee vain napauttaa sormeasi kahdesti tai kolme kertaa iPhonesi takaosassa riippuen siitä, mitä olet valinnut aiemmin. Periaatteessa tämä toimii paremmin, jos sinulla ei ole kansia, vaikka se on myös mahdollista tehdä, jos se ei ole liian paksu.
Toinen tapa kaapata Assistive Touch -toiminnolla
iPhonessa on toiminto, joka on suunniteltu ihmisille, joilla on tiettyjä näköongelmia tai vastaavia, mutta se on kuitenkin kaikkien halukkaiden käytettävissä. Tämä on Assistive Touch, joka toimii virtuaalinen painike käyttääksesi kaikenlaisia laitteen pikakuvakkeita. Voit tehdä tämän siirtymällä kohtaan Asetukset> Yleiset> Helppokäyttöisyys ja siirtymällä sitten Assistive Touchiin. Kun olet aktivoinut sen, löydät useita vaihtoehtoja, jotka voidaan määrittää, vaikka yksi, joka kiinnostaa meitä tässä tehtävässä, on ottaa kuvakaappauksia.
Näet vaihtoehdon, jolla voit mukauttaa kelluvaa valikkoa, luoda uusia eleitä ja paljon muuta. Mahdollisuus lisätä kuvakaappauksia tähän virtuaaliseen painikkeeseen löytyy kohdasta mukautettuja toimia , jotka on jaettu seuraaviin kolmeen:
- yksi painallus
- tuplaklikkaus
- pitkä painallus

Lisää toiminto, joka kaappaa näyttöä missä tahansa parhaaksi katsomallasi tavalla, ja sinulla on aina käytettävissäsi ja voit ottaa kuvakaappauksen milloin tahansa. On huomioitava, että tämä virtuaalinen painike on mahdollista jättää itse näkymättömäksi, kun teet kaappauksen, joten on erittäin mielenkiintoista, jos et halua sen peittävän sisältöä, jonka haluat näyttää kyseisessä kuvassa.
Mitä tehdä saaliille jälkeenpäin

Kun olet tehnyt kaappauksen, on aika tietää, mitä tehdä sen kanssa. Olet varmasti huomannut, että kun se on tehty, se näkyy pienoismallissa alhaalla vasemmalla näytöltäsi. Jos pyyhkäiset tätä ikkunaa vasemmalle tai odotat useita sekunteja, se katoaa ja sinun on etsittävä se Kuvat-sovelluksessa. On kuitenkin mahdollista varmistaa muutoksia siinä ennen sen tallentamista.
Heti kun kuvakaappaus on näytöllä, voit napsauttaa sitä ja avautuu editori, jossa voit tehdä tiettyjä toimintoja, kuten poista se, jaa se tai maalaa sen päälle . Jälkimmäinen, maalaus, voi olla erittäin hyödyllistä tehdä tiettyjä viitteitä, kuten alleviivata tekstin osaa tai osoittaa mihin tahansa muuhun tiettyyn asiaan. Saatavilla on samat työkalut kuin muistiinpanosovelluksessa, jossa on lyijykynä, tussi, korostus, pyyhekumi, trimmeri ja viivain sekä laaja väripaletti.
On pidettävä mielessä, että myös erilaisia hyvin erityisiä toimia voidaan soveltaa. Siinä tapauksessa, että sinulla on erityinen pikakuvake kuvillesi paremman resoluution saavuttamiseksi tai jos kuvakaappaus on suljettu kehykseen, jotta voit jakaa sen helposti. Samoin tästä eteenpäin näitä toimintoja käytettäessä voit myös hylätä valitun kuvan.