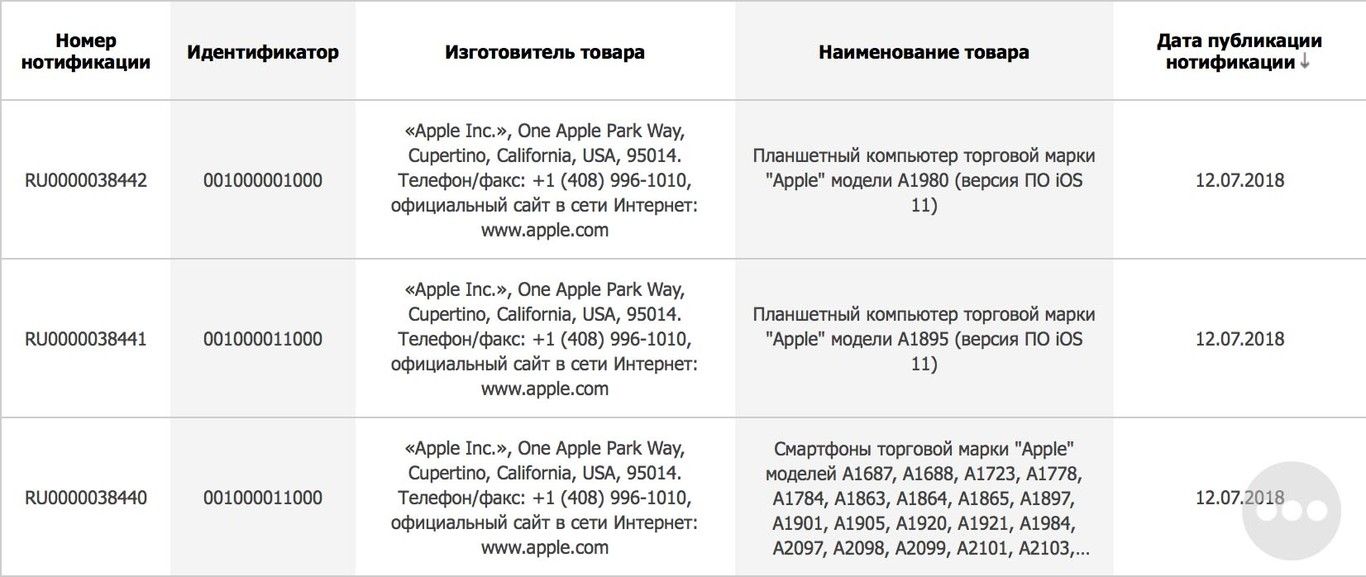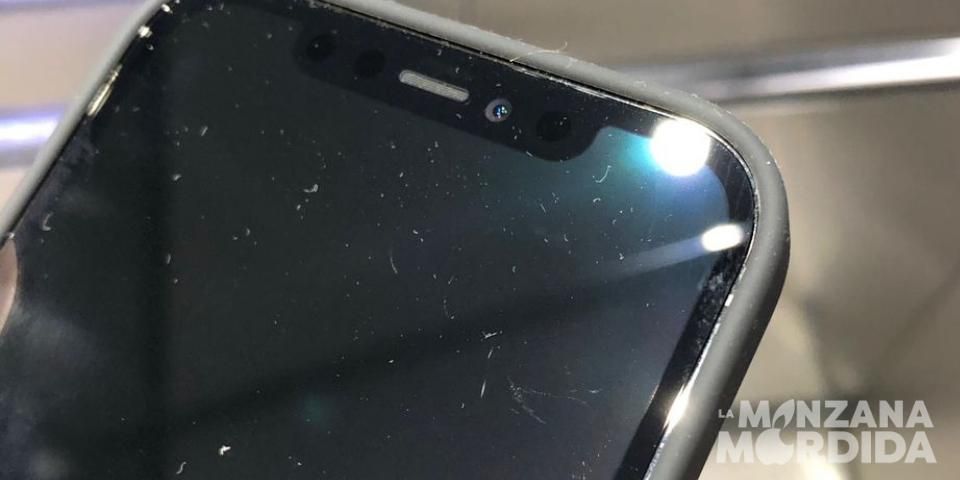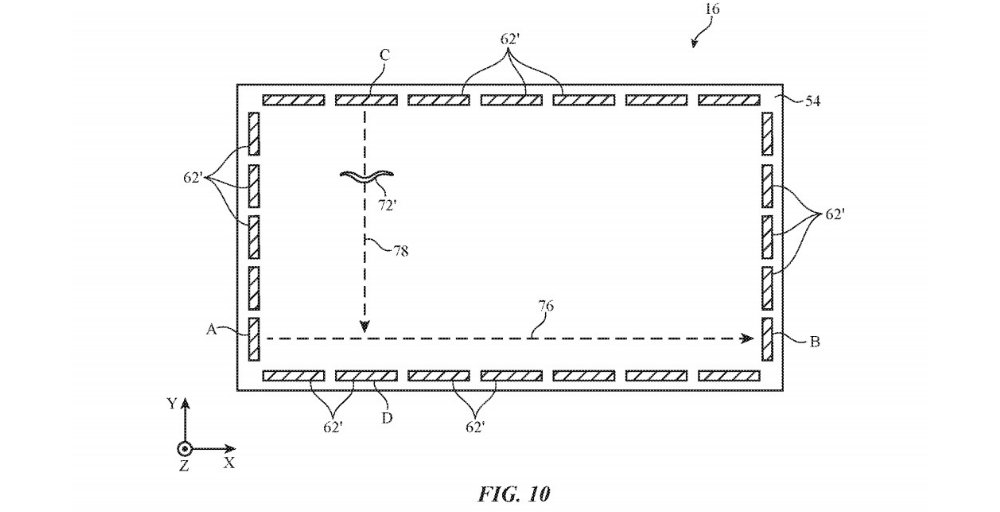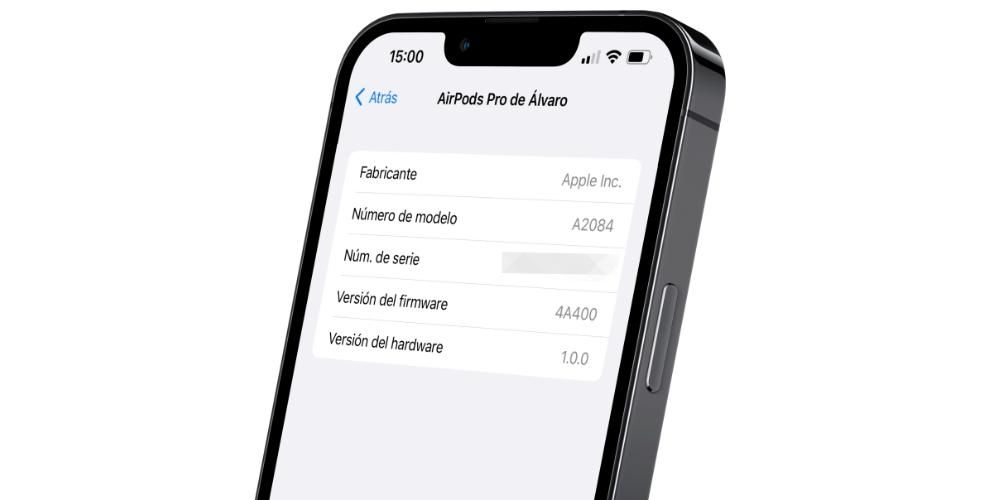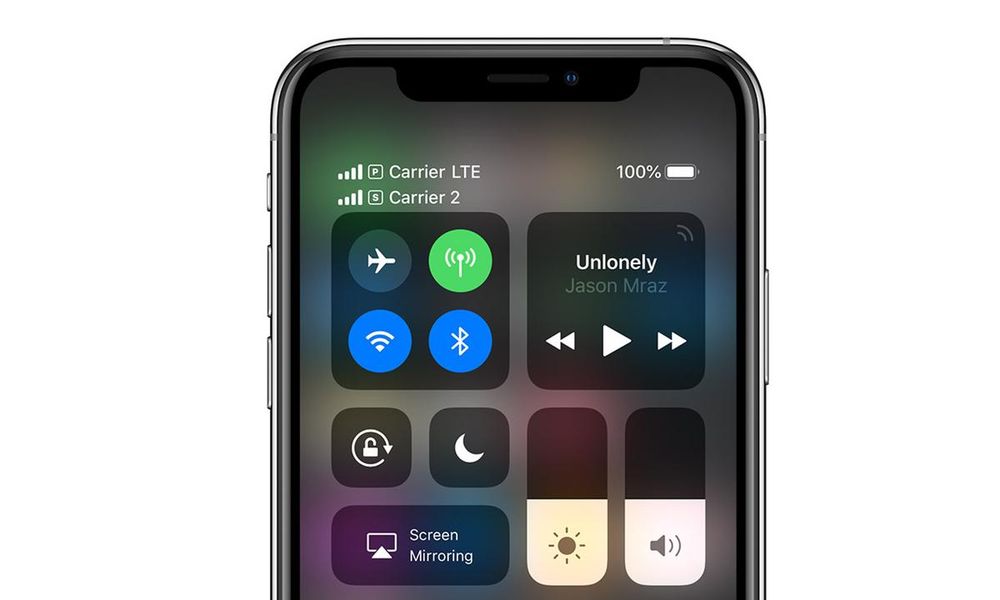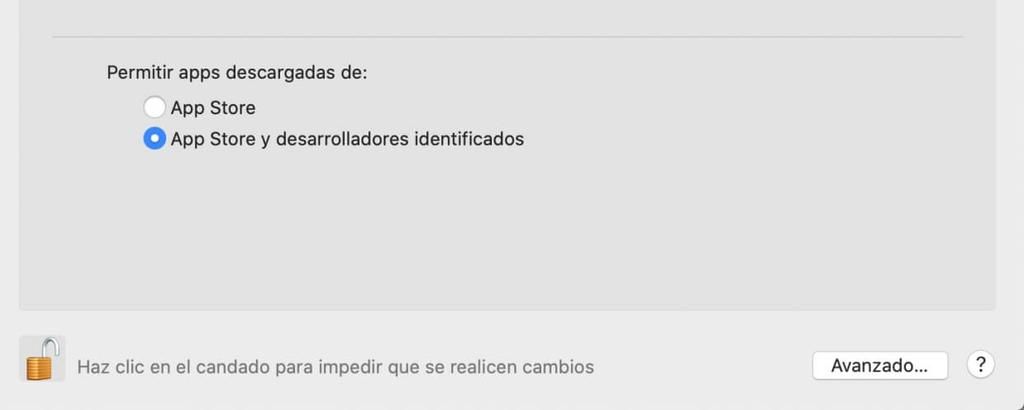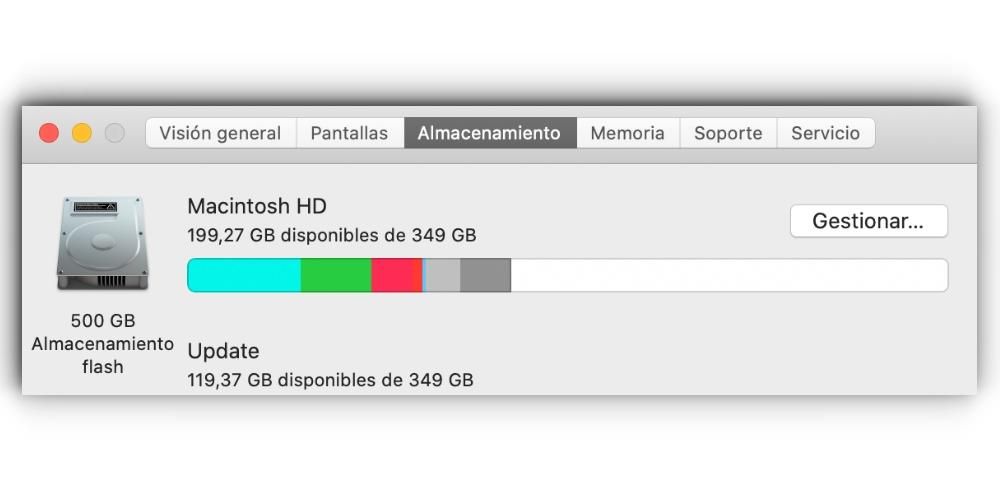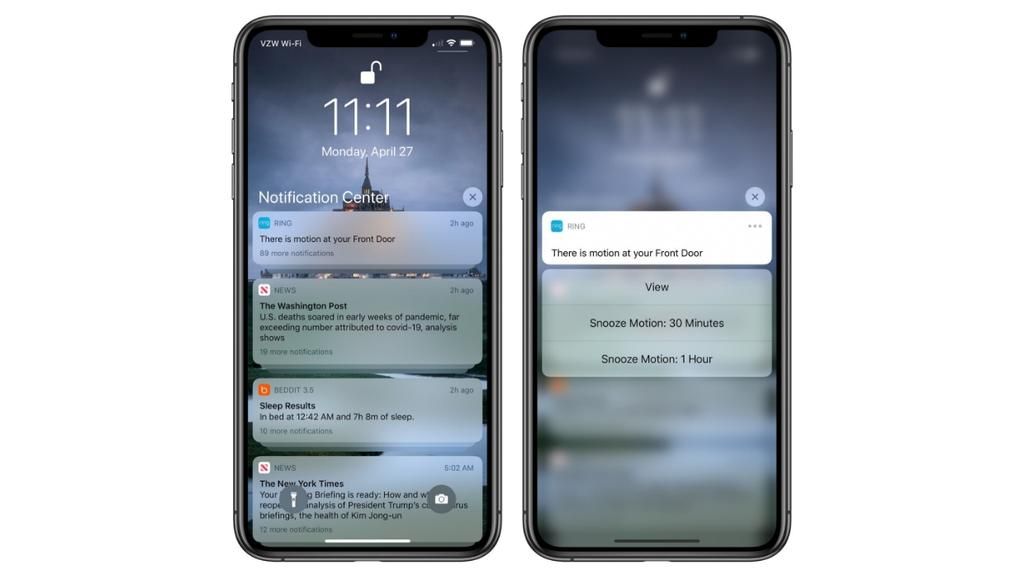Jos haluat ottaa hyviä valokuvia ja videoita iPhonellasi ammattimaisesti tai et, saatat jo tuntea kaikki alkuperäisen kameran puolet. Jos ei, älä huoli, sillä tässä artikkelissa yritämme selittää kaikki kokoonpanot, joita iOS-laitteesi tukee kameran suhteen.
iPhone kameran käyttöliittymä
Natiivi Camera-sovellus ei vain salli kuvien tai videoiden ottamista välittömästi, vaan sen käyttöliittymästä on mahdollista päästä erilaisiin asetuksiin. Erityisesti kaikki eivät ole saatavilla kaikissa iPhoneissa , koska kaikilla ei ole laitteistomahdollisuutta ottaa samoja kuvia.
Puhua menettelytavat , löytyy useita. Käyttöliittymän alaosassa voit vaihtaa niiden välillä liu'uttamalla.

- Luonnonvalo
- studiovalo
- ääriviivan valo
- lavan valo
- mono lavan valo
- mono high key valo
Toisaalta löydämme useita toimintoja pohja . Oikealla on mahdollisuus päästä kuva- ja videogalleriaan, jolloin näet heti tekemäsi tuloksen. Keskiosassa on kuvauspainike ja oikealla painike, jolla voit vaihtaa etu- ja takakameran välillä.
Vuonna ylempi osa näemme vaihteluita käytetystä modaalista riippuen. Videossa näkyy yleensä ajastin, joka merkitsee tallennusajan ja jopa tallennuslaadun. Valokuvista löytyy mahdollisuus ottaa käyttöön tai poistaa käytöstä salama, yötila ja vaikka haluat ottaa Live Photo -kuvan tai haluat sen olevan staattinen. Jos nuoli näkyy keskiosassa, voit painaa sitä ottaaksesi käyttöön suodattimet, kuvamuodon sekä valotustason ja jopa ajastimen. Muotokuvassa oikealla oleva f antaa sinun valita haluamasi syväterävyyden.
Asetukset valokuvia ja videoita kuvattaessa
Kun otat kuvia, voit tehdä erilaisia säätöjä ennen niiden ottamista, jotta sinun ei joskus tarvitse edes muokata niitä myöhemmin.
Zoomaus

Olipa kyseessä optinen tai digitaalinen, iPhone-kameran avulla voit lähentää tai loitontaa kohdetta, henkilöä tai maisemaa, jonka haluat kaapata. Riippuen siitä, mikä laite sinulla on ja mitä objektiiveja sinulla on, sinulla voi olla enemmän tai vähemmän. Joka tapauksessa sen käyttötapa on kaikissa sama. Voit 'nipistää' näyttöä erottamalla tai yhdistämällä kaksi sormea lähentääksesi tai loitontaaksesi vastaavasti. Voit kuitenkin myös painaa alempaa keskipainiketta, jossa lukee x1 vaihtaaksesi iPhonesi eri tavoitteiden välillä. Jos teet myös pyyhkäisyeleen tälle painikkeelle, näet pyörää muistuttavan käyttöliittymän, jolla tarkennetaan zoomauksessa. Viimeisenä mutta ei vähäisimpänä, zoomaus on käytössä myös videoissa.
muotokuva-tila

Tämä suosittu valokuvausmuoto on saatavilla iPhone 7 Plus:ssa ja uudemmissa, mutta kaikilla laitteilla ei ole samoja menetelmiä. Uusimmissa löydät alemmasta keskiosasta kutsun muotokuvan valaistus ja siinä on tämäntyyppiset valot:
On huomattava, että joissakin iPhoneissa, vaikka nämä tilat eivät ole käytössä käyttöliittymästä, ne voidaan saada, kun muokataan valokuvia iPhonen alkuperäisestä galleriasta.
Tämän lisäksi voit saada myös mainitut syvyyssäätö joka hämärtää tarkennusta enemmän tai vähemmän riippuen siitä, mitä tarvitset tällä hetkellä. Kaikki tämä painamalla f-painiketta oikeassa yläkulmassa.
Jotain positiivista tämän toiminnon iPhonessa on se, että se antaa ohjeita, jotta lopputulos on paras mahdollinen. Ohjeet, kuten kameran siirtäminen pois kohteesta tai sen tuominen lähemmäksi. Kaikki tämä näkyy ylemmässä keskiosassa pienessä laatikossa. Jos et näe tätä ruutua, sinulla on hyvät mahdollisuudet ottaa kuva.
tarkennus ja kirkkaus
Kaikissa iPhoneissa on automaattitarkennus kuvissa ja videoissa. Voit kuitenkin ohjata linssit uudelleen päätarkennukseen, jos ne eivät ole oikein. Miten? No, yksinkertaisesti napsauttamalla haluamaasi osaa, näet sillä hetkellä pienen keltaisen neliön.

Juuri tuossa neliössä voit myös valita valokuvan kirkkauden. Tämän vieressä on auringon kuvake, johon jos laitat sormesi sen päälle ja liu'utat sormea ylös tai alas, se muuttaa kirkkauden voimakkuutta enemmän (ylös) tai vähemmän (alas).
Suodattimet
Mainitsimme aiemmin mahdollisuuden ottaa valokuva suodattimella jo ennen kaappauspainikkeen painamista. Ne otetaan käyttöön joissakin iPhoneissa painamalla keskimmäistä ylänuolta ja koskettamalla alempaa kuvaketta, jossa näkyy kolme ympyrää. Voit liu'uttaa kunkin suodattimen läpi nähdäksesi, mikä niistä sopii parhaiten haluamaasi tulokseen.
Muut asetukset asetuksista
Toisin kuin useimmat Android-laitteet, iPhonen asetuksista ei pääse useimpiin Kamera-sovelluksen kautta. Päästäksesi niihin, sinun on mentävä osoitteeseen Asetukset > Kamera . Kerran täällä, kuten edellisessä, löydät enemmän tai vähemmän parametreja, joita voit muokata iPhone-mallistasi riippuen.

Tässä on luettelo kaikesta, mitä saatat löytää:
Lisää ominaisuuksia muiden sovellusten kanssa
App Storessa on monia sovelluksia, joiden avulla voit hankkia jopa enemmän toimintoja kuin natiivisti joko omasta käyttöliittymästään tai sen asetuksista. Vaikka nämä eivät lisää laitteiston takia mahdottomia parannuksia (kuten parempi resoluutio), totuus on, että ne saattavat sopia paremmin ammattilaisille, jotka haluavat saada kaiken irti laitteensa kamerasta parametreilla, joita iOS ei salli muuttaa.