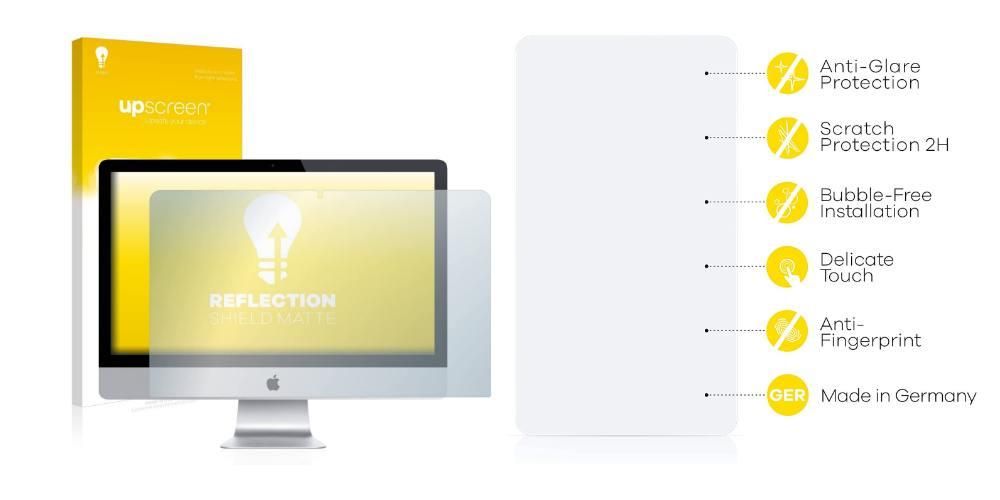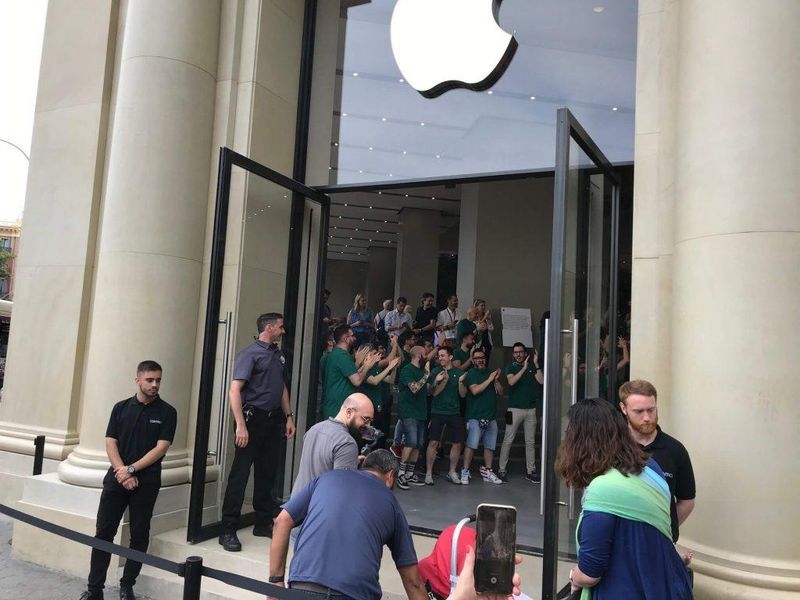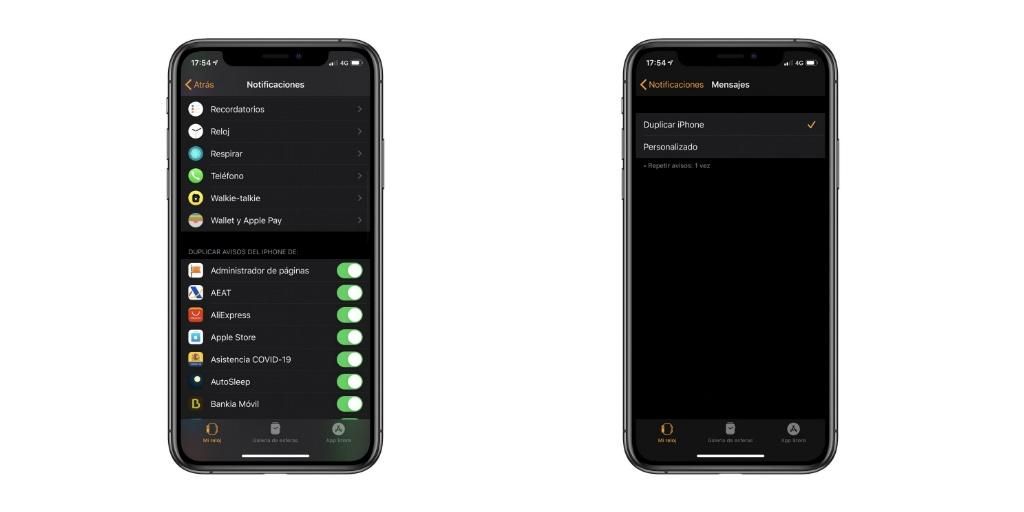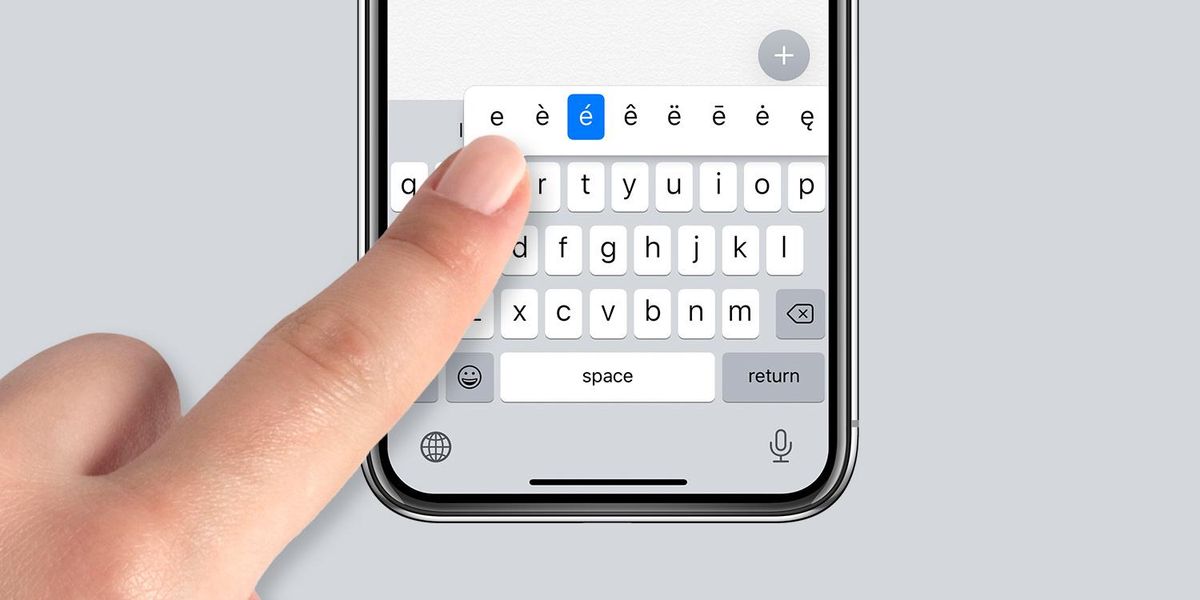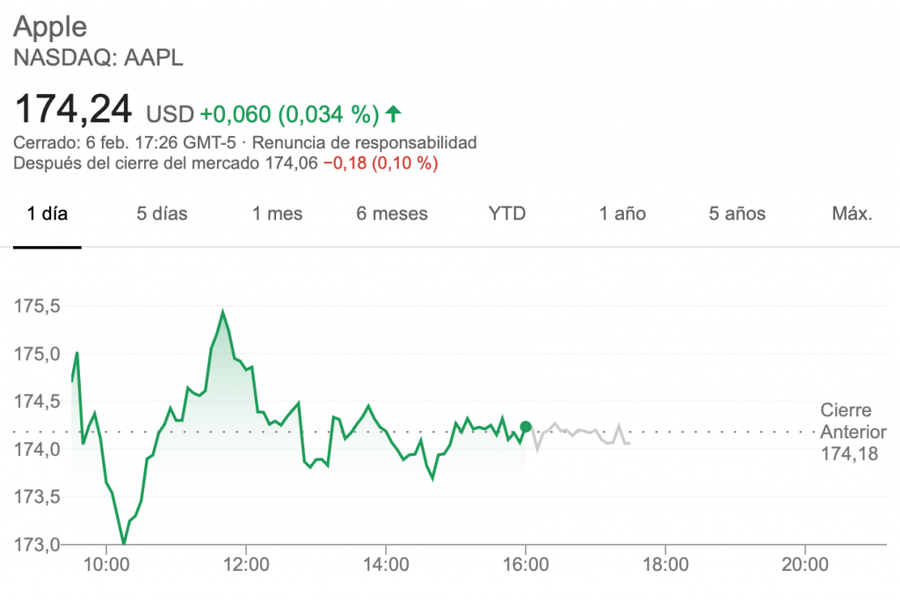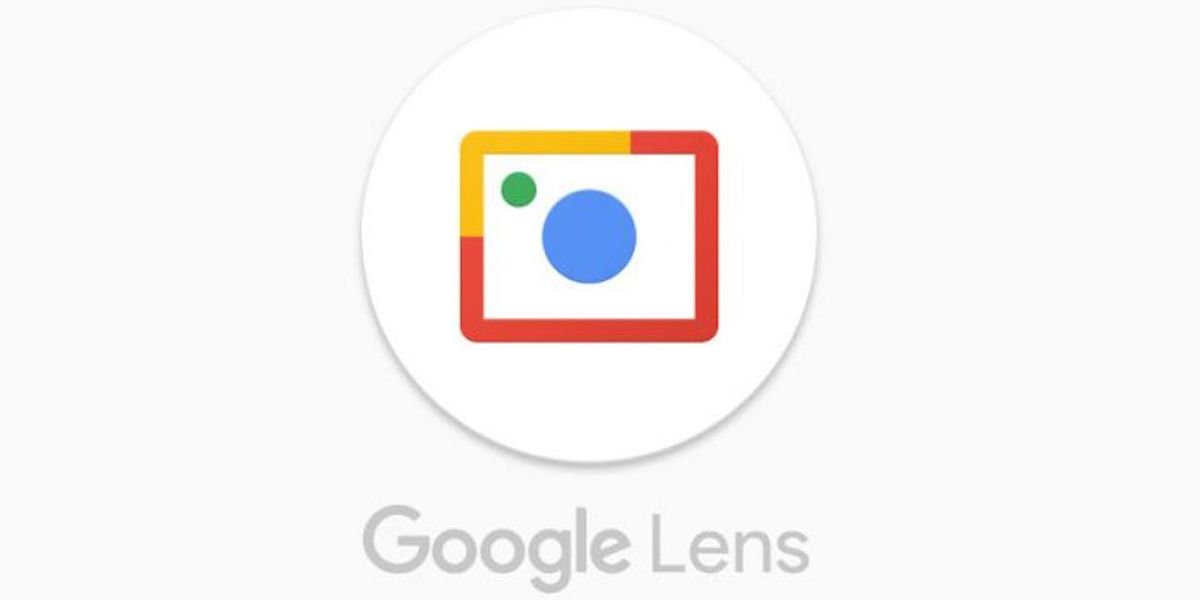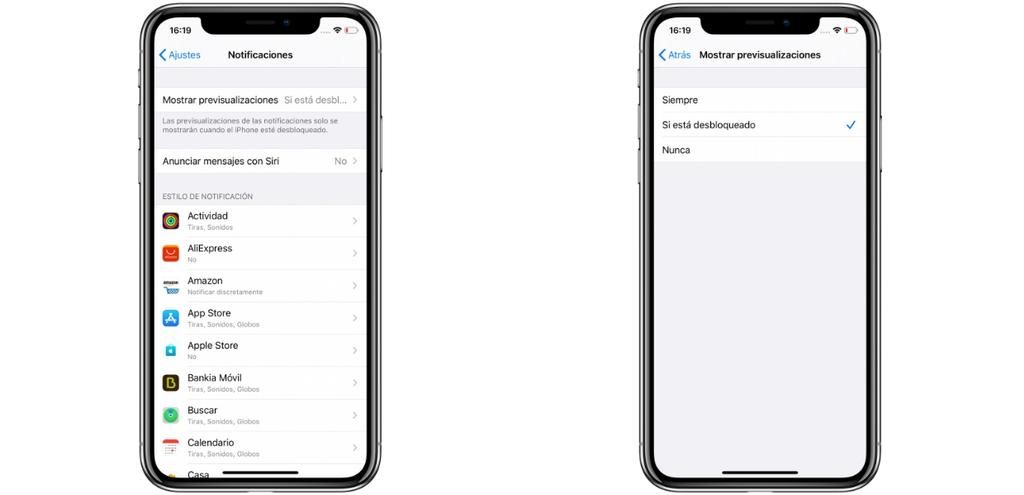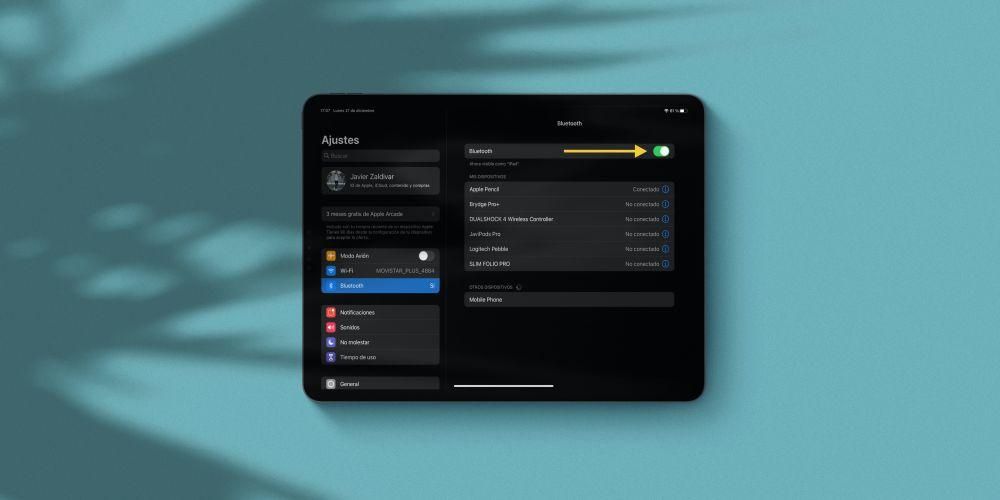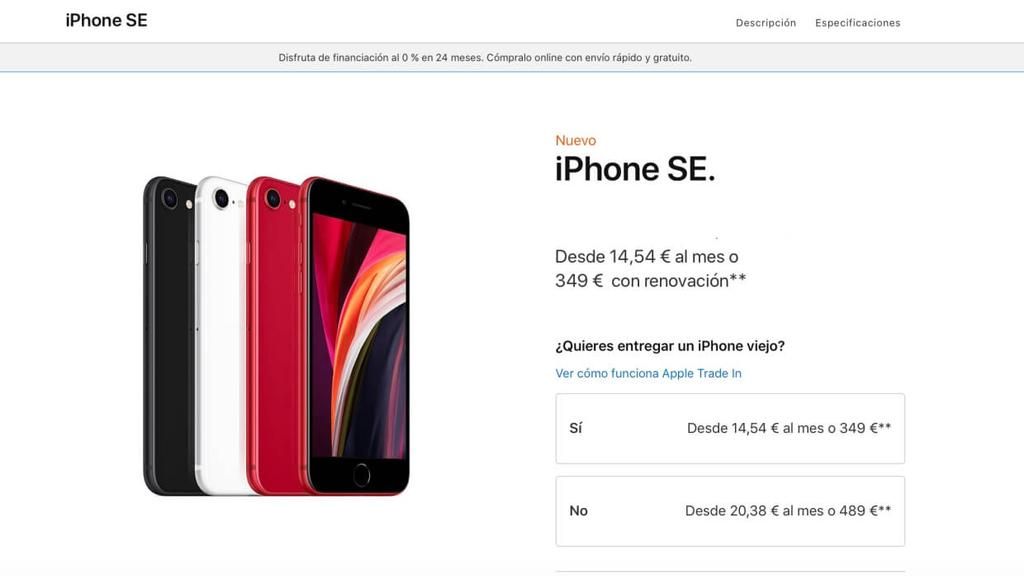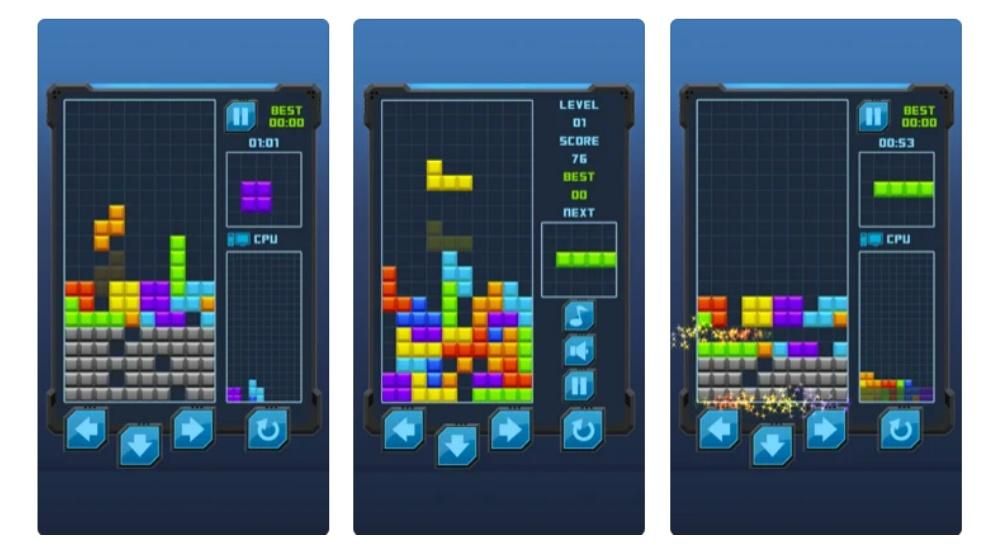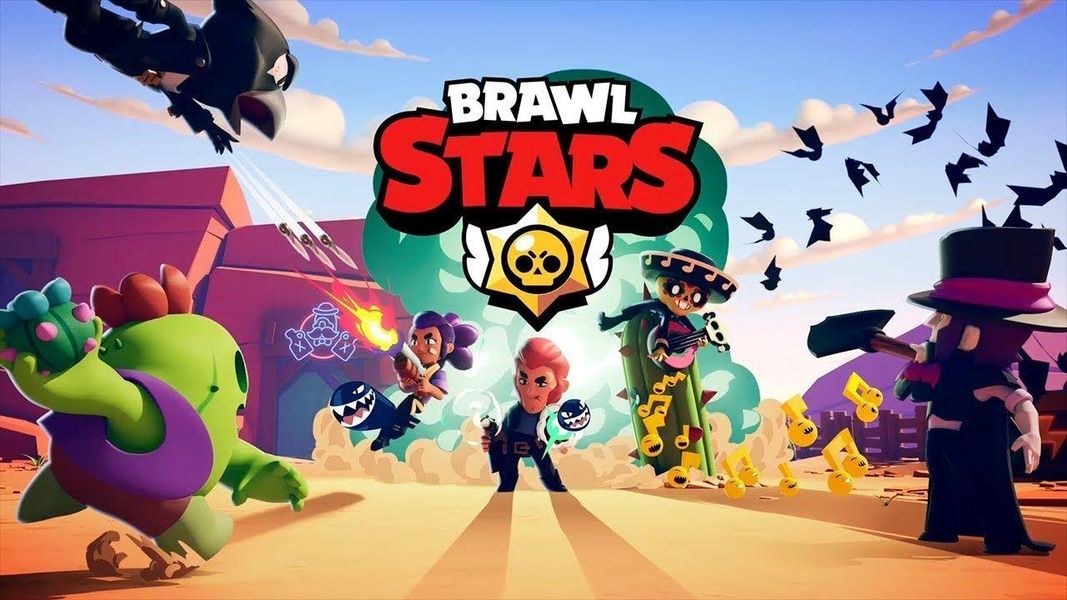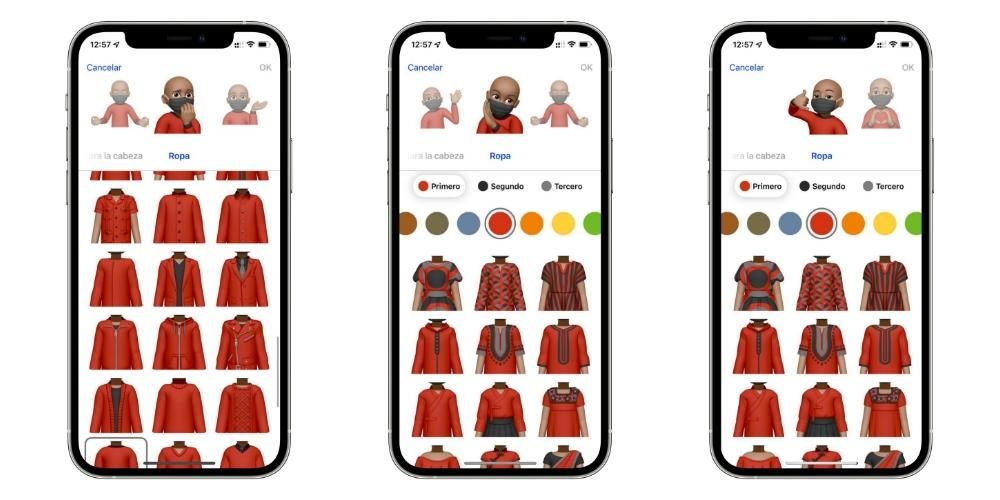Final Cut Pro on epäilemättä yksi parhaista sovelluksista, jolla voit muokata videoita Macissa. Se johtuu siitä, kuinka hyvin se toimii ja koska se tarjoaa kaikille käyttäjilleen monia toimintoja. Tässä viestissä aiomme puhua yhdestä niistä, jonka avulla voit muokata useita videoraitoja samanaikaisesti hämmästyttävän helposti.
Leikkaa Multicam
Kuten sanoimme, yksi Final Cut Pron vahvuuksista ja syy, miksi monet käyttäjät valitsevat sen videonmuokkausohjelmakseen, on sen toimintojen määrä ja monimuotoisuus, ja monissa tapauksissa se suosii koko työnkulkua, koska se helpottaa monia prosesseja, jotka muuten joutuisi tekemään investoimalla enemmän vaiheita ja ennen kaikkea enemmän aikaa.
Mikä on?
Useaan otteeseen, varten on erilaisia näkemyksiä , leikkeen tallennuksen aikana käytetään useita kameroita, no, Multicam-klipsi on sellainen, joka yhdistää ne kaikki ja antaa käyttäjille mahdollisuuden valita, kumpi on kamera tai näkökulma kussakin mainitun leikkeen tekevässä leikkauksessa.

Tämä prosessi voidaan tehdä täydellisesti ilman Multicam-klipsiä, mutta ilmeisesti synkronoi kaikki leikkeet se on tehtävä manuaalisesti. Tällä Final Cut Pron ominaisuudella voit kuitenkin säästää kaiken työn ja Multicam-klipsisi on valmis käytettäväksi muutamassa sekunnissa.
Mitä varten se on?
Kuten aiemmin mainitsimme, Multicam-klipsillä on se ominaisuus sisältää erilaisia synkronoituja videoita . Yleensä tätä käytetään eri näkemyksiin tai näkemyksiin samasta asiasta. Kuvittele itsesi haastattelussa, jossa on kolme kameraa, joista yksi tallentaa haastattelijan ja haastateltavan, toinen osoittaa vain haastattelijaa ja toinen vain haastateltavaa.
Ilman multicam-leikkeiden käyttöä tällaisen haastattelun editoinnissa editorin olisi synkronoitava kolme leikettä manuaalisesti ja leikattava ja liitettävä sitten haluamansa ja tarvitsemansa osat. Multicam-leikkeillä ensin synkronointi on automaattinen , ja toiseksi jokaisessa tekemässäsi leikkauksessa sinulla on mahdollisuus siihen valita nopeasti, mikä on ääni- ja videolähde joita haluat käyttää ilman, että sinun tarvitsee leikata ja poistaa muita leikkeitä.

Se ei todellakaan ole videon editoinnissa täysin välttämätön toiminto, koska kuten olet nähnyt, se voidaan suorittaa manuaalisesti. Mutta epäilemättä tämän tyyppistä videota muokatessa aika, johon editori pystyy säästää rahaa Multicam-klipsien käyttäminen on hienoa ja tekee työstäsi paljon tehokkaampaa, tuottavampaa ja helpompia tehdä.
Monikameraleikkeen määrittäminen Final Cut Prossa
Kun tiedät mikä se on ja ennen kaikkea ja mikä tärkeintä, mihin Multicam-leikkeet ovat tarkoitettu, on aika kertoa sinulle, mitä vaiheita sinun tulee noudattaa sen luomiseksi. Ensinnäkin sinun on tiedettävä, että Multicam-leikkeen luomiseksi kahden tai useamman leikkeen, joihin aiot liittyä, on oltava samat, eli ne on tallennettu samalla hetkellä ja niiden sisältö on enemmän tai vähemmän samoja, vaikka niillä on erilaisia näkökulmia. Sen luomisen vaiheet ovat seuraavat.
- Avaa Final Cut Pro Macissasi.
- Kun leikkeet on valittu, napsauta hiiren kakkospainikkeella.
- Valita Uusi monikameraklipsi .

- Valitse leikkeen nimi.
- Klikkaa Hyväksyä .
- Säde oikealla painikkeella leikkauksessa, jota haluat muokata.
- Klikkaa Aktiivinen videokulma .
- Klikkaa aktiivinen äänikulma .
- Monikameraleike aikajanalla.
- Työskentele sen osan parissa, jota haluat muokata.
Näillä yksinkertaisilla vaiheilla voit luoda Multicam-leikkeen, joka tulee saataville hankkeen puitteissa missä loit sen. Kun tämä on tehty, sinun tarvitsee vain käyttää sitä ja ennen kaikkea työskennellä sen kanssa ja tehdä kaikki sopivaksi katsomasi muutokset, koska Final Cut Pro antaa sinulle mahdollisuuden muokata luotua leikettä täysin vapaasti.
Työskentele Multicam-klipsien kanssa
Klipsi on jo luotu, mutta nyt sinun täytyy jatkaa sen käyttöä ja ennen kaikkea hyötyä kaikista eduista, joita voit työskennellä tämäntyyppisen sisällön kanssa. Tässä kerromme sinulle kaksi tärkeintä etua ja kuinka voit käyttää niitä tehokkaampaan videosi editointiin.
Valitse video- ja äänilähde
Aloitamme siitä, että Multicam-leike se on kuin tavallinen klippi , eli voit suorittaa samat toiminnot kuin tavallisesti. Kuitenkin, kuten sanoimme, sillä on tiettyjä etuja, eli jokaisessa tekemässäsi leikkauksessa voit valita sekä videon että äänen lähteen sekä erikseen, koska voit tehdä kuvasta sellaisen, joka tarjoaa leikkeen, kun taas ääni voidaan poistaa leikeestä 2. Voit tehdä tämän noudattamalla alla olevia ohjeita.


Muokkaa klippiä mieleiseksesi
Kuten sanoimme, toinen etu Multicam-klipsien kanssa työskentelystä on se voit muokata jokaista leikkausta haluamallasi tavalla , eli ikään kuin se olisi tavallinen leike. Voitko käsittelee erilaisia leikkeitä samalla tavalla , itse aikajanalta muuttaaksesi väriä, äänenvoimakkuutta ja kaikkea muuta haluamaasi tai voit jopa valita, haluatko tehdä sen erikseen , koska Final Cut Pron avulla voit käyttää erikseen jokaista Multicamin muodostavaa klipsiä. Voit tehdä tämän noudattamalla seuraavia vaiheita.