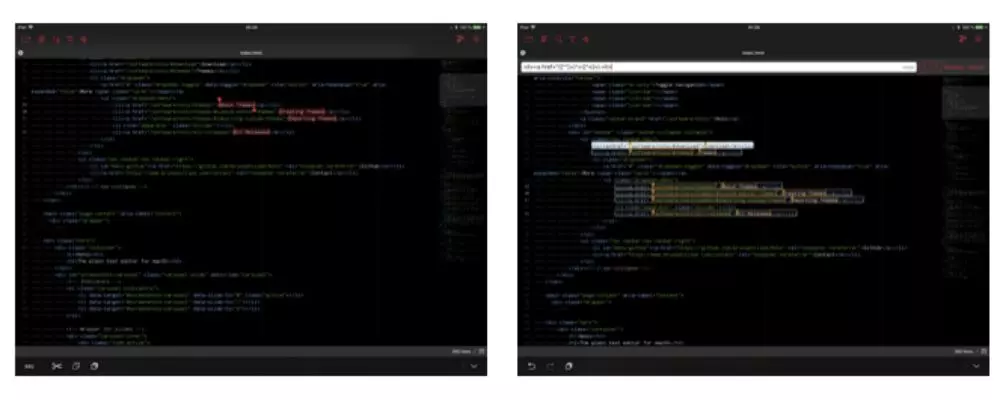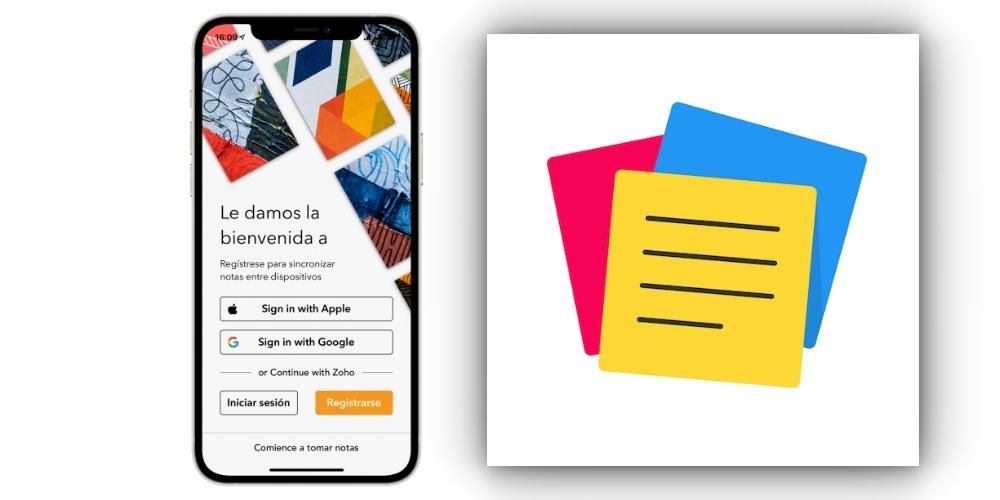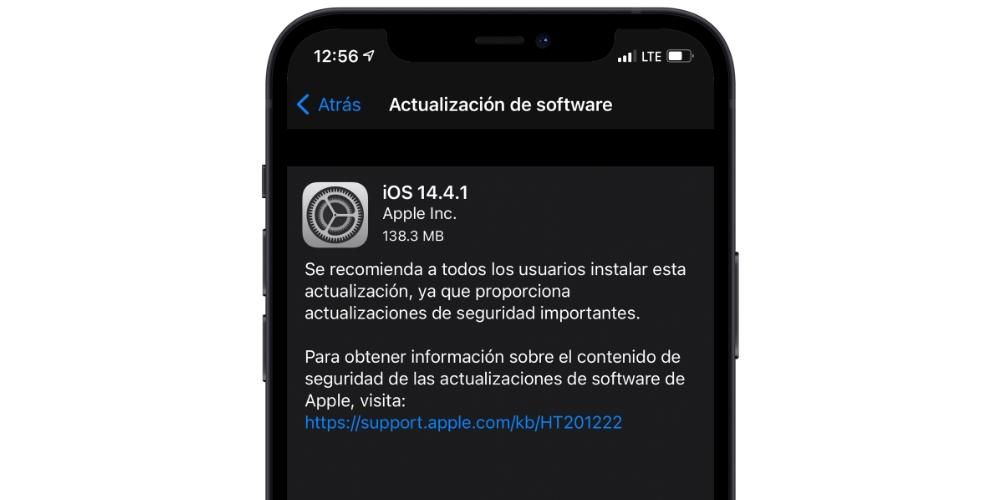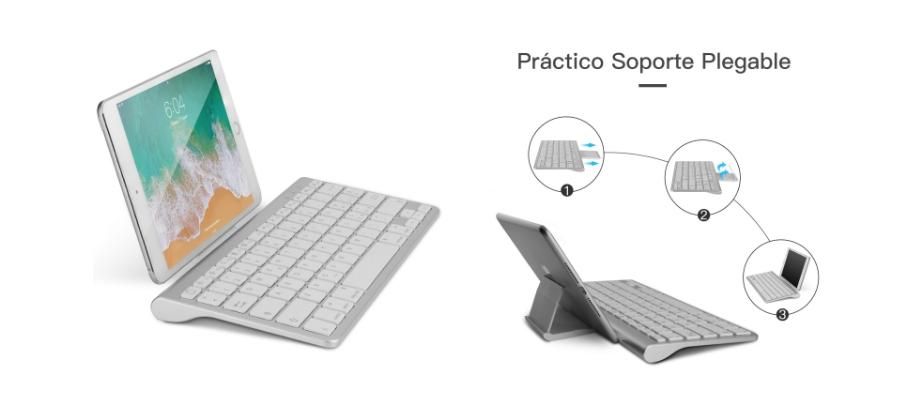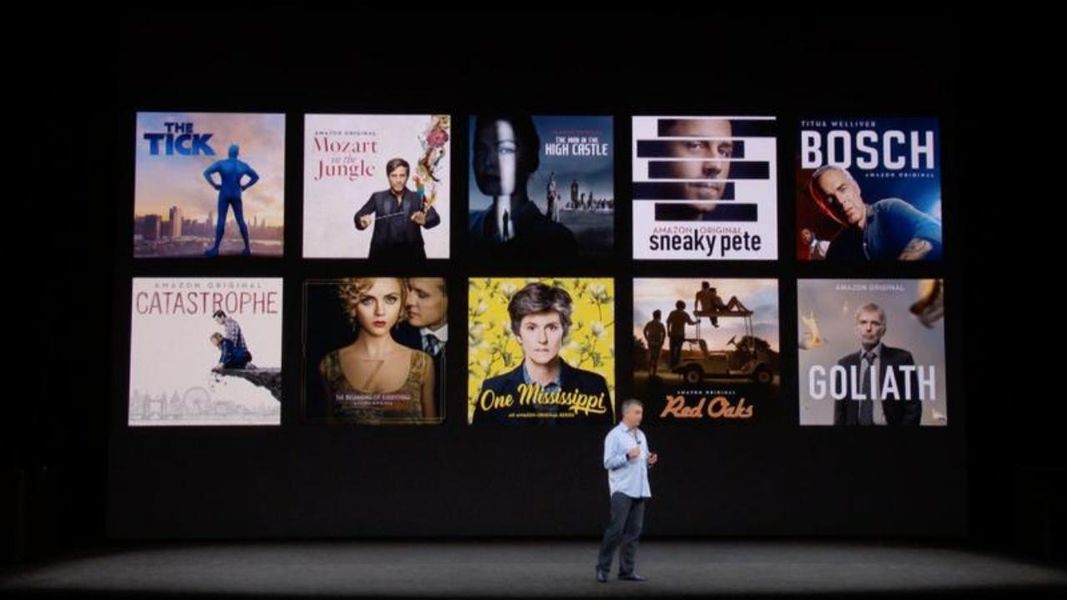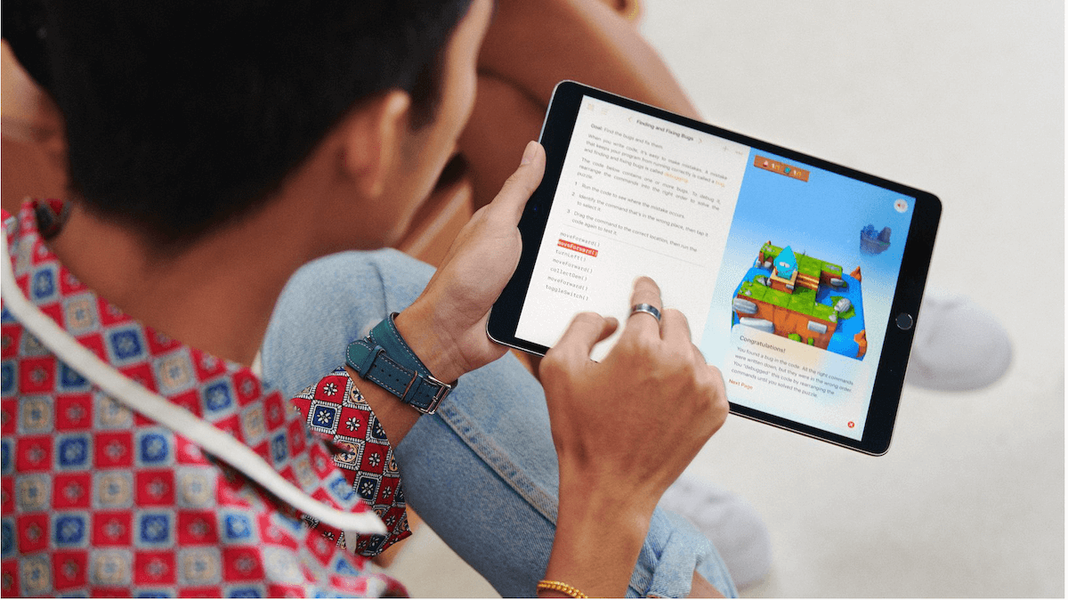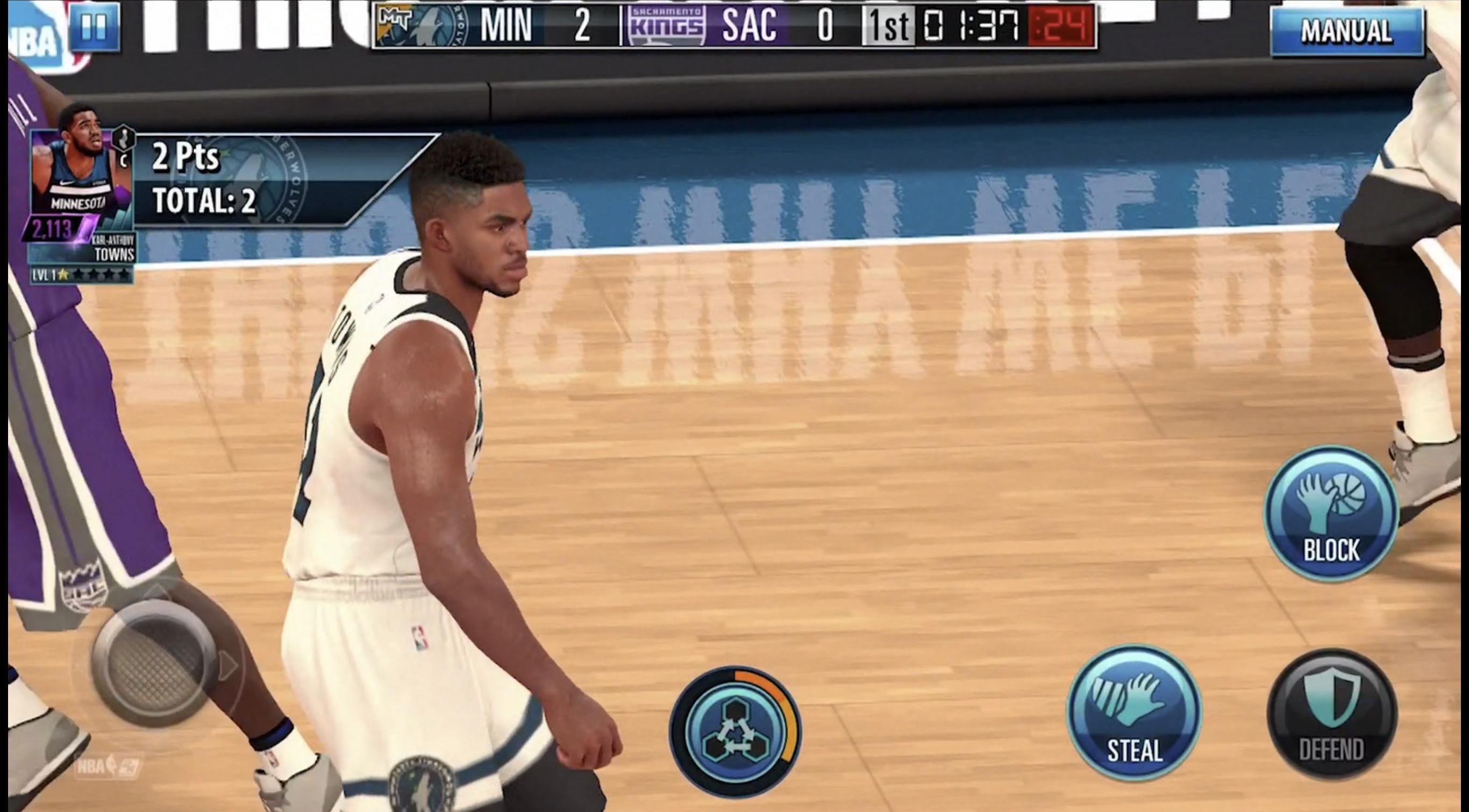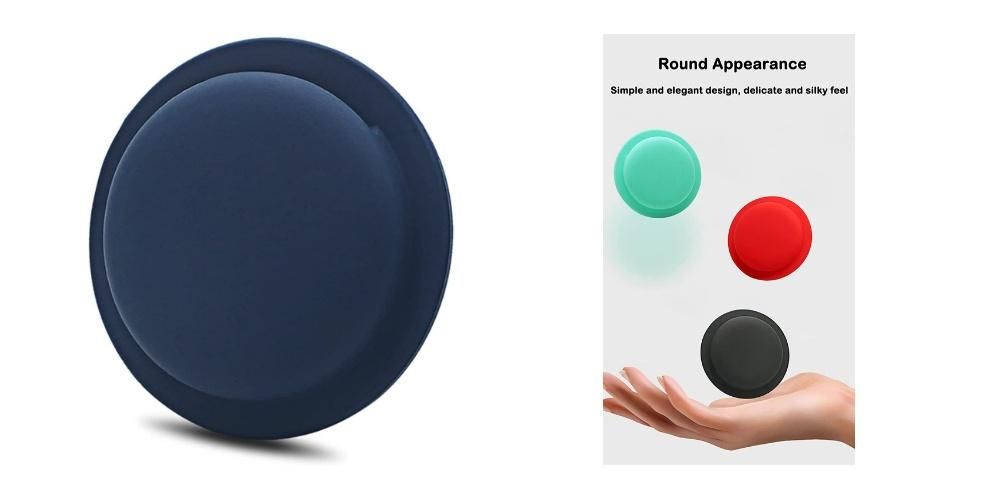Kun tarkistat Macin tallennustilan, näet selvästi, mihin kukin osa on omistettu, kuten asiakirjat, valokuvat... Mutta lopulta löydät aina osion nimeltä 'Muut', joka vie paljon tilaa kovalevylläsi. ajaa etkä ymmärrä kovin hyvin, mistä se johtuu siitä, ettei ole konkreettista ollenkaan. Tässä artikkelissa kerromme sinulle kaiken, mitä sinun on tiedettävä tästä osiosta ja kuinka voit poistaa sen.
Katso, kuinka paljon 'Muu' vie Macissasi
Voit milloin tahansa tarkistaa integroidun kiintolevyn tilan ja tietää, kuinka paljon dataa sillä on ja kuinka paljon kukin luokitus vie. Voit tehdä tämän siirtymällä vasempaan yläkulmaan purrutun omenakuvakkeen kohdalle ja napsauttamalla sitä. Vieritä sitten alas kohtaan Tietoja tästä Macista.
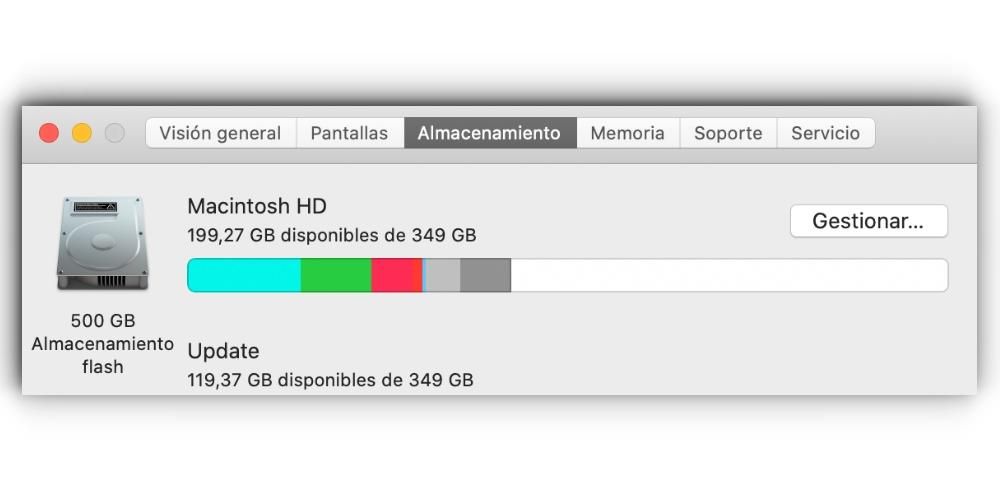
Näkyviin tulevassa ikkunassa, jossa näet kaikki tietokoneesi tekniset tiedot, yläosassa on monia erilaisia vaihtoehtoja. Näistä erottuu 'Storage'-välilehti, jossa näet palkin, joka on esitetty eri väreillä. Jos siirrät hiiren sen päälle, näet sekä tilan että sen, mihin se on omistettu. Aina lopussa on nauha, joka on harmaa ja joka on omistettu 'Muille'.
Mitä Muut-kansioon on tallennettu
Jos et ole puhdistanut tietokoneesi kiintolevyä pitkään aikaan, on mahdollista, että 'Muu'-luokka vie lopulta huomattavan tilan johtuen luotujen ja kerääntyneiden roskatiedostojen määrästä. Tämä voi olla a priori selittämätöntä, koska aina pidetään mielessä, että tärkeän tilan vievät valokuvat, filmit tai kaikki tallentamasi asiakirjat. Ongelma ilmenee, kun sinulla on hyvin rajallinen määrä tallennustilaa ja loppujen lopuksi et voi asentaa minkäänlaista ylimääräistä sovellusta, vaikka tilaa olisi.

Jotta saat käsityksen, tähän on tallennettu monia tiedostoja, jotka on luokiteltu roskapostiksi. Kun sovellus suoritetaan, se luo sarjan asiakirjoja, joita kutsutaan välimuistiksi tai väliaikaisiksi tiedostoiksi, joiden tehtävänä on saada nämä sovellukset avautumaan paljon nopeammin. Lopulta nämä tiedostot eivät tuhoudu itsestään, kun niitä ei käytetä ajan myötä, joten ne tallennetaan kiintolevylle. Vaikka nämä tiedostot eivät vie paljon tilaa, kun ne yhdistetään, ne voivat kuukausien aikana kerryttää paljon tilaa. Erityisesti välimuistit, yhteystiedot, kalenteri- tai sähköpostitiedot, laajennukset tai Spotlight-tiedostot tallennetaan.
Lopulta monet näistä tiedostoista eivät ole tärkeitä tietokoneen toiminnalle, ja niiden ainoa tehtävä on viedä tilaa. Ongelmana on se, että kun ei tiedetä tarkalleen, mitä asiakirjoja ne ovat ja missä ne sijaitsevat, eliminointiprosessista tulee melko ikävä.
Poista muut tiedostot
Kuten edellä mainittiin, 'Muuksi' luokiteltujen tiedostojen poistaminen on monimutkaista. Sinun on mentävä tietokoneen sisälle jokaisessa sovelluksen polun kansiossa löytääksesi väliaikaiset tiedostot. Tämän prosessin välttämiseksi voit turvautua kolmannen osapuolen sovelluksiin, joiden tehtävänä on skannata sisäiset kiintolevyt tiedostojen kaksoiskappaleiden etsimiseksi tai joilla ei ole minkäänlaista apuohjelmaa. Voit poistaa ne nopeasti yhdellä napsautuksella. Näistä sovelluksista erottuvat esimerkiksi Disk Inventory X tai Clean My Mac.

Toinen vaihtoehto, joka voidaan antaa, on tietokoneen palauttaminen. Tämä on äärimmäinen prosessi, jolla takaat, että kiintolevy on kuin uusi poistamalla kaikki väliaikaiset tiedostot, mutta jolla poistat kaikki asiakirjat ja sovellukset. Ongelmana on, että et voi tehdä palautusta varmuuskopioinnin kautta, koska tällä tavalla palautus ei ole vaikuttanut raahaamalla kaikki aiemmin olleet turhat tiedostot. Ratkaisun saamiseksi voit aina tallentaa tärkeät tiedostot iCloudiin tai mihin tahansa pilveen tai ulkoiseen kiintolevyyn ilman käyttöjärjestelmän varmuuskopiota.
Kuinka poistaa tämä ongelma kokonaan
Jos haluat unohtaa tämän ongelman ikuisesti, radikaalein tapa ratkaista se on palauttaa koko käyttöjärjestelmä. Aluksi on kuitenkin mahdollisuus palauttaa varmuuskopio, mutta tätä ei suositella ollenkaan. Tämä johtuu siitä, että jos se palautetaan tällä järjestelmällä, ongelma, joka oli jatkunut ennen palauttamista, vedetään lopussa. Tästä syystä, kun suoritat alkukonfiguraatiota, sinun tulee aina valita konfigurointi ilman varmuuskopiota.
Tällä on ilmeisesti sekä positiivinen että negatiivinen puoli. Positiivisena on se, josta olemme keskustelleet koko postauksen ajan, kaikkien käyttöjärjestelmässä olevien ongelmien ratkaiseminen aloittamalla käytännössä tyhjästä, eliminoimalla kaikki mitä on. Tällä tavalla on mahdollista saada tietokone ikään kuin se olisi uusi heti laatikosta otettuna. Mutta kuten mainitsimme, se sisältää myös joitain ongelmia, jotka on otettava huomioon.

Yksi niistä on se tosiasia, että kaikki Macissasi olevat tiedot menetetään melkein pysyvästi. Vaikka ne voidaan aina kopioida pilveen tai ulkoiseen tallennusyksikköön ja viedä sitten manuaalisesti ilman varmuuskopiota sellaisenaan. Tähän lisätään myös tähän muotoilutehtävään liittyvä ajanhukkaa. Kuten olemme kommentoineet muotoilussa ilman varmuuskopiota, asennettuja sovelluksia ei palauteta. Tämä tarkoittaa, että ne on ladattava ja asennettava uudelleen, jotta Mac jää jokaisen makuun.
Mutta vastineeksi näistä 'uhrauksista' on mahdollista useimmissa tapauksissa poistaa tietokoneessa ilmennyt ongelma, jolloin laitteet jäävät täysin virheettömäksi.