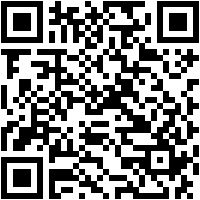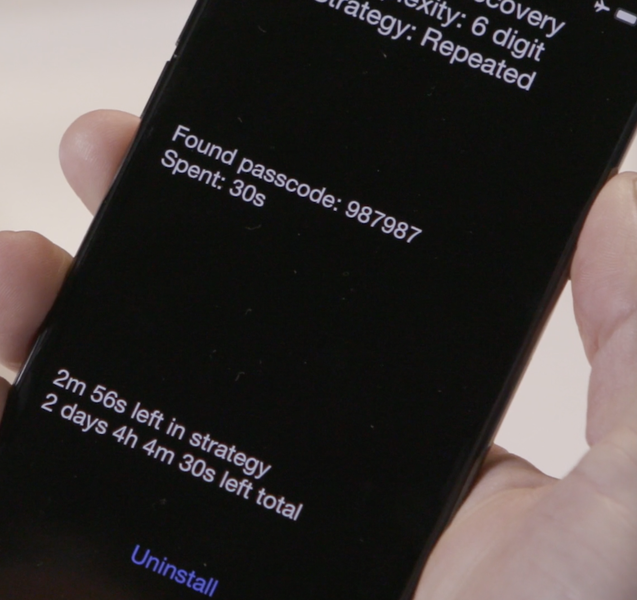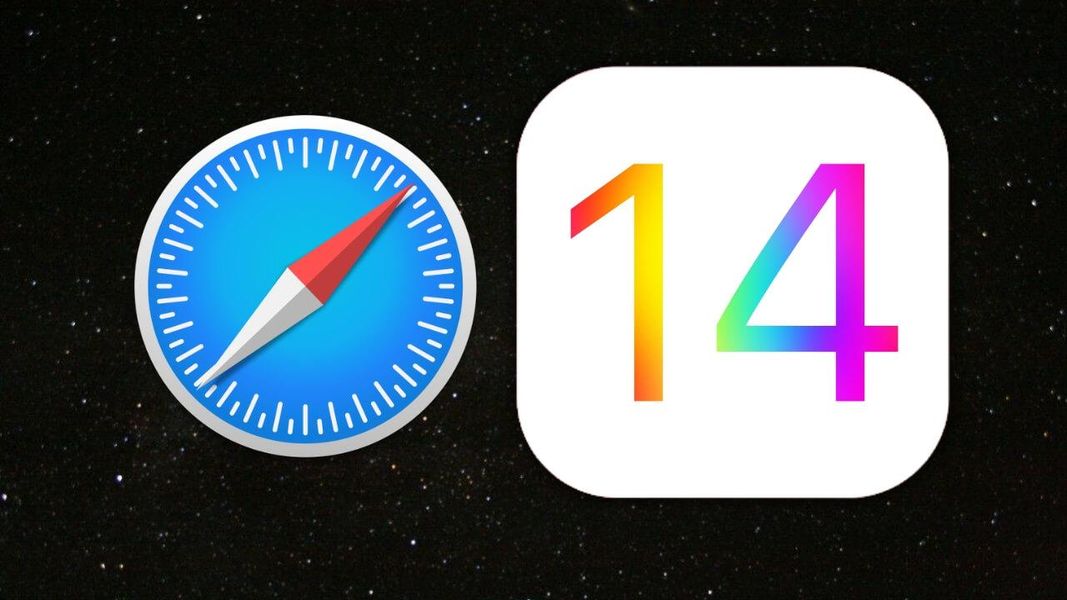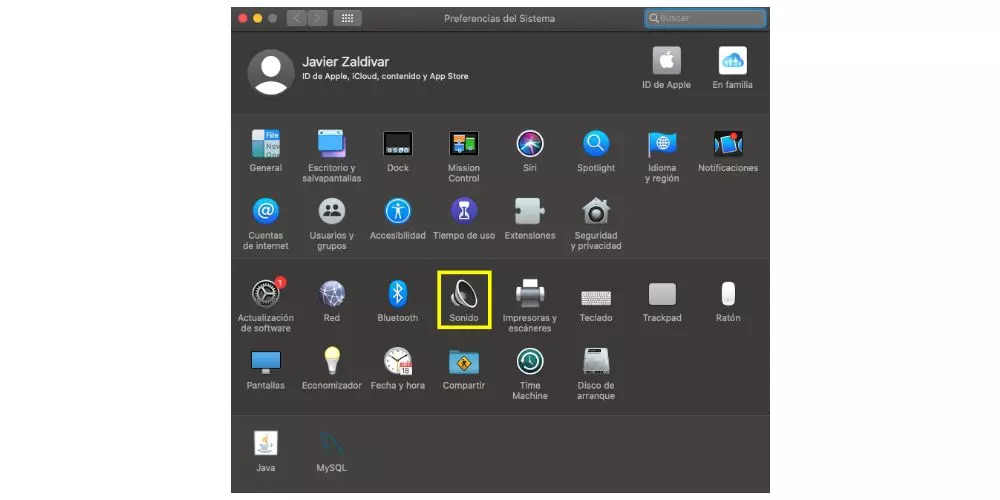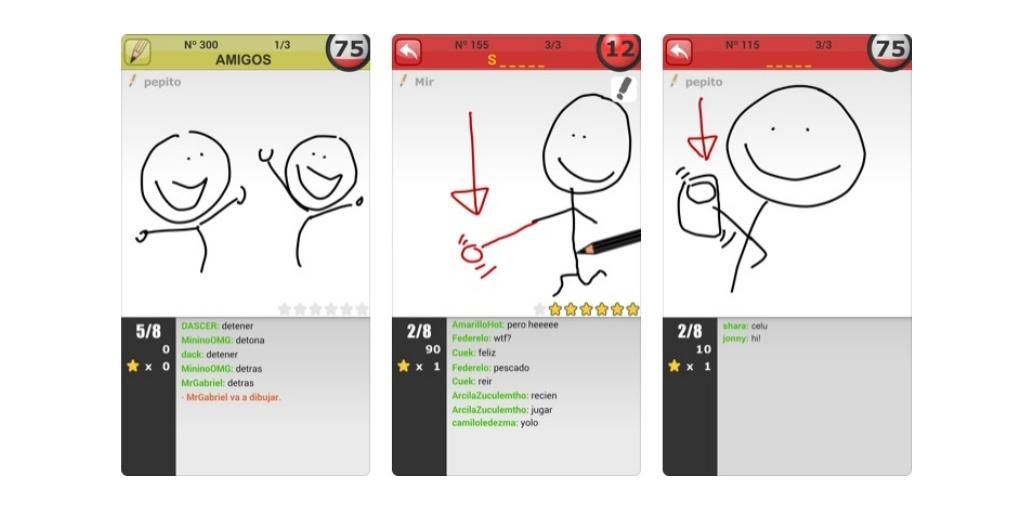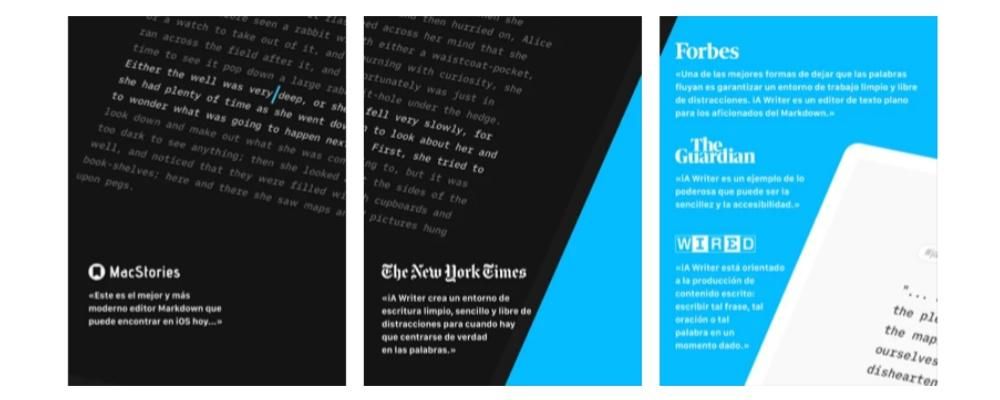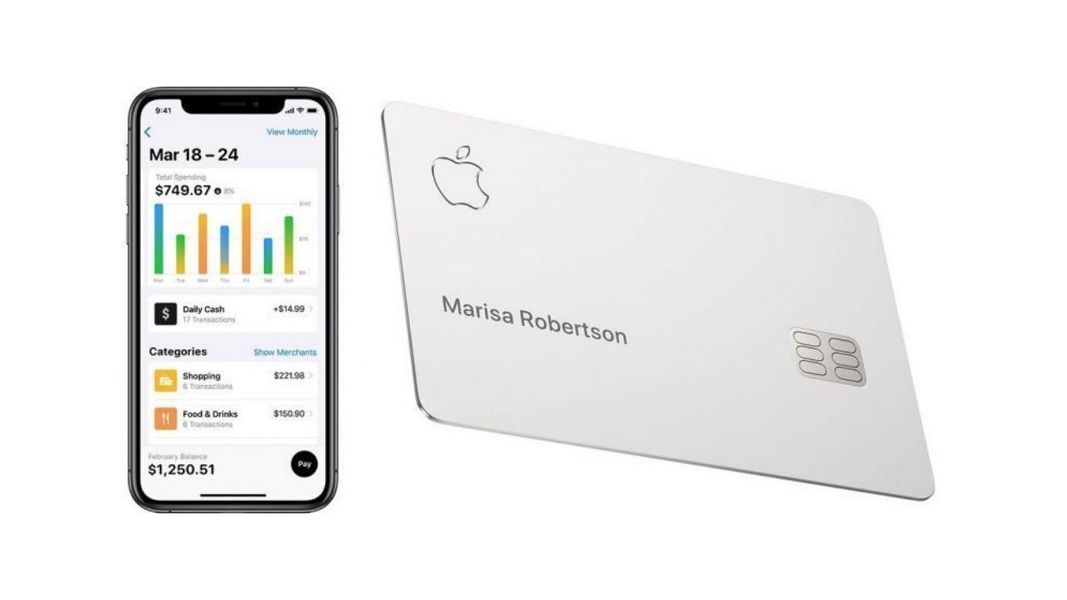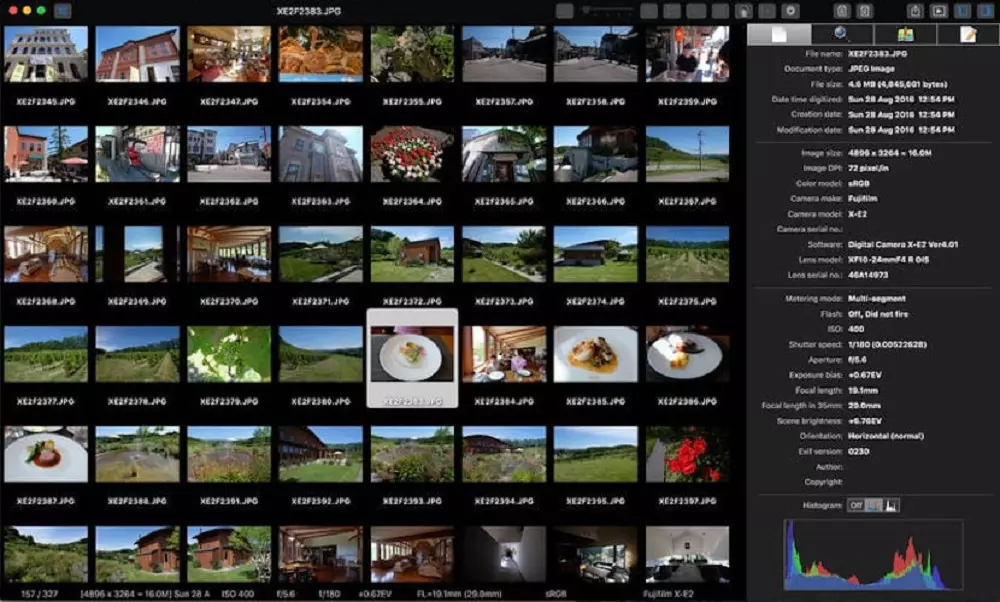Ilmoitukset iPhonessa voivat olla hieman hämmentäviä, varsinkin jos tulet Android-matkapuhelimesta, jossa näitä elementtejä hallitaan täysin eri tavalla. Tässä artikkelissa autamme sinua kuitenkin oppimaan lisää iOS-varoitus- ja ilmoitusjärjestelmästä, jotta voit määrittää sen mieleiseksesi etkä menetä mitään laitteellesi saapuvia uutisia, viestejä tai muita tärkeitä ilmoituksia.
Toiminto on sama iPhonessa ja iPadissa
Kaikesta, mitä aiomme selittää ilmoituksista, se toimii sekä iOS- että iPadOS-järjestelmissä. Nämä käyttöjärjestelmät, vaikka ne ovatkin monilta osin erilaisia, lähtevät samasta pohjasta ja tässä mielessä tapa määrittää varoitukset ja ilmoitukset on täsmälleen sama.
Mistä näet ilmoitukset
iPhonessa tai iPadissa on ilmoitusnäyttö, joka tulee näkyviin liu'uttamalla sormea näytön yläreunasta alas verhotehosteella. Aiemmin tämä paneeli oli tarkoitettu ilmoituksille, mutta uusimmissa ohjelmistoversioissa se on sama kuin lukitusnäyttö, joten sillä on sama tausta ja myös kellonaika ja päivämäärä näkyvät.
iOS- ja iPadOS-ilmoituspaneeli
Ilmoituspaneeli ryhmittelee sovellukset automaattisesti iän ja sovellusten mukaan. Ne voidaan myös ryhmitellä alkuperähenkilön perusteella. Jos olet esimerkiksi saanut useita viestejä eri Viestit-keskusteluista, näet, että ne sinulle lähettäneet yhteystiedot näkyvät erikseen, mutta heidän viestinsä näkyvät ryhmiteltyinä. Jos napsautat jotakin näistä, näet, että niitä ei ole ryhmitelty ja näet kaikki ilmoitukset.
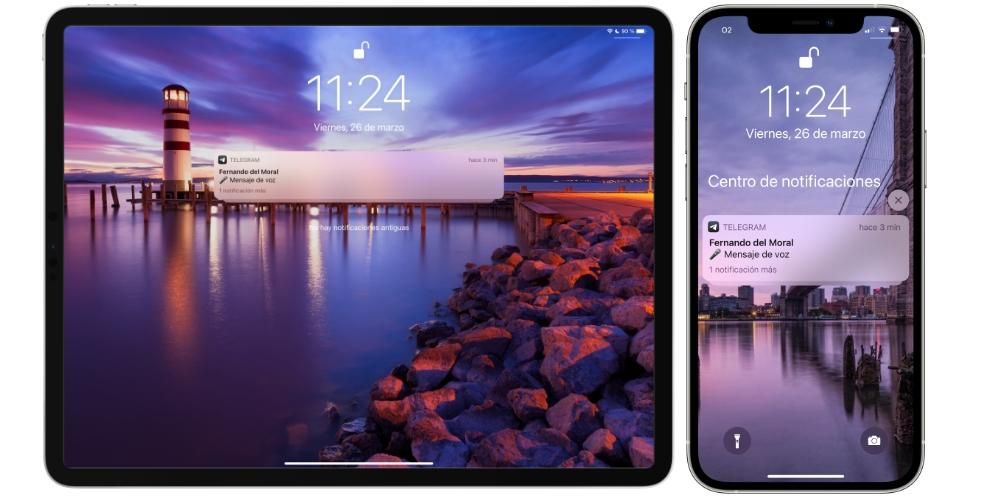
Vuorovaikutus ilmoitusten kanssa
On olemassa useita tapoja olla vuorovaikutuksessa edellä mainitun paneelin ilmoituksen kanssa, joista jokaisella on seuraavat mahdollisuudet:
- Ilmoita huomaamattomasti (jotta ilmoitukset eivät ole niin häiritseviä)
- Poista käytöstä (poistaa sovelluksen mahdollisuuden lähettää sinulle ilmoituksia)
- Asetukset (suora pääsy sovelluksen ilmoitusasetuksiin)

Olemassa olevat ilmoitustyylit
Asetuksiin siirtymällä löydät kaikki sovellukset alareunasta ja niitä klikkaamalla pääset niiden asetuksiin, joista löydämme ilmoitusosan. Näihin pääsee myös kohdasta Asetukset> Ilmoitukset ja valitsemalla kyseessä oleva sovellus.
Jokaisen sovelluksen avulla voit saada erityyppisiä ilmoituksia, jos niillä on lupa lähettää niitä sinulle:

Äänet ja ilmapallot
Samassa edellisessä osiossa mainitussa asetuspaneelissa on myös vaihtoehtoja, joilla voit valita, haluatko ilmoitusten näkyvän ääni ja jos haluat a ilmapallo sovelluskuvakkeessa aina, kun ilmoitus rekisteröidään. Jälkimmäinen on punainen ja sen keskellä on numero, joka vaihtelee sen mukaan, kuinka monta tarkistusta odottavaa sovellusta koskevaa ilmoitusta on.
Ryhmittely ja ilmoitukset lukitusnäytöllä
Asetusten viimeisessä osassa, joista olemme keskustelleet, voit määrittää ryhmittelytyyppi joka voi kuljettaa tämän sovelluksen ilmoituksia, jolloin se voi hylätä tämän toiminnon kokonaan tai tilata ne automaattisesti tai sovellustyypin mukaan.
Mitä tulee piilota ilmoitusten sisältö lukitusnäytöltä siellä on myös osio, vaikka tätä varten sinun on täytynyt ottaa käyttöön ilmoitukset lukitussa näytössä. Alla näkyvät vaihtoehdot näyttävätkö ilmoitusviestin vai eivät.

Voiko Siri lukea ilmoituksia?
Yksinkertainen Hei Siri, lue minulle -ilmoitukset iPhonen tai iPadin lukituksen ollessa auki, auttaa avustajaa lukemaan odottavat ilmoitukset. Jos haluat mennä pidemmälle ja pyytää avustajaa kertomaan ilmoitukset niiden saapuessa, kun sinulla on AirPods päällä, sinun on otettava käyttöön Ilmoita viestit Sirin kanssa -vaihtoehto kohdassa Asetukset> Ilmoitukset. On sanottava, että tämä pätee vain AirPods 2:ssa tai uudemmissa, myös Pro ja Max ovat voimassa. Myös Beats-kuulokkeet palvelevat tätä toimintoa.

Ota ilmoitusääni käyttöön tai poista se käytöstä
Varsinaisten visuaalisten varoitusten lisäksi ilmoituksen saapuessa tärkeä osatekijä on lähetettävä ääni. Tätä varten sinun ei tarvitse vain olla varma, että ääni on aktivoitu sovellusten vastaavissa ilmoitusasetuksissa, vaan sinun on myös varmistettava, että ääni on aktivoitu iPhonessa tai iPadissa. Voit tarkistaa sen siirtymällä kohtaan Asetukset> Äänet ja värinät sekä varmistaaksesi, että et ole aktivoinut äänetöntä kytkintä (iPhonen tapauksessa se on vasemmassa yläkulmassa).
Valitse omat äänesi kullekin ilmoitukselle
Edellä mainitussa Asetukset > Äänet ja värinät -paneelissa voit määrittää, mitä haluat ilmoitusäänten olevan yleisellä tasolla, mutta jos haluat yhdelle tai useammalle tietylle sovellukselle toisen hälytysäänen, voit muuttaa sitä niin kauan kuin ne sallivat. se. Valitettavasti kaikkia niitä ei voi muuttaa, mutta joissakin, kuten WhatsAppissa tai Telegramissa, on sarja asetuksia itse sovelluksissa, joiden avulla voit muuttaa tätä ääntä.
Kuinka lopettaa tilapäisesti ilmoitusten vastaanottaminen
Haluatpa sitten välttää häiriötekijöitä, kun olet kiireinen tai haluat katkaista yhteyden kaikesta, kaikki ilmoitukset voidaan väliaikaisesti mykistää. Tätä varten on Älä häiritse -tila , jonka avulla voit tilapäisesti poistaa äänivaroitukset käytöstä. Ohjauskeskuksessa on nopea pikakuvake painamalla kuukuvaketta, mutta jos haluat määrittää sen täydellisemmin, sinun on siirryttävä kohtaan Asetukset > Älä häiritse.

Kun olet kyseisessä paneelissa, et voi vain aktivoida tai poistaa käytöstä tätä tilaa, vaan voit myös valita muita asetuksia, kuten ohjelmoinnin tietyssä aikavälissä, pystyä hiljentämään iPhonen/iPadin aina tai vain silloin, kun se on estetty, mitä puheluita haluat vastaanottaa jne.
Internet-yhteys on välttämätön
Sinun tulee tietää, että suurin osa vastaanottamistasi ilmoituksista tulee palveluista, joissa on Internet-yhteys. Olivatpa ne pikaviestisovelluksia, sosiaalisia verkostoja tai joidenkin sovellusten mainosilmoituksia. Siksi, jos et saa ilmoituksia tai huomaat, että niiden saapuminen kestää kauemmin, syynä voi olla huono yhteys tai yhteyden puuttuminen suoraan. Siksi se on aina syytä tarkistaa, jos ilmoituksiin liittyy ongelmia.
Jotain tärkeää tietää, jos sinulla on Apple Watch
Jos olet Apple Watchin omistaja ja olet määrittänyt siihen ilmoitukset, sinun on pidettävä mielessä, että jos saat kelloon ilmoituksia, et voi nähdä niitä myöhemmin iPhonessa. Tai saatat nähdä ne, riippuen siitä, mitä olet määrittänyt, mutta äänihälytys annetaan vain kellossa ilman, että iPhone ilmoittaa sinulle.

Jos avaat Watch-sovelluksen iPhonessa, siirry My Watch -välilehteen ja sitten Ilmoitukset, joista löydät asetusvaihtoehdot. On olemassa tiettyjä ilmoituksia, joita voit vastaanottaa molemmilla laitteilla, vaikka pitää aina mielessä, mitä on sanottu, että äänitasolla ne eivät saavuta iPhoneasi, jos se on lukittu. Muista myös, että jos otat Älä häiritse -tilan käyttöön toisella kahdesta laitteesta, se voi kopioida toisella ja muuttaaksesi tätä asetusta, sinun on siirryttävä uudelleen Watch-sovellukseen, Oma kello -välilehteen ja sitten Yleiseen. > Älä häiritse.