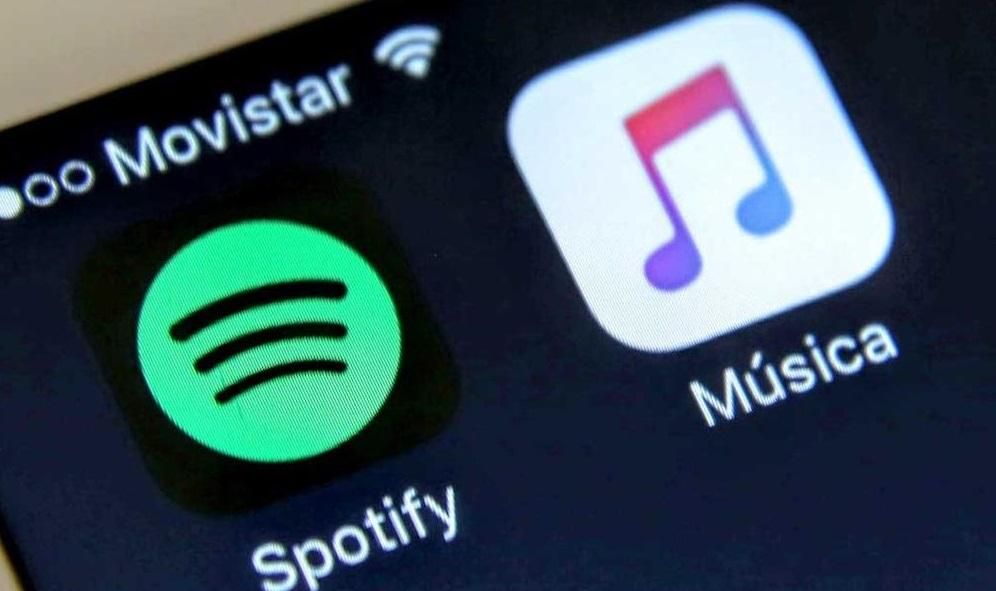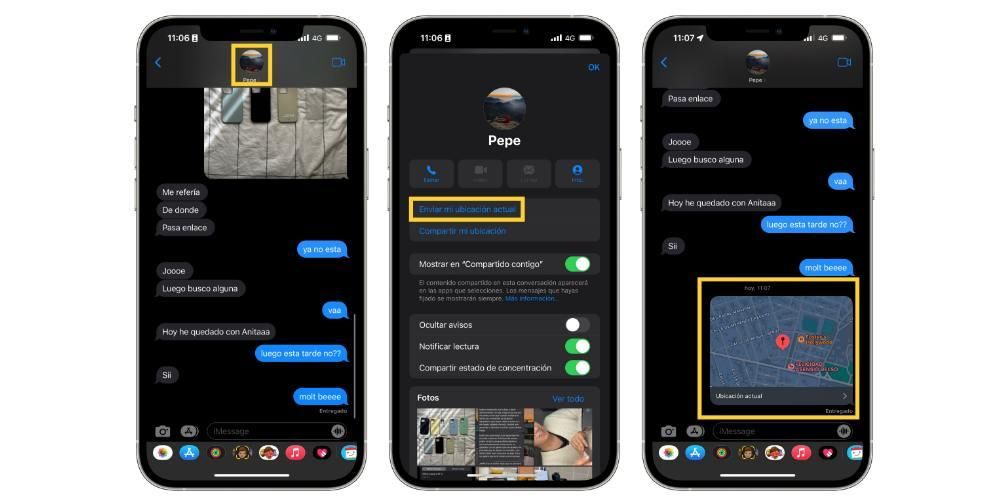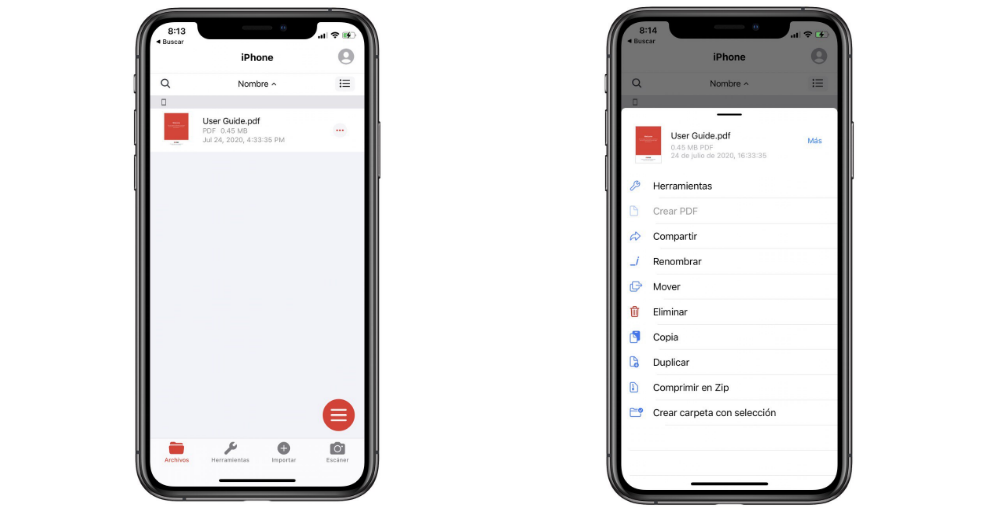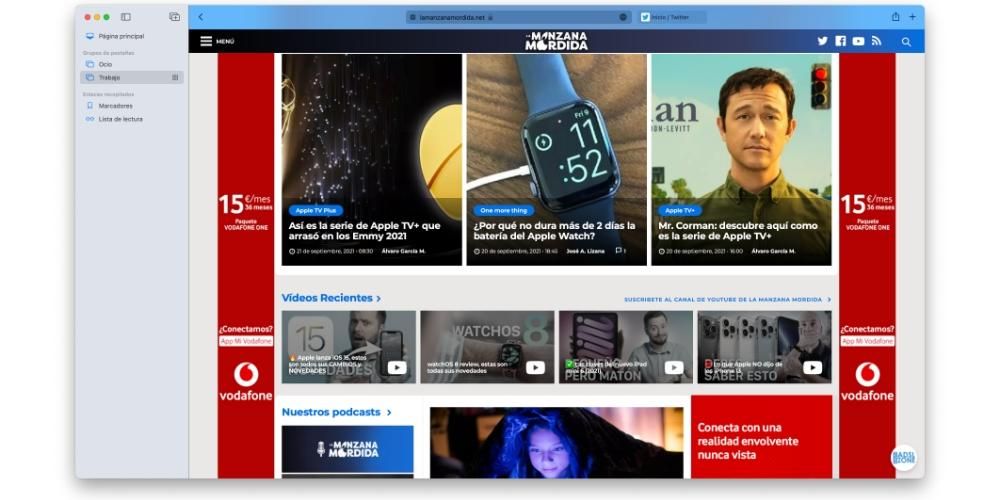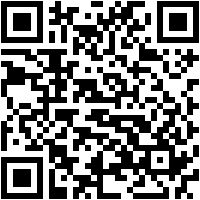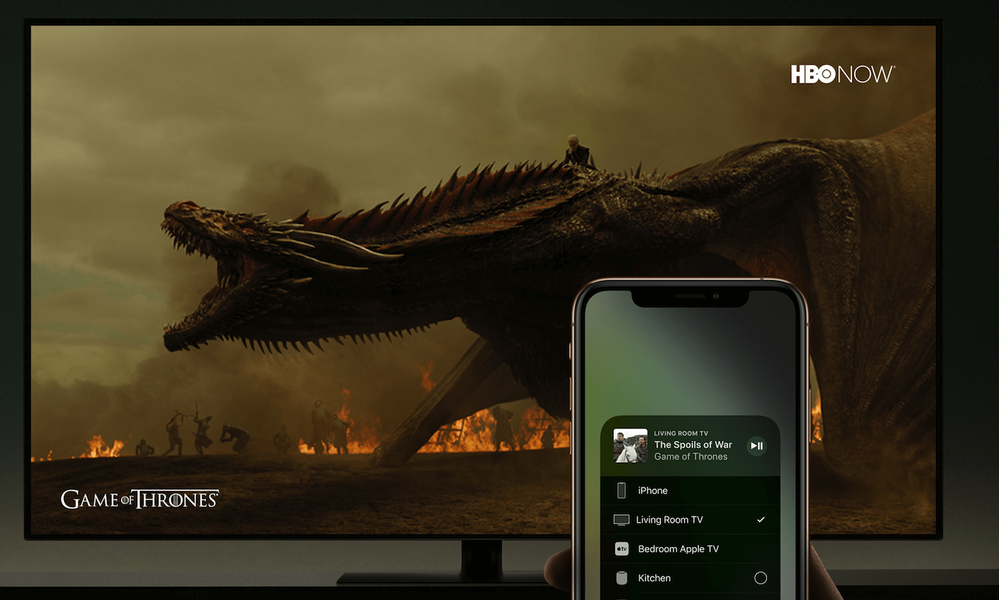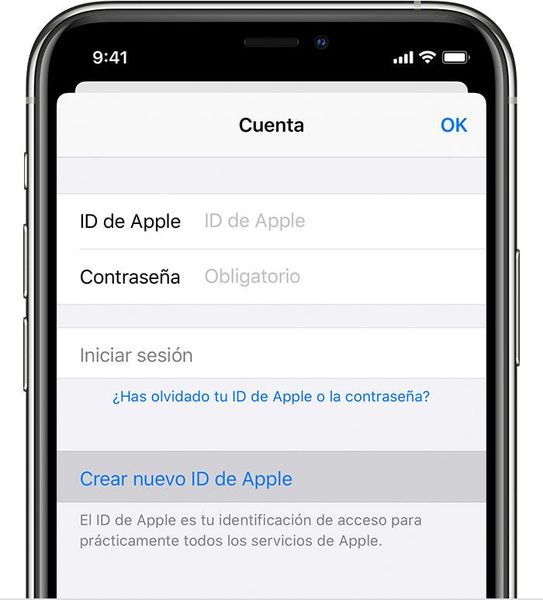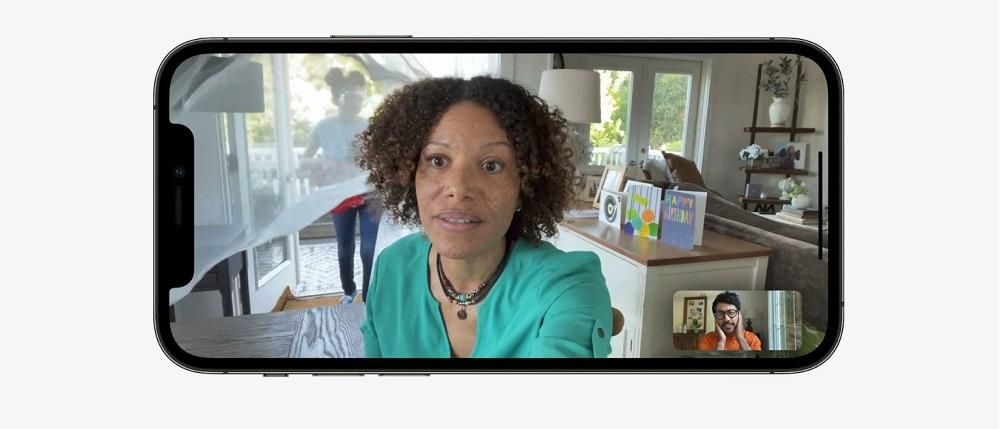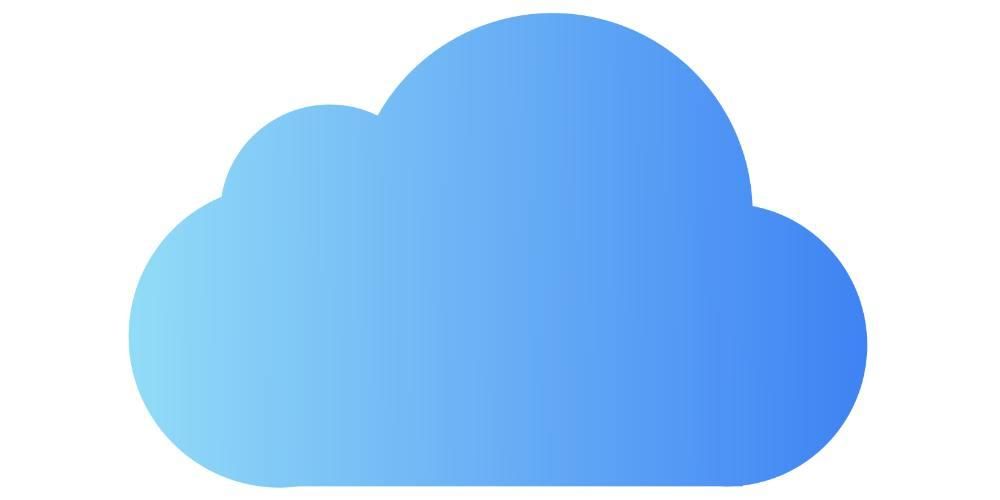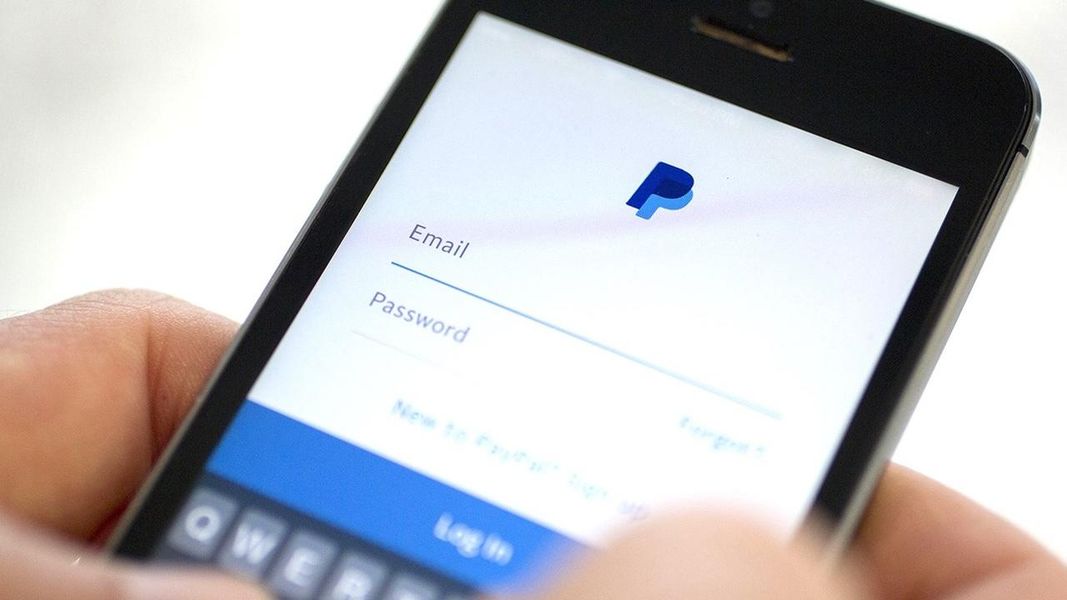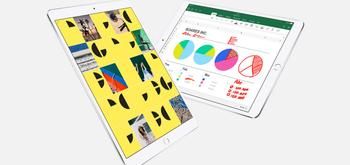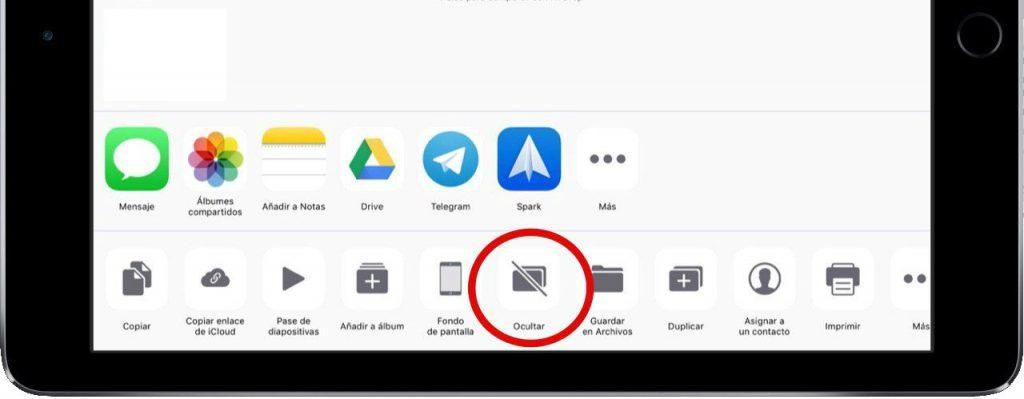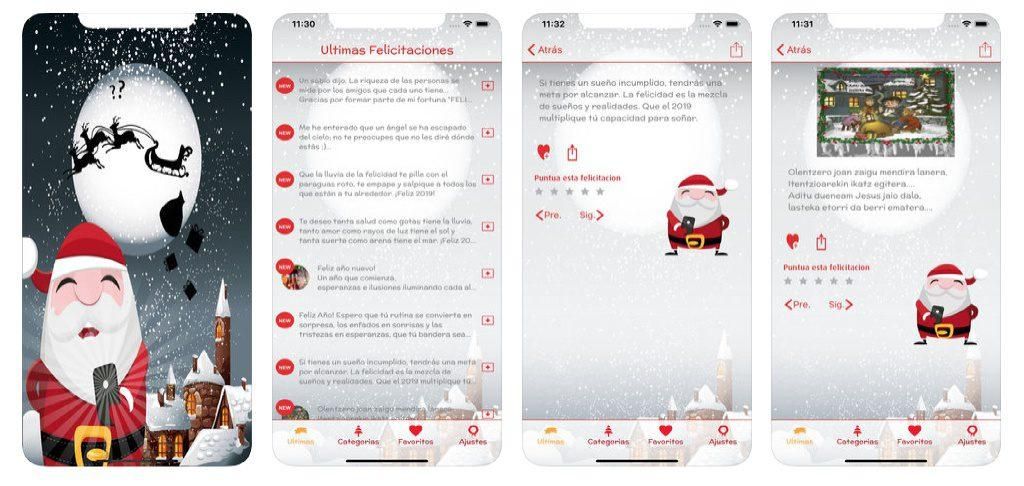Taulukoiden hallinta on välttämätöntä monille ihmisille, jotka ovat tottuneet hallitsemaan ammatillisia, opiskelu- tai henkilökohtaisia projektejaan toimistosovellusten kautta. Mutta kuinka voit luoda taulukoita Apple Pagesissa? Onko se sama Macissa, iPadissa ja iPhonessa? Tässä artikkelissa ratkaisemme kaikki nämä epäilykset, jotta sinusta tulee mestari luomaan tämäntyyppisiä elementtejä Applen ilmaisessa tekstinmuokkaussovelluksessa.
Mitä varten ne ovat ja mikä on niiden suurin haittapuoli?
Jos olet käyttänyt sovelluksia, kuten Microsoft Wordia tai vastaavia, tiedät luultavasti jo hyödyllisyyden luoda taulukoita näissä asiakirjoissa. Jos et ole koskaan työskennellyt tämän tyyppisten ohjelmien kanssa, sinun tulee tietää, että ne ovat ruudukon muotoisia elementtejä, jotka voidaan lisätä mihin tahansa tekstiasiakirjaan ja joista voi olla hyötyä siinä olevien tietojen järjestämisessä.
Heillä on a tärkein haittapuoli ja ne ovat pöytiä ei fiksua . Toisin sanoen et voi lisätä siihen minkäänlaista funktiota, kuten tapahtuu muissa erikoissovelluksissa, kuten Numbersissa tai Excelissä. Se tosiasia, että et voi lisätä tai suorittaa mitään muuta tämäntyyppistä toimintoa vain kirjoittamalla tietoja, tarkoittaa, että Pages ei ehkä ole sinun sovelluksesi, jos aiot perustaa suuren osan tiedoistasi tämäntyyppiseen sisältöön ( vaikka voit lisätä taulukoita Numbersista tai Excelistä, kuten selitämme tämän viestin osassa).
Luo taulukoita Macilla, iPadilla ja iPhonella
Ensimmäinen asia, joka sinun pitäisi tietää, ja siihen päätämme yhden kysymyksistä, joilla avasimme tämän postauksen, on, että kolmessa Apple-laitteessa, joissa meillä on Pages, on mahdollista luoda taulukoita käytännössä identtisellä tavalla. Kuten olet ehkä kuvitellut, nämä koostuvat tietystä määrästä rivejä ja sarakkeita, joita voit muokata itse lisäämällä tai poistamalla joitain. Tietenkin ennen sitä Apple tarjoaa sarjan jo suunniteltuja pöytiä joka saattaa sopia tarpeisiisi riippuen siitä, mitä haluat visuaalisesti. Tehdäksesi tämän sinun tarvitsee vain jatkaa napsauttamalla Pöytä ikkunan yläosassa Macissa (tai kohdassa Lisää > Taulukko) ja +-painikkeessa iPhonessa ja iPadissa.
Kun olet siellä, voit nähdä Applen ehdottamia erilaisia taulukkomuotoja eri värityyleillä, otsikoilla, varjostuksilla ja muilla. Jos sinulle sopivaa tyyliä ei löydy, älä huoli, koska voit lisää mikä tahansa ja muuta sen tyyliä . Voit lisätä sen napsauttamalla valittua mallia, jotta se lisätään automaattisesti siihen tekstidokumentin osaan, jossa olit aiemmin.
Muokkaa taulukon tyyliä Macissa
Kuten aiemmin mainitsimme, lisätyn taulukon tyyliä on mahdollista muuttaa ja se voidaan tehdä erittäin yksinkertaisella tavalla. Voit tehdä tämän napsauttamalla Muoto Jos käytät Macia. Kun teet tämän, näet, että tämän taulukon muotoasetukset avautuvat ja voit valita useista vaihtoehdoista, jotka on jaettu useisiin välilehtiin, jotka selitämme alla. Ja vaikka järjestys voi vaihdella, on sanottava, että kaikki vaihtoehdot löytyvät sekä Macista että iPadista ja iPhonesta.
Pöytä

- Fontti
- Koko
- Tyyli (lihavoitu, kursivoitu, alleviivaus, yliviivattu)
- Väri
- Asettelu (vasen, keskellä, oikea tai tasattu)
- Mahdollisuus sovittaa teksti solun kokoon
- välin tyyppi
- Luettelot ja luettelot muodoineen ja käytettävissä olevin sisennyksineen-
- Tekstin marginaali taulukossa
- sisennysten koko
- Välilehden asetukset
- Pöydän reuna-asento ja säännöt
- Mahdollisuus poistaa jako kappaleesta
- poista ligatuurit
- Automaattinen (taulukko tunnistaa sisällön älykkäästi)
- Määrä
- Kunniamerkki
- Prosenttiosuus
- Päivämäärä ja aika
- Kesto
- Teksti
Cell

Teksti

Tämä välilehti on jaettu kolmeen osaan, vaikka totuus on, että monet sen tarjoamista vaihtoehdoista liittyvät enemmän itse asiakirjaan kuin taulukkoon.
Varaus

Muuta muotoa iPadissa ja iPhonessa
Löydämme iPadista ja iPhonesta paljon yhtäläisyyksiä taulukon muokkaamisessa Mac-tietokoneiden kanssa. Se on kuitenkin järjestetty hieman eri tavalla kuin tietokoneissa, alkaen tavasta päästä näihin asetuksiin, joka löytyy painamalla sen sisällä sivellin kuvake . Kun olet tehnyt sen, vaihtoehdot ovat avoinna seuraavilla välilehdillä ja vaihtoehdoilla, jotka selitämme alla.
Pöytä

Cell

Muoto

Tässä osiossa on todella vähän selitettävää, koska se vain kertoo sovellukselle, minkä tyyppistä sisältöä aiot lisätä taulukkoon, jotta se mukautuu siihen. Voit siis valita seuraavanlaisia muotoja:
Varaus

Tässä osiossa voit valita kaiken, mikä liittyy leveys ja korkeus dokumentin taulukosta, sekä eri vaihtoehdot sen integroimiseksi olemassa olevaan tekstiin ja tasoon, johon haluat sijoittaa elementin.
Muita tapoja suorittaa toimintoja
Sen lisäksi, että sinulla on aiemmat valintaruudut, joilla voit olla vuorovaikutuksessa taulukon kanssa, on sanottava, että on olemassa muita tapoja lisätä tai poistaa rivejä, liikkua solujen välillä ja paljon muuta. Jos sinulla on iPad, voit käyttää Apple kynä vierittääksesi, samoin kuin sormella aivan kuten iPhonessa. Ne kuitenkin saavat kokonaislukuja käytettäessä näppäimistöt ja hiiret/ohjauslevyt sekä Macilla että tabletilla.

läpi tabulaattori näppäimistön avulla voit siirtyä nopeasti solusta toiseen, järjestyksessä vasemmalta oikealle ja ylhäältä alas). Myös nuolet palvelee tätä, kun taas avain tulla sisään lisää kunkin solun välistä tilaa. varten muokata rivien ja sarakkeiden määrää sinun on valittava (sormella tai hiiren osoittimella tai ohjauslevyllä) kyseistä riviä tai saraketta vastaava numero tai kirjain ja napsauta sitten hiiren kakkospainiketta tai pidä painettuna löytääksesi vaihtoehdot.
Tuo taulukko Numbersista tai Excelistä
Tapa ohittaa pöytä a Numerot tai Excel-dokumentti Se on erittäin yksinkertainen: kopioi ja liitä. Se on niin yksinkertaista, koska sinun tarvitsee vain valita mainittu taulukko koko sisällöineen ja siirtää se Pages-dokumenttiin. Kun se on tässä sovelluksessa, voit sijoittaa sen haluamaasi paikkaan ja antaa sille haluamasi muodon edellä selitetyn perusteella. Ja tietysti voit muokata sisältöä.
Nyt tässä on a epämukavaa Huomaa: näihin lisätyt ominaisuudet menettävät olemuksensa Pagesissa. Ohjelma ei havaitse niihin alunperin lisättyjä kaavoja, vaikka se säilyttäisi sisällön. Siksi on mahdollista, että kun muokkaat sisältöä tai lisäät sitä, et näe muutoksia näkyvissä. Siitä voi kuitenkin olla hyötyä, jos Numbersissa tai Excelissä luomasi taulukko on jo valmis ja haluat lisätä sen asiakirjaan, jossa on tekstiä Pagesissa.