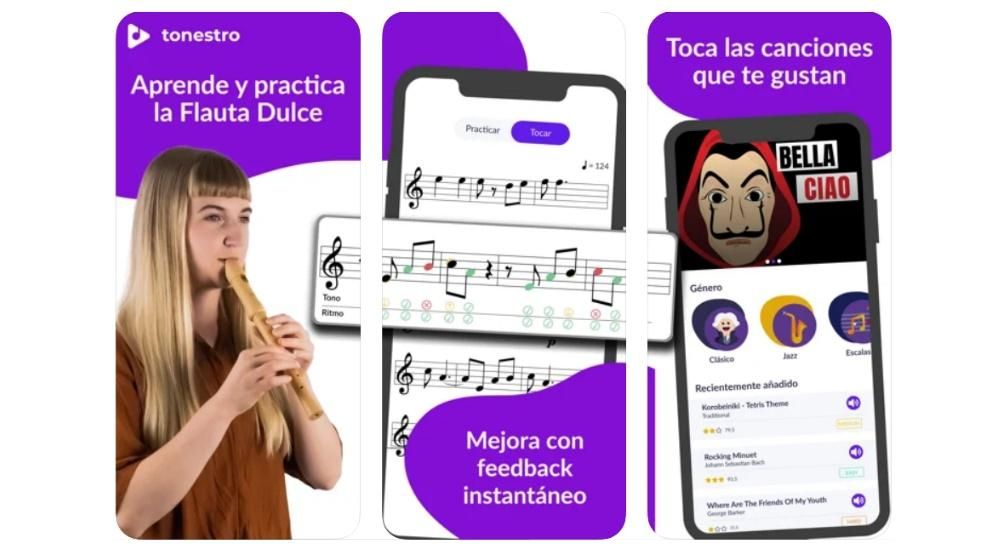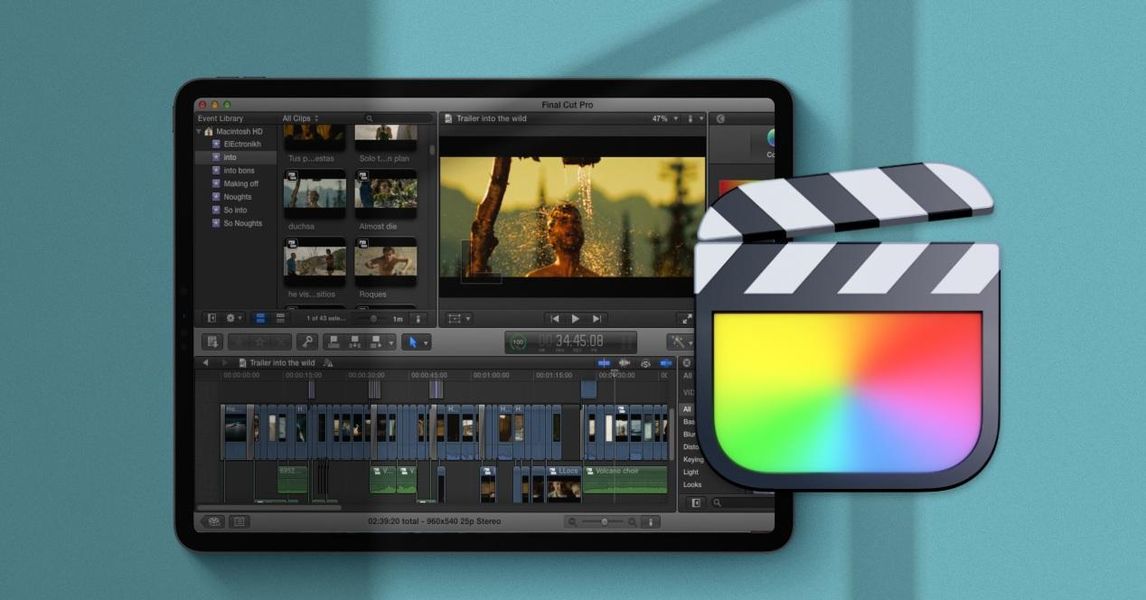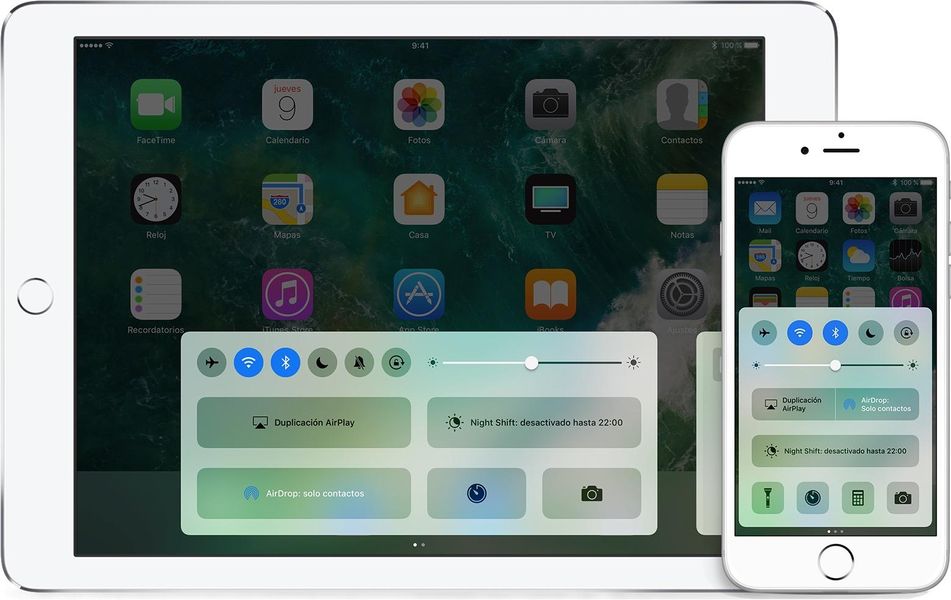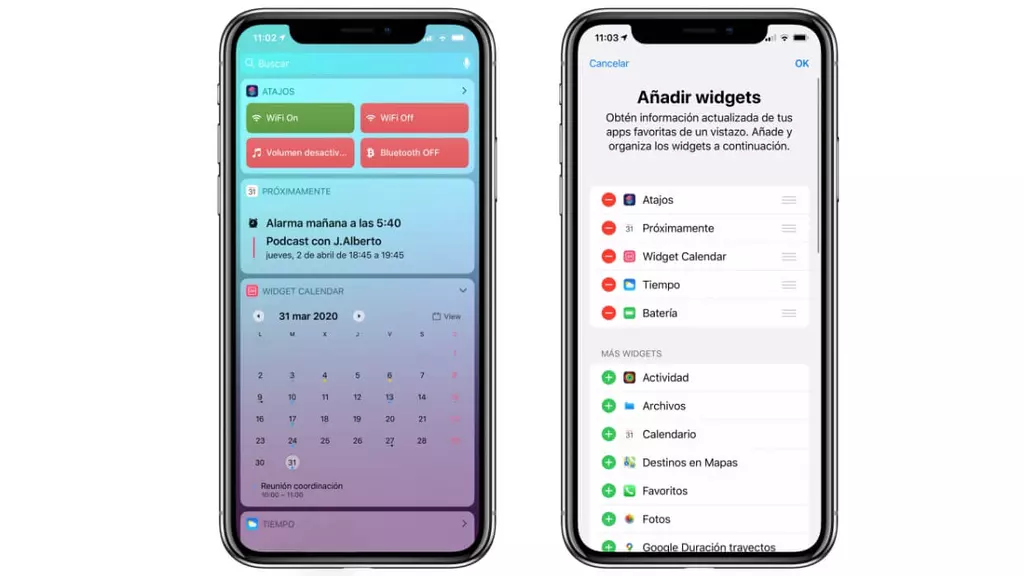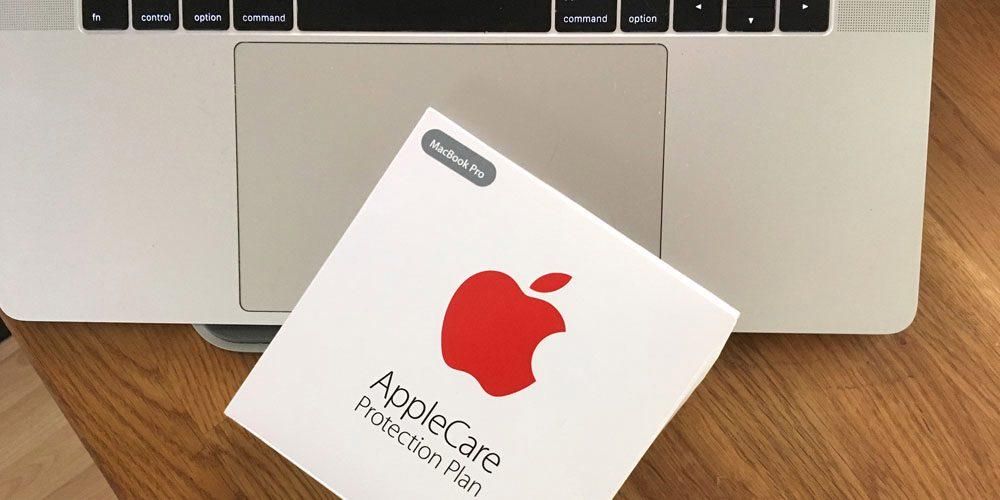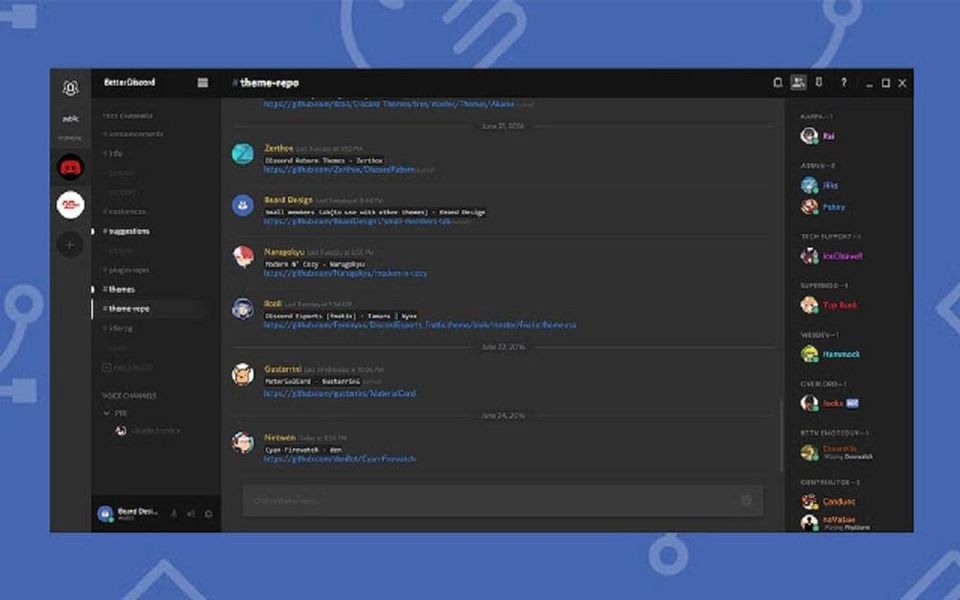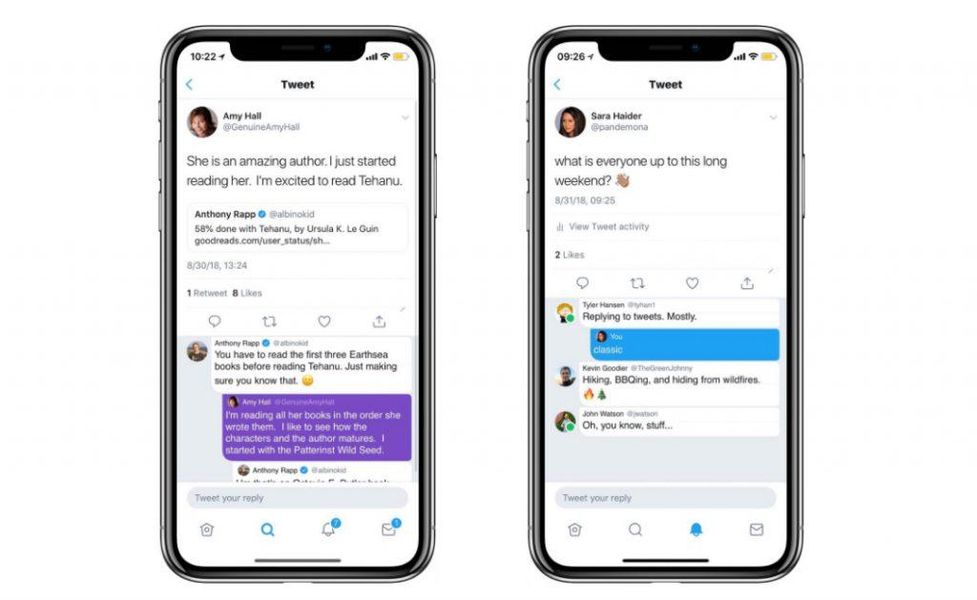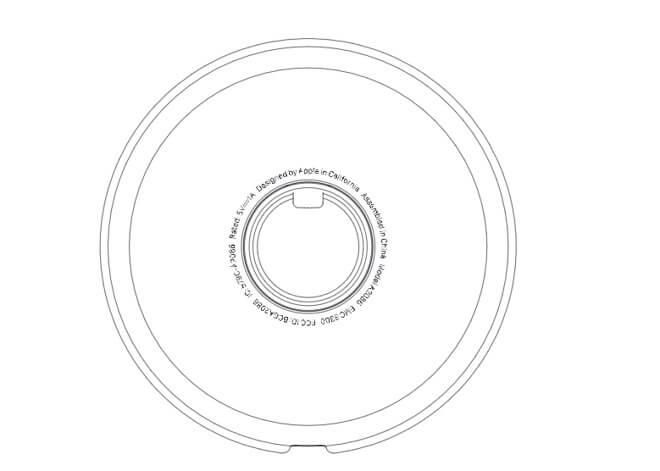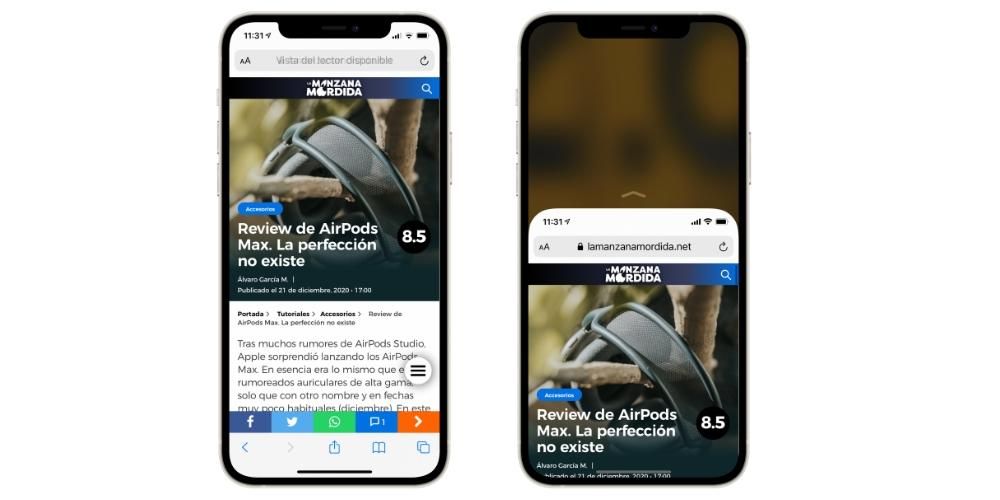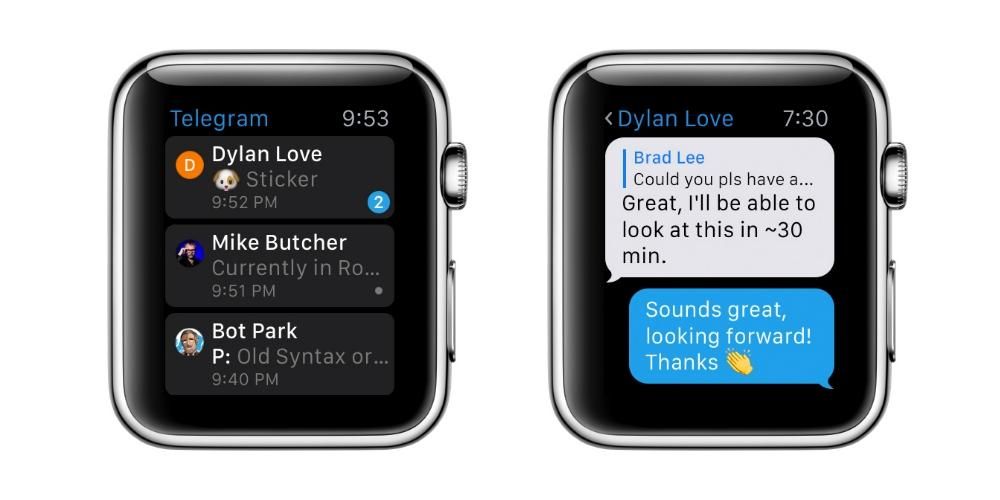Yksi Applen tärkeimmistä seikoista on, että se tarjoaa todella upeita alkuperäissovelluksia, ja siksi olemme tänään täällä keskustellaksemme sinulle yhdestä niistä. Aktiivisuusmonitori on tapa, jolla voit aina tietää Apple-tietokoneesi tilan, ja tässä viestissä kerromme sinulle, kuinka voit tehdä sen. Mennään sinne.
Mikä on macOS-aktiivisuusmonitori?
Monet käyttäjät ovat käyttäneet Apple-tietokonetta vuosia, mutta he eivät ole koskaan pysähtyneet tutkimaan, mitä he voivat tehdä tyypillisillä alkuperäisillä sovelluksilla, joita he eivät koskaan avaa. No, yksi näistä on Activity Monitor, ja kuten sen nimi kertoo, se tarjoaa käyttäjille mahdollisuuden seurata Mac-tietokonettaan.

Sen lisäksi, että se antaa sinulle tietoja Apple-tietokoneesi tilasta, se on myös sovellus, joka on todella hyödyllinen silloin, kun Mac ei toimi toivotulla tavalla, koska sen avulla voit tunnistaa erilaisia ongelmia, kun tietokoneesi on hidas tai kaatuu. Siksi se on sovellus, jota tietysti sinun on osattava ja osattava käyttää, koska kuten sanomme, se voi auttaa sinua paljon tiettyinä aikoina.
Mitä tällä sovelluksella voi tehdä?
Activity Monitorilla voit suorittaa monia toimintoja, koska voit tietää CPU:n tilan sekä tarkistaa, mikä kuluttaa eniten muistia aina, monien muiden toimien joukossa, jotka selitämme alla. Kaikki tämä ilman tarvetta asentaa ulkoisia sovelluksia, kaikki näillä työkaluilla, jotka jokaisella käyttäjällä on käytettävissään Macissaan. Activity Monitor on epäilemättä todella hyödyllinen sovellus kaikille käyttäjille, jotka haluavat tietää tietokoneensa todellisen tilan tietoja, joita se pystyy tarjoamaan.
Tarkista Macin CPU:n ja GPU:n tila
Ensimmäinen toiminto, josta haluamme keskustella kanssasi ja jonka voit tehdä erittäin helposti Activity Monitorin avulla, on tarkistaa Macin suorittimen tila. Normaalisti Macin prosessori käyttää vain pienen osan sen kokonaiskäsittelykapasiteetista. , mikä muuttuu, kun käyttämäsi sovellukset tarvitsevat parempaa suorituskykyä. Tässä ovat toimet, joihin voit ryhtyä.
- Jos haluat nähdä liiallinen toiminta-aika prosessorissa, sinun tarvitsee vain napsauttaa CPU. Alla kerromme Activity Monitor -ikkunassa näkyvien prosenttiosuuksien merkityksen.
- Jos haluat nähdä nykyinen prosessorin toiminta , sinun tarvitsee vain valita Ikkuna ja sitten CPU:n käyttö.
- Jos haluat nähdä Viimeisimmät tapahtumat prosessori, valitse Window ja sitten CPU History.
- Toisaalta, varten näytä lisää sarakkeita , valitse Näytä > Sarakkeet ja valitse lopuksi sarakkeet, jotka haluat näyttää.
- Napsauta Activity Monitor -ikkunassa Levy, joka pystyy tallentamaan, kuinka monta kertaa tietokone itse käyttää levyä lukea ja kirjoittaa tietoja. Se näyttää myös levylle luetun tai kirjoitetun tiedon määrän.
- Jos haluat nähdä kaavion levyn toiminnasta Dockissa, valitse Näytä > Dock-kuvake ja sitten Näytä levytoiminta.
- Jos haluat näyttää lisää sarakkeita, valitse Näytä > Sarakkeet ja valitse sitten näytettävät sarakkeet.
- Napauta Macin Activity Monitor -sovelluksessa Verkko.
- Napsauta ikkunan alareunassa olevan kaavion yläpuolella olevaa pudotusvalikkoa ja valitse Paketit tai Data.
Järjestelmä : Ilmaisee prosenttiosuuden suorittimen kapasiteetista, jota macOS-prosessit käyttävät.Käyttäjä : Ilmaisee prosenttiosuuden suorittimen kapasiteetista, jonka avaamasi sovellukset tai näiden sovellusten avaamat prosessit käyttävät.Epäaktiivinen : Ilmaisee prosenttiosuuden suorittimen kapasiteetista, joka ei ole käytössä.
Sinulla on myös mahdollisuus tarkistaa Macin GPU:n toiminta Activity Monitorin kautta, tätä varten sinun on suoritettava vaiheet, jotka ovat myös todella yksinkertaisia, kuten näet, koska sinun tarvitsee vain valita Ikkuna ja klikata sitten GPU-historiaa, yksinkertainen kuin se.

Tarkista kuinka laitteen muisti on
Ehkä yksi tärkeimmistä tiedoista tietää tietokoneesi tilan aina ja syy siihen, miksi se voi olla hitaampi, on tarkistaa muistin tila, tiedot, joita sinulla on pääsy Mac Activity Monitorin kautta. Lisäksi on paljon tietoja, joita tämä sovellus tarjoaa muistin eri puolista. Tehdäksesi tämän sinun tarvitsee vain napsauttaa Muisti, ja näkyviin tulevat tiedot ovat seuraavat.
muistin paine: Esitä graafisesti muistin tehokkuutta prosessointitarpeiden palvelemisessa. Tämä riippuu vapaan muistin määrästä, swap-nopeudesta, fyysisestä muistista ja tiedostovälimuistista.Fyysinen muisti: Ilmaisee asennetun RAM-muistin määrän.Käytetty muisti: Käytössä olevan RAM-muistin määrä, lisäksi näiden tietojen oikealla puolella näkyy, mihin muistia käytetään.Sovellusmuisti: Ilmaisee sovellusten käyttämän muistin määrän.Fyysinen muisti: Ilmaisee järjestelmän toimimiseen tarvittavan muistin määrän, jota ei voi tallentaa välimuistiin, mutta sen on säilyttävä RAM-muistissa, jotta se ei ole muiden sovellusten käytettävissä.pakattu : Tämä on muistin määrä, joka on pakattu lisäämään RAM-muistia.Records välimuistissa: Ilmaisee järjestelmän välimuistiin tallentamien tiedostojen koon käyttämättömässä muistissa suorituskyvyn parantamiseksi. Tämä muisti pysyy välimuistissa, kunnes se korvataan, mikä auttaa parantamaan suorituskykyä, kun avaat sovelluksen uudelleen.Käytetty vaihtotila: Ilmaisee käynnistyslevyllä olevan tilan määrän, jota käytetään käyttämättömien tiedostojen vaihtamiseen RAM-muistiin.Lisäksi, jos haluat tietää enemmän muistista ja haluat lisätä tällä tavalla näytettävien sarakkeiden määrää, sinun tarvitsee vain napsauttaa Näyttö, sitten Sarakkeet ja lopuksi valita haluamasi sarakkeet. lisätäksesi sovelluksen näyttöön.

Haluatko tietää, mikä kuluttaa enemmän energiaa?
Yksi käyttäjiä yleensä eniten huolestuttavista tiedoista on tietokoneen kuluttama energia ja ennen kaikkea sen vähentäminen, kun tiedetään, mistä kulutus tulee. Activity Monitorissa on energiapaneeli, joka näyttää kaikki tiedot sen kulutuksesta. Voit seurata yleistä käyttöä tai tarkastella yksityiskohtaisempia tietoja kunkin sovelluksen virrankäytöstä. Pääset virtamonitoriin napsauttamalla Virta. Yksittäisten sovellusten ja niiden prosessien virrankulutus näkyy Activity Monitor -ikkunan yläosassa, ja se palauttaa seuraavat tiedot.
Energiavaikutus: Tämä on suhteellinen mitta sovelluksen nykyisestä virrankulutuksesta, joka on sitä parempi mitä pienempi.Energiaa 12 tuntia: Tämä on sovelluksen keskimääräinen energiavaikutus viimeisen 12 tunnin aikana tai vaihtoehtoisesti sen jälkeen, kun Mac on käynnistetty, ja jälleen, kuten ennenkin, mitä pienempää arvoa se merkitsee, sitä parempi. Tämä sarake näkyy vain kannettavissa tietokoneissa.Sovelluspäivä: Osoittaa, onko App Nap aktiivinen tälle sovellukselle.Näytönohjain: Jos kyseinen sovellus vaatii tehokkaan näytönohjaimen, tämä sarake näkyy vain Mac-tietokoneissa, joissa on yksi tai useampi näytönohjain.Estä valmiustilaan pääsy: Osoittaa, estääkö sovellus Macia menemästä nukkumaan.
Lisäksi kaikista Mac-tietokoneista on olemassa myös seuraavat tiedot.
Energiavaikutus: Tämä on yhdistetty energiavaikutus ajan mittaan.Käyttäjä: Prosessia suorittavan käyttäjän nimi.Tietokoneissa, joissa on yksi tai useampi näytönohjain, grafiikkakortin tiedot näyttävät myös käytetyn tyypin, jos itse tietokoneeseen on asennettu useita näytönohjainkortteja, joten jos tämä on sinun tapauksessasi, sinun on oltava erittäin varovainen Ota huomioon nämä Activity Monitorin antamat tiedot.
Lisäksi on olemassa myös erilaisia Applen kannettaville tietokoneille ominaisia parametreja, jo mainitsemiemme lisäksi, jos sinulla on MacBook, MacBook Air tai MacBook Pro, jätämme sinulle lisätiedot, jotka sinulla on aina, kun Siirry Activity Monitoriin.
Jäljellä oleva maksu: Ilmaisee, kuinka monta prosenttia akun varausta tietokoneessa on jäljellä.Täyden latauksen aika: Ilmaisee ajan, joka kuluu Macin lataamiseen kokonaan, kun se on kytkettynä virtalähteeseen.Kytketty aika: Ilmaisee ajan, joka on kulunut siitä, kun tietokone on kytketty pistorasiaan.Aikaa jäljellä: Tämä on arvio akun autonomiaajasta. Jos akku on ladattu täyteen, tässä kentässä lukee Battery Charged.Akun kesto: Ilmaisee ajan, joka on kulunut siitä, kun tietokone on liitetty pistorasiaan.Akku: näyttää akun lataustason viimeisen 12 tunnin aikana.Levyn kunto on tärkeä
Jatkamme lisätiedoilla, joita Activity Monitor pystyy tarjoamaan sinulle, ja tässä tapauksessa puhumme levytoiminnasta. Ehkä alkeellisimpille käyttäjille nämä tiedot eivät ole kovin kiinnostavia, mutta uteliaimpia se varmasti kiinnostaa. Tehdäksesi tämän sinun tarvitsee vain suorittaa jokin seuraavista toiminnoista Activity Monitorissa.

Katso verkon toimintaa
Jos olet yksi uteliaimpia käyttäjiä, haluat varmasti tietää kaikki Apple-tietokoneesi ympärillä olevat tiedot. No, nyt on verkon vuoro, ja Activity Monitorista voit myös tietää kaiken toiminnan, joka syntyy Macin ja Internetin välillä. Voit tehdä tämän siirtymällä Activity Monitor -sovellukseen ja napsauttamalla Verkko saadaksesi kaikki seuraavat tiedot.
Saapuvat ja lähtevät paketit: Tämä on vastaanotettujen ja lähetettyjen pakettien kokonaismäärä.Saapuvat paketit/s ja lähtevät paketit/s: Nämä tiedot osoittavat siirrettävän tiedon nopeuden paketteina sekunnissa. Tämä numero näkyy kaaviossa.Tiedot vastaanotettu ja lähetetty data: Ilmaisee siirretyn tiedon kokonaismäärän megatavuina.Data vastaanotettu/s ja data lähetetty/s: Ilmaisee ajan kuluessa siirretyn tiedon määrän tavuina sekunnissa. Tätä parametria kutsutaan myös suorituskyvyksi.
Lisäksi Activity Monitor -ikkunassa sinulla on mahdollisuus muuttaa näytettävän tiedon tyyppiä verkon aktiivisuuskaaviossa. Valitsemasi tietotyyppi näytetään Activity Monitor -ikkunassa ja myös Dockin Activity Monitor -kuvakkeessa. Voit muuttaa niitä noudattamalla alla olevia ohjeita.

Suorita järjestelmän diagnostiikka
Activity Monitor -sovellus antaa sinulle mahdollisuuden kerätä tietoja Apple-tietokoneesi tilasta järjestelmädiagnostiikkaraporttiin, jotta voit itse tehdä johtopäätöksiä Macin toiminnasta. Tämä raportti voidaan tallentaa ja lähettää myöhemmin Apple-tukeen . Voit tehdä tämän napsauttamalla Activity Monitor -sovelluksessa avattavaa Järjestelmän diagnostiikkaasetukset -valikkoa ja valitsemalla jokin seuraavista vaihtoehdoista.
Näytteenottoprosessi: Tällä tavalla se luo valitusta prosessista raportin, joka kattaa 3 sekuntia.Spindump: Luo raportin ei-reagoivista sovelluksista, jotka pakotettiin lopettamaan.Järjestelmän diagnoosi: Luo raportti eri Mac-lokien perusteella.Spotlight-diagnoosi: Luo raportti, joka perustuu kaikkiin Macissa käynnissä oleviin prosesseihin.
Tarkista, tarvitseeko Mac lisää RAM-muistia
Toinen tämän sovelluksen tarjoamista mielenkiintoisimmista kohdista on mahdollisuus tietää, tarvitseeko Apple-tietokoneesi enemmän RAM-muistia tarjotakseen sinulle todella tarvitsemasi suorituskyvyn. Muisti-paneeli näyttää kuinka paljon muistia Macisi tällä hetkellä käyttää, kuinka usein RAM-muistia ja käynnistyslevyn muistia vaihdetaan ja kuinka paljon muistia on varattu sovellukselle ja kuinka monta prosenttia siitä on pakattu.
Valitettavasti joidenkin käyttäjien mielestä tietokoneen suorituskyvyn ei tarvitse parantua vapaalla tai käyttämättömällä muistilla, koska käyttöjärjestelmän, macOS:n, suurin suorituskyky saavutetaan tietokoneen koko muistin tehokkaan käytön ja hallinnan ansiosta. Jotta tiedät, mikä sen tila on ja onko tämä käyttö ja hallinta todella oikeilla jäljillä, sinun on Activity Monitorissa napsautettava Muisti ja tarkkailtava seuraavia tietoja.
Muistin paine vihreällä värillä: Osoittaa, että tietokone käyttää kaiken RAM-muistin tehokkaasti.Muistin paine keltaisena: Osoittaa, että tietokone saattaa tarvita jossain vaiheessa lisää RAM-muistia.Muistin paine punaisena: Ilmaisee, että tietokone tarvitsee lisää RAM-muistia.
Jos tietokoneesi muistin paineen kaavio näyttää keltaista tai punaista tai näyttää myös piikkejä, sinun on tarkistettava, käyttääkö jokin sovellus koko muistia ja aiheuttaako muistin paineen lisääntymisen. Siinä tapauksessa suosituin asia on, että jos sinun ei todellakaan tarvitse olla kyseistä sovellusta käynnissä, sulje se. Tietokoneen muistipaineen mittaus tehdään käytettävissä olevasta vapaasta muistista, vaihtotiheydestä sekä fyysisen muistin ja tiedostovälimuistin määrästä, jolloin selvitetään, käyttääkö tietokone RAM-muistia tehokkaasti.