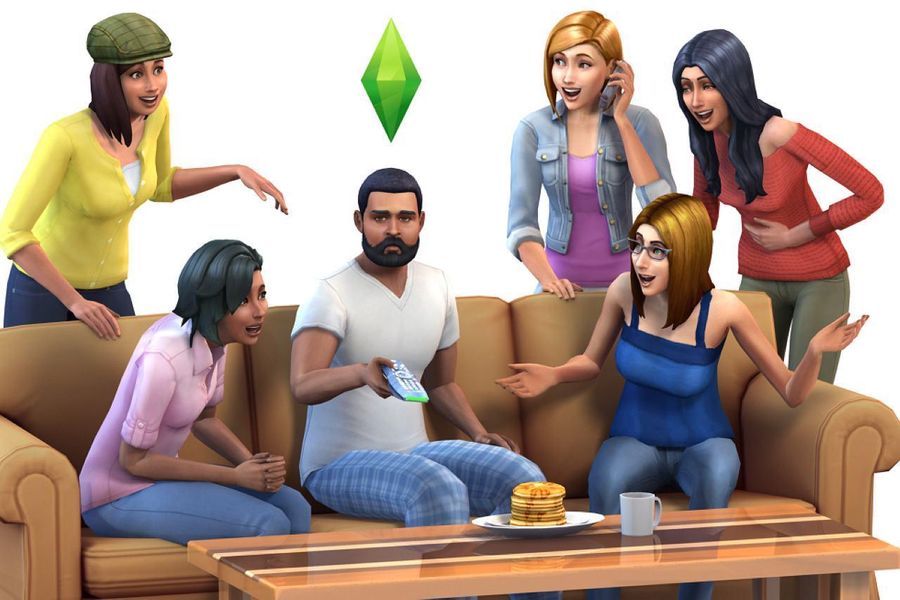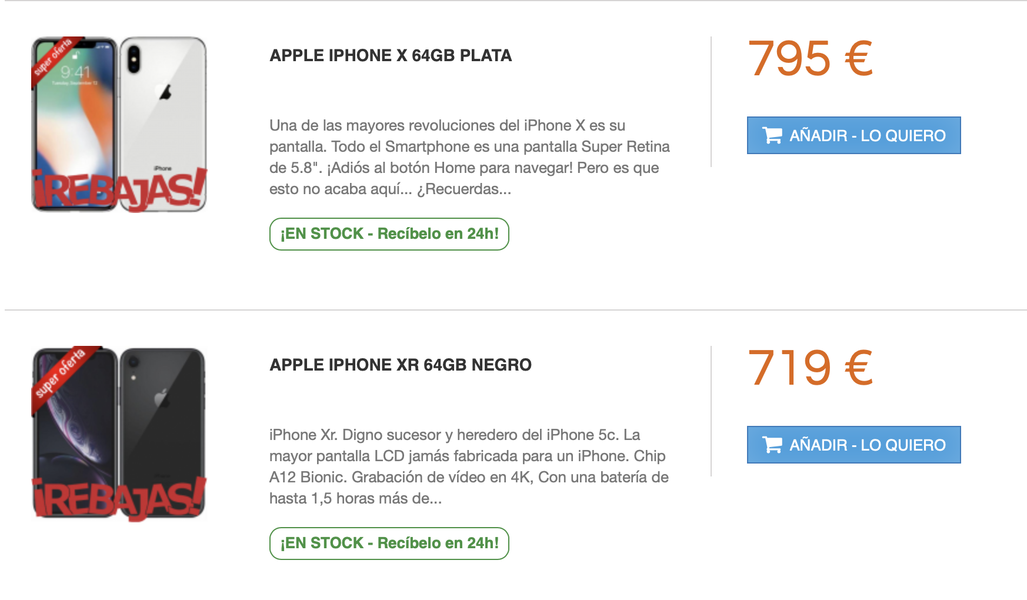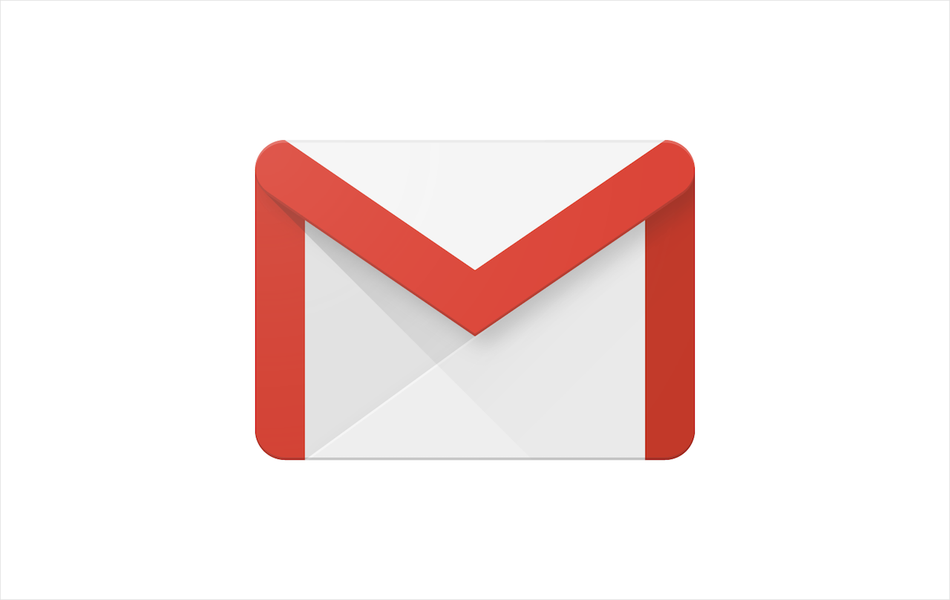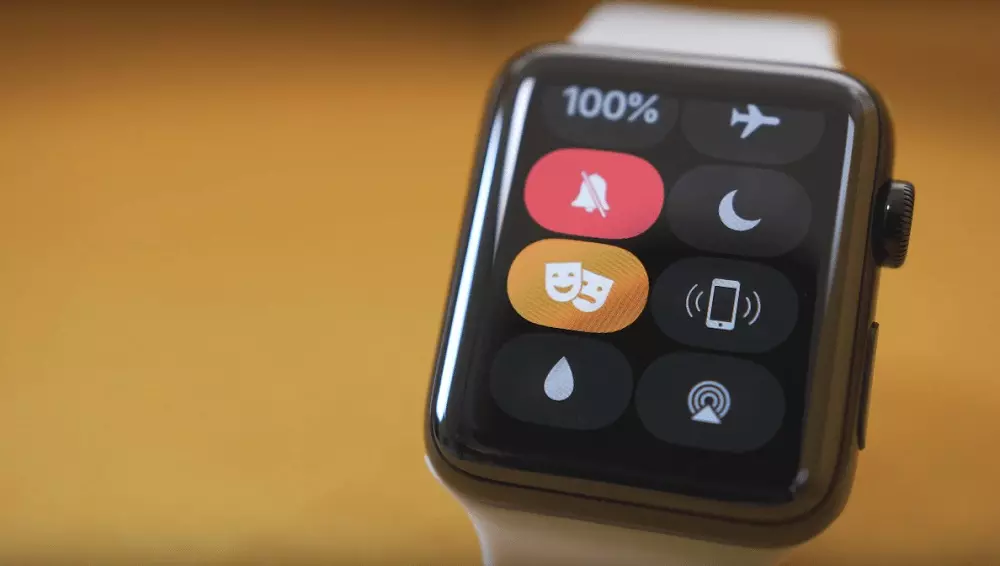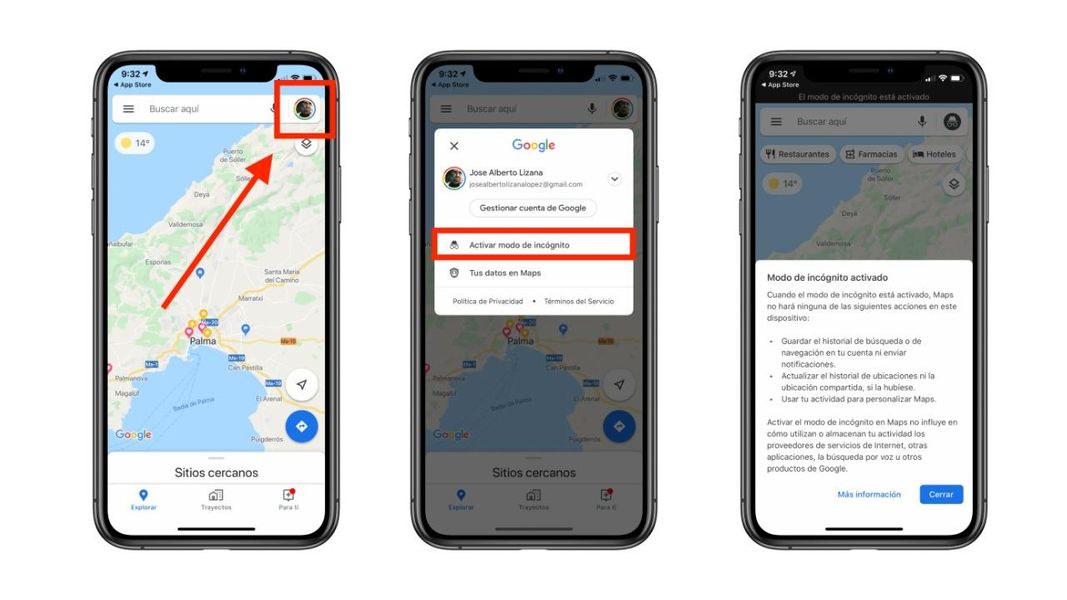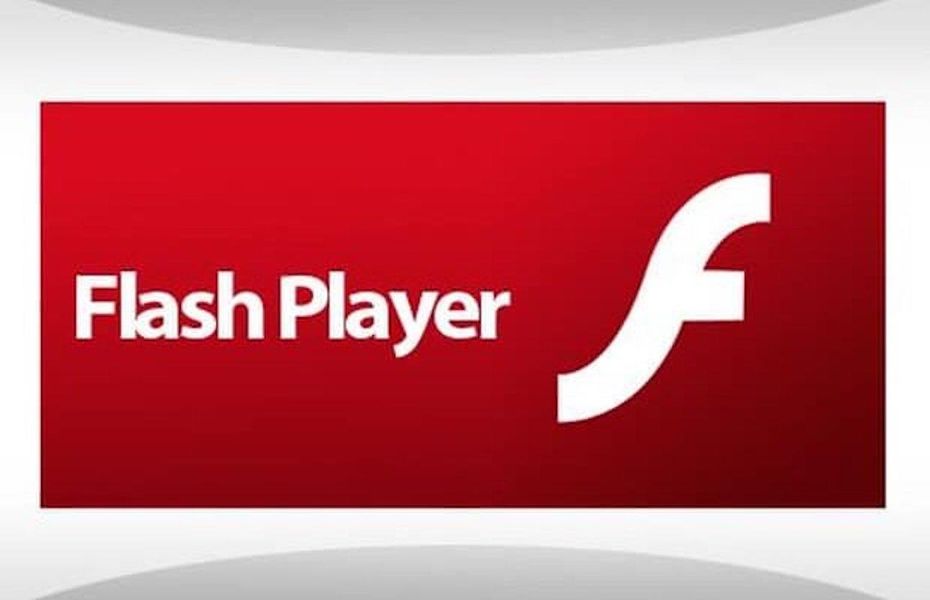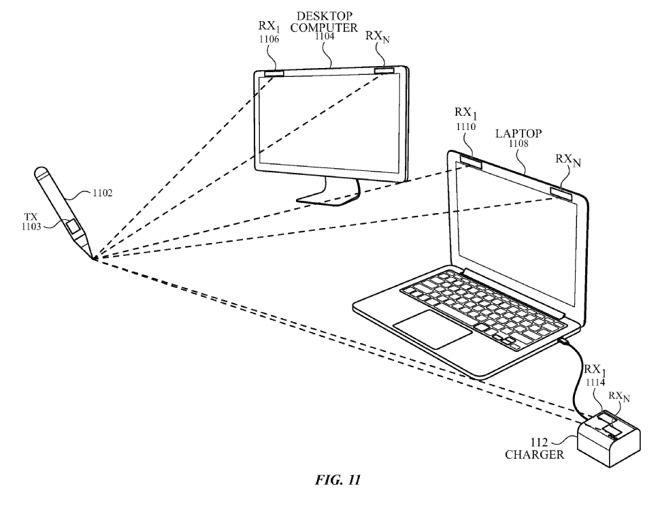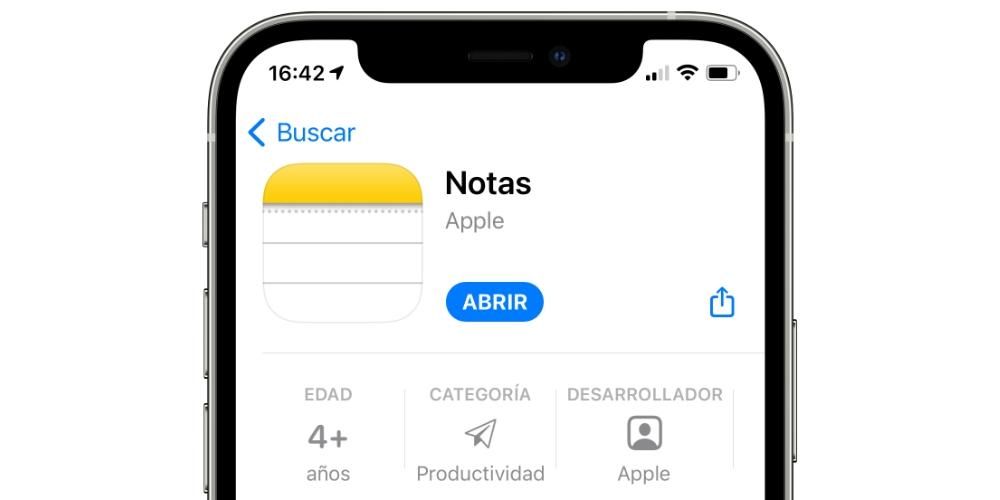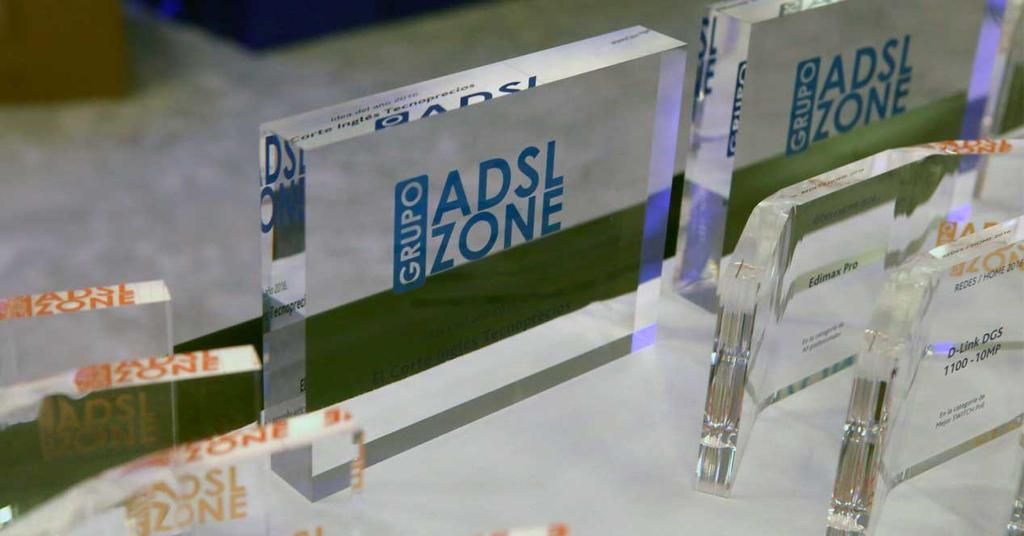Vuoden aikana monet käyttäjät päättävät vaihtaa käyttöjärjestelmää voidakseen työskennellä. Tässä tapauksessa yleisin asia saattaa olla siirtyminen Windowsista macOS:ään, koska ensimmäisellä on monilla eroluvuilla korkeampi markkinakurssi. Mutta muutosta tehtäessä monille käyttäjille on suuri ongelma: komennot tai pikanäppäimet. Jokaisessa käyttöjärjestelmässä ne ovat erilaisia, ja tässä artikkelissa annamme vastauksen tyypilliseen kysymykseen: kuinka teet Control+alt+Delete Macilla?
Pikanäppäimet ovat välttämättömiä monille käyttäjille päivittäin. Ne säästävät aikaa suoritettaessa hyvin yksinkertaisia toimintoja, kuten kopiointi ja liittäminen, mutta on myös monia edistyneempiä. Siksi on erityisesti korostettava, kuinka ne voidaan ekstrapoloida järjestelmästä toiseen, ja tässä artikkelissa kommentoimme löytämiämme yleisempiä.
Aiempia pohdintoja
Ennen kuin tiedämme kaikkien näppäimistökomentojen ekstrapoloinnin, meidän on muistettava, että Windows-tietokoneen (joko kiinteän tai kannettavan) välillä toiseen macOS-tietokoneeseen eroja on monia . Ei vain ohjelmistojen alalla, missä se on melko ilmeistä, vaan myös laitteiston suhteen. Seuraavaksi puhumme näistä eroista, jotka sinun tulee aina ottaa huomioon pikakuvakkeita tehdessäsi.
Voiko sen tehdä millä tahansa näppäimistöllä?
Yksi suurimmista eroista Windows PC:n ja Macin välillä on näppäimistö. Vaikka saattaa vaikuttaa siltä, että jakelu on sama samoilla markkinoilla, kuten espanjassa, totuus on, että niissä on joitain eroja. Tärkeintä tässä tapauksessa on Komentonäppäimen läsnäolo sijaitsee välilyöntinäppäimen molemmilla puolilla. Ilmeisesti tämä on näppäin, jota ei ole Windows-tietokoneelle luodussa näppäimistössä, joka sisältää painikkeen, johon on piirretty ohjelmiston logo. Voimme sanoa sen Komento korvaa tämän Windows-näppäimen monille pikanäppäimille, jotka voimme löytää molemmista käyttöjärjestelmistä. Mutta tämä on myös hieno mukautus, joka käyttöjärjestelmää vaihtavan henkilön on tehtävä, koska hänen on myös totuttava täysin erilaiseen näppäimistöön.

Mutta tämä ei ole ainoa ero, joka voidaan löytää. Jos käytät Windowsia päivittäin, olet varmasti käyttänyt 'Alt'-näppäin Useampaan otteeseen. Se on yksi suurimmista päähenkilöistä missä tahansa näppäimistössä yhdessä Controlin kanssa, joka käyttää erilaisia komentoja, joita tarvitset mukavaan työskentelyyn. Tässä tapauksessa Macissa se löytyy Optio-näppäimenä. Loppujen lopuksi toiminta on sama ja sinun on vain sopeuduttava itse terminologian muutokseen. Se, mikä ei muutu tässä siirrossa, on Control-näppäin, koska se on aina käytännössä samassa paikassa.
Perusnäppäinmääritys
Kuten olemme aiemmin maininneet, siirtyessäsi käyttöjärjestelmien välillä sinun on suoritettava oppimisharjoitus, jotta voit tottua tähän uudentyyppiseen muotoon, jota aiot käyttää. On selvää, että tämä harjoitus voi olla enemmän tai vähemmän nopea. Kaikki riippuu aina jokaisen yksilöllisestä kyvystä, vaikka totuus on, että henkilökohtaisen kokemuksen perusteella se on jotain, johon sopeutuu nopeasti.
Muista, että Mac sallii suorittaa näppäinkartoitus . Tämä tarkoittaa, että pystyt muokata näppäimistöäsi täysin , valitsemalla kunkin näppäimen toiminnot. Vaikka et ole aiemmin määrittänyt tätä Windowsissa, emme suosittele sitä Macissa. Epäilemättä mukaudut lopulta uuteen ulkoasuun, joka juuri hankitun tietokoneen näppäimistöllä on. Samoin alkuperäinen tehtävä jätetään alle:
- Alt-näppäin Windowsissa vastaa Optiota Macissa.
- Windows-näppäin vastaa komentoa Macissa.
- Aloitus ja loppu: vastaa komentoja Komento + vasen nuoli tai oikea nuoli ja komento + vasen tai oikea nuoli Macissa.

On selvää, että nautinnollesi on saatavilla monia muita komentoja, mutta nämä ovat alkeellisimmat, jotka voit löytää laitteestasi.
Komentokokoelma
Kun olet selvittänyt nämä peruskäsitteet, voit siirtyä puhumaan näppäimistötehtävistä. Kuten olemme kommentoineet eri yhteyksissä, Windowsissa ja Macissa voit löytää monia eroja, mutta myös yhtäläisyyksiä. Voidaan sanoa, että jokaiselle toiminnolle, jonka haluat toteuttaa nopeasti, on pikanäppäin. Tässä tapauksessa aiomme pysyä niissä täysin perustoimintoja ja useimmat käyttäjät käyttävät sitä. Tämä johtuu siitä, että on käytännössä mahdotonta kerätä kaikkia olemassa olevia yhdistelmiä. Peruslaajuudessa on tarpeen tehdä jako ohjelmien tai järjestelmäympäristöjen mukaan, joissa näitä komentoja tullaan käyttämään.
Lyhenteet järjestelmässä
Järjestelmälyhenteet ovat niitä, joita voit käyttää milloin tahansa käyttöjärjestelmässä. Sillä ei ole väliä, käytätkö tekstieditoria, videonmuokkausohjelmaa tai vain selaat Internetiä. Niiden avulla voit työskennellä leikepöydän kanssa, kopioida ja liittää tai jopa tallentaa näytön. Teemme yhteenvedon kaikista näistä komennoista seuraavassa taulukossa, jossa vertaamme komentoa Windowsissa sen vastineen macOS:ssä.
Toiminta Komento Windowsissa Komento macOS:ssä Kaappaa koko näyttö PRINT PANT Komento + Control + Vaihto + 3 Kuvaa ikkuna etualalla Alt + 1 Komento + Vaihto + 3 Sulje aktiivinen ikkuna Control + W Komento + W Kopioi tiedosto tai kansio Control + Vedä -kuvake Optio + vedä kuvake Kopioi leikepöydälle Control + C Komento + C Poista leikepöydälle Control + X Komento + X tekstihakukone Control + F Komento + F Pakota lopettamaan reagoimaton sovellus Control + Alt + Delete Komento + Optio + Esc näytön ominaisuudet Alt + Enter Komento + I Kirjaudu ulos nykyisestä käyttäjästä Windows-logo + L Komento + Vaihto + Q Uusi kansio Control + N Komento + Vaihto + N Avaa tiedosto Control + O Komento + O minimoida ikkunat Windows Logo+ M Komento + N Vaihda seuraavaan ikkunaan Control + F6 Komento + ~ (tilde) Vaihda edelliseen ikkunaan Control + Shift + F6 Komento + Vaihto + ~ (tilde) Kumoa Control + Z Komento + Z Vaihda avointen sovellusten välillä Alt + Tab Komento + Tab
Pikakuvakkeet Microsoft Officessa tai iWorkissa
Toimistopaketissa on myös suuri määrä pikanäppäimiä, jotka sinun pitäisi tietää täydellisesti. Joka tapauksessa sen avulla voit hallita täysin käyttämääsi fonttia tai kaiken tekstin yleistä järjestystä. Näytämme seuraavat muutokset tässä taulukossa:
Toiminta Windowsissa macOS:ssä Toimintakaikki korkit WindowsissaControl + Shift + A macOS:ssäKomento + Vaihto + A ToimintaLihavoitu kirjasin WindowsissaControl + B macOS:ssäKomento + B ToimintaLaaja valinta WindowsissaControl + Shift + vasen nuoli macOS:ssäOptio + Vaihto + vasen nuoli ToimintaKursivointi WindowsissaControl + I macOS:ssäKomento + I ToimintaAlleviivattu WindowsissaControl + U macOS:ssäKomento + U ToimintaUusi asiakirja, sähköpostiviesti jne. WindowsissaControl + N macOS:ssäKomento + N ToimintaSiirry rivin loppuun WindowsissaControl + END macOS:ssäKomento + END
Pikanäppäimet Safarissa
Toiseksi on tiedettävä, että Safari tai Chrome on myös tehokas työväline monille ihmisille. Ja tässä tapauksessa voit löytää monia liittyviä komentoja, jotta voit vaihtaa välilehtien välillä tai myös työskennellä yhdessä. Seuraavasta taulukosta löydät kaikki nämä komennot, joita voit käyttää
Toiminta Windows Mac käyttöjärjestelmä Takana Alt + vasen nuoli Komento + vasen nuoli Etsi sana Control + F Komento + F Mene eteenpäin Alt + oikea nuoli Komento + oikea nuoli avaa uusi ikkuna Control + N Komento + N avaa uusi välilehti Control + T Komento + T tulosta sivu Control + P Komento + P Päivitä sivu Control + R Komento + R Vaihda seuraavaan laatikkoon Control + Tab Komento + } (sulkeva aaltosulje) Koko näyttö päälle/pois F11 - Suurenna tekstin kokoa Ctrl + plusmerkki Komento + plusmerkki Pienennä tekstin kokoa Ctrl + miinusmerkki Komento + miinusmerkki