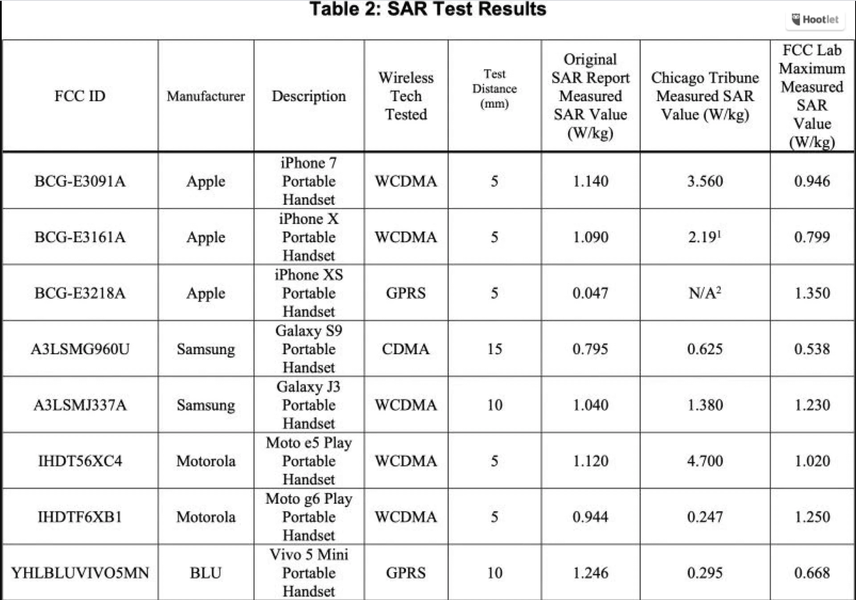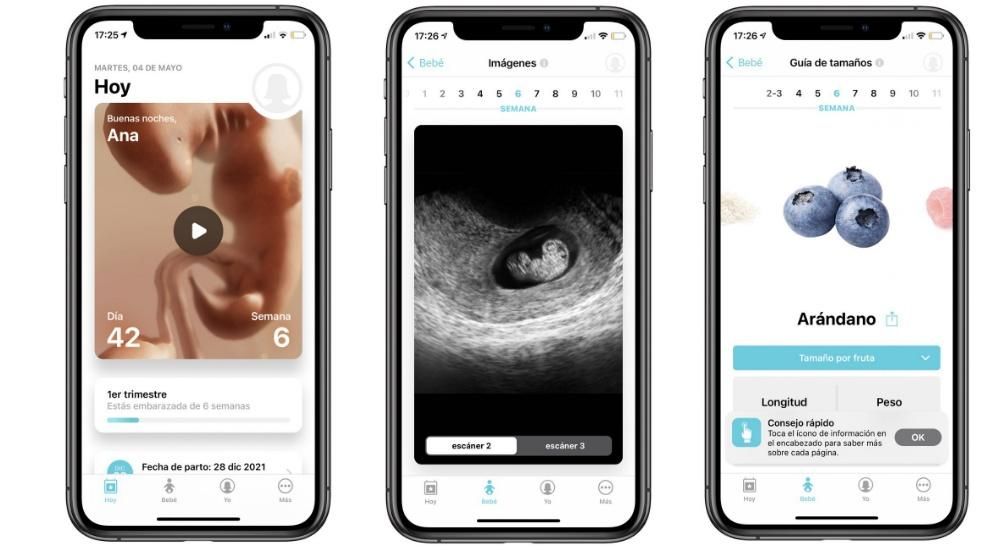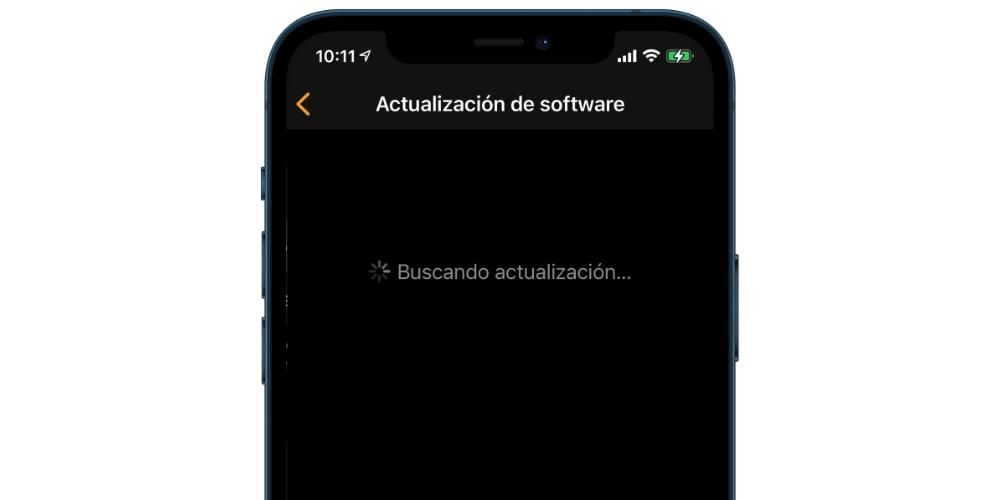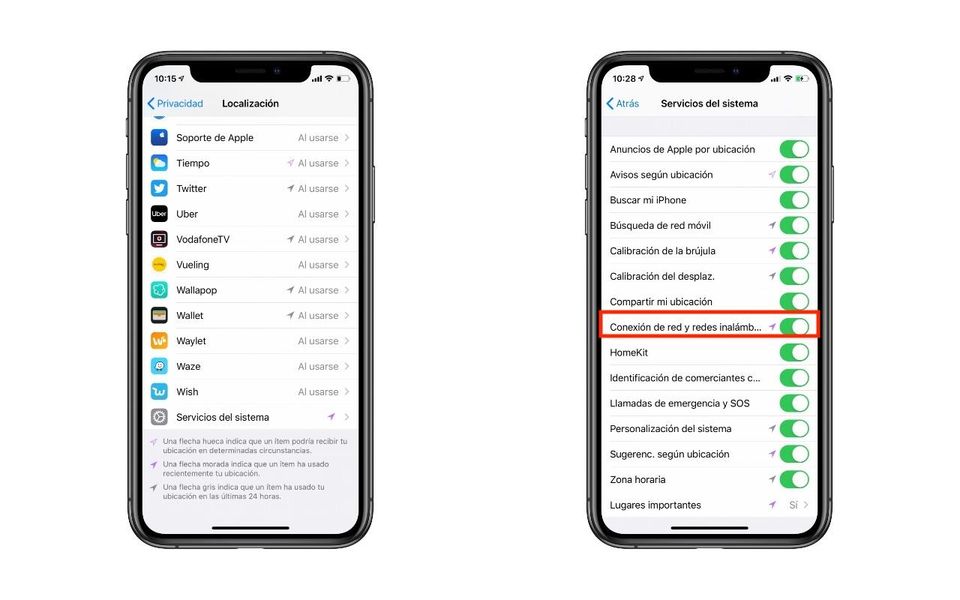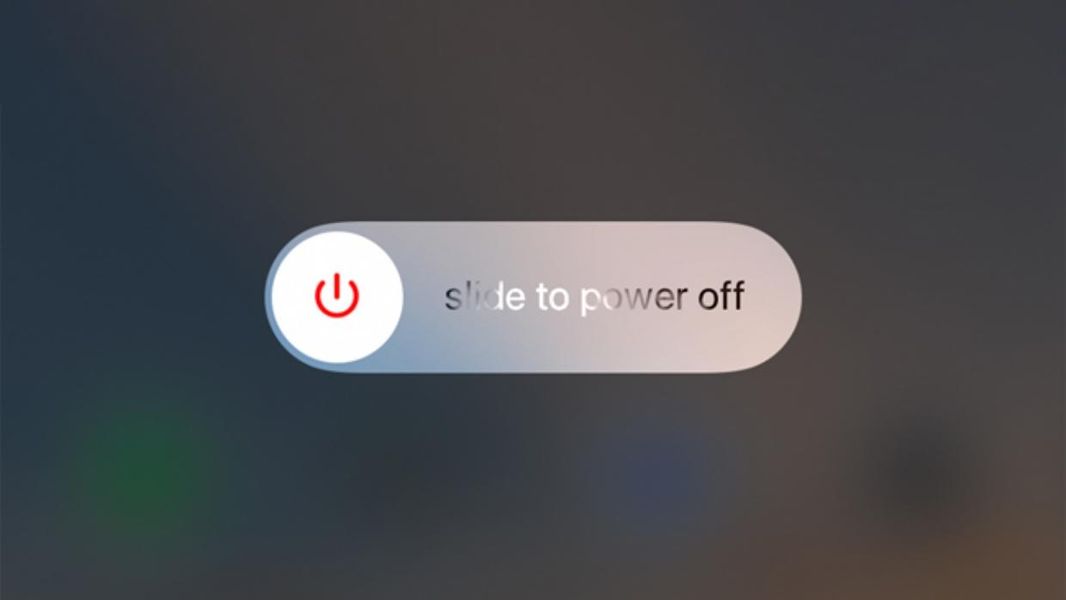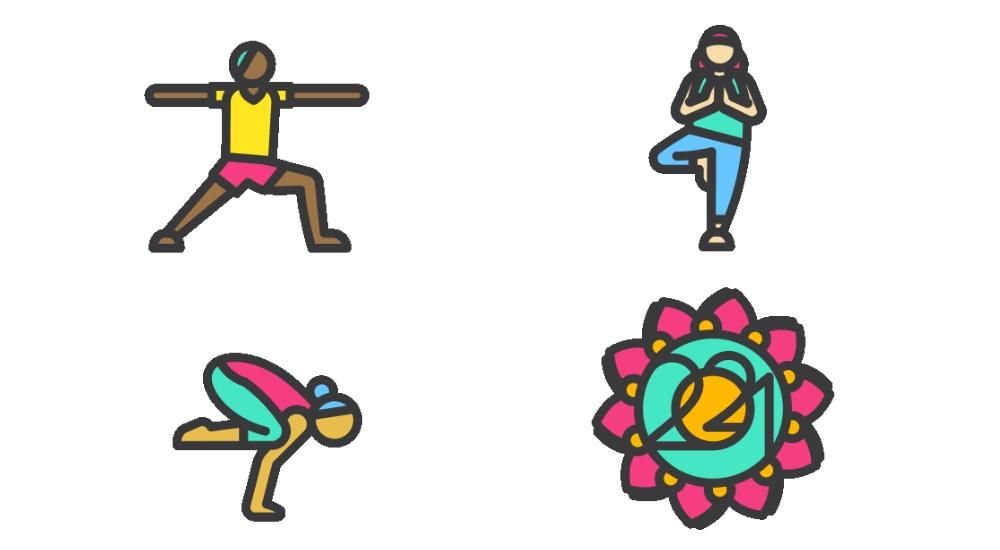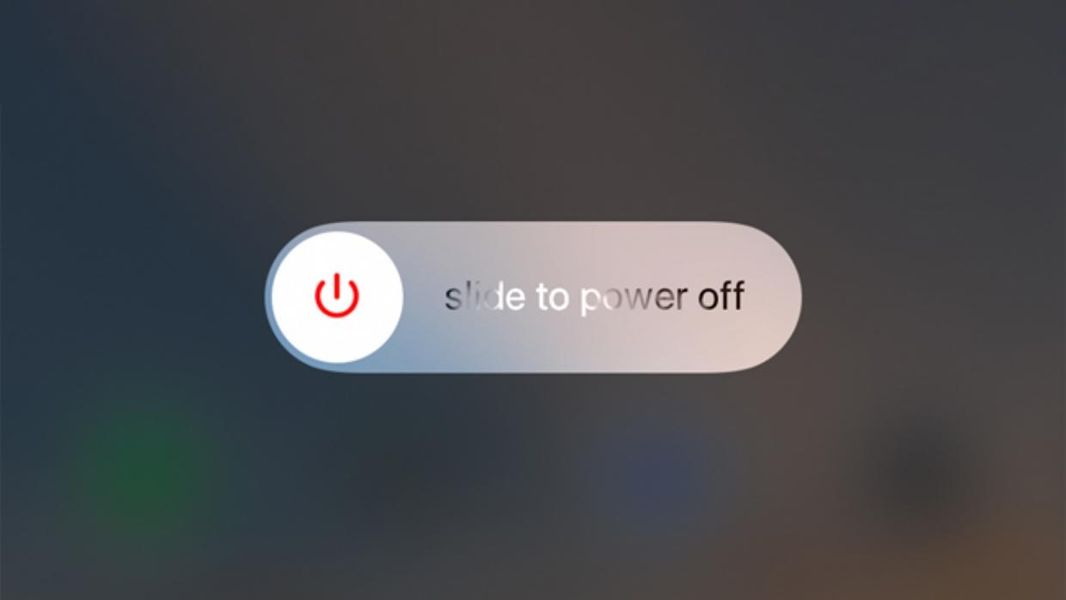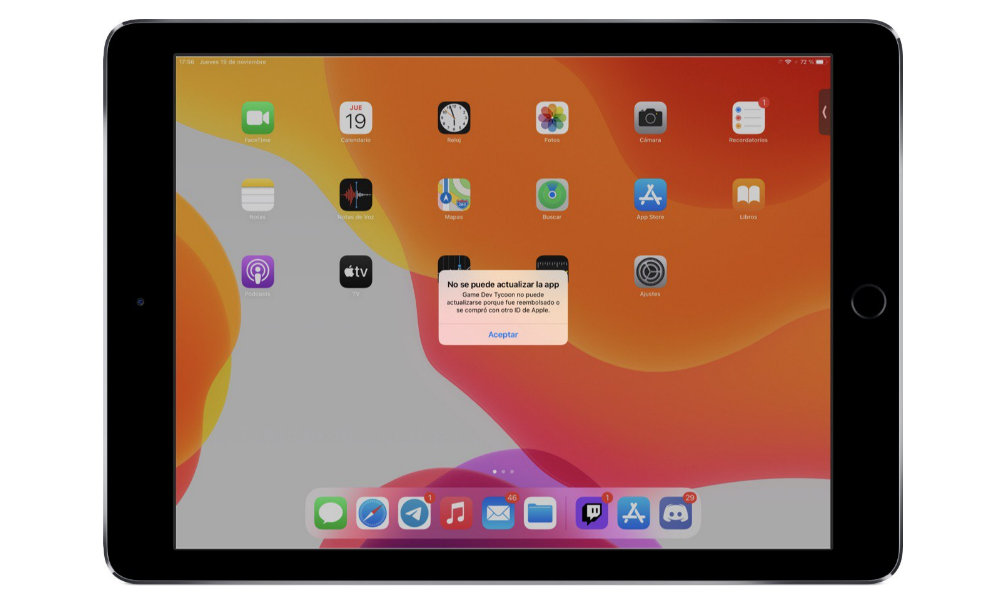Yksi uusimpien iPhone-mallien ominaisuuksista on se, että niiden avulla voit tallentaa sisältöä HDR-muodossa, mikä lisäsi sen tosiasian, että on olemassa myös muita ammattikameroita, jotka tekevät niin. Haluamme kertoa sinulle tässä viestissä, kuinka voit muokata tätä. tiedostotyyppi sovelluksissa, jotka sallivat sen . Jatka lukemista, että kerromme sinulle kaiken.
Mikä on video HDR:ssä?
Ennen kuin aloitamme näiden HDR-tiedostojen muokkaamisen, haluamme kertoa sinulle, mikä tämä tiedostojärjestelmä todella on. Sen lyhenne vastaa englannin sanoja high dynamic range, Korkea dynaaminen alue , mikä tarkoittaa, että HDR:llä tallennetuissa tiedostoissa on paljon enemmän tietoa kuin tavalliset, koska ne pystyvät kaappaamaan ja edustamaan suurempaa dynaamista aluetta vaaleimpien ja tummimpien alueiden valoerojen välillä.

Loppujen lopuksi eri videoleikkeiden HDR-muodossa tallentamisen tavoitteena on, että lopputuloksessa katsojan näkemä kuva on mahdollisimman lähellä todellisuutta . Tällä tavalla kuva, jonka käyttäjät näkevät näiden leikkeiden editoinnin jälkeen, säilyttää eri sävyjen väliset erot, tummilla alueilla on enemmän yksityiskohtia, kun taas vaaleilla alueilla valo on enemmän. Se vaikuttaa myös väriin, koska se liittyy täysin väriavaruuteen, joka on suurempi kuin tavallisella tavalla käytetty, joka on Rec.709.
Lyhyesti sanottuna, jos sinulla on iPhone ja haluat saada kaikki irti kameroista että tämän laitteen on kyettävä puristamaan sitä myöhemmin, kun aloitat muokkaamisen, voit tehdä sen, koska sen jälkeen kerromme sinulle, mitkä sovellukset voivat tehdä sen ja tietysti kuinka voit tehdä sen helposti.
HDR-videonmuokkaussovellukset
Olisi todella sääli, jos iPhonella olisi mahdollisuus tallentaa sisältöä HDR-muodossa, eikä Apple itse antaisi käyttäjille mitään työkaluja, jotka voisivat todella hyödyntää tämän käytännön kaikkia etuja. Tätä varten Cupertino-yhtiön kaksi videoeditoria ovat iMovie ja Final Cut Pro.
Ohjeet sen tekemiseen iMoviessa
Jos olet päässyt näin pitkälle, tiedät varmasti, että iMovie on videoeditori, jonka Apple on suunnitellut, suunnitellut ja kehittänyt kaikille niille ihmisille, jotka haluavat päästä alkuun videoeditoinnin maailmassa tai jotka eivät yksinkertaisesti tarvitse enempää. kuin mitä se tarjoaa tälle sovellukselle, koska vaikka se on suunniteltu aloittelijoille, käyttäjälle tarjotut toiminnot ovat riittävät suorittamaan korkealaatuista työtä.

Kuten tavallista, huolimatta siitä, että ihmiset, jotka käyttävät HDR-videoita audiovisuaalisiin luomuksiinsa, ovat yleensä ammattilaisia, kaikilla niillä, joilla on iPhone ja jotka ovat asentaneet iMovien Maciin, on muutamassa vaiheessa mahdollisuus hyödyntää tätä. mielenkiintoinen ominaisuus.
Tietysti kaikella on vivahteensa, eli voit käyttää HDR:ssä tallentamiasi tiedostoja, mutta valitettavasti lopulta viemäsi tiedoston on oltava SDR:ssä, eli tavallisella dynaamisella alueella. Nyt, jos haluat viedä HDR:ssä muokkaamasi sisällön, sinun on käytettävä Final Cut Prota alla olevien ohjeiden mukaisesti.
- Klikkaa Lähetä elokuva Final Cut Prolle .
- Noudata muutaman rivin alla olevia ohjeita.
- Kun olet valmis, vie HLG-päätiedosto tai jaa Apple-laitteille, joiden videokoodekki on asetettu HEVC 10-bittiseksi.
- Valitse Kompressori-kohdan Asetukset-paneelista Apple 4K Devices (HEVC 10-bit, HLG, Dolby Vision 8.4) -asetus.
- Valitse paneelin alareunassa olevasta Toiminto-ponnahdusvalikosta Kopioi.
- Avaa asetukset, valitse Video-välilehti ja määritä seuraavat asetukset: – Napsauta Enkooderin tyyppi -ponnahdusvalikkoa ja valitse Nopein (normaali laatu). – Valitse Sisällytä Dolby Vision 8.4 -metadata -valintaruutu, jos haluat, että Compressor sisällyttää Dolby Vision 8.4 -metadata tulostiedostoon.
- Valitse asetuksista Yleiset-välilehti ja kirjoita uusi nimi.
- Napsauta Asetukset > Kohteet.
- Kaksoisnapsauta Kompressoriasetukset.
- Napsauta Mukautettu ja valitse Accelerated Apple Devices 4K -esiasetus, jonka loit Compressorissa.
- Jos haluat jakaa HDR-projektin, valitse se selaimessa, napsauta Tiedosto > Jaa ja valitse Accelerated Apple Devices 4K -esiasetus.
Valitettavasti Apple ei salli Macin iMovien käyttäjien viedä sisältöä HDR-muodossa Kuitenkin, ja se saa sinut varmasti ihmettelemään tätä liikettä, Cupertino-yhtiö sallii sinun muokata ja viedä sisältöä HDR-muodossa, jos teet sen iOS:n iMovie-sovelluksesta.
Vaiheet HDR-videon muokkaamiseen Final Cut Prossa
Tulemme nyt ammattimaiseen editoriin, jonka Apple on tarjonnut kaikille käyttäjille, joilla on Mac ja jotka osallistuvat videoeditointiin. On noin yksi parhaista ohjelmista jota voit käyttää, jos haluat kehittää tietojasi, taitojasi ja luovuuttasi audiovisuaalisen sisällön luomisessa, vaikka sen hinta ei olekaan aivan halpa.

Kuten kerroimme aiemmin, kaikki käyttäjät, jotka haluavat viedä videoita HDR-muodossa Apple-tietokoneen kautta sen on käytävä läpi tämä sovellus, joko siksi, että he muokkaavat projektia tyhjästä Final Cut Prossa tai koska he ovat luoneet ja muokaneet sen iMoviessa ja tarvitsevat tämän ohjelman voidakseen viedä sen HDR-muodossa. Tässä on vaiheet, jotka sinun on noudatettava saavuttaaksesi sen.

Lisäksi Final Cut Prossa ammattieditorina on mahdollisuus nopeuttaa vientiä, tämä ns. laitteistokiihdytys videoiden vientiä varten HEVC 10-bittinen HDR Dolby Visionissa. Jos olet kiinnostunut siitä, miten se voidaan tehdä, tässä on vaiheet, jotka sinun on noudatettava saavuttaaksesi sen.