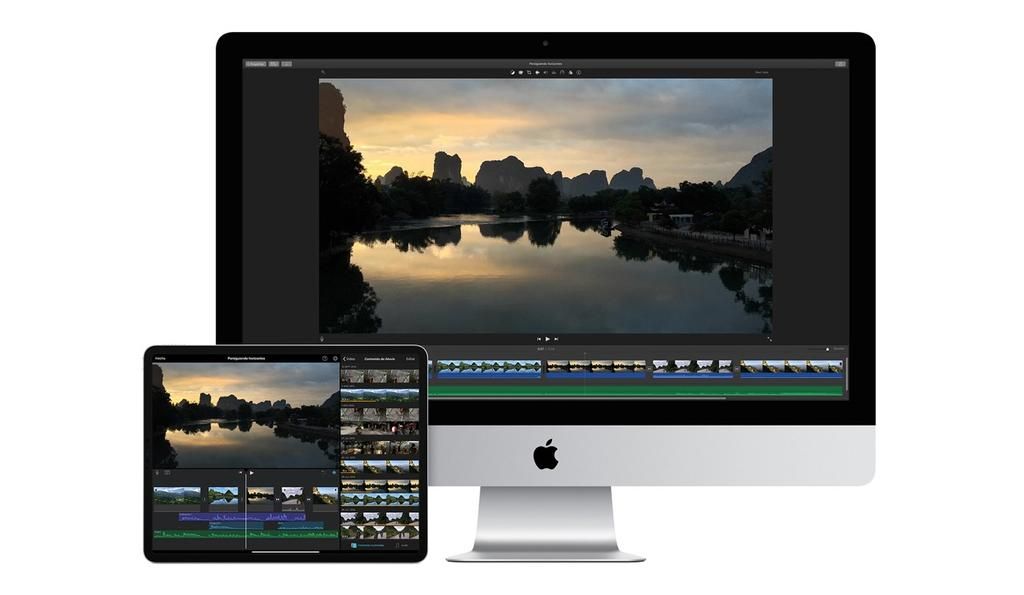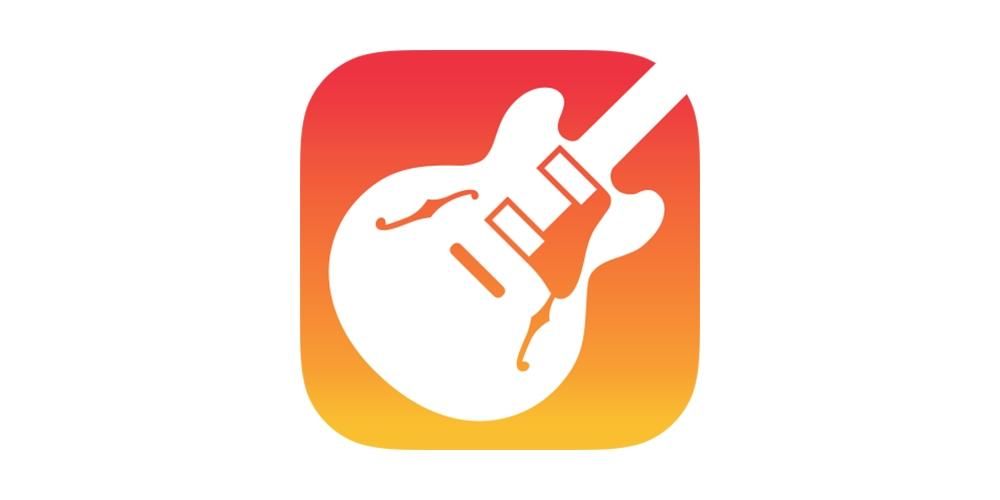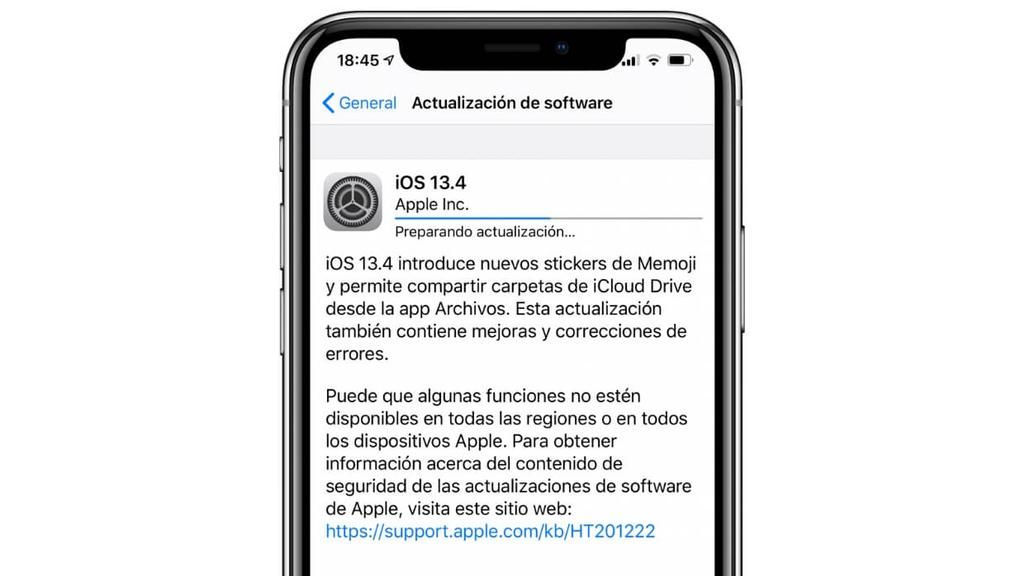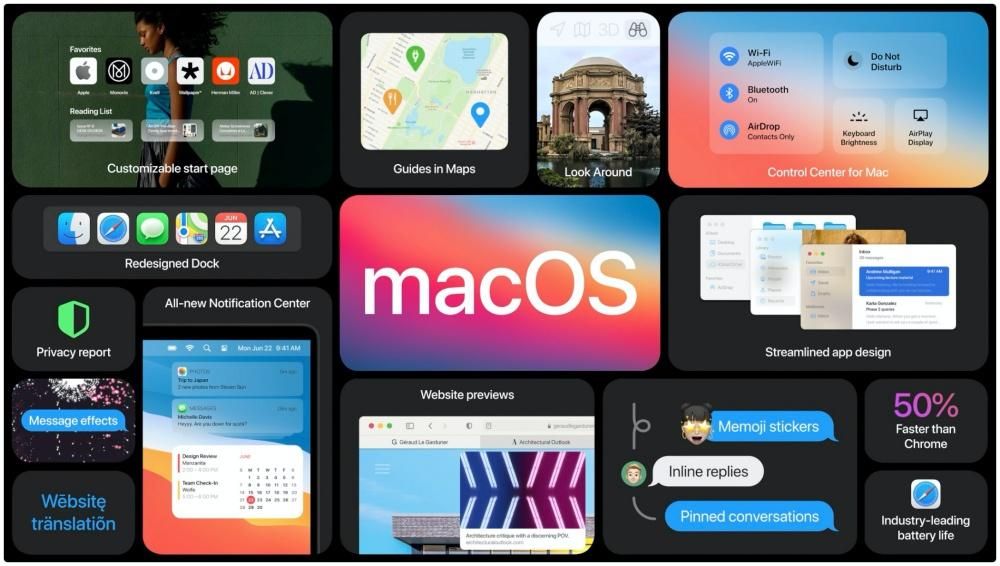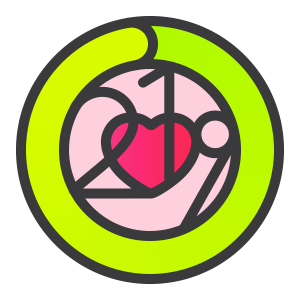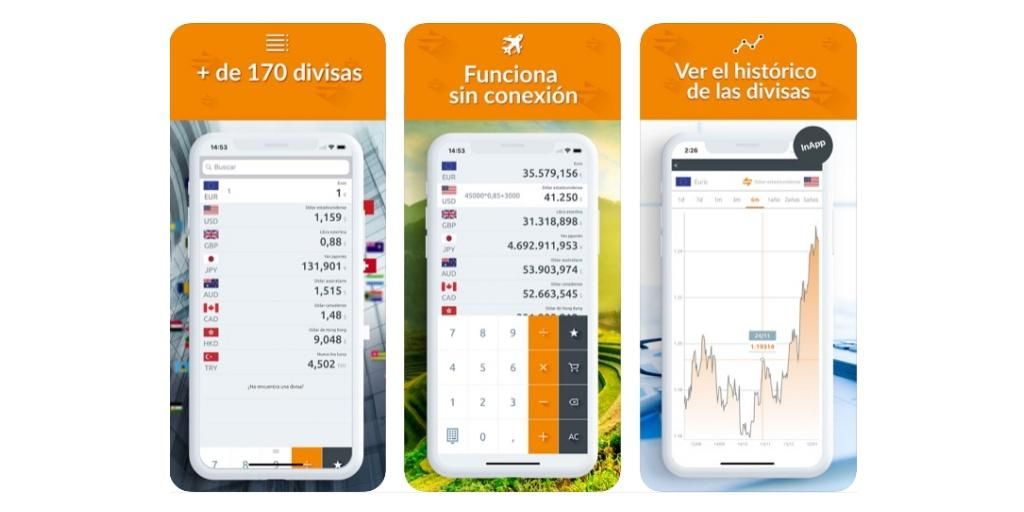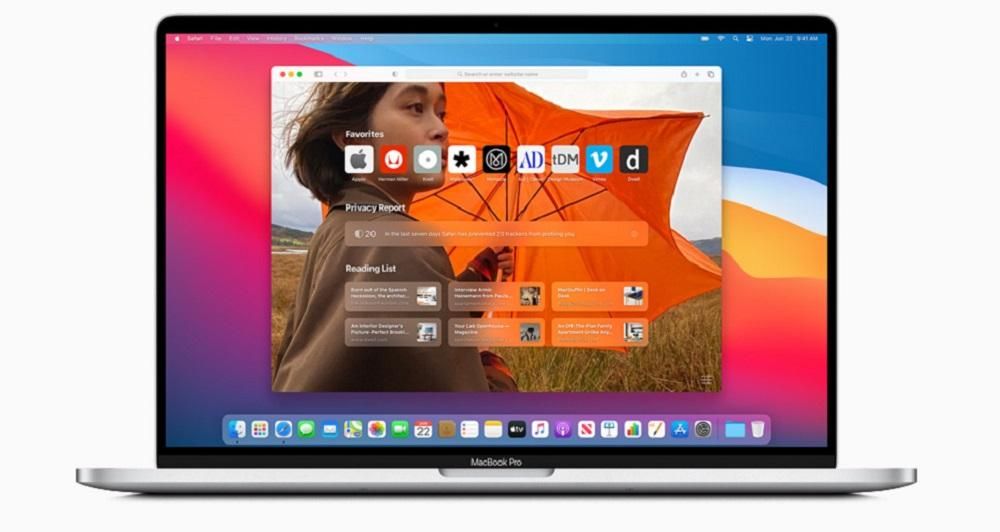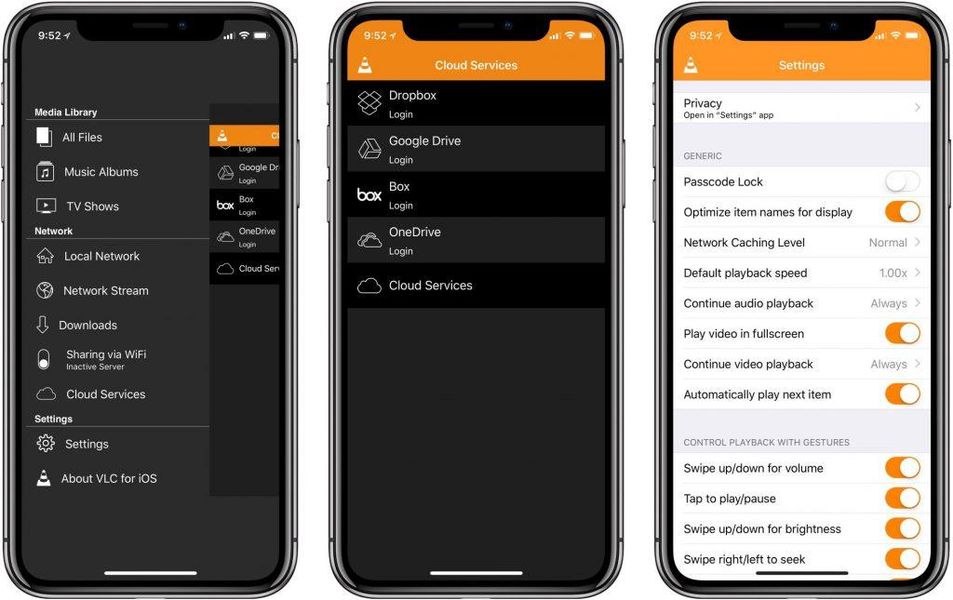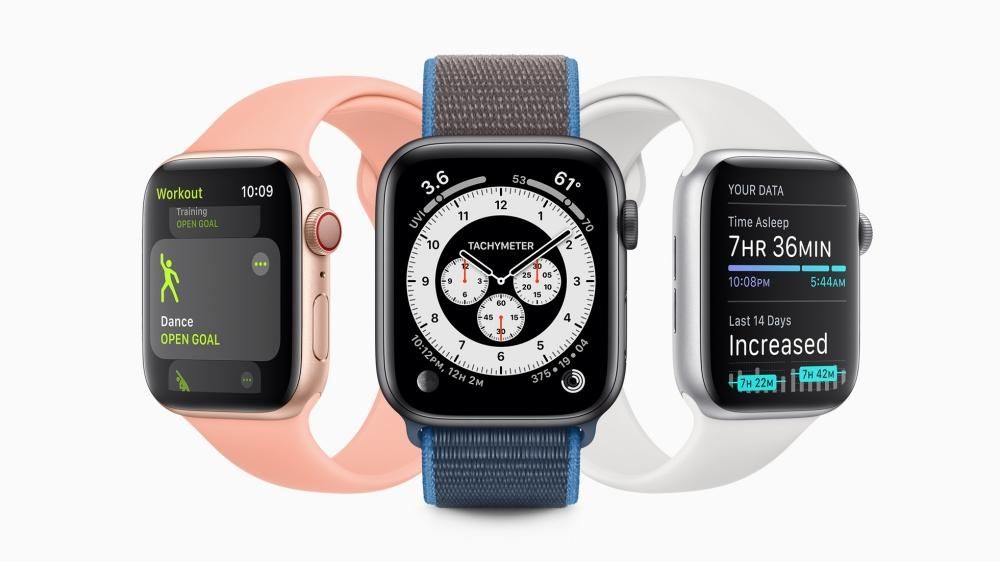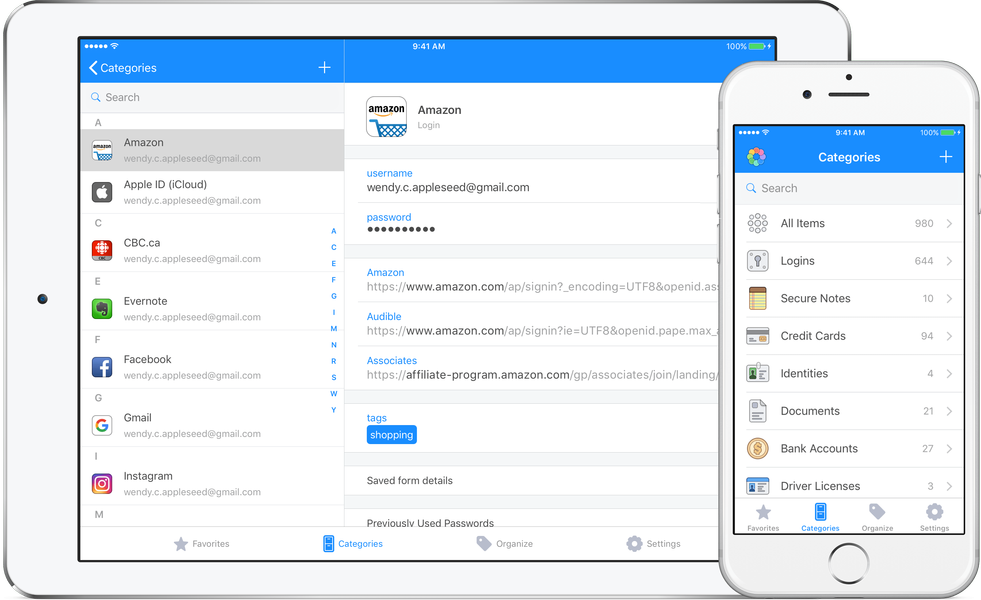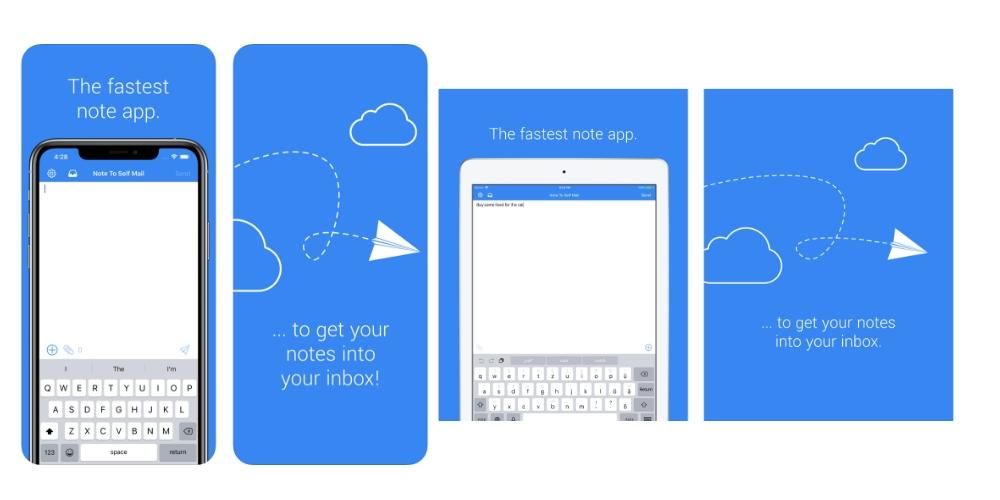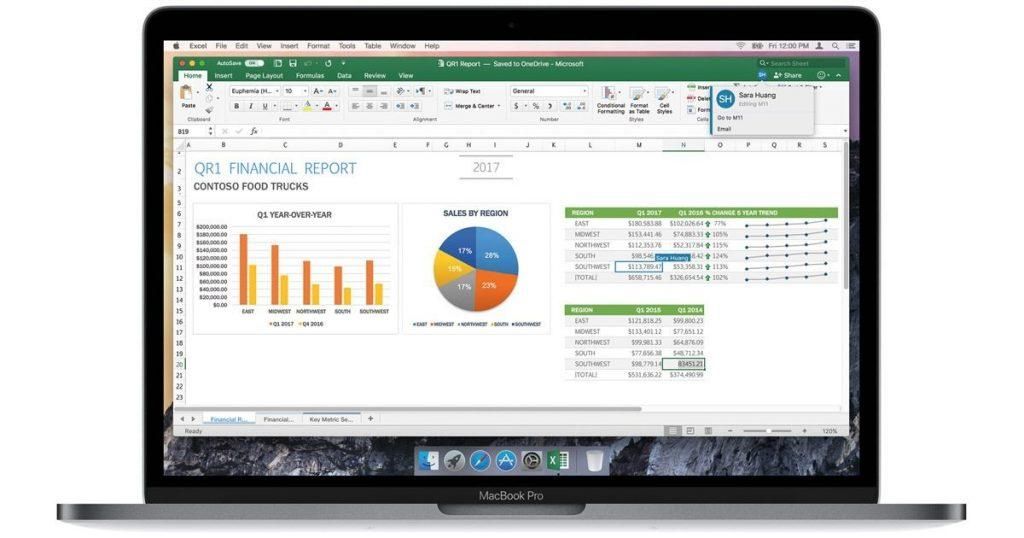Widgetit ovat tulossa yhä muodikkaammiksi ja Applen laitteilla näyttää siltä, että ne ovat vihdoin löytäneet tiensä. Vaikka monet käyttäjät pitävät sitä toissijaisena, totuus on, että toisille ne voivat olla äärimmäisen hyödyllisiä elementtejä, joiden avulla saa tietoa yhdellä silmäyksellä tai jopa suoran pääsyn. Siksi kerromme tässä artikkelissa, kuinka voit käyttää widgetejä Macissa.
Tarvittavat vaatimukset sille
MacOS:n vanhemmissa versioissa ei ole widgetejä sinänsä, vaan pikemminkin eräänlaisia tarroja, joissa on kelloja, digitaalisia post-ittejä ja muita hyvin samankaltaisia elementtejä, jotka on integroitu niin kutsuttuun Dashboardiin. Kuitenkin, jotta sinulla on täysi pääsy oikeisiin ja päivitettyihin widgeteihin, sinulla on oltava ohjelmistoversio, joka on macOS 11 tai uudempi . Tämä versio ns Big Sur on tietty yhteensopivuus seuraaville Maceille:
- MacBook (2015 ja uudemmat)
- MacBook Air (2013 ja uudemmat)
- MacBook Pro (loppuvuosi 2013 ja uudemmat)
- Mac mini (2014 ja uudemmat)
- Mac Pro (2013 ja uudemmat)
- iMac (2014 ja uudemmat)
- iMac Pro (2017 ja uudemmat)
Aseta ja määritä widgetejä Macissa
Jos täytät yllä olevat vaatimukset, sinulla on täysi pääsy näihin widgeteihin. Niiden määrittäminen Macille on todella helppoa, koska sinun on vain noudatettava näitä ohjeita:

- Avaa ilmoituspaneeli. (Napsauta oikeasta yläkulmasta päivämäärää ja kellonaikaa).
- Napauta alareunassa Muokkaa widgetejä.
On todennäköistä, että tähän mennessä olet jo löytänyt widgetin matkalla ilmoituspaneelista ja oletuksena jotkut tulevat jo näkyviin, mutta älä huoli, jos et pidä niistä, sillä voit muokata sitä paneelista olet käyttänyt.

Vuonna vasen puoli Tästä paneelista löydät kaikki sovellukset, joissa on widget macOS:lle, sekä hakukoneen, joka suorittaa haun manuaalisesti siinä tapauksessa, että monet sovellukset ovat saatavilla näitä elementtejä varten.
Vuonna keskiosa widgetit tulevat näkyviin sellaisina kuin ne nähdään myöhemmin. Voit valita ne napsauttamalla niitä ja ne siirtyvät automaattisesti oikealle puolelle, josta puhumme myöhemmin. The widgetin koko se voidaan valita useimmissa tapauksissa, koska huomaat, että näiden alareunassa lukee P, M ja G viitaten siihen (pieni, keskikoko ja suuri). Sinun on valittava tämä koko ennen kuin napsautat widgetiä asettaaksesi sen.
Vuonna Oikea osa siellä on ilmoituspaneeli ja widgetit, joissa ne näkyvät aina, kun avaat sen. Sijoittamasi widgetit sijoitetaan automaattisesti alareunaan, mutta jos vedät niitä valitsemisen sijaan, voit sijoittaa ne minne haluat. Kun ne on korjattu, voit myös siirtää niitä samalla vetämällä.
Milloin vain haluat mene ulos napsauta vain Hyväksy-painiketta oikeassa alakulmassa. Tuolloin sinulla on ilmoituspaneeli ja widgetit valmiina kuulemaan milloin haluat, vaikka sinun on muistettava seuraava, mitä kommentoimme.
Rajoitukset, jotka on tiedostettava
Vaikka iPhonessa, jossa on iOS 14 tai uudempi, on mahdollista sijoittaa widgetit mihin tahansa näytölle, totuus on, että Macissa näin ei ole. Valitettavasti ne rajoittuvat tiettyyn järjestelmän osaan, edellä mainitusta ilmoituspaneeli . Tämä ei todellakaan ole huono asia sellaisenaan, koska ne ovat helposti saavutettavissa yhdellä napsautuksella ja ovat silti erittäin hyödyllisiä säännöllisissä neuvotteluissa. Niitä ei kuitenkaan voi sijoittaa työpöydälle, paikkaan, jossa vain tiedostot ja kansiot tallennetaan, mutta joka voisi olla enemmän kuin mielenkiintoinen kohde näiden visuaalisten elementtien lisäämiselle.

Millaisia widgetejä on olemassa?
MacOS Big Surin versio ei ainoastaan tuonut mukanaan toimintoja, jotka on mukautettu uusiin Maceihin Applen omilla siruilla, vaan myös visuaalisesti juo paljon siitä, mitä meillä on iPhonessa ja iPadissa. Jos sinulla on jokin näistä laitteista, olet ehkä jo huomannut, että widgetit ovat identtisiä suunnittelultaan ja jopa toiminnaltaan. Niillä on minimalistinen estetiikka ja ne ovat muodoltaan samanlaisia riippumatta siitä, ovatko ne kotimainen tai kolmas osapuoli .

Juuri tämä viimeinen näkökohta on yksi merkittävimmistä, koska Apple ei itse tarjoa sinulle mahdollisuutta käyttää widgetejä sovelluksiinsa, vaan kehittäjillä on myös mahdollisuus lisätä omia widgetejään. Tietokoneellasi käytettävien sovellusten lisäksi voit löytää satunnaisia ohjelmia, jotka on tarkoitettu yksinomaan tarjoamaan sinulle widgetejä Macille.