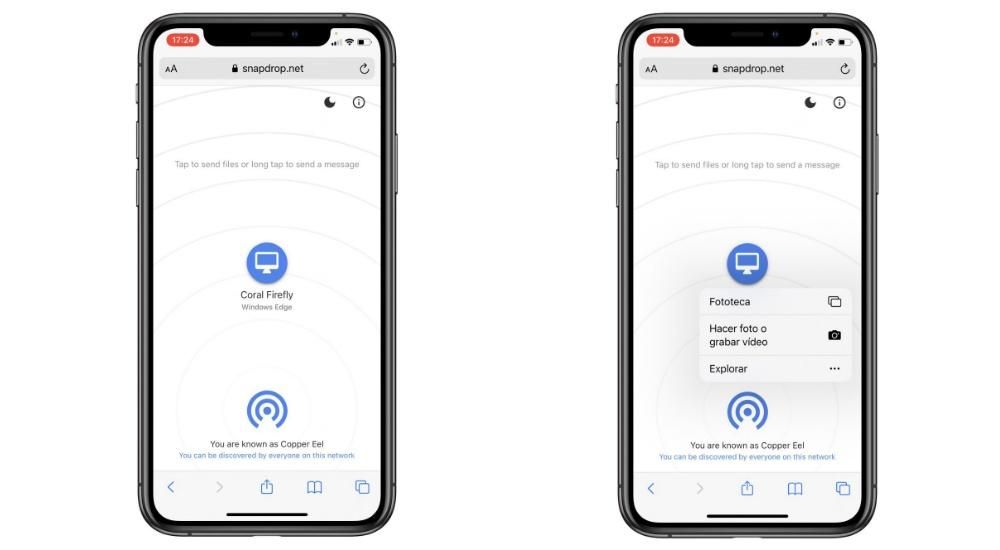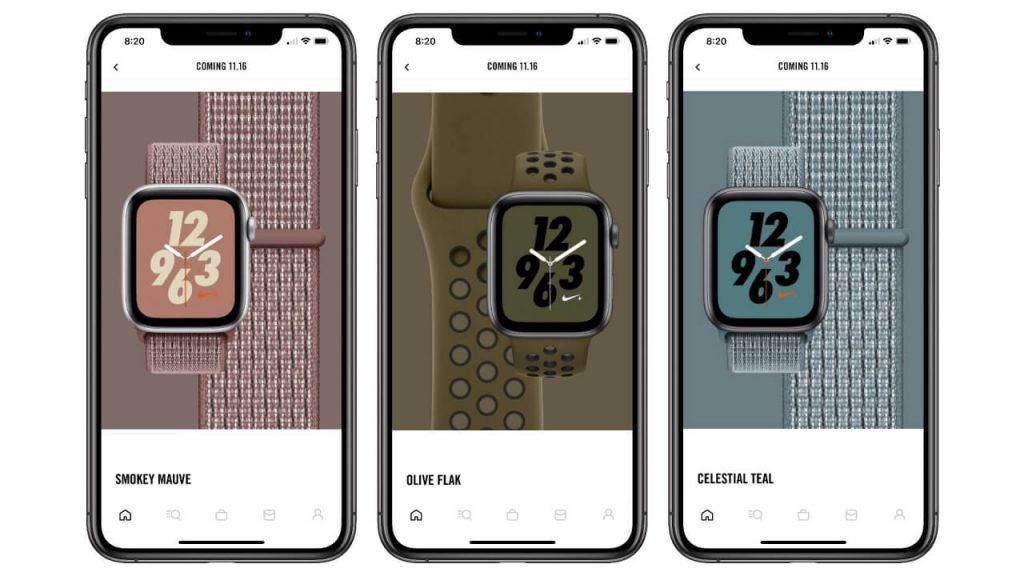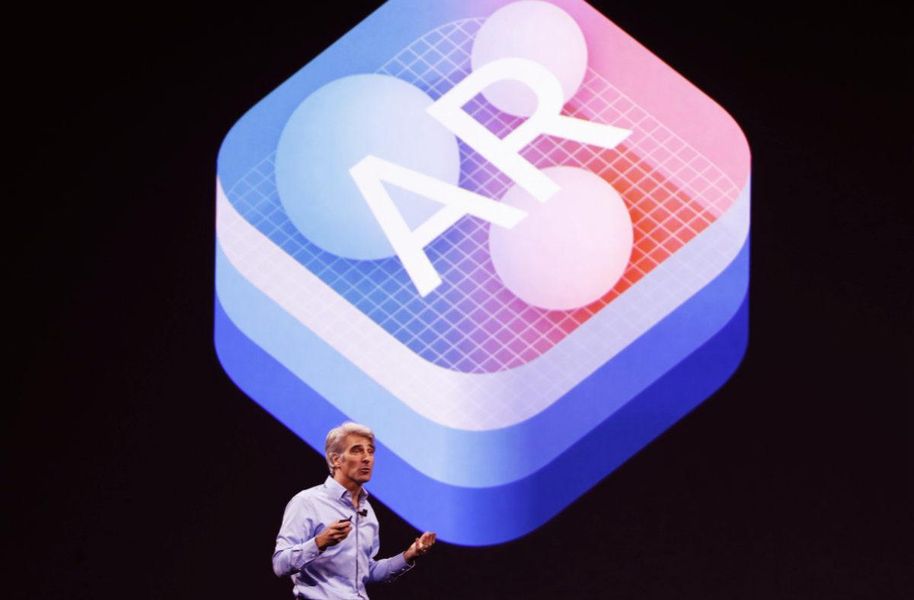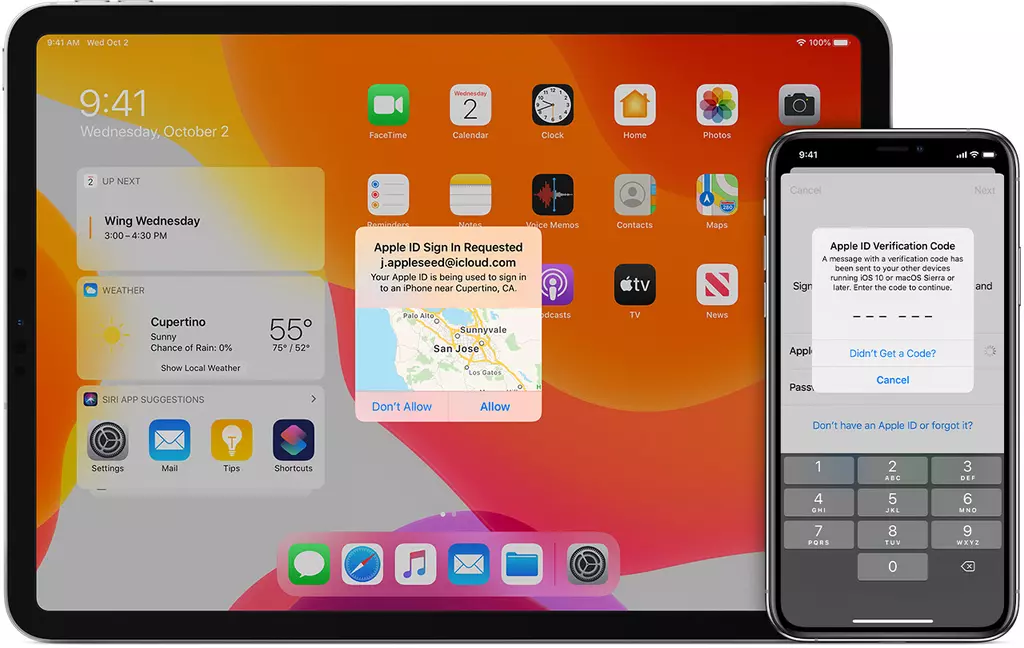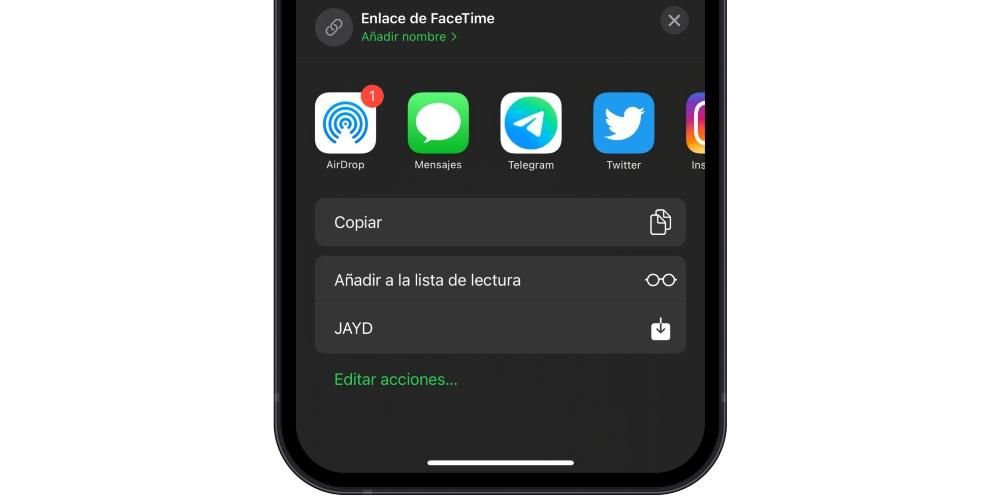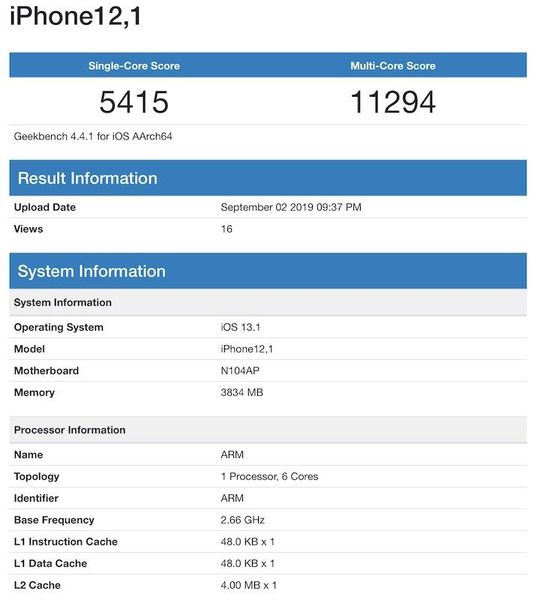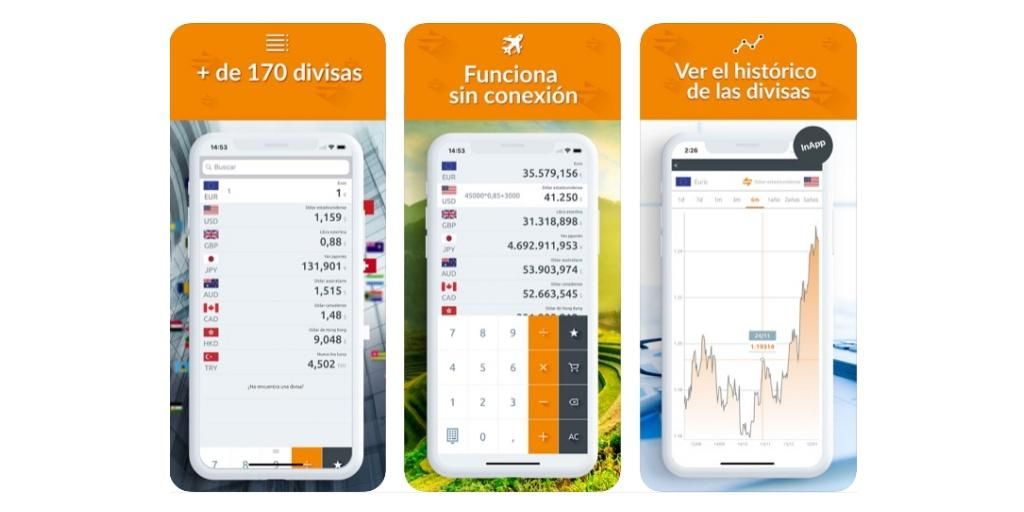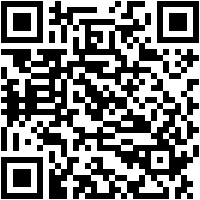Kuten useimmat laitteet, aina kun hankit uuden Macin, siihen on jo asennettu useita sovelluksia. Usein käyttäjät eivät pysty hyödyntämään täysimääräisesti niiden sovellusten potentiaalia, jotka valmistaja, tässä tapauksessa Apple, on valmistanut, jotta voit nauttia niistä. Yksi niistä on QuickTime, ja tässä viestissä aiomme selittää, kuinka voit käyttää tätä Macissasi olevaa sovellusta.
Mikä QuickTime on?
Se on hyvin yksinkertainen sovellus, joka tarjoaa myös useita toimintoja, jotka ovat varmasti jossain vaiheessa erittäin hyödyllisiä sinulle. Ensinnäkin voimme puhua QuickTimesta multimediasoittimena, jonka kautta voit toistaa haluamasi kappaleet ja tietysti tiedostot videomuodossa, jotka sinulla on. Itse asiassa oletuksena se on sovellus, jota macOS käyttää kaikkien Finderista avaamiesi videoiden toistamiseen.

Olemme tulossa lisää toimintoja, jotka ovat todella hyödyllisiä. QuickTime tarjoaa myös mahdollisuuden tehdä erilaisia äänityksiä. Ensinnäkin voit tallentaa tavallisen videon Macin kameralla, voit myös tallentaa tietokoneesi näytön ja jopa käyttää tätä sovellusta äänittämään ääntä Macin oman mikrofonin tai tietokoneeseen liitetyn ulkoisen mikrofonin kautta.
Nämä ovat tärkeimmät toiminnot, jotka tällä sovelluksella on. Muistakaamme, että sinun ei tarvitse asentaa sitä, koska Apple tarjoaa sen jokaiseen myymäänsä tietokoneeseen, joten sinun tarvitsee vain avata Mac ja alkaa käyttää sitä. Alla selitämme yksityiskohtaisesti, kuinka voit helposti suorittaa kaikki QuickTimen tarjoamat toiminnot.
Mitä tapahtuu, jos poistat sovelluksen vahingossa
On mahdollista, että et tiennyt tähän asti QuickTimen tarjoamien toimintojen määrää, ja siksi jossain vaiheessa, koska tämä sovellus ei ollut sinulle hyödyllinen, päätit poistaa sen Macistasi ja haluat nyt asentaa sen uudelleen. No, jos tämä on sinun tapauksesi, sinun on vain mentävä tällä Applen sivulla ja valitse sopiva versio sen macOS-version perusteella, jonka olet asentanut Maciin.
Tämän voit tehdä macOS:ssä
Toimii video- ja audiosoittimena
Kuten olemme aiemmin maininneet, QuickTime on macOS:n oletusarvoisesti valitsema ohjelma videotiedostojen avaamiseen. On kuitenkin mahdollista, että jos olet jossain vaiheessa asentanut toisen ohjelman, joka myös sallii tämän toiminnon, olet hyväksynyt, että kyseinen ohjelma on oletusarvoisesti valittu avaamaan kaikki videotiedostot. Tässä tapauksessa, jos haluat avata videon QuickTimella, sinun tarvitsee vain napsauttaa tiedostoa hiiren kakkospainikkeella, valita Avaa sovelluksella ja klikata QuickTimea, jolloin video avataan ja toistetaan tällä sovelluksella.
Kuten usein kaikkien sovellusten kohdalla, QuickTime tukee vain tiettyjä videomuotoja, jotka on lueteltu alla.
- QuickTime Movie (.mov).
- MPEG-4 (.MP4, M4V).
- MPEG-2 (OS X Lion tai uudempi).
- MPEG-1.
- 3GPP.
- 3GPP2.
- AVCHD (OS X Mountain Lion tai uudempi).
- AVI.
- DV.
Aivan kuten voit käyttää QuickTimea videotiedostojen avaamiseen ja toistamiseen, voit käyttää sitä myös äänitiedostojen toistamiseen. Tässä tapauksessa se ei kuitenkaan ole sovellus, jota macOS käyttää oletuksena, joten nyt sinun on välttämättä napsautettava tiedostoa hiiren kakkospainikkeella, napsauta Avaa ja valitse QuickTime. Jälleen tämä sovellus tukee vain äänitiedostoja, jotka ovat seuraavissa muodoissa.
- iTunes Audio (.m4a, M4B, M4P, MP3).
- Core Audio (.caf).
- AIFF.
- TO.
- SD2.
- WAV.
- SND.
- AMR.
Voi tallentaa tietokoneen näytön

Toinen tämän sovelluksen merkittävimmistä toiminnoista on mahdollisuus tallentaa Macin näyttö erittäin helposti. Suorittaaksesi tämän toiminnon, sinun on vain noudatettava alla osoittamiamme vaiheita.
- Avaa QuickTime-sovellus Macissasi.
- Napsauta vasemmassa yläkulmassa ylävalikon kohtaa Tiedosto.
- Napsauta Uusi näytön tallennus
- Näkyvästä valikossa sinun on valittava yksi sovelluksen tarjoamista vaihtoehdoista tallentaaksesi koko näytön tai valitun osan tai ottaaksesi myös kuvakaappauksen.
Kun olet lopettanut näytön tallennuksen, se tallennetaan oletusarvoisesti Macin työpöydälle.

Erittäin hyödyllinen äänen tallentamiseen
Yksi QuickTimen yleisimmistä käyttötavoista on äänittää ääntä, jonka voit poimia itse sovelluksesta. Suorittaaksesi tämän toiminnon, sinun on noudatettava alla mainittuja yksinkertaisia vaiheita.
- Avaa QuickTime Macissa.
- Napsauta vasemmassa yläkulmassa ylävalikon kohtaa Tiedosto.
- Napsauta Uusi äänitallenne.
- Napsauta näytettävässä käyttöliittymässä tallennuspainikkeen vieressä olevaa symbolia valitaksesi lähteen, jonka kautta haluat kerätä ääntä.
- Paina tallennuspainiketta.
- Kun haluat lopettaa, sinun on vain lopetettava tallennus ja tallennettava se haluamaasi paikkaan.
Näiden yksinkertaisten vaiheiden avulla voit käyttää tätä upeaa ohjelmaa tallentaaksesi kaikki haluamasi äänitiedostot, jolloin voit helposti valita milloin tahansa lähteen, jonka kautta aiot tallentaa kaiken äänen. On syytä mainita, että luotu äänitiedosto on .m4a-muodossa.

Yhdistetään Macin kameraan
Lopuksi haluamme puhua sinulle ehkä unohdetuimmasta QuickTimen toiminnosta, joka on videon tallentaminen Macin kameran kautta. Se on varmasti unohdettu toiminto kameran tarjoaman huonon kuvanlaadun vuoksi, joka nykyään on koota tänään Applen tietokoneita. Jos kuitenkin ostat web-kameran, joka tarjoaa paremman kuvanlaadun, tämä toiminto voi olla erittäin hyödyllinen. Jos haluat tallentaa kameran kautta QuickTimen avulla, sinun on noudatettava seuraavia vaiheita.
- Avaa QuickTime Macissa.
- Napsauta vasemmassa yläkulmassa ylävalikon kohtaa Tiedosto.
- Napsauta Uusi videotallennus.
- Napsauta näkyviin tulevassa käyttöliittymässä tallennuspainikkeen vieressä olevaa symbolia valitaksesi lähteen, jonka kautta haluat kerätä kuvan.
- Paina tallennuspainiketta.
- Kun haluat lopettaa, sinun on vain lopetettava tallennus ja tallennettava se haluamaasi paikkaan.