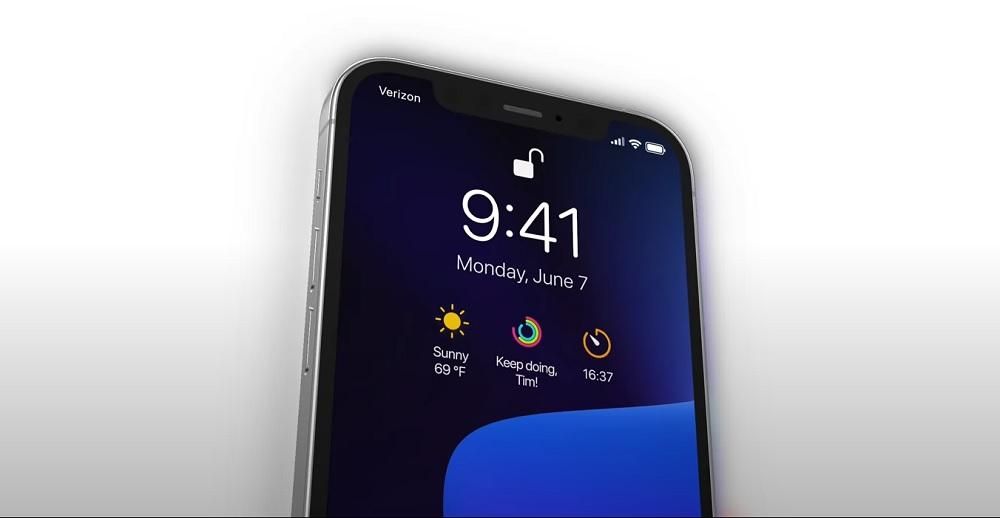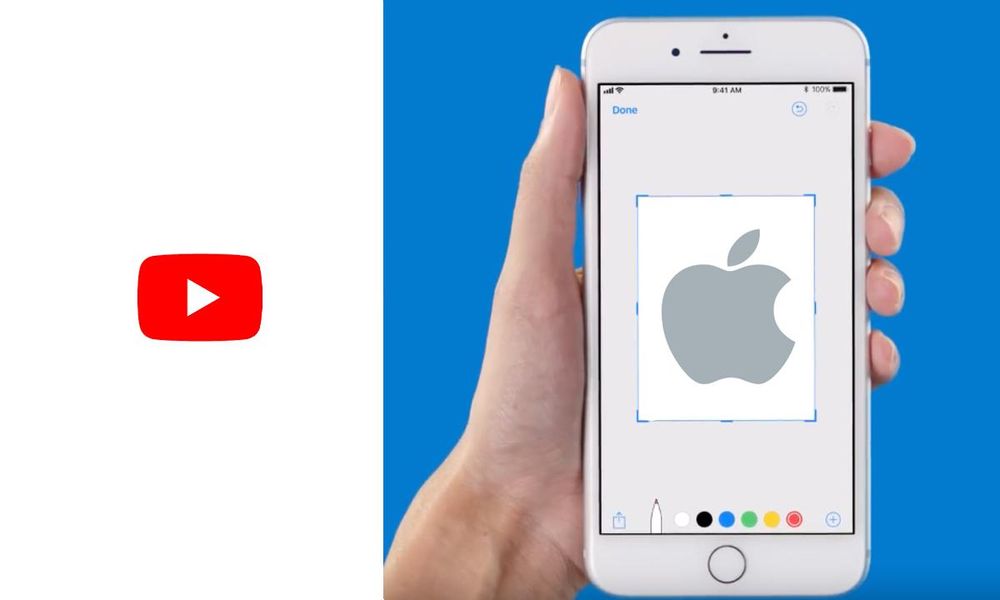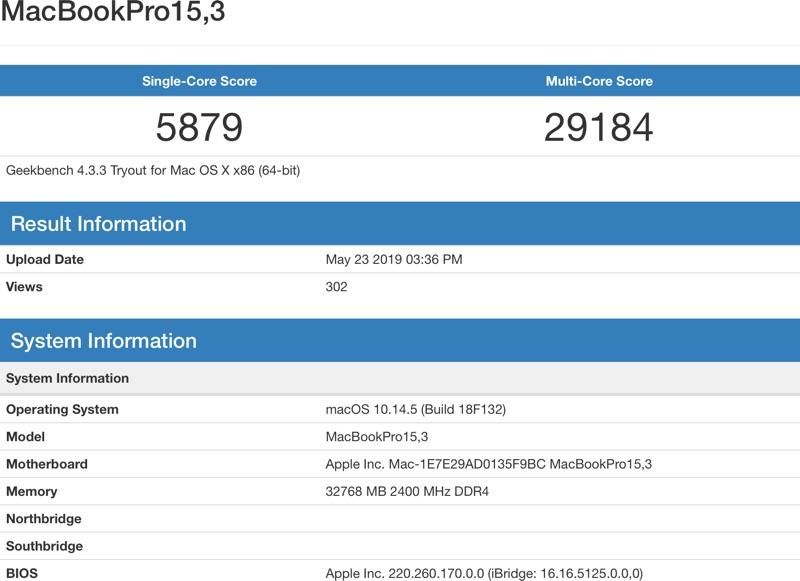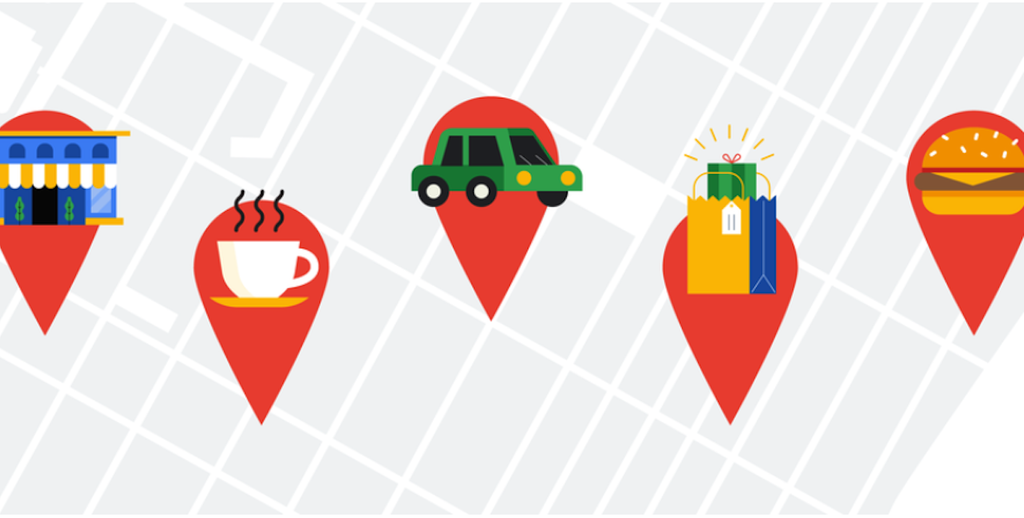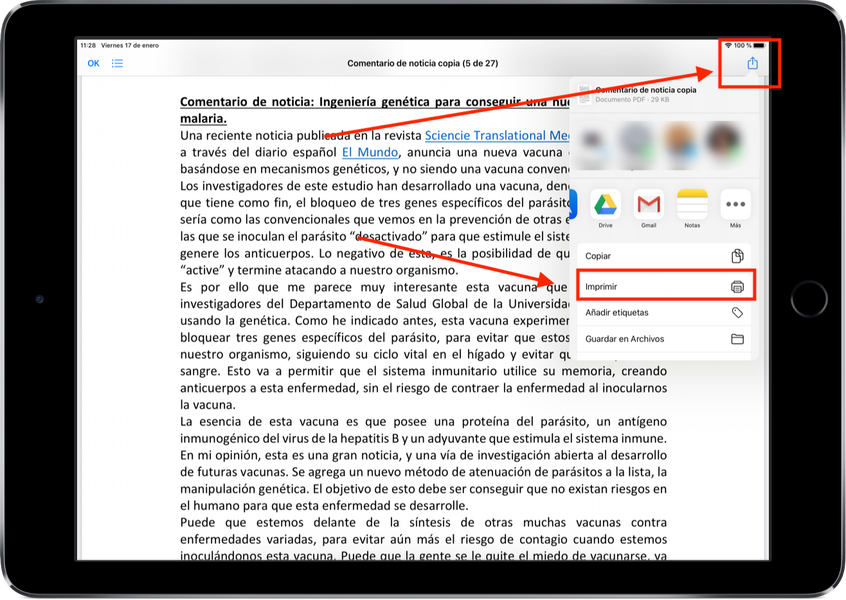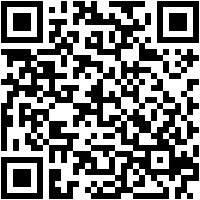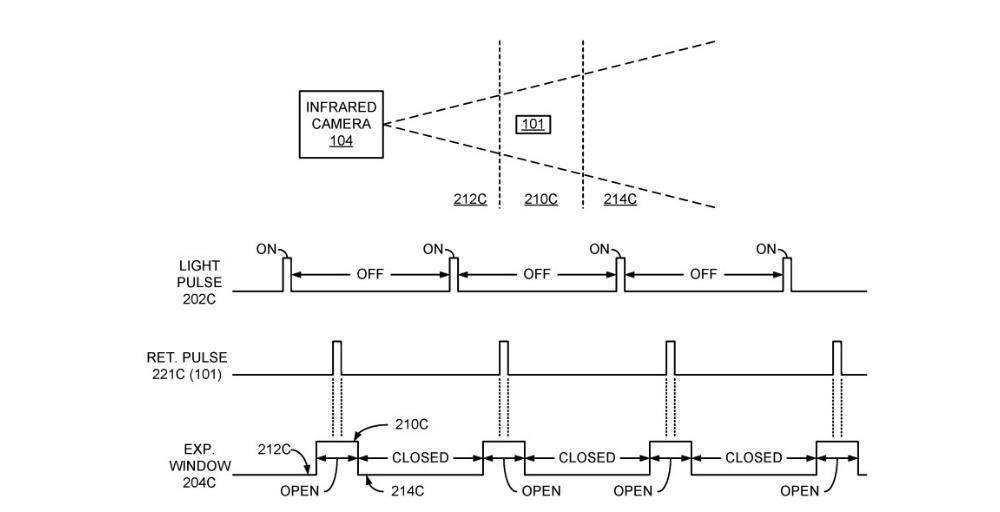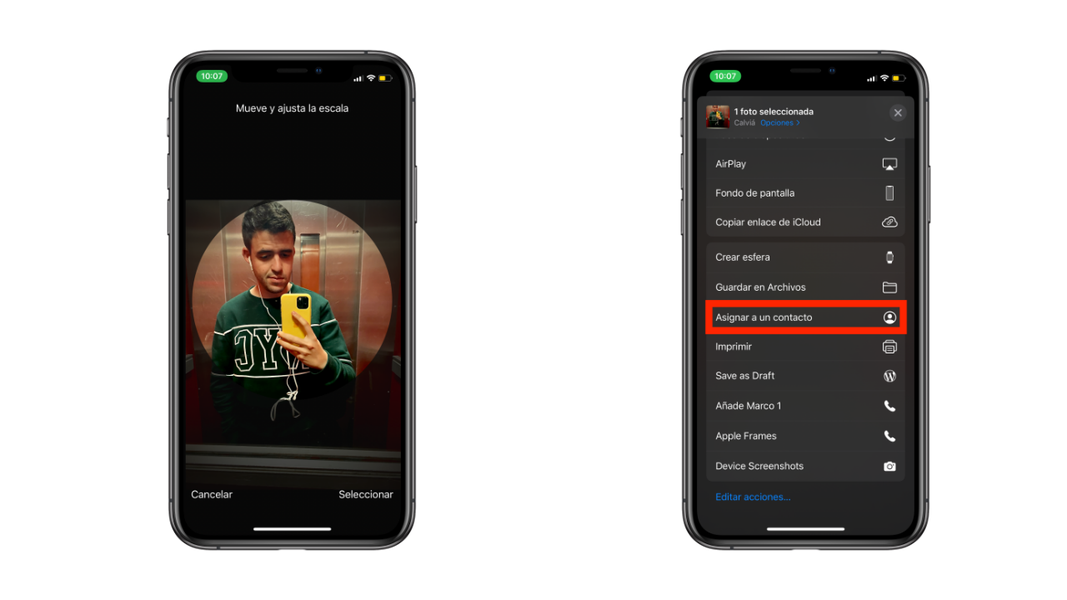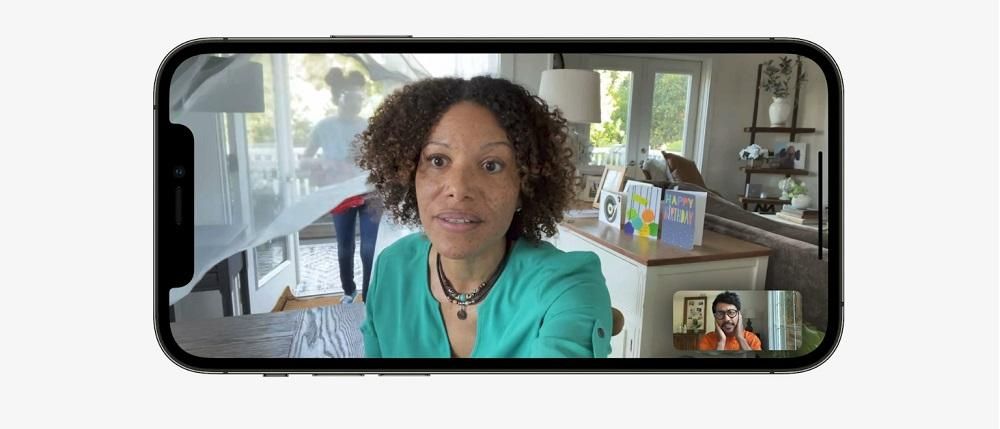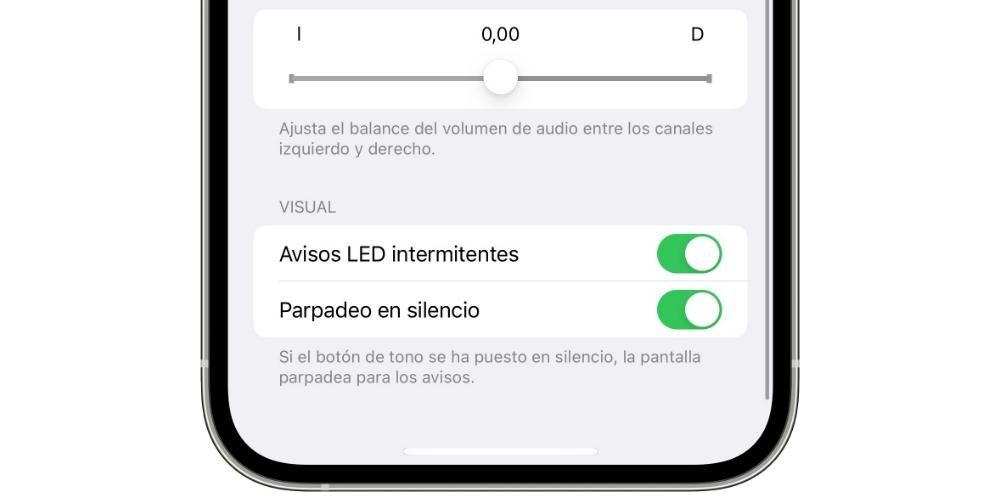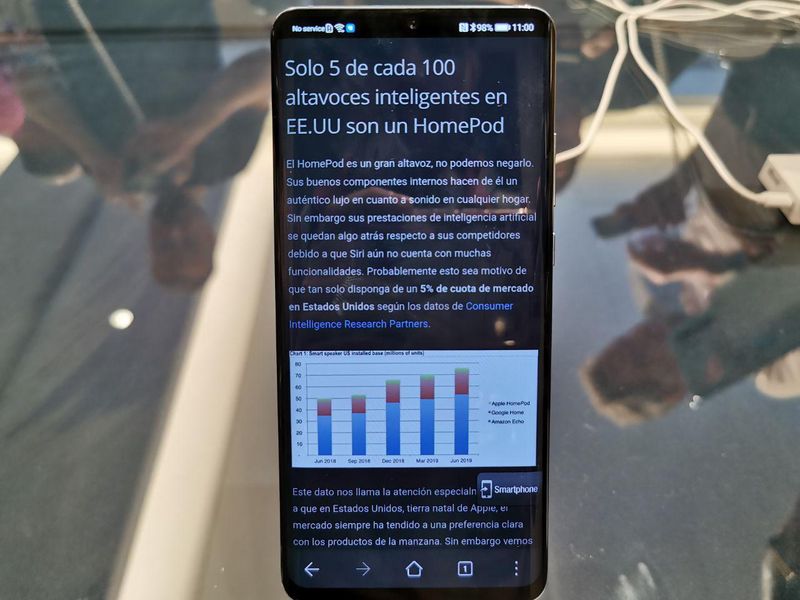Macit ovat valtavan potentiaalin omaavia laitteita, joissa käyttäjät voivat tehdä käytännössä mitä tahansa, kiitos tietysti macOS:n, joka on käyttöjärjestelmä, jota kaikki Cupertino-yhtiön tietokoneet käyttävät. Siksi tässä viestissä haluamme kertoa sinulle, kuinka voit piilottaa erilaisia tiedostoja, kansioita tai jopa kuinka voit mukauttaa työpöytääsi tai Finderia näyttämään vain sen, mitä haluat näyttää. Jatka lukemista, että kerromme sinulle kaiken.
Noudata näitä ohjeita piilottaaksesi tiedostot ja kansiot
Ensimmäinen asia, josta haluamme puhua kanssasi, on mahdollisuus, että sinun täytyy pystyä siihen piilottaa tiedostot ja kansiot tietokoneellasi , eli tee niistä täysin näkymättömiä, jotta kukaan ei pääse käsiksi niihin. Tällä on kuitenkin pieni haittapuoli, ja se on, että et myöskään pääse käsiksi piilottamiisi asiakirjoihin tai kansioihin, mutta tiedät kuinka näyttää ne uudelleen, koska aiomme myös kertoa sinulle, kuinka se tehdään. Tässä on ohjeita, joita sinun on noudatettava, jotta voit piilottaa tiedostot tai kansiot Apple-tietokoneellasi.
- avaa sovellus Terminaali.
- Kirjoita seuraava komento terminaaliin, chliput piilossa ilman lainausmerkkejä . Pidä mielessä, että piilotetun sanan jälkeen on jätettävä välilyönti .
- Kissat Johdanto.
- avaa sovellus Terminaali.
- Kirjoita seuraava komento ilman lainausmerkkejä, oletukset kirjoittaa com.apple.Finder AppleShowAllFiles -bool KYLLÄ .
- Lehdistö Johdanto.

- Tähän asti olemme onnistuneet näyttämään kaikki piilotetut tiedostot Macissa, ja nyt meidän on päästävä käsiksi piilotettuihin tiedostoihin, jotta voit tehdä tämän kirjoittamalla seuraavan komennon ilman lainausmerkkejä: killall Finder .
- Lehdistö Johdanto.
-

- Kirjoita seuraava komento ilman lainausmerkkejä, chflags nohidden , kun otetaan huomioon se sanan nohidden jälkeen täytyy olla välilyönti .
- Lehdistö Johdanto.
- Valitse Finderissa Finder > Asetukset.
- Säde klikkaus sisään kenraali, ja sen jälkeen, valitse kohteet, jotka haluat nähdä pöydällä.
- Säde klikkaus päällä Sivupalkki ja sen jälkeen valitse kohteet, jotka haluat nähdä Finderin sivupalkissa.
- Avaa Macissa Finder.
- Suorita jokin seuraavista toiminnoista.
- varten piilottaa tai näyttää työkalurivin valitse Näytä > Piilota työkalupalkki tai Näytä > Näytä työkalupalkki. Työkalurivin piilottaminen piilottaa myös sivupalkin ja siirtää tilapalkin ikkunan alaosasta yläosaan.
- varten muuttaa työkalupalkin kokoa Jos näet Lisää kohteita -painikkeen työkalupalkissa, joka sijaitsee työkalupalkin oikeassa reunassa, se johtuu siitä, että ikkuna on liian pieni, jotta se ei pysty näyttämään kaikkia sen sisältämiä kohteita. Laajenna ikkuna tai napsauta painiketta nähdäksesi muut kohteet.
- Jos pidät muuttaa työkalupalkin sisältöä valitse Näytä > Mukauta työkalupalkkia. Voit vetää kohteita sisään ja ulos työkalupalkista, lisätä välilyönnin eri kohteiden väliin ja valita, haluatko näyttää tekstiä kuvakkeiden kanssa.
- varten järjestää kohteet uudelleen työkalupalkissa pidä Komento-näppäintä painettuna ja vedä sitten kohde uuteen paikkaan.
- jos haluat lisää tiedosto tai sovellus Pidä Komento-näppäintä painettuna ja vedä kohde Finder-työkalupalkkiin, kunnes näet vihreän plusmerkin.
- Vastaanottaja poistaa kohteen pidä Komento-näppäintä painettuna ja vedä kohde pois työkalupalkista.
- Avaa Finder Macissa.
- Tee jokin seuraavista.
- varten piilota tai näytä sivupalkki valitse Näytä > Piilota sivupalkki tai Näytä > Näytä sivupalkki. Jos se on harmaana, valitse Näytä > Näytä työkalupalkki.
- jos haluat muuta sivupalkin kokoa , vedä jakajapalkin oikeaa reunaa oikealle tai vasemmalle sen mukaan, haluatko suurentaa vai pienentää sitä.
- Jos pidät muuttaa sivupalkin sisältöä valitse Finder > Asetukset > Sivupalkki ja valitse tai poista sitten haluamasi kohteet.
- varten järjestele kohteita uudelleen sivupalkissa vedä kohde uuteen paikkaan.
- Jos pidät näyttää tai piilottaa kaikki sivupalkkiosion kohteet Vie hiiri osion otsikon päälle, kunnes tulet kohtaan, jossa Piilota- tai Näytä-painike tulee näkyviin, ja napsauta sitten painiketta.
- jos haluat lisää kansio tai levy sivupalkkiin vedä kohde Suosikit-osioon. Jos et näe Suosikit-osiota, valitse Finder > Asetukset > Sivupalkki ja valitse sitten vähintään yksi kohde Suosikit-osiosta.
- Jos pidät lisää sovellus sivupalkkiin pidä Komento-näppäintä painettuna ja vedä sovelluskuvake Suosikit-osion päälle.
- Vastaanottaja poistaa kohteen , vedä kohteen kuvake pois sivupalkista, kunnes näet poistomerkin.

Näiden yksinkertaisten ohjeiden avulla voit helposti ja mukavasti piilottaa kaikki tietokoneellasi olevat tiedostot tai kansiot. Kuten sanoimme, tämän prosessin myötä kyseinen sisältö ei ole enää näkyvissä ja kaikkien käyttäjien, mukaan lukien sinun, käytettävissä, joten alla jätämme sinulle myös vaiheet, jotka sinun on noudatettava, jotta voit hävittää piilottamasi sisällön uudelleen .

Näillä yksinkertaisilla vaiheilla voit piilottaa ja näyttää Macin eri sisältöä haluamallasi hetkellä. Tämä on todella kätevää varsinkin, jos sinulla on liian tärkeitä tai luottamuksellisia asiakirjoja, joiden kanssa työskentelet ja haluat piilottaa ne eri syistä, mutta sinun on sitten jatkettava niiden käsittelyä.
Valitse laitteet, jotka haluat nähdä Macissasi, kun yhdistät ne
Mitä tulee erilaisten sisältöjen piilottamiseen tai näyttämiseen, toinen vaihtoehto, jota kaikki käyttäjät voivat mukauttaa makunsa tai mieltymyksiensä mukaan, on näyttää työpöydällä ja Finderin sivupalkissa eri laitteet, jotka voit yhdistää Apple-tietokoneellesi, kuten kiintolevyille, kameroille, muistikorteille tai mihin tahansa tallennusasemaan.
Kuten sanoimme, tämä on kohta, jossa jokaisen käyttäjän henkilökohtaiset mieltymykset tulevat pääasiassa esiin ja kuinka helposti saatavilla he haluavat Maciin liitetyt elementit toimivan heidän kanssaan. Kuten alla näet, Finder-työpöydän ja sivupalkin mukauttamiseen tarvittavat vaiheet ovat todella yksinkertaisia, ja voit tietysti aina palata muuttamaan asetuksia, jotka voit määrittää seuraamalla alla olevia ohjeita.

Mukauta Finder mieleiseksesi
Olemme aiemmin kertoneet sinulle, mitkä vaiheet sinun on suoritettava, jos haluat näyttää tai piilottaa eri laitteet, jotka voit yhdistää tietokoneeseesi Finderin sivupalkissa. Nyt on aika todella valita ja mukauttaa kaikki, mitä sinulla on Finderista, sivupalkissa olevista kansioista työkalupalkin kautta käytettäviin pikakuvakkeisiin. Kerromme sinulle tämän kaiken alla.
Näytä ja piilota vaihtoehtoja työkalupalkissa
Finder-työkalurivi on paikka, jossa on monia nopeita pääsyä eri toimintoihin, joita käyttäjänä sinulla on tietysti mahdollisuus mukautua mieltymyksiisi ja ennen kaikkea käyttöösi, jotta voit olla pystyy tekemään ja mukauttamaan Macisi täysin tarpeidesi mukaan. Tässä ovat vaiheet, jotka sinun on noudatettava, jos haluat muokata näitä työkalupalkin pikanäppäimiä.

Valitse sivupalkista tarvitsemasi kansiot
On aika puhua Finder-sivupalkista, eli paikasta, jossa olet sijoittanut kansiot tai suorat pääsyt sisältöön, jota käytät useimmin päivittäin. Tämä sivupalkki voidaan myös muokata täysin mielesi mukaan poistamalla tai lisäämällä siihen erilaisia kansioita tai sijainteja tarpeen mukaan. Tässä on noudatettavat vaiheet.