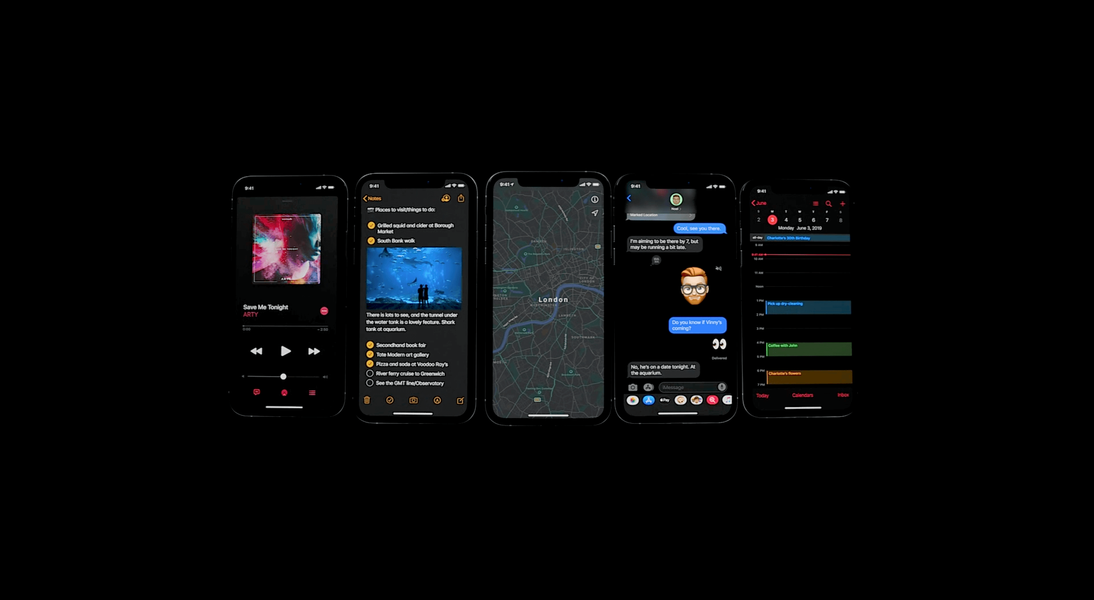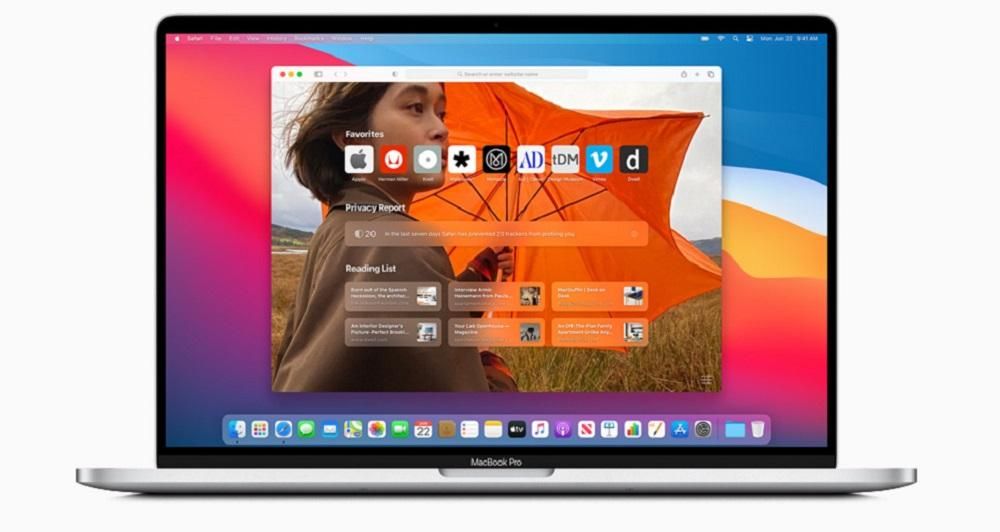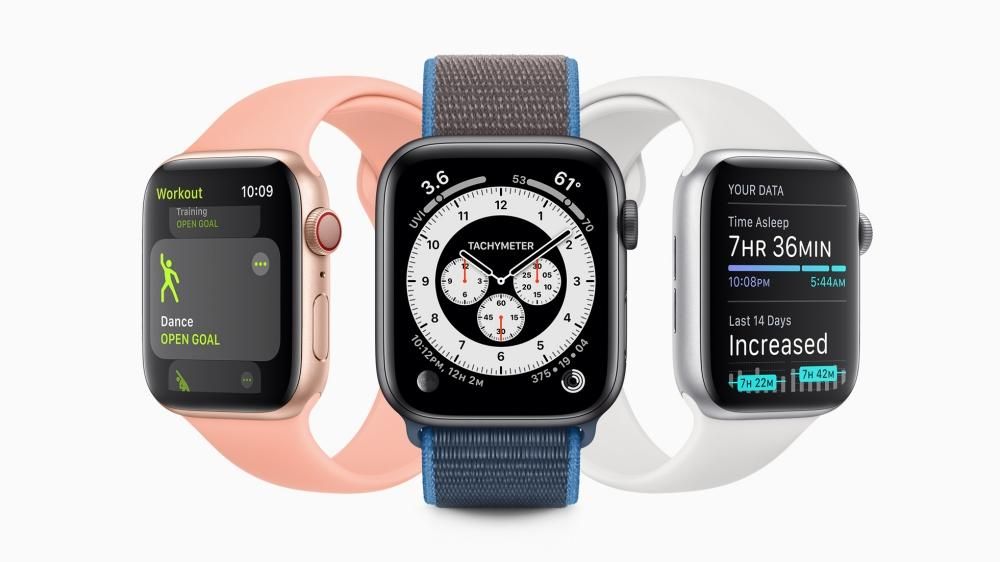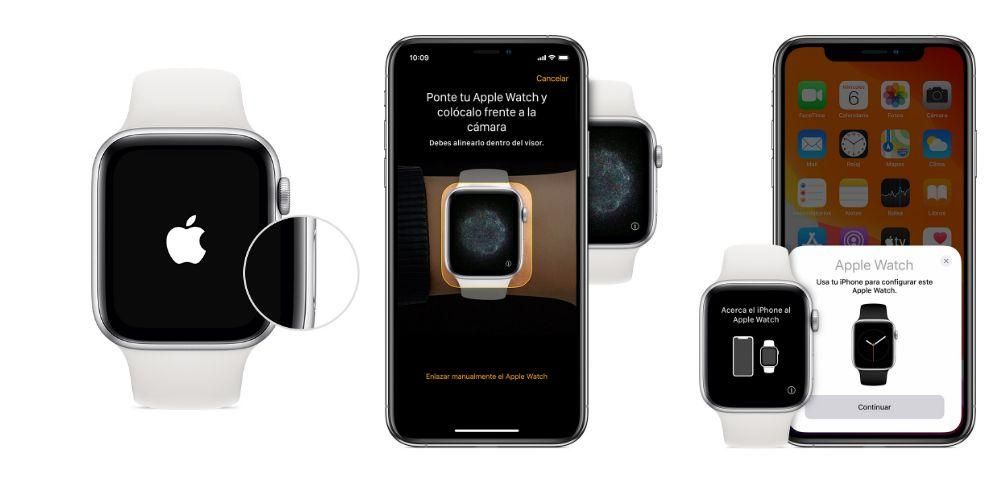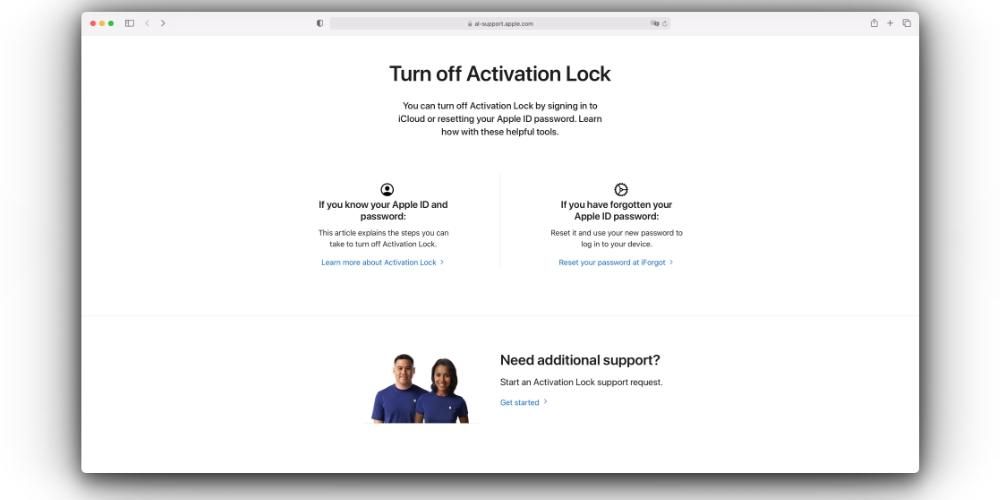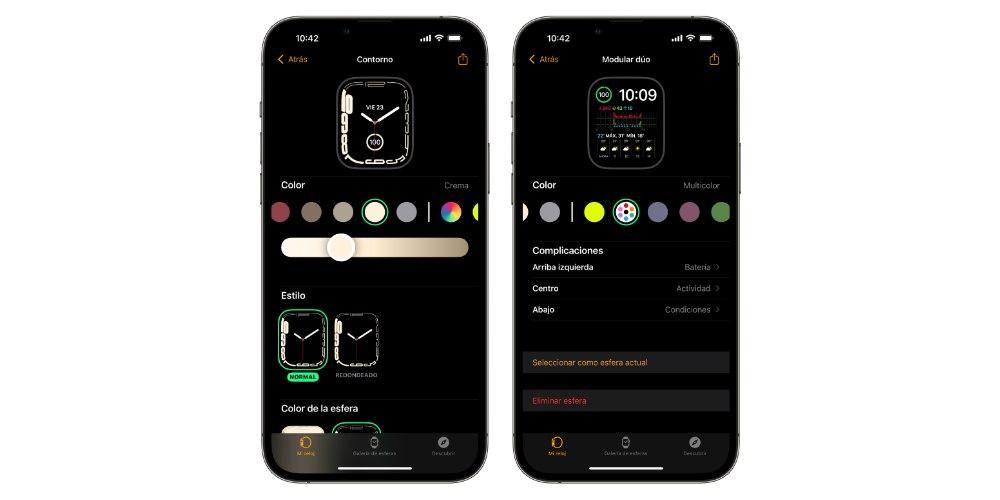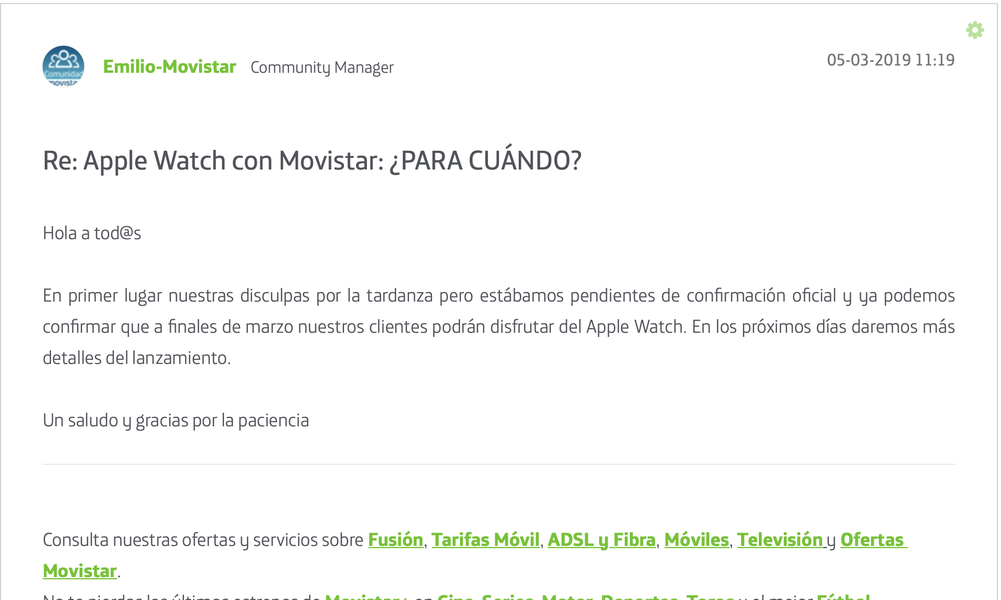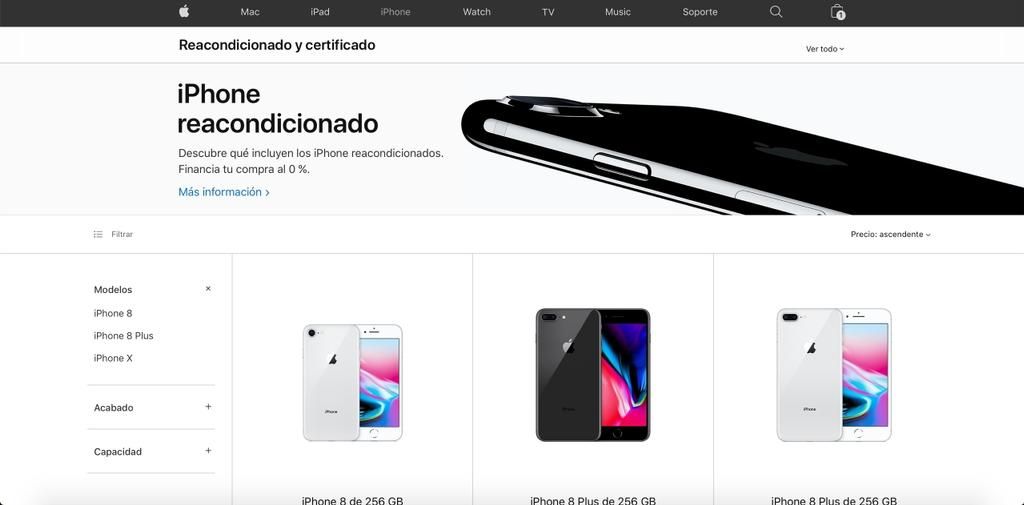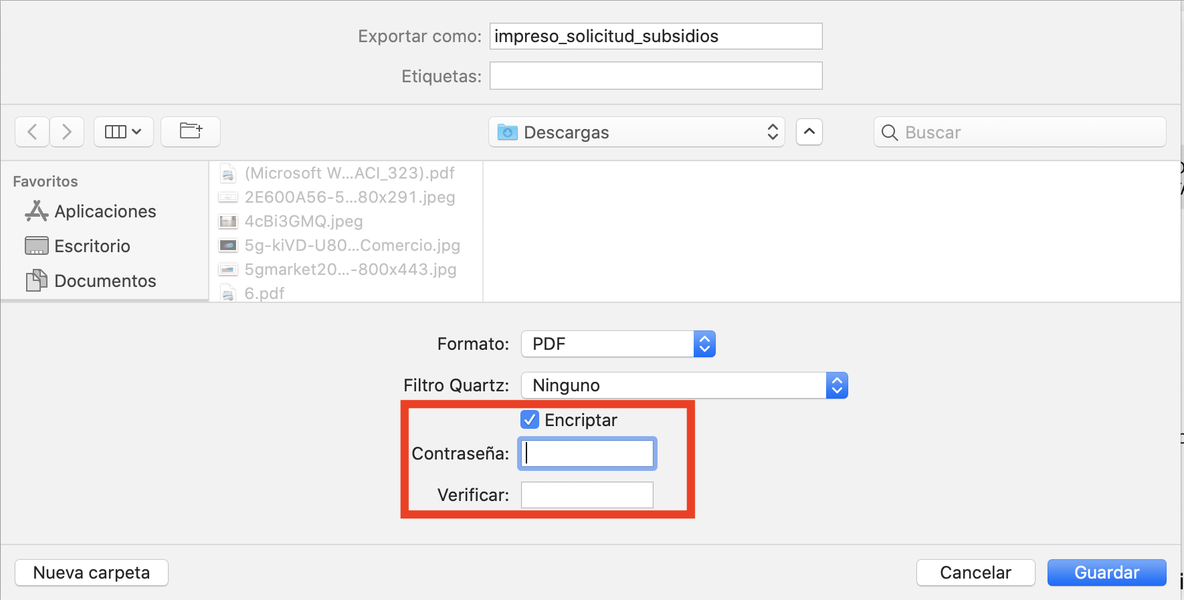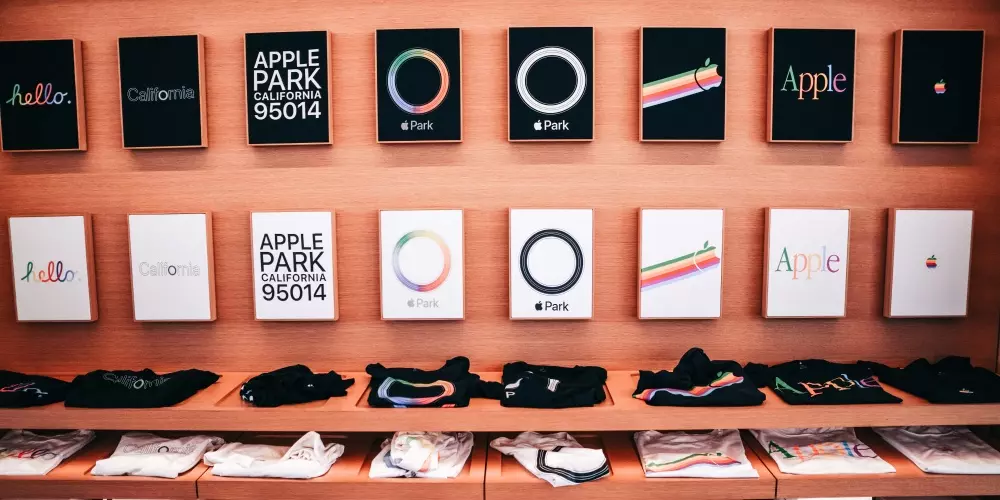Keynote on natiivi Apple-sovellus, joka on saatavana iPhonelle, iPadille ja Macille, jonka avulla voit suorittaa monia asiaankuuluvia toimintoja esitysten luomiseksi. Yksi näistä on mahdollisuus sisällyttää siirtymiä ja animaatioita paljon houkuttelevampien esitysten saamiseksi ilman, että PowerPointia tarvitsee kadehtia. Tässä artikkelissa kerromme sinulle yksityiskohtaisesti kaiken, mitä sinun tulee tietää näistä siirtymistä.
Lisää siirtymiä diojen välillä
Siirtymät ovat visuaalisia tehosteita, jotka voidaan näyttää liikuttaessa eri diojen välillä. On monia tehosteita, joita voidaan lisätä houkuttelevamman näkemyksen saavuttamiseksi. Tämä on toiminto, joka voidaan lisätä vain Maciin ja myös iPadiin, ja se on rajoitettu iPhonen tapauksessa.
Lisää uusia siirtymiä Macissa
Mitä tulee uusien siirtymien lisäämiseen, prosessi on todella yksinkertainen, ja erilaisia vaihtoehtoja on paljon, joten voit muokata mahdollisimman paljon sekä Macilla että iPadilla. Jotta voit suorittaa tämän prosessin Macissa, sinun on yksinkertaisesti noudatettava näitä vaiheita:
- Valitse vasemmalla olevasta diaselaimesta dia, johon haluat lisätä siirtymän. Muista, että siirtymä otetaan aina käyttöön valitun dian jälkeen.
- Kun napsautat sitä, 'Lisää tehoste' -vaihtoehto ilmestyy oikeaan sivupalkkiin, kun napsautat 'Animaatio'.
- Näkyviin tulee luettelo kaikista käytettävissä olevista tehosteista, joita voit tarkastella esikatselun kautta.
- Kun valitset haluamasi siirtymän, pieni sininen ilmaisin ilmestyy dian oikeaan alakulmaan.

Kaikkia näitä lisäämiäsi siirtymiä voidaan muokata mieleiseksesi. Sinun tarvitsee vain napsauttaa 'Muuta'-painiketta, joka löytyy oikeasta yläkulmasta. Näkyviin tulevassa paneelissa voit säätää kestoa tai siirtymän alkamisajankohtaa, mikä on tyypillisintä napsautuksen tai tietokoneen tietyn painikkeen kosketuksen yhteydessä.
Prosessi iPadista
IPadin tapauksessa prosessi on erilainen, vaikka konsepti on sama. Eli samat vaikutukset löytyvät ja ne toimivat samalla tavalla. Jotta voit integroida sen tähän laitteeseen, sinun on noudatettava näitä vaiheita:
- Napsauta diaselaimessa sitä, johon haluat lisätä siirtymän.
- Kosketa diaa uudelleen ja napsauta 'Siirtymä'.
- Napauta 'Lisää siirto' -vaihtoehtoa näytön alareunassa ja napauta siirtoa, jonka haluat lisätä. Kuten edellisessä tapauksessa, sinulla on esikatselu.

Jos haluat tehdä muutoksia tähän, sinun on yksinkertaisesti siirryttävä näytön alareunassa ja klikattava 'Muuta'. täällä voit säädä kestoa, visualisoi liike riippuen valitsemastasi siirrosta ja haluatko sen tapahtuvan automaattisesti. Kun tämä on tehty, voit tallentaa kaikki muutokset napsauttamalla 'OK' yläreunassa.
Sisällytä maaginen liike
Jos sinulla on kiire luoda erilaisia siirtymiä, sinun kannattaa kokeilla taikuutta. pähkinänkuoressa voit luoda dian, lisätä kaikki tarvittavat elementit ja monistaa sen muuttamalla sijaintiobjekteja . Tällä tavalla liukuaskelmaa ei sinänsä ole, vaan sisustuselementit muuttuvat. Jos sinulla on Mac, sinun tulee tehdä tämä siirtymä seuraavasti:
- Luo dia ja määritä se mieleiseksesi. Paina sitten 'Command + D' kopioidaksesi dia.
- Muuta uuden dian sijaintia tai ulkoasua mieleiseksesi.
- Vedä vasemmasta sivupalkista hiirellä ja valitse kaksi diaa.
- Napsauta oikeassa sivupalkissa 'Animaatio' ja sitten 'Lisää tehoste'. Voit automaattisesti valita taikaliikkeen ja suorittaa esikatselun.

Voit milloin tahansa muokata siirtymätyyppiä, joka suoritetaan tällä maagisella liikkeellä. Yleensä voit muuttaa sen kestoa, siirtää tekstiä sujuvasti, muuttaa sen liikkumisnopeutta tai muuttaa sitä, milloin siirtymä alkaa. Siinä tapauksessa että iPad prosessi muuttuu hieman seuraamalla alla olevia vaiheita:
- Napauta dianavigaattorissa diaa, johon haluat lisätä taikuuden, siirry eteenpäin.
- Napauta liukua uudelleen ja seuraa polkua 'Lisää siirto' > 'Magic move'.
- Napsauta 'Kopioi' saadaksesi kaksi identtistä diaa.
- Muuta molemmilla edessäsi olevien kalvojen kohteiden sijaintia ja ulkonäköä, jos haluat.
- Kun tämä on tehty, voit esikatsella siirtymää napauttamalla ensimmäistä kahdesta diasta ja painamalla Toista-kuvaketta.
- Tässä samassa laatikossa voit tehdä kaikki tarvittavat muutokset siirtymäaikaan sekä jokaisen projektisi läpinäkyvyyden muodostavan objektin liikkeisiin.

Luo animaatioita tai tehosteita Keynotessa
Siirtymien lisäksi animaatioita voidaan tehdä myös tietyille objekteille tai teksteille diassa. Tällä tavalla voit korostaa tietyn osan tai jopa luoda liikeradan, jotta objekti tai teksti voi liikkua läpinäkyvyyden läpi. Tämä voidaan tehdä kaikilla Apple-laitteilla, kuten Macilla, iPadilla tai iPhonella.
animoida esine
Jo paikoillaan olevan dian animointi voi olla erittäin helppoa iPhonessa tai iPadissa. Sinun on yksinkertaisesti noudatettava näitä vaiheita:
- Napauta objektia, jonka haluat animoida.
- Napsauta näkyviin tulevan valikon alareunassa 'animoi'.
- Valitse animaatio, jonka haluat sisällyttää ja joka on täysin muokattavissa.

Mukana olevien tehosteiden joukossa esimerkiksi liike, opasiteetti tai pyöriminen erottuvat alkeellisimmista olemassa olevista. Jos mennään edistyneisiin, lista on paljon laajempi, koska voit valita hätäilmiön, värähtelyn, vilkkumisen, reboundin tai itse ravistuksen. Näin esitys on aina oman maun mukaan. Macissa prosessi on melko samanlainen kaikilla näillä aiemmin kommentoimilla tehosteilla, sinun on vain noudatettava seuraavia vaiheita:
- Valitse animoitava objekti, kuten kuva tai tekstiruutu.
- Napsauta oikeassa yläkulmassa 'Animaatio' ja siirry 'Toiminto'-osioon.
- Napsauta 'Lisää tehoste' ja valitse luettelosta minkä tahansa tyyppinen tehoste, joka on mukana. Voit muokata sitä milloin tahansa.

Luo liikerata
Voit milloin tahansa tehdä liikepolun esityksen kautta. Keynotessa Apple ei halua sinun rajoittuvan joukkoon ennalta määritettyjä tehosteita, mutta se sitoutuu myös luovaan vapauteen, jotta voit valita, miten haluat suunnitella diaesityksiäsi. Siinä tapauksessa että iPad tai iPhone Se voidaan tehdä hyvin yksinkertaisella tavalla, koska Apple Pencil -kynällä ensimmäisen tai sormen kanssa sinulla on paljon liikkumisvapautta. Suorittaaksesi tämän prosessin näissä laitteissa, sinun on yksinkertaisesti noudatettava näitä vaiheita:
- Kosketa objektia, jonka haluat animoida, ja napsauta näkyviin tulevassa valikossa 'Animaatio'.
- Napsauta 'Lisää toiminto' ja valitse sitten 'luo reitti' -vaihtoehto.
- Vedä kyseinen objekti läpinäkyvyyden poikki luodaksesi liikeradan. Saatavilla olevista vaihtoehdoista voit luoda käyriä tai yksinkertaisesti tehdä suoran viivan, joka voidaan korjata milloin tahansa.
- Napsauta 'OK' alareunassa ja oikeassa yläkulmassa. Tätä reittiä voi muokata milloin tahansa napsauttamalla kohdetta ja noudattamalla edellistä prosessia.
 Macin tapauksessa prosessi voi olla monimutkaisempi tehdä, koska kosketusnäyttöä ei ole käytettävissä vapaan liikkeen suorittamiseen. Sinun on valittava käsilläsi oleva ohjauslevy tai hiiri tehdäksesi sen. Samoin, jos sinulla ei ole hyvää kättä, Keynote pystyy luomaan nopeasti suoran, jos haluat tämän tyyppisen liikkeen. Prosessin suorittamiseksi sinun on yksinkertaisesti noudatettava seuraavia vaiheita:
Macin tapauksessa prosessi voi olla monimutkaisempi tehdä, koska kosketusnäyttöä ei ole käytettävissä vapaan liikkeen suorittamiseen. Sinun on valittava käsilläsi oleva ohjauslevy tai hiiri tehdäksesi sen. Samoin, jos sinulla ei ole hyvää kättä, Keynote pystyy luomaan nopeasti suoran, jos haluat tämän tyyppisen liikkeen. Prosessin suorittamiseksi sinun on yksinkertaisesti noudatettava seuraavia vaiheita:
- Napsauta objektia, jota haluat siirtää esityksessä.
- Napsauta oikeassa yläkulmassa olevaa Animaatio-painiketta ja avaa sitten Toiminto-välilehti.
- Napsauta 'Lisää tehoste' ja napsauta näkyviin tulevista vaihtoehdoista 'Liike'.
- Vedä kohde paikkaan, josta haluat sen alkavan liikkua, ja vedä se sieltä itse parhaaksi katsomaasi reittiä pitkin.
- Linjalla, joka luodaan sen ohittaessa, näet sarjan valkoisia pisteitä, joita napsauttamalla voit luoda käyrän.

Kuten olemme aiemmin maininneet, missä tahansa kolmesta laitteesta voit valita liikepolkujen julkaisun. Yllä olevien vaiheiden mukaisesti sovelluksen avulla voit muuttaa aloitus- tai päätepistettä, siirtää reittiä tai mutkapisteitä ja jopa piirtää reitin uudelleen. Siksi on todella tärkeää testata luomaasi esitystä nähdäksesi, oletko vakuuttunut kaikista itse käyttämistäsi versioista. Niitä voidaan muuttaa milloin tahansa, kunhan olet Keynotessa. Muista, että jos muunnat toiseen tiedostomuotoon, kaikki nämä muutokset eivät säily.