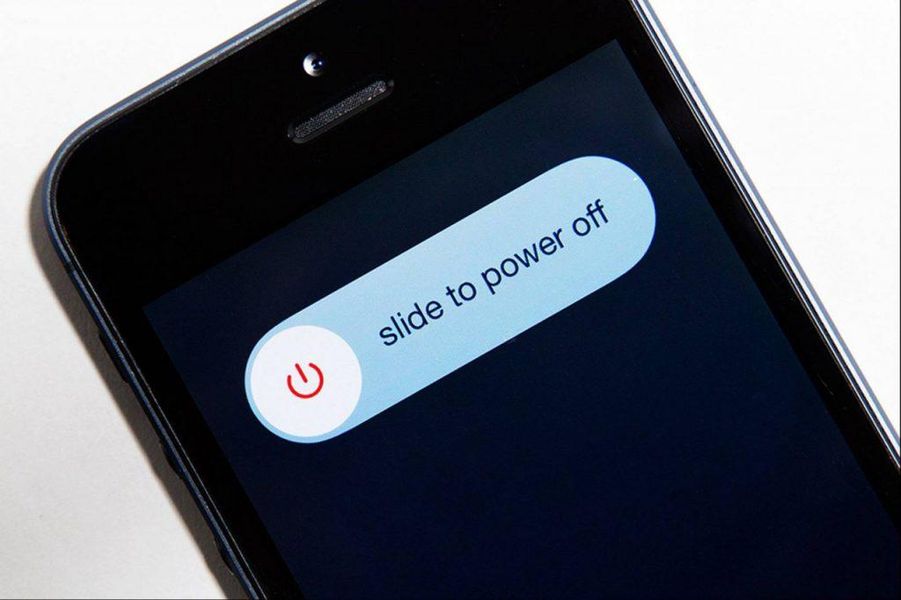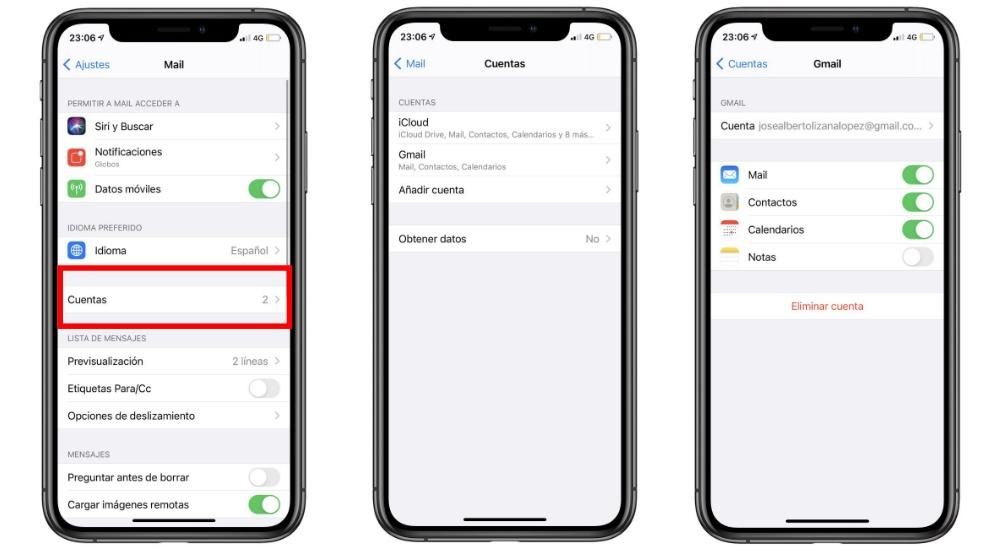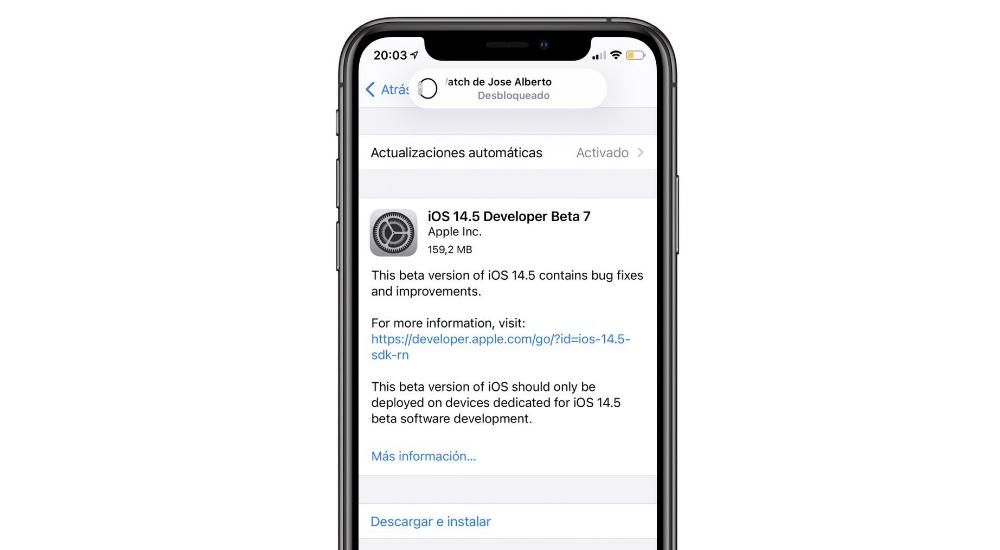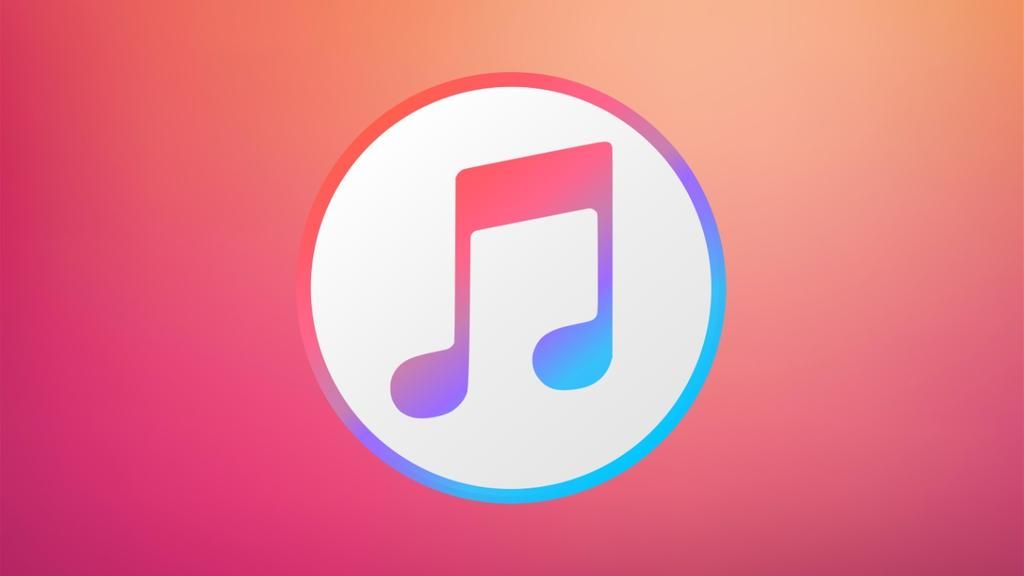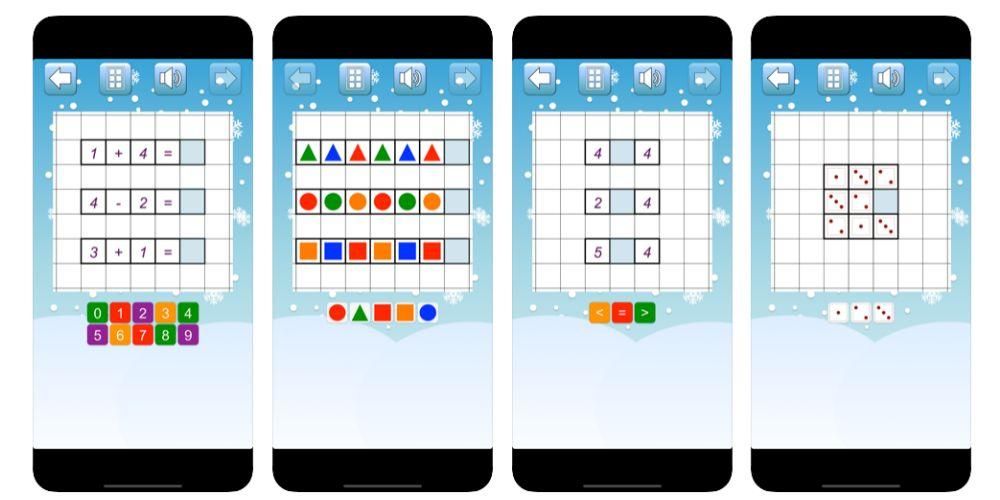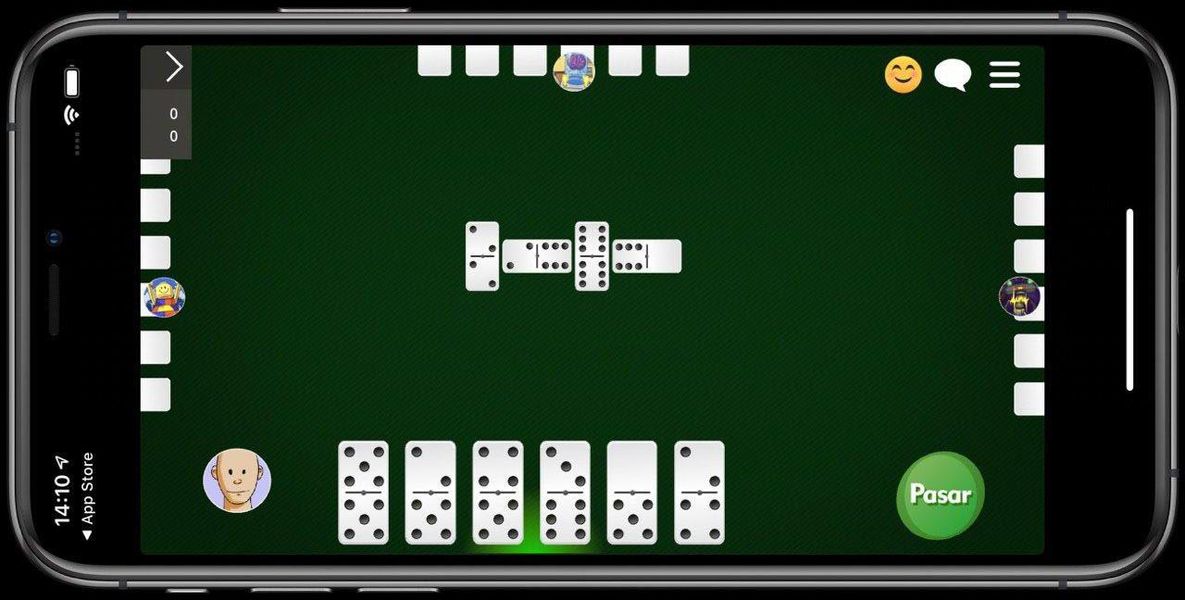Sinun ei välttämättä tarvitse ostaa näyttöä, jos haluat Mac-tietokoneellesi toisen näytön. Applen tietokoneiden käyttöjärjestelmässä on toiminto, jonka avulla voit käyttää iPadia sen toissijaisena näytönä. Sillä on vaatimuksensa ja outo rajoitus, mutta jos et tarvitse paljon, se voi olla erittäin suositeltava vaihtoehto. Alla kerromme sinulle kaiken, mitä sinun tulee tietää Sidecarista, joka on tälle työkalulle annettu nimi.
Edellytykset Sidecarin käyttämiselle Macissa
Ennen kuin lähdet hulluksi etsimään Sidecar-ominaisuutta Macistasi, kannattaa tietää, mitkä laitteet tukevat tätä ominaisuutta. Ensimmäinen rajoitus tulee ohjelmistosta, sekä Macissa että iPadissa. Tämä on ensin päivitettävä macOS 10.15 Catalina tai uudempi , kun taas tabletilla on oltava iPadOS 13 tai uudempi. Nämä eivät kuitenkaan ole ainoita rajoituksia, koska kaikki tietokoneet, joissa on tämä versio, eivät voi nauttia tästä työkalusta. Tämä johtuu pääasiassa siitä, että ne vaativat tietyn laitteiston, jonka avulla iPadin käyttö toisena näyttönä voidaan suorittaa ilman vaikeuksia.

Sivuvaunun kanssa yhteensopivat Macit
- 27-tuumainen iMac loppuvuodesta 2015 ja uudemmat
- iMac Pro (2017) ja uudemmat
- MacBook Pro (2016) ja uudemmat
- Mac mini (2018) ja uudemmat
- MacBook Air (2018) ja uudemmat
- MacBook (alku 2016) ja uudemmat
- Mac Pro (2019) ja uudemmat
Sivuvaunun kanssa yhteensopivat iPadit
- iPad Pro (1. sukupolvi) ja uudemmat
- iPad (2018) ja uudemmat
- iPad mini (5. sukupolvi) ja uudemmat
- iPad Air 3 ja uudemmat
Mikä sivuvaunu oikein on?
Sidecar ei todellakaan ole sovellus, joka sinun on ladattava, vaan vain yksi macOS-työkalu, jota ei tarvitse edes aktivoida millään tavalla iPadissa. Mahdollistaa Applen tablettien käytön toissijaisena näyttönä. Toisin kuin muut klassiset näytöt, se, että katsomme Macia iPadilla, mahdollistaa sen lisättyjä toimintoja Apple Pencilin kanssa ja jopa hallita Macin pikanäppäimiä tablettiin liittämillämme oheislaitteilla. Se on tapa kokea fuusio molempien joukkueiden ja heidän ekosysteemiensä välillä.
Ja milloin näistä lisätyistä toiminnoista voi olla hyötyä? No, esimerkiksi video- tai valokuvaeditointiin keskittyneissä sovelluksissa. Tiettyjen säätöjen tekeminen kynällä voi olla paljon mukavampaa ja tuottavampaa kuin sen tekeminen Macin hiirellä tai ohjauslevyllä. Se on myös tapa säästää aikaa ja rahaa näiden sovellusten asentamisesta iPadOS:ään. kun niitä ei ole saatavilla iPadOS:lle.Tämä laite tai ei ole hyvin optimoitu.
Kuinka aktivoida sivuvaunu
Jos sinulla on Mac ja iPad, jotka tukevat tätä työkalua, näet iPad-kuvakkeen tietokoneesi ylätyökalupalkin oikealla puolella. Itse asiassa olet ehkä huomannut tämän kuvakkeen olemassaolon kauan ennen. No, sen toiminnallisuutena on olla a pikakuvake sivuvaunun aktivoimiseksi . Tietenkin meidän on sanottava, että tämä yhteys muodostetaan verkon kautta WiFi, joten molempien laitteiden on oltava kytkettynä samaan verkkoon. Jos kuvake ei tule näkyviin, sinun on noudatettava näitä ohjeita:

- Avautuu Järjestelmäasetukset Macissa.
- ja a Näyttö.
- Valitse ikkunan alareunassa oleva valintaruutu Näytä käytettävissä olevat peilausvaihtoehdot valikkorivillä.
Kun tämä kuvake on valikkorivillä, voit aktivoida Sidecarin napsauttamalla sitä. Kun olet tehnyt niin, avautuu pudotusvalikko, jossa sinun on napsautettava sen iPadin nimeä, jota haluat käyttää toisena näyttönä. On huomattava, että voit myös aktivoida Sidecarin sen asetuksista Järjestelmäasetuksissa, mutta se on lopulta pidempi polku ja useimmissa tapauksissa vähemmän käytännöllinen.
Sivuvaunujen kokoonpanot
Kun se on yhdistetty, voit muokata sitä haluamallasi tavalla. Jos menet Järjestelmäasetukset > Sivuvaunu löydät seuraavat vaihtoehdot:

Yllä olevat eivät ole ainoita Sidecar-muokkausvaihtoehtoja, koska niitä on enemmän. Aivan kuten minkä tahansa ulkoisen näytön liittäminen Maciin, Järjestelmäasetukset > Näyttö , siirtyy välilehdelle Tasaus löydät lisää asetuksia.
Voit esimerkiksi napsauttaa valintaruutua päällekkäisiä näyttöjä jos haluat iPadin olevan kopio siitä, mitä sinulla on Macissasi sen sijaan, että se toimisi toisena näyttönä. Muihin tässä näkyviin vaihtoehtoihin viitataan tässä ikkunassa näkyvillä kahdella sinisellä laatikolla. Nämä edustavat sekä tietokoneen näyttöä että tabletin näyttöä, ja napsauttamalla yhtä niistä näkyy, kumpaa se vastaa. Voit siirtää niitä napsauttamalla ja vetämällä osoittimen kanssa säätääksesi niiden sijainnin siihen kohtaan, joka laitteilla on työpöydälläsi. Jälkimmäinen on hyödyllinen siirrettäessä ikkunoita näytöltä toiselle, koska sinun on intuitiivisempaa siirtää Mac-ikkunaa vasemmalle tai oikealle, jos sinulla on iPad sillä puolella.
Ei ole epäilystäkään, että tämä toiminto toimii ja on todella hyödyllinen. Niille, joilla on ollut toissijainen näyttö, emme löydä mitään uutta, koska käytännössä samat toiminnot voidaan suorittaa, vaikkakin aina mielenkiintoisilla Apple Pencil -lisäyksillä .