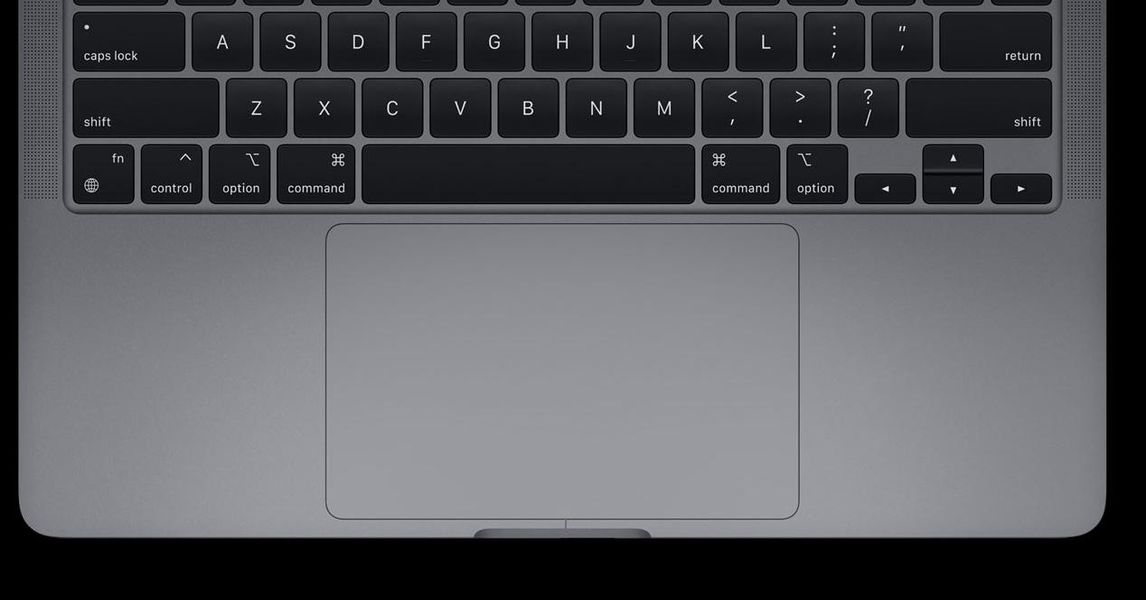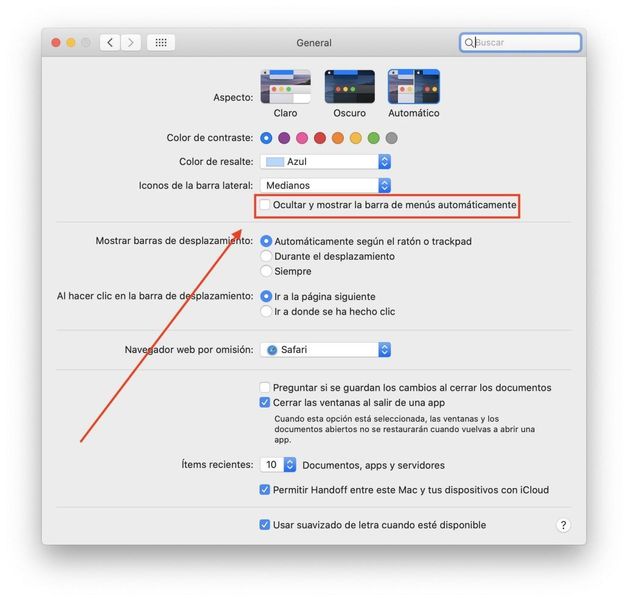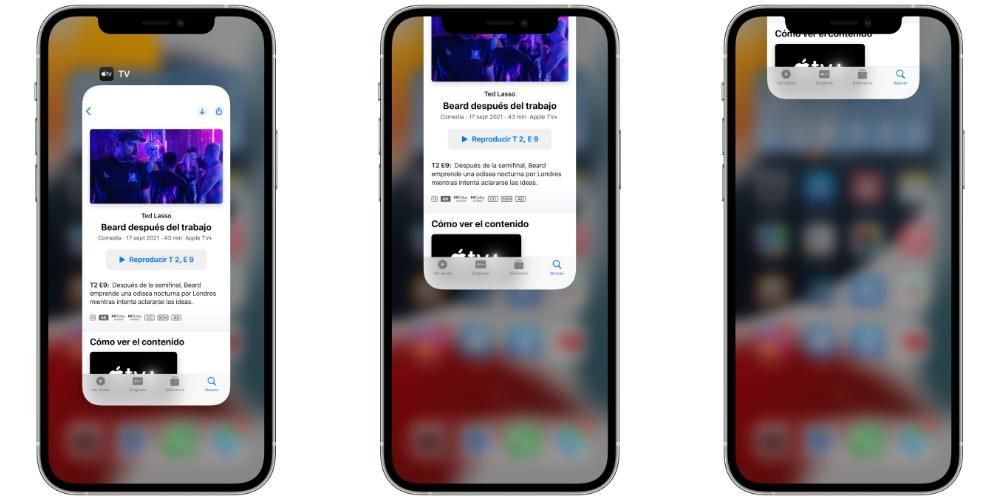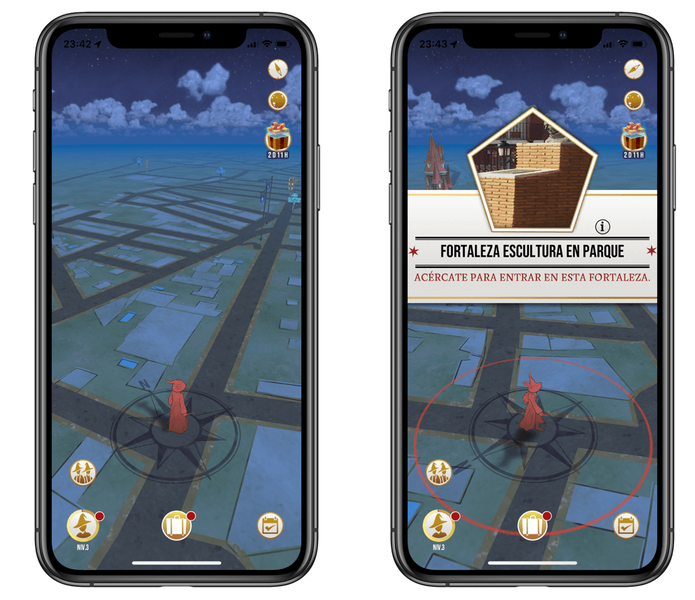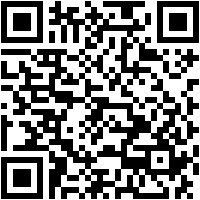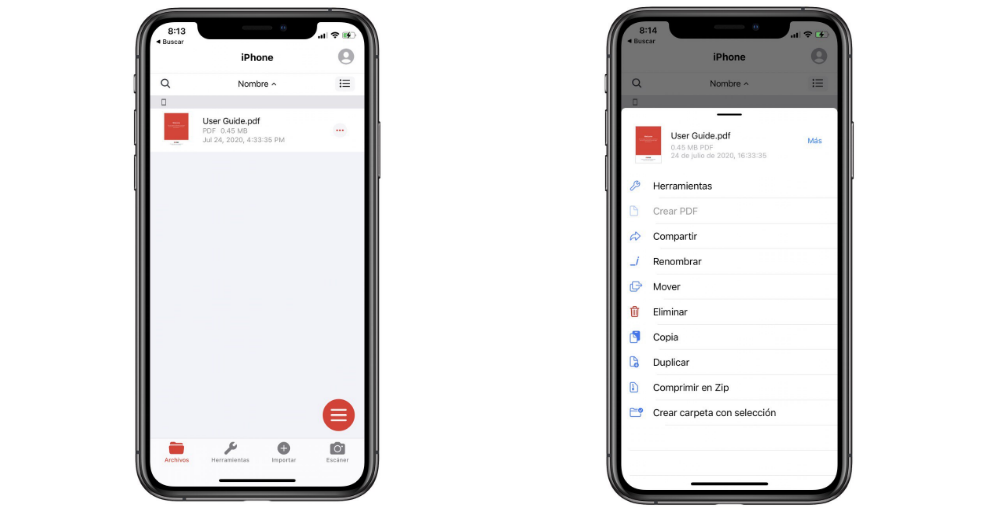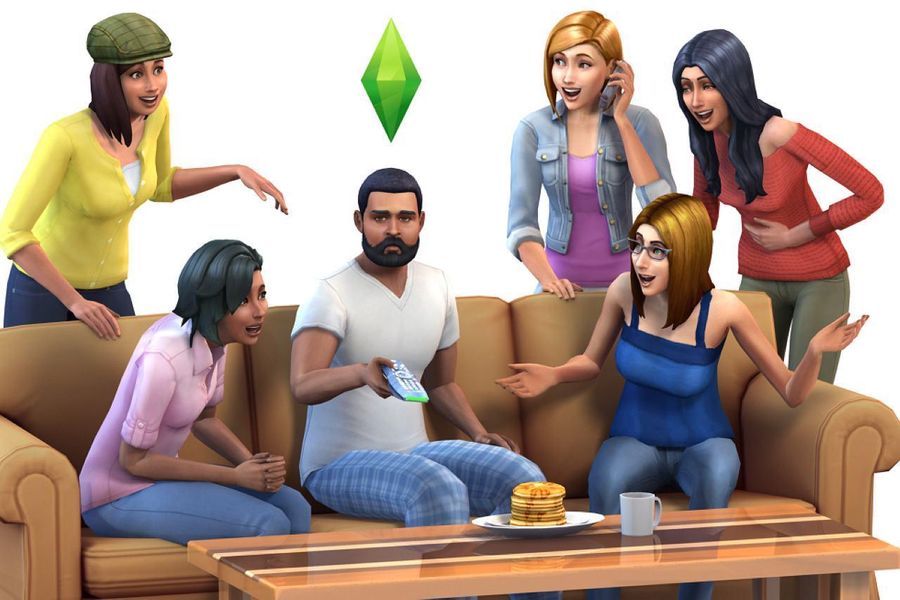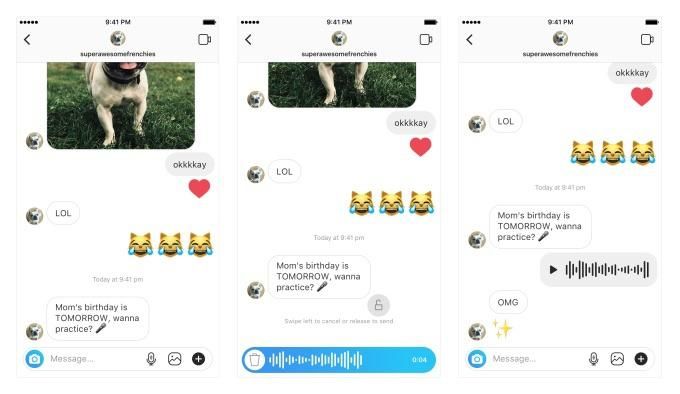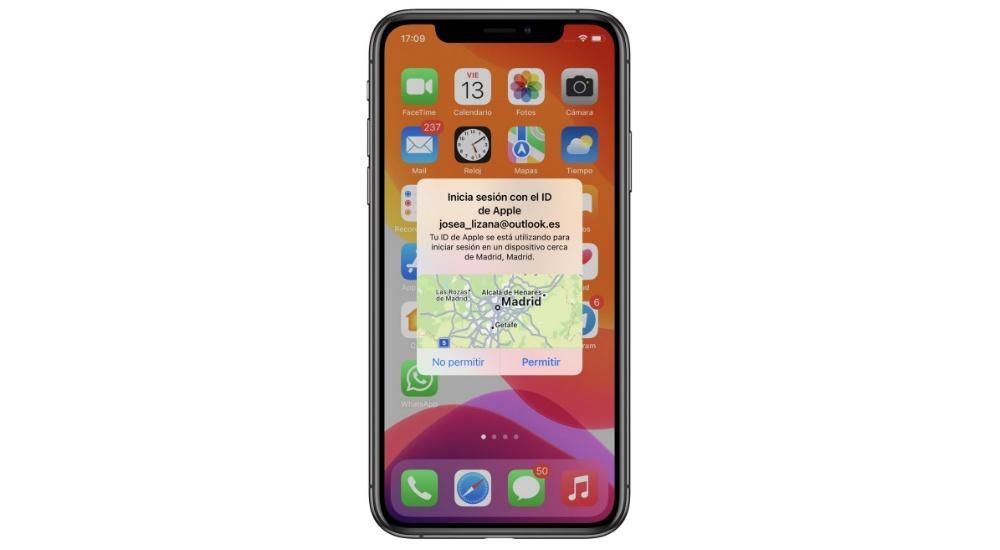Jos sinulla on kaksi iPadia hallussasi tai haluat jakaa asiakirjoja jonkun toisen iPadin kanssa, sinun tulee tietää, että siihen on monia tapoja. Applen ekosysteemin ansiosta tätä tehtävää voidaan yksinkertaistaa huomattavasti. Itse asiassa on monia tapoja siirtää tietoja, ja juuri siitä kerromme sinulle tässä artikkelissa, jossa käsitellään kaikkia niitä menetelmiä tiedostojen siirtämiseksi useiden iPadien välillä.
Nopein tiedostojen siirtäminen iPadista iPadiin
On olemassa useita menetelmiä siirtää tiedostoja ja tietoja yhdestä iPadista toiseen. Kaikki eivät kuitenkaan ole yhtä tehokkaita ja nopeita. Näissä seuraavissa osioissa kerromme yksityiskohtaisesti, mitkä ovat nopeimmat ja suositeltavimmat, jos haluat sen olevan tehokas ja tehokas tiedonsiirto.
iCloud-varmuuskopioiden käyttäminen
Siinä tapauksessa, että sinulla on uusi iPad ja haluat siirtää tiedostoja edellisestä iPadista, mukavin tapa on tehdä varmuuskopio, joka voidaan palauttaa uuteen. Onko ylivoimaisesti, paras tapa kaikista koska sen ansiosta kaikki edellisessä tabletissa määritetyt tiedot, tiedot ja asetukset näkyvät edelleen uudessa tabletissa. Jos et ole kovin perehtynyt siihen, mistä puhumme, selitämme sen sinulle vaihe vaiheelta.
Sinun täytyy ensin tee varmuuskopio kyseisessä iPadissa, josta haluat siirtää tiedostoja, seuraavasti:
- Avaa asetukset.
- Napsauta nimeäsi, joka sijaitsee yläreunassa.
- Siirry iCloud-osioon.
- Napauta 'iCloud-varmuuskopiointi'.
- Napsauta 'Varmuuskopioi nyt'.
On huomattava, että sinulla tulee olla jatkuva Wi-Fi-yhteys prosessin aikana, koska sinulla on oltava hyvä yhteys, jotta varmuuskopiointi voidaan suorittaa oikein.
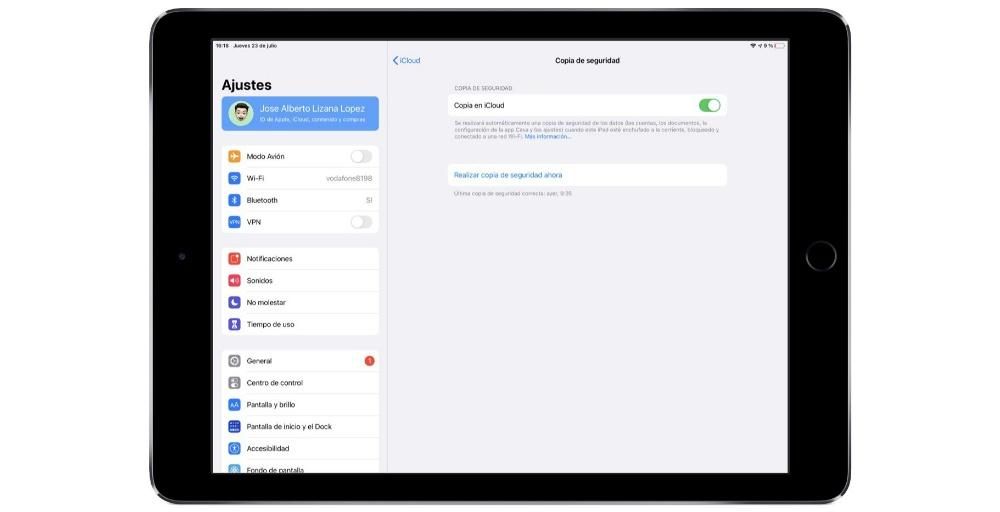
Kun olet varmuuskopioinut, napauta siirrä se uuteen iPadiin . Valitettavasti sitä ei voi ladata iPadiin, joka on jo määritetty, joten sen on aina oltava tämän alkuperäisen konfiguroinnin aikana. Jos se on jo määritetty, siirry kohtaan Asetukset> Yleiset> Nollaa ja napsauta Poista sisältö ja asetukset. Kun se on valmis ja olet suorittanut ensimmäiset määritysvaiheet, varmuuskopion palautusvaihtoehto tulee näkyviin, ja sinun on valittava vaihtoehto Palauta varmuuskopio iCloudista .
Prosessi voi kestää useita minuutteja varmuuskopion koosta riippuen. Vaikka voit jo käyttää järjestelmää, huomaat, että joitain tietoja ei ole ladattu, joten sinun on oltava kärsivällinen ja pidettävä iPad päällä ja kytkettynä WiFi-verkkoon. On myös suositeltavaa, että se on myös ladattu, jotta tiedon lataus ei keskeydy milloinkaan.
iCloud Drivella ja/tai ulkoisella asemalla
ICloud-kopioiden lisäksi on iCloud Drive, joka ei ole enempää eikä vähempää kuin pilvitallennuspalvelu Applen käsikirja. Sanomme manuaaliseksi, koska vaikka se ei teknisesti ehkä olekaan oikea tapa määritellä sitä, se on iCloudin osa, jota voimme käyttää ja hallita helpommin. Hän jää sisään sovellustiedostot iPadin avulla voit luoda lukuisia kansioita työpöytäjärjestelmän puhtaimmalla tyylillä, jolloin voit lisätä kaikenlaisia asiakirjoja ja tiedostoja.
Jos haluat siirtää vain osan näistä tiedostoista haluamatta siirtää kaikkia tietoja iPadista toiseen, tämä on tehokkain tapa. Kätevin, nopein ja automaattinen on kirjautua sisään samalla Apple ID:llä molemmissa iPadeissa, jotta myös iCloud Drive synkronoidaan. Jos sinulla ei ole tätä mahdollisuutta, voit turvautua a ulkoinen tallennusasema yhteensopiva iPadin kanssa.
Kun levy on liitetty tablettiin, näet, että itse Tiedostot-sovelluksessa, aivan vasemmalla olevassa palkissa, kyseinen levy tulee näkyviin. Sinun tarvitsee vain kopioida ja liittää kohteet, jotka haluat siirtää iCloud Drivesta tähän asemaan. Kun sinulla on se, sinun on yhdistettävä tämä levy toiseen iPadiin ja suoritettava käänteinen prosessi. Loppujen lopuksi toiminta on identtinen tietokoneiden ja kynäasemien kanssa, joten se ei ole liian monimutkaista.
Siirto AirDropin kautta
Aiemmin tiedostojen siirto tietokoneiden välillä tehtiin Bluetooth-yhteyden kautta, joka yhdisti kaksi laitetta. Tämä Apple on pysynyt ekosysteemissään Pudottaa lentokoneesta . Tämän standardin ansiosta monet tiedostot voidaan siirtää helposti laitteiden välillä riippumatta siitä, onko niillä sama Apple ID vai ei.

Jotta voit siirtää minkä tahansa asiakirjan kahden iPadin välillä, sinun on yksinkertaisesti valittava se ja napsautettava jakamispainiketta, jolle on ominaista neliö, jossa nuoli osoittaa ylöspäin. Yhteensopivien sovellusten joukossa tulee näkyviin 'AirDrop', josta näet kaikki ympärilläsi olevat laitteet, joihin ne voidaan siirtää. On tärkeää Bluetooth ja Wi-Fi ovat käytössä jotta tiedostojen siirto tapahtuisi.
Muita tapoja siirtää tiedostoja tablettien välillä
Edellisten menetelmien lisäksi on muita, jotka voivat myös olla mielenkiintoisia. Kuten toisessa hienossa osiossa jo kerroimme, se ei loppujen lopuksi ole yhtä nopeaa tai tehokasta, mutta tästä syystä ne ovat edelleen enemmän kuin kelvollisia vaihtoehtoja tiedostojen siirtämiseen iPadista toiseen.
Kolmannen osapuolen palveluiden käyttö
On olemassa erilaisia kolmannen osapuolen palveluita, joilla on a iCloud Driven kaltainen toiminta . Google Drive on yksi tunnetuimmista, jonka avulla voit luoda kansion johonkin iPadista ja lisätä haluamasi tiedostot, vaikka on muitakin tunnettuja, kuten Dropbox, OneDrive ja paljon muuta. Valtaosa integroida Tiedostot-sovellukseen , prosesseilla, jotka ovat identtisiä iCloudissa käsiteltyjen kanssa.
Sinun tarvitsee vain lataa sovellus kirjaudu sisään ja kun syötät Tiedostot, näet, että vaihtoehto lisätä se sivupalkkiin tulee näkyviin. Tässä tapauksessa et ehkä tarvitse ulkoista asemaa , koska jos kirjaudut sisään toisella iPadilla samalla pilvipalvelulla, voit saada tiedostot valmiina tallennettavaksi.

Mac- tai Windows-tietokoneen käyttäminen
Toinen tapa, jolla voit siirtää tietoja, asiakirjoja ja tiedostoja iPadista toiseen, on käyttää laitetta, joka toimii välittäjänä näiden kahden välillä, tässä tapauksessa puhumme tietokoneesta, joko Mac tai Windows . Prosessi on hyvin alkeellinen ja olen varma, että monet käyttäjät ovat tehneet sen satunnaisesti, ja se sisältää kaiken siirrettävän siirron uuteen iPadiin, ensin tietokoneelle, johon voit tallentaa kaiken haluamasi tallennustilan mukaan. ovat saatavilla iPadissa. Sama, jos haluat tehdä myöhemmin käänteisen prosessin, eli siirtää nämä tiedot tietokoneelta uuteen iPadiin, jossa haluat ne olevan.

On selvää, että tämä on prosessi, joka lähes varmasti toteutuu se vie paljon enemmän aikaa kuin muut vaihtoehdot, jotka olemme paljastaneet tässä viestissä, siitä voi tulla myös turvallisempi, koska varmistat aina, että siirrettävät tiedot, tiedostot ja asiakirjat ovat ainakin turvallisessa paikassa siltä varalta, että tapahtuu virheitä siirrossa kahden iPadin välillä. Yllämainituissa prosesseissa ei kuitenkaan yleensä tapahdu minkäänlaista virhettä, joten suosittelemme suorittamaan kaikki niistä täysin mielenrauhalla ja luottavaisin mielin.
Sovellusten hyödyntäminen
Muista, että on monia sovelluksia, joiden tehtävänä on siirtää tietoja kahden laitteen, kuten iPadin, välillä. Tässä tapauksessa näytämme sinulle mielenkiintoisimmat, jotka voimme tällä hetkellä löytää. Muista, että jotkut näistä eivät ole täysin ilmaisia, ja sinun on käytettävä erilaisia maksu- tai tilausjärjestelmiä päästäksesi käyttämään kaikkia heidän työkalujaan.
Dr. Fone
Tässä tapauksessa Dr.Fone on epäilemättä yksi tunnetuimmista sovelluksista, joka pystyy antamaan useita työkaluja kotonasi olevaan iPadiin. Toiminto on hyvin yksinkertainen, koska sinun tarvitsee vain liittää kaksi laitetta tietokoneeseen, oli se sitten Mac tai Windows. Tässä tapauksessa sinun on vain valittava siirtotyökalu. Tässä vaiheessa sinun on vain valittava tiedostot, jotka haluat siirtää kahden laitteen välillä. Prosessi voi kestää kauan, riippuen lopulta siirrettävästä tiedosta.
Käytä dr.foneaMobileTrans
Todella yksinkertainen ohjelmisto, joka nimensä mukaisesti on suunniteltu suorittamaan siirtoja laitteiden välillä. Totuus on, että se kattaa suuren määrän käyttöjärjestelmiä, mukaan lukien iOS 5 tai uudempi. Se on todella yksinkertaista, koska joudut vain yhdistämään molemmat laitteet, ja lopulta kaikki ohjelmistossa aiemmin valitsemasi sisältö siirretään yhdellä napsautuksella. Lisäksi se on ilmainen järjestelmä, joka ei vaadi minkäänlaista tilausta tai yksittäistä ostoa kehittäjältä.
Ja vaikka aluksi voisi luulla, että se on suunniteltu mobiililaitteille, kuten iPhonelle, on sanottava, että se sisältää myös iPadeja. Lisäksi on mahdollista siirtää tietoja muiden käyttöjärjestelmien, kuten Androidin, kanssa.
Käytä MobileTransia