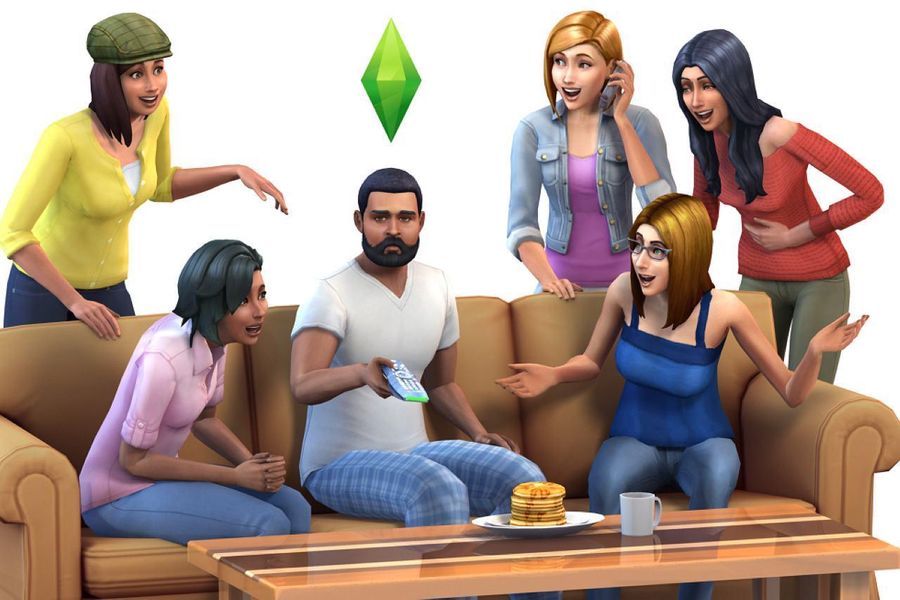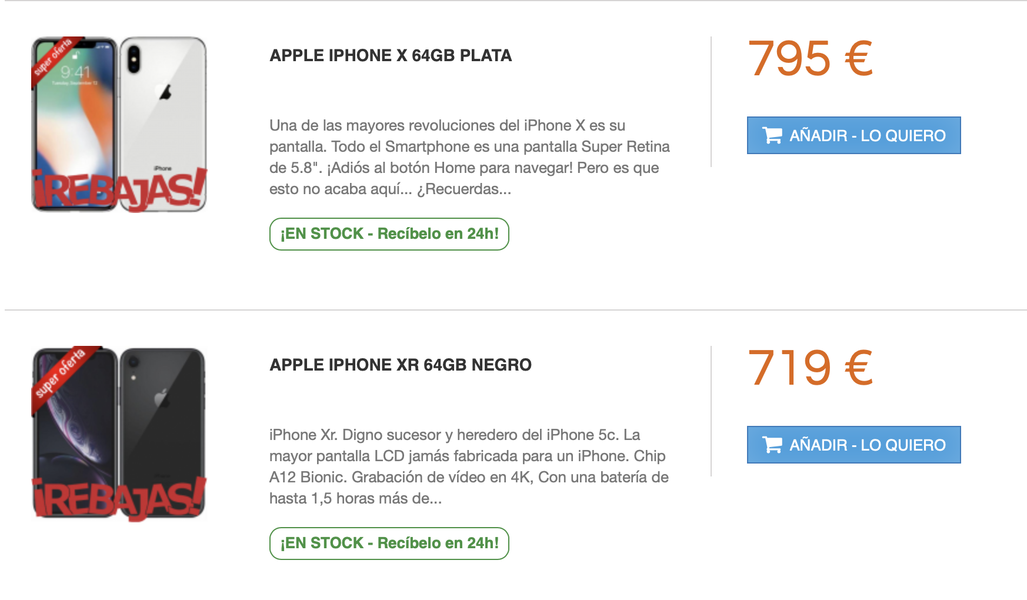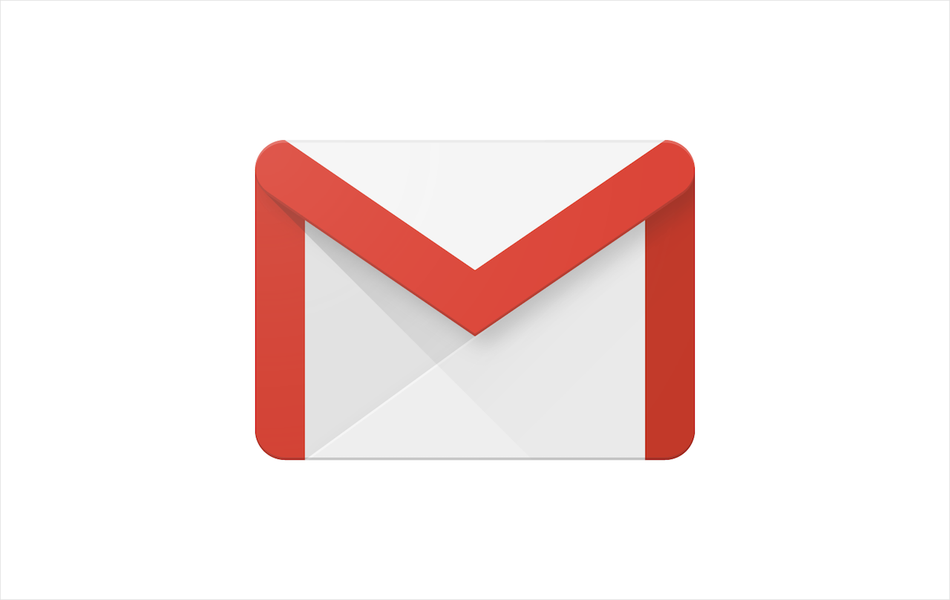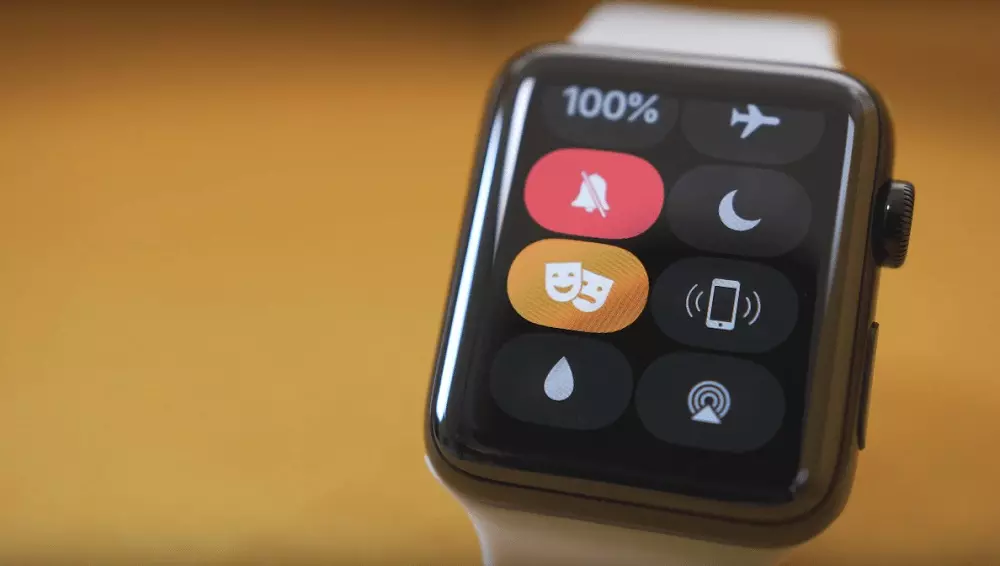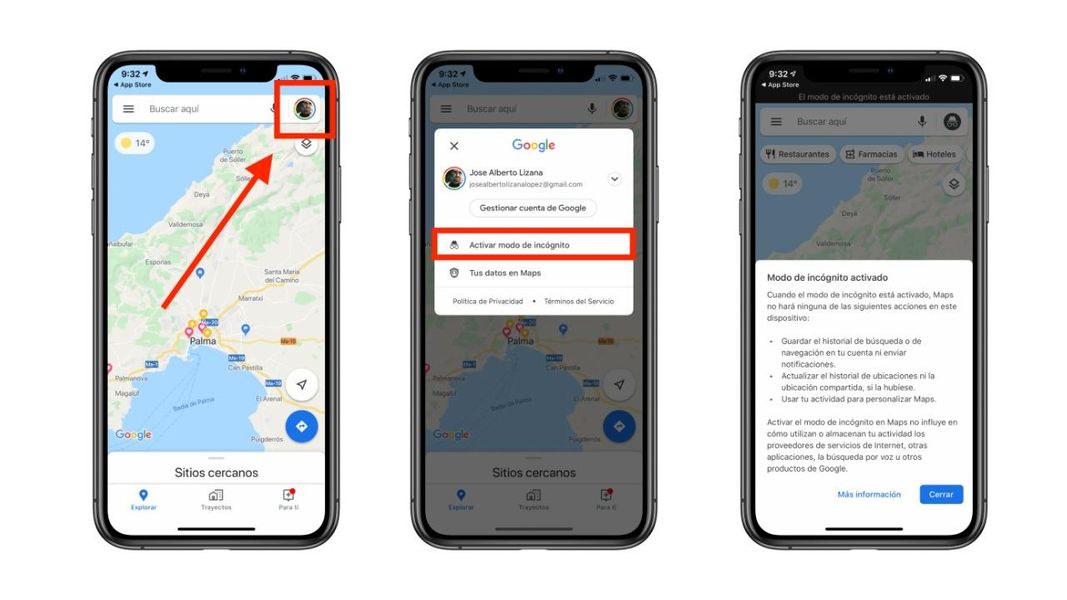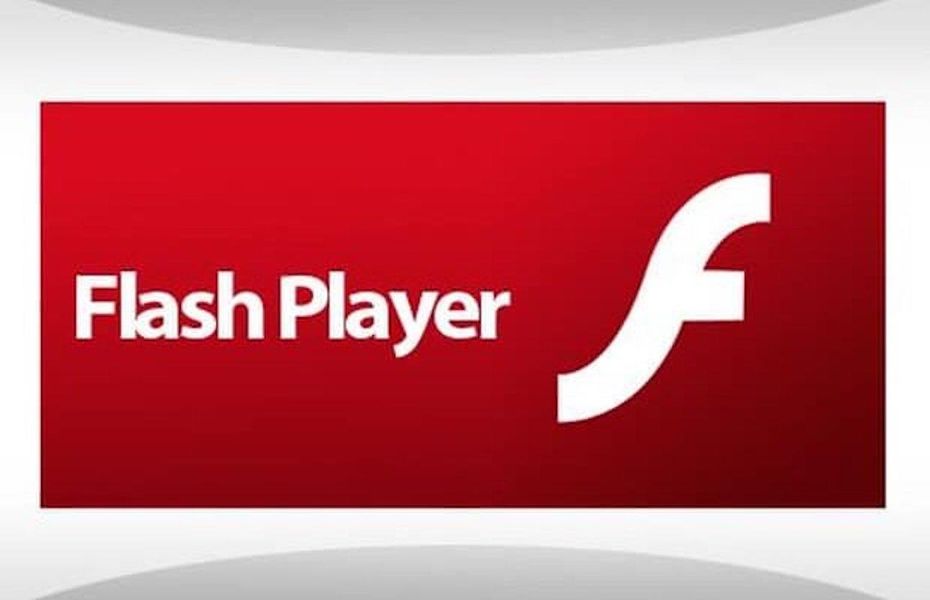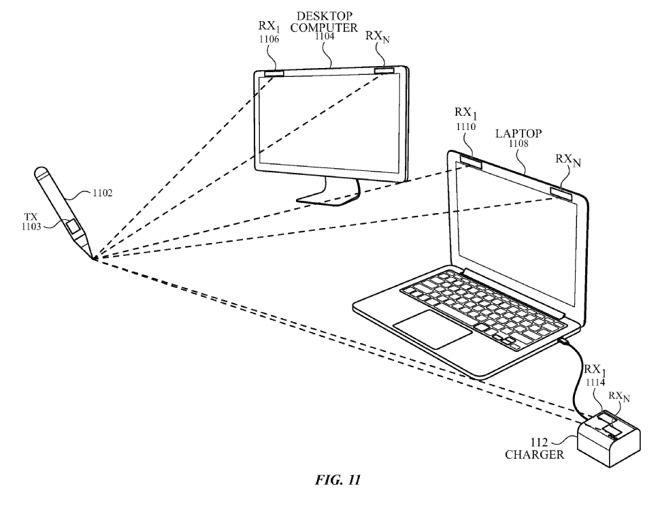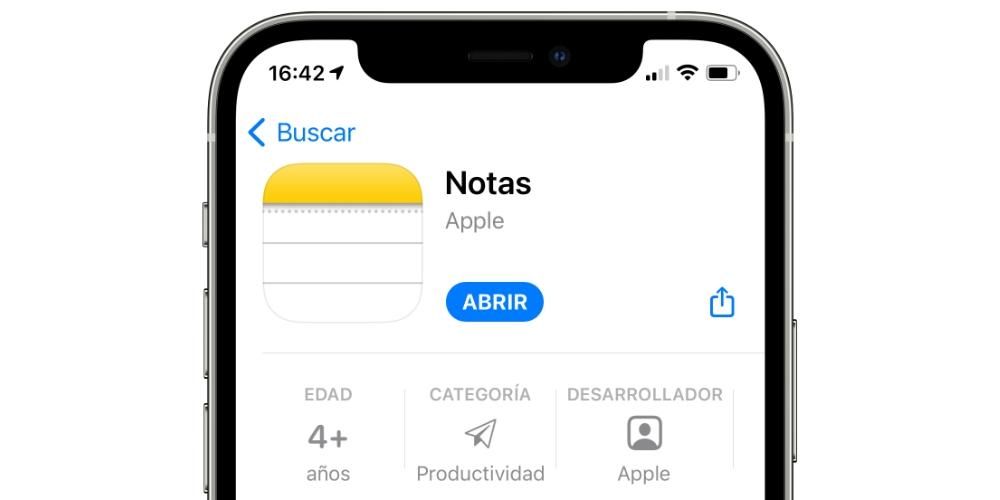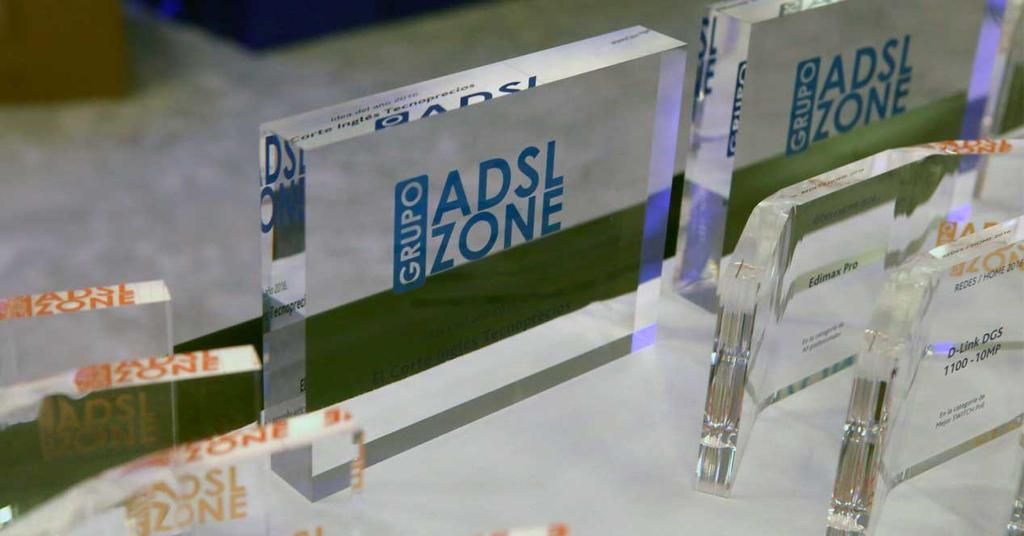Macin telakka on se palkki, jossa on sovelluksia tai pikakuvakkeita, joka on oletuksena näytön alaosassa. Jos olet vasta äskettäin käyttänyt macOS:ää tai et ole koskaan ollut tietoinen sen vaihtoehdoista, saatat olla kiinnostunut tietämään, mikä on mahdollista siirrä se paikalta ja jopa Piilota se tietyillä järjestelmän alueilla. Itse asiassa näiden säätöjen tekeminen on erittäin helppoa, kuten näytämme sinulle tässä artikkelissa, jossa näytämme myös muita mielenkiintoisia säätöjä.
Laita telakka helposti näkyviin ja katoamaan
Onneksi tai valitettavasti telakkaa ei ole mahdollista irrottaa Sanoisimme itse asiassa, että se on onnekas, koska se voi olla erittäin hyödyllinen monille käyttäjille. Siitä löydämme paitsi sovelluksia, myös pääsyn kuviin, työkaluihin tai kansioihin, joita vedämme. Itse asiassa sitä on mahdollista räätälöidä mieleisekseen ja löytää nopeasti käsiksi ne tietokoneen osat, joita käytämme eniten päivittäin. On kuitenkin mahdollista, että tiettyinä aikoina se häiritsee sinua ja haluat pitää sen piilossa. koko näytön ikkunaa ei tarvitse olla . No, vaiheet sen piilottamiseksi ovat seuraavat:
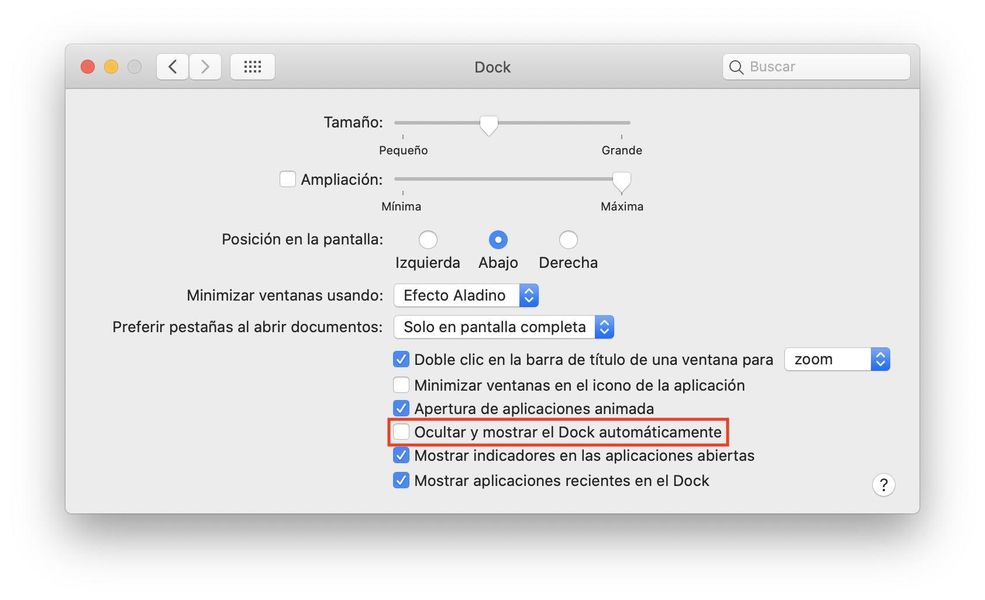
- Siirry kohtaan 'Järjestelmäasetukset'.
- Ensimmäiseltä asetusriviltä löydät vaihtoehdon 'Dock', jota sinun on napsautettava.
- Kun olet tässä välilehdessä, sinun tulee etsiä vaihtoehto, jossa lukee Piilota ja näytä Dock automaattisesti ja aktivoi se.
Kun olet suorittanut nämä vaiheet, telakka katoaa kokonaan ja jos haluat sen näkyvän uudelleen sinun tarvitsee vain liikkua osoittimen kanssa pohjaa pitkin. Tällä tavalla on mahdollista saada visuaalisesti paljon puhtaampi työpöytä, mikä voi olla sinulle tärkeää, jos käytät tätä käyttöjärjestelmää päivittäin.
Voit myös siirtää telakkaa Macissa
Ehkä telakassa häiritsee se, että se näkyy alareunassa, mutta tämäkään ei ole ongelma, koska se on mahdollista saada pohjaan. näytön vasemmalle tai oikealle . Tapa muuttaa se on noudattamalla samoja vaiheita kuin yllä, vain tällä kertaa sinun on katsottava vaihtoehto sijainti näytöllä ja valitse paikka, johon haluat sijoittaa sen. Tältä se näyttäisi molemmissa tapauksissa.


Muuta telakointikuvakkeiden kokoa
Toinen toiminto, josta saatat olla kiinnostunut, on tässä sovelluslaatikossa näkyvien kuvakkeiden koon muuttaminen. Et voi oikeastaan muuttaa yksittäisen kuvakkeen tai useiden kuvakkeiden kokoa, mutta ne kaikki kasvavat tai pienentyvät tekemäsi säädön mukaan. Kaikkea tätä taas hallitaan samasta Järjestelmäasetusten paneelista, tällä kertaa vierityspalkkia joudutaan siirtämään Koko .


Kuinka lisätä tehosteita
Viimeiset macOS-telakan asetusvaihtoehdot, jotka näemme tänään, liittyvät näkyviin tulevaan tehosteeseen kun leijuu edellä. Arvaa missä se on aktivoitu? Tehokkaasti kohdassa Järjestelmäasetukset > Dock, sinun on siirryttävä vierityspalkkiin Laajennus , jossa vasemman ruudun on oltava aktivoituna. Tämä vaikutus voi olla enemmän tai vähemmän voimakas riippuen puolelta, jolle näiden säätöjen palkki on siirretty.

Toisaalta löydämme aladdin-efekti ja mittakaavaefekti . Molemmat viittaavat visuaaliseen tehosteeseen, joka näkyy, kun pienentää ikkunaa . Ensimmäinen niistä jäljittelee vaikutusta, jonka Aladdinin taikamatto tekisi lentäessään, kun taas toinen on mekaanisempi vaikutus, jossa havaitaan paljon neliömäisempi liike. Voit kokeilla molempia asetuksia itse ja valita itsellesi sopivimman.