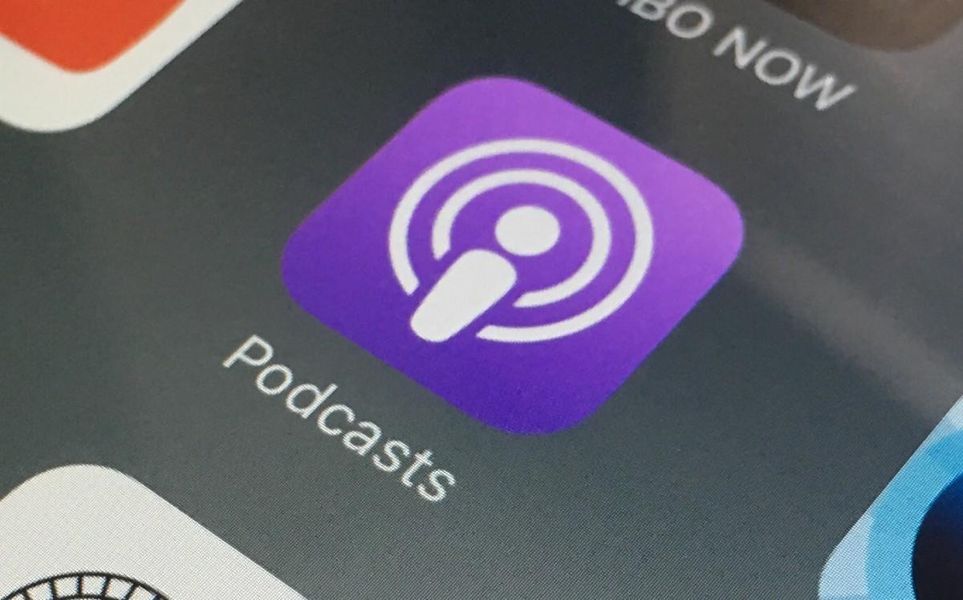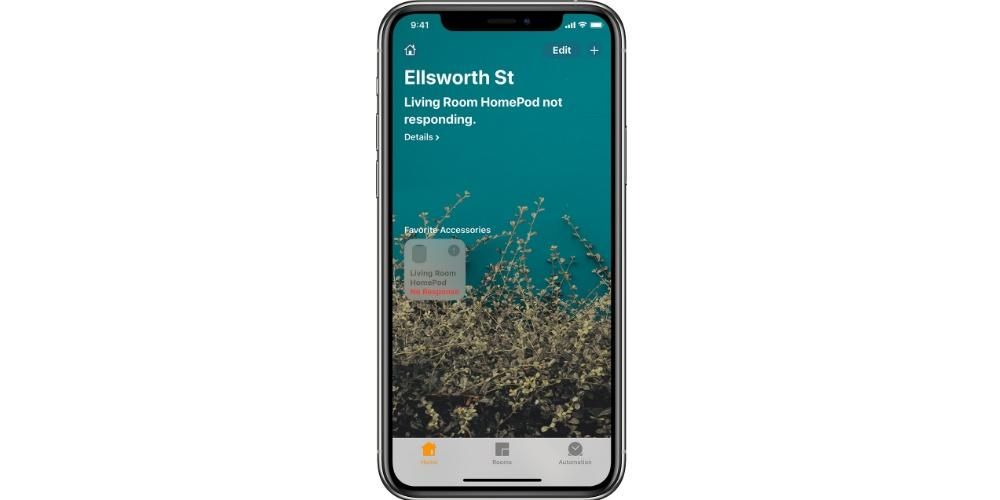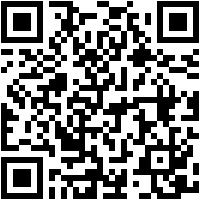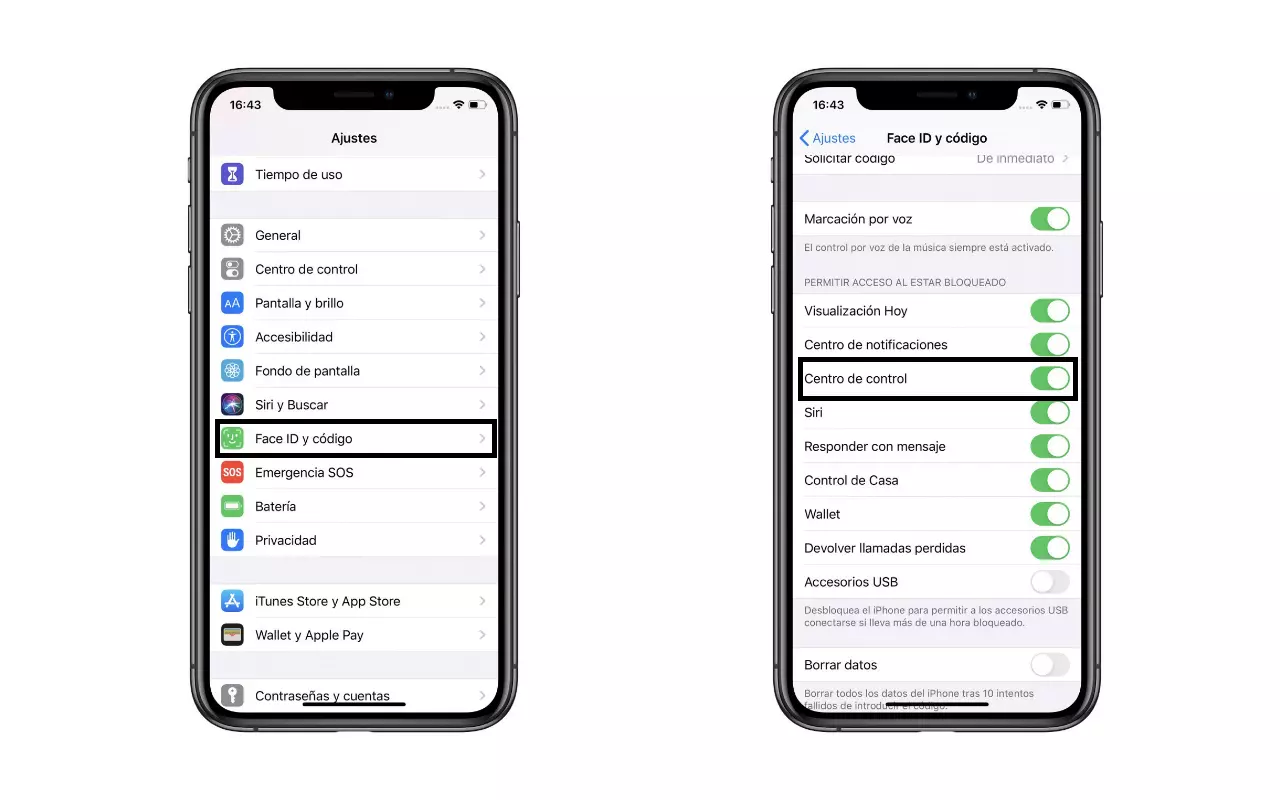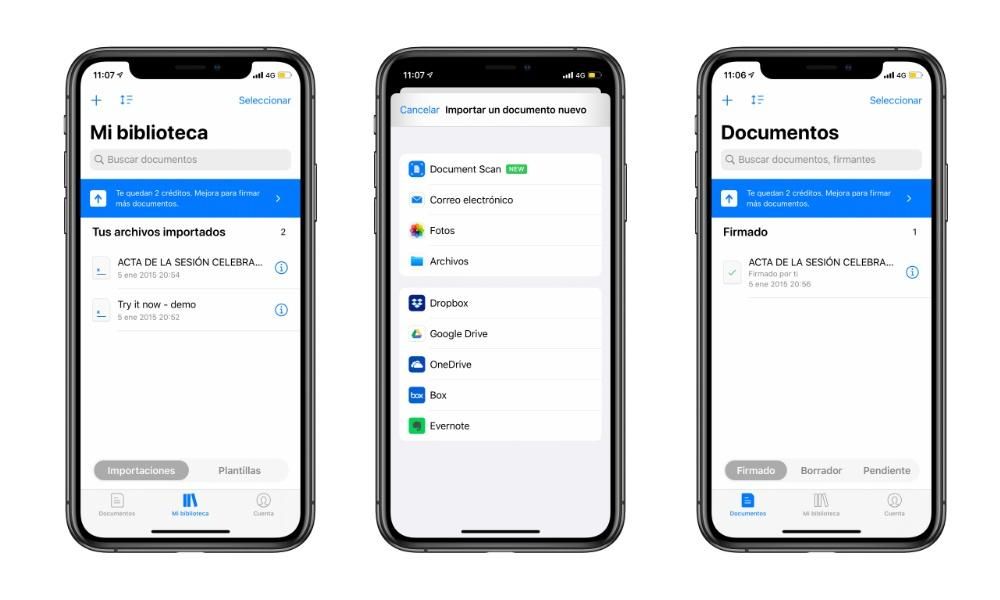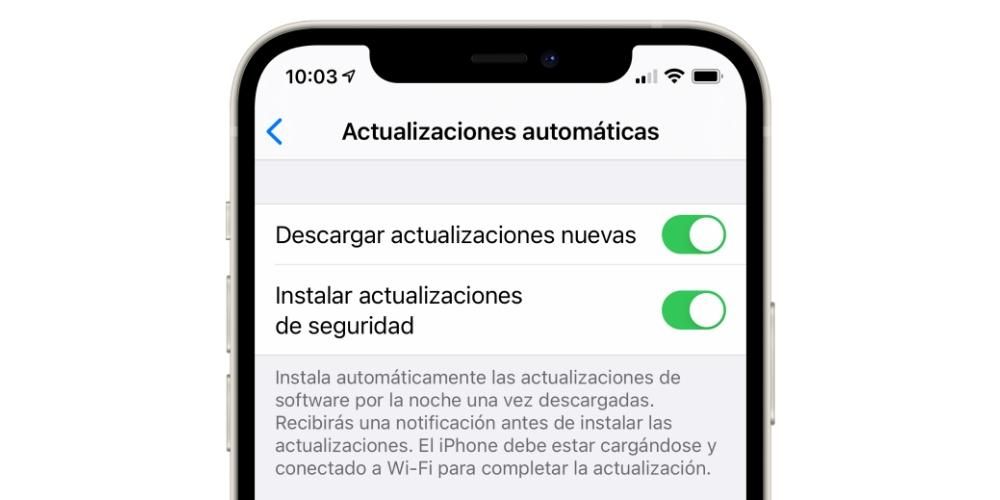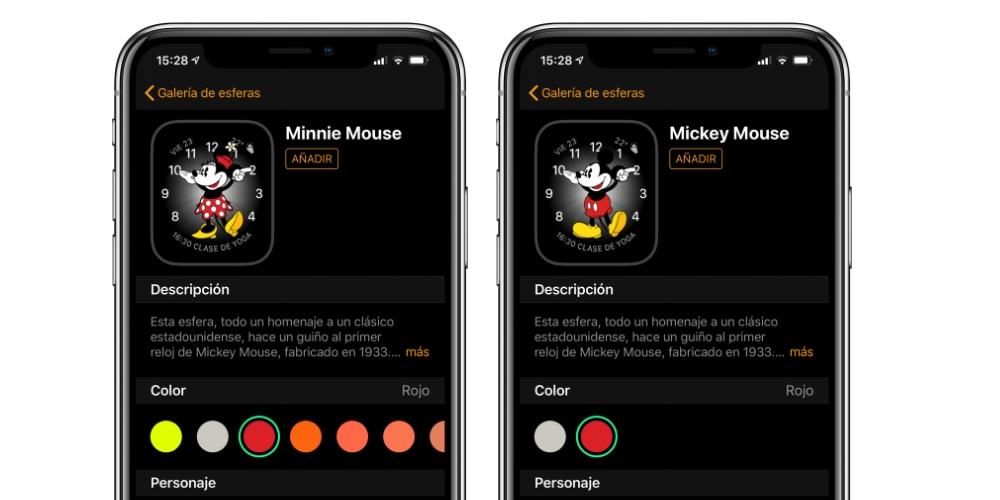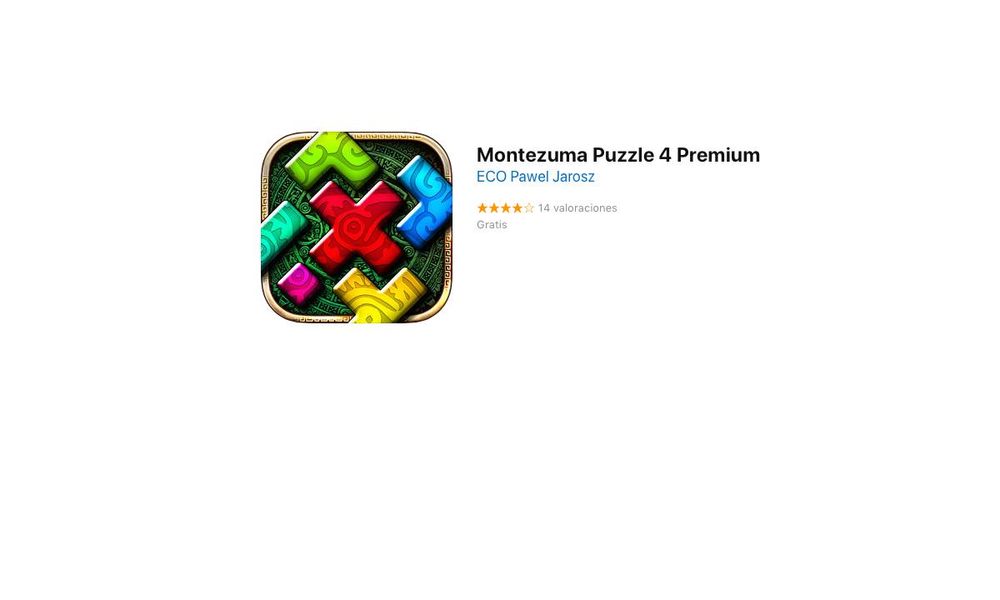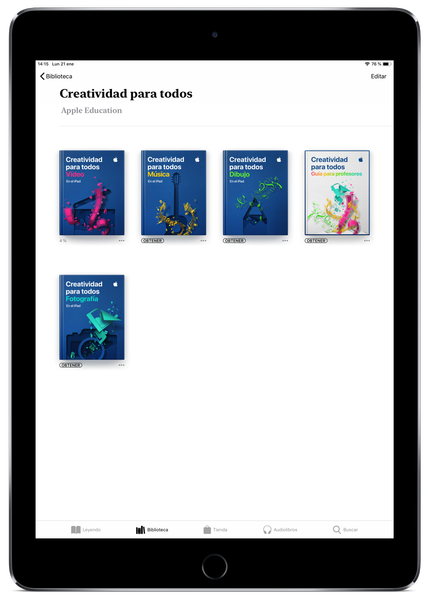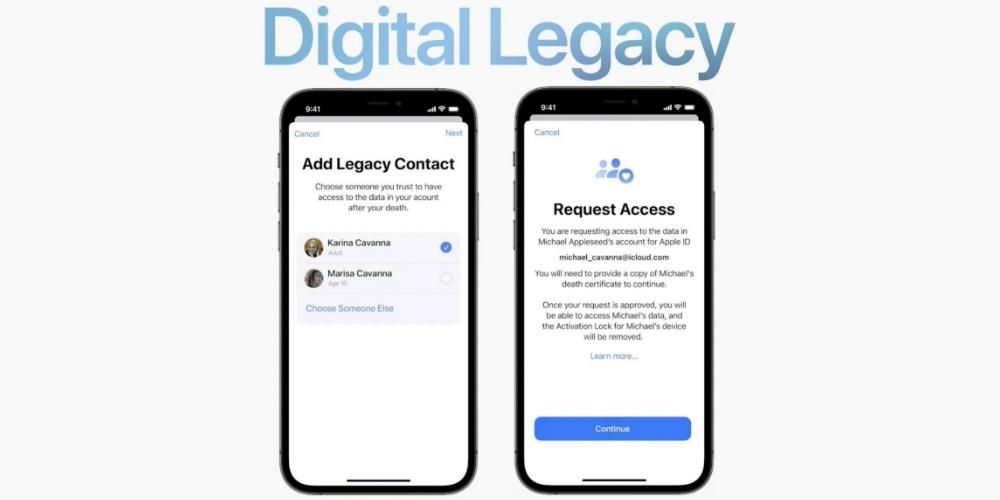Pystysuuntaisia videoita tulvii yhä enemmän sosiaalisissa verkostoissa ja olet varmasti monta kertaa miettinyt, kuinka tämän tyyppistä videota muokataan. No, tässä viestissä kerromme kuinka voit tehdä sen iPhonellasi, iPadillasi tai Macillasi täysin ilmaisilla työkaluilla ja halutessasi myös hieman ammattimaisemmilla vaihtoehdoilla.
Pystysuuntaisista videoista on tullut muotia
Kuten sanoimme, pystysuorassa muodossa olevat videot ovat päivän järjestys . Kun ennen audiovisuaalista sisältöä kulutettiin aina horisontaalisessa muodossa, sosiaalisten verkostojen saapuminen ja ennen kaikkea se, että laitteet, joissa tämän tyyppistä videota kulutetaan, ovat älypuhelimia, on merkinnyt sitä, että kuluttajan mukavuuden vuoksi tämäntyyppinen sisältö on täysin mukautettu mediaan, jossa niitä kulutetaan.

Useimmiten käyttäjät pitävät iPhonea tai mitä tahansa muuta älypuhelinta kädessään pystysuorassa, joten itse laite on suunniteltu juuri näin. Tällä tavalla, jotta saada huomiota mahdollisimman nopeasti videolla eikä pakota käyttäjää kääntämään puhelinta, pystysuuntaisesta muodosta on tullut tämäntyyppisten kuluttajien kuningas ja ennen kaikkea sosiaalisten verkostojen kaltaisilla alustoilla. Hieno esimerkki tästä on Instagram-tarinat ja -rullat tai omiaan tiktok-videoita , jopa muut alustat, kuten YouTube, ovat alkaneet toteuttaa kuuluisaa Shortsit , jotka ovat lyhyitä pystysuuntaisia videoita.

Siksi kaikille käyttäjille ja jopa yrityksille tai yrityksille, jotka haluavat olla merkittävässä asemassa näissä sosiaalisissa verkostoissa, on elintärkeää, että heillä on oikeat työkalut luodakseen tämäntyyppistä sisältöä parhaalla mahdollisella tavalla. Siksi alla esittelemme erilaisia tapoja muokata pystysuuntaista videota iPhonella, iPadilla ja Macilla.
Käytä iMoviea ilmaisena vaihtoehtona
Kaiken tyyppisille käyttäjille sopivin vaihtoehto on aloittaa videoiden muokkaaminen a sovellus, joka on täysin ilmainen , ja ehkä jos tarvitset lisää työkaluja, voit siirtyä muihin ammattimaisempiin työkaluihin, joista tietysti joudut maksamaan.
Siksi paras vaihtoehto, jonka käyttäjät, joilla on a iPhone, iPad tai Mac se on iMovie. Se on ilmainen videoeditori, jonka Apple on itse ajatellut, suunnitellut ja kehittänyt niille ihmisille, jotka haluavat aloittaa videoeditoinnin. Se ei todellakaan ole erityinen sovellus pystysuuntaisille videoille, mutta se tarjoaa sinulle tämän vaihtoehdon. Tietenkin ehkä vaiheet, jotka sinun on noudatettava pystysuoran videon saamiseksi, eivät ole niin mukavia kuin mahdollista, koska tämä sovellus ei salli sinun muokata videomuotoa. Tästä huolimatta pystysuoran videon saaminen ei ole ongelma, tässä on vaiheet, jotka sinun on noudatettava.
- Tuo tallennetut leikkeet pystysuunnassa iMovieen.
- Vedä ne aikajanalle.
- Muokkaa videotasi ikään kuin aiot viedä sen vaakamuotoon.

- Kun olet valmis, käännä kaikkia leikkeitä oikealle.

- Vie video.
- Macissa käytä QuickTimea videon kiertämiseen vasemmalle. Kierrä videota vasemmalle iPhonessa tai iPadissa Kuvat-sovelluksessa.

Lisää ammattimaisia maksusovelluksia
Kun tiedät yhden ilmaisista työkaluista, joita voit käyttää näiden pystysuuntaisten videoiden luomiseen, meidän on puhuttava niistä, jotka ovat kehittyneempiä. Tässä tapauksessa olemme valinneet kolme, jotka sopivat täydellisesti jokaiseen Apple-laitteeseen, Maciin, iPhoneen ja iPadiin, tällä tavalla, jos haluat käyttää jotakin näistä laitteista ensisijaisesti ja hyödyntää sen täyden potentiaalin. niin helposti.
Final Cut Pro macOS:ssä
On selvää, että jos puhumme ammattimaisesta Mac-videoeditorista, meidän on tehtävä se Final Cut Prolla. Tämä on sovellus, jonka Cupertinolainen yritys on suunnitellut, suunnitellut ja kehittänyt. tämän alan ammattilaisille , ja siinä on tietysti kaikki työkalut, jotka käyttäjä tarvitsee voidakseen pystyä Luo täysin ammattimaisia pystysuuntaisia videoita . Lisäksi vaiheet, jotka sinun on noudatettava, jotta voit tehdä sen, ovat todella yksinkertaisia. Näytämme ne alla.
- Avaa Final Cut Pro Macissasi.
- Valitse tiedosto.
- Napsauta Luo ja valitse sitten Projekti.
- Valitse Tapahtuma, johon haluat tallentaa tämän projektin.

- Valitse Video-välilehti.
- Valitse Pysty-vaihtoehto.
- Valitse videollesi haluamasi resoluutio.
- Napsauta OK.
Näillä yksinkertaisilla vaiheilla sinulla on jo projektisi luotu, jotta voit aloittaa videosi muokkaamisen pystysuunnassa. Kuitenkin siihen mennessä, kun pääset muokkaamaan sinun on otettava huomioon tapa, jolla olet tallentanut videon . Jos olet asettanut sen vaakasuoraan kamerallasi tai iPhonellasi, sinun on lähennettävä jokaista leikettä niin, että se kattaa koko osan siitä. Toisaalta, jos olet tallentanut videon suoraan pystysuunnassa, sinun on käännettävä ja lähennettävä sitä, jotta sinun on noudatettava seuraavia vaiheita.
- Vedä leike aikajanalle.
- Valitse se ja avaa tarkastaja.
- Muuta kiertokulma 90º niin, että video on pystysuorassa.
- Skaalaa se niin, että leike täyttää videon koko kuvasuhteen.
- Tee nämä vaiheet kaikille leikkeille, jotka haluat sisällyttää videoosi.

InShot iPhonelle ja iPadille
Jos on sovellus ihanteellinen videon editointiin pystysuorassa muodossa sekä iPhonesta että iPadista , se on InShot. Tässä tapauksessa sinun on otettava huomioon, että kyseessä on sovellus, joka on alun perin ilmainen, mutta jos et halua sen vesileiman näkyvän jokaisessa sillä tekemässäsi videossa joudut maksamaan sen käyttämisestä . Tietysti, kun maksat toisella kahdesta laitteesta, voit käyttää sitä toistaiseksi, eli sinun ei tarvitse maksaa tilausta käyttääksesi sitä erikseen iPhonella ja iPadilla, mutta se toimii molemmilla laitteilla.
Jos aiot kuitenkin todella rokkaa pystysuuntaisia videoita iPhonella tai jopa iPadilla, se on erittäin suositeltavaa , koska siinä on suuri määrä työkaluja, joiden avulla voit saada erittäin ammattimaisia tuloksia poistumatta mobiililaitteeltasi. Lisäksi sen käyttöliittymä on erittäin yksinkertainen ja intuitiivinen käyttää, joten oppimiskäyrä on erittäin nopea, itse asiassa yksi InShotin eduista on se, että sen käyttötapa on sama molemmissa käyttöjärjestelmissä, se on sanoen, heti kun osaat muokata videota iOS:ssä, tiedät myös kuinka tehdä se iPadOS-versiolla. Kun olet ladannut sen, voit muokata videota vain noudattamalla seuraavia vaiheita.
- Avaa InShot iPhonessa tai iPadissa.
- Valitse Luo uusi -kohdasta Video.

- Napsauta Uusi.
- Valitse leikkeet, jotka haluat sisällyttää videoosi. Jos kuitenkin haluat myöhemmin lisätä tai poistaa, voit tehdä sen ilman ongelmia.

- Kun olet valinnut leikkeet, napsauta vihreää rastia näytön oikeassa alakulmassa.
- Käytä saatavilla olevia työkaluja videon muokkaamiseen.

- Kun olet lopettanut muokkauksen, sinun tarvitsee vain viedä video tietokoneesi kelalle tai julkaista se suoraan itse sovelluksesta eri sosiaalisissa verkostoissa.