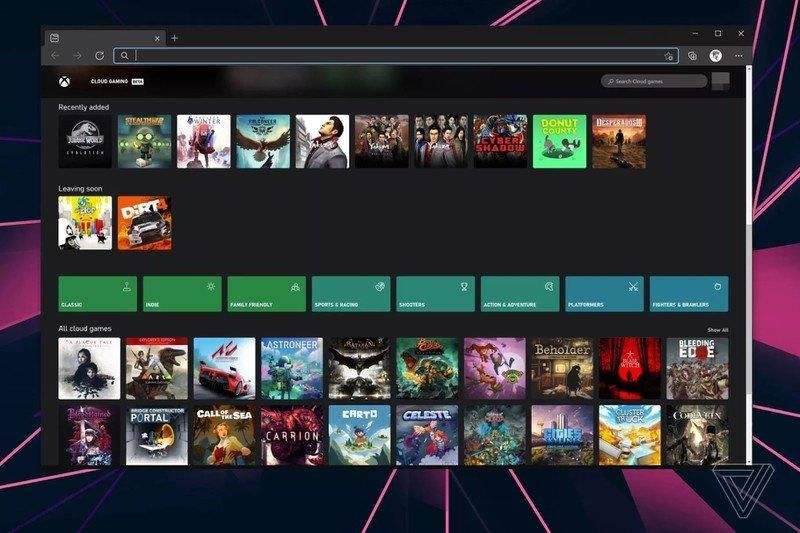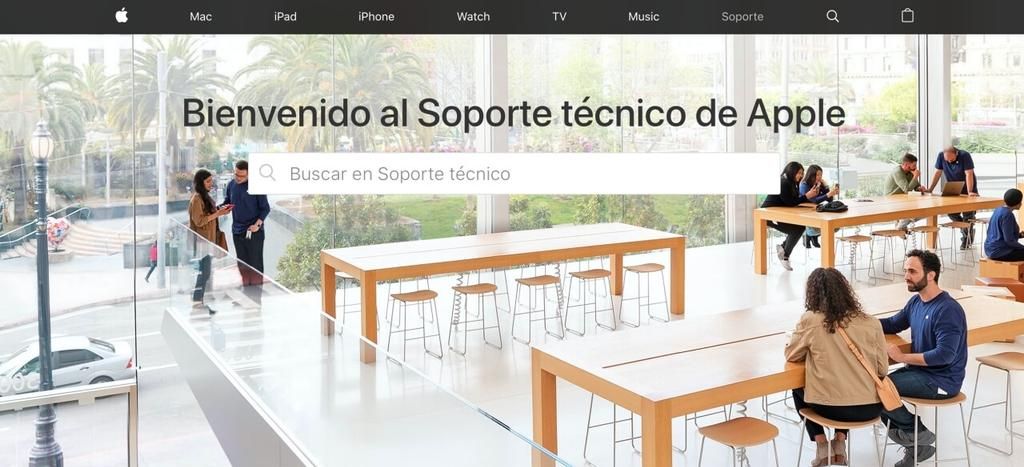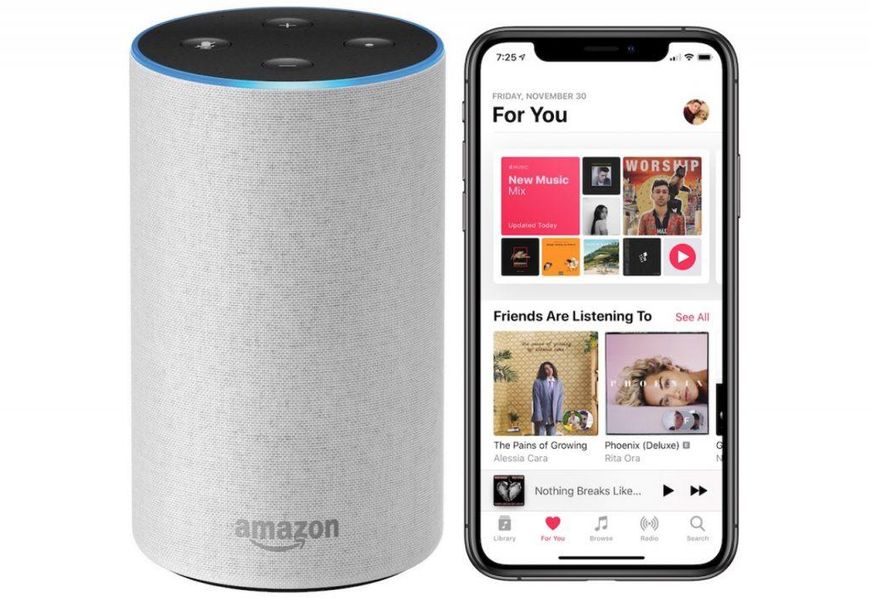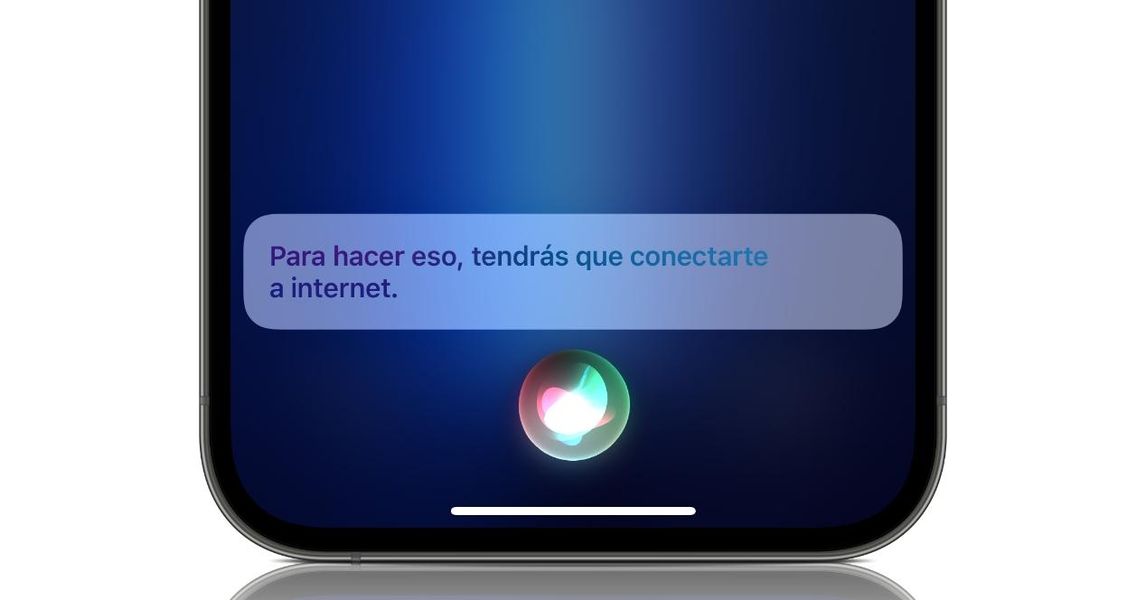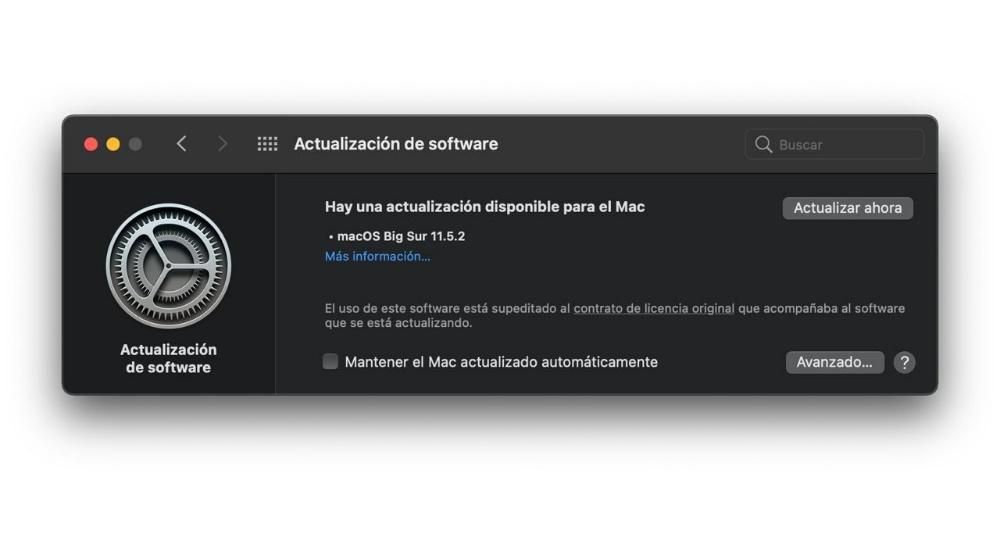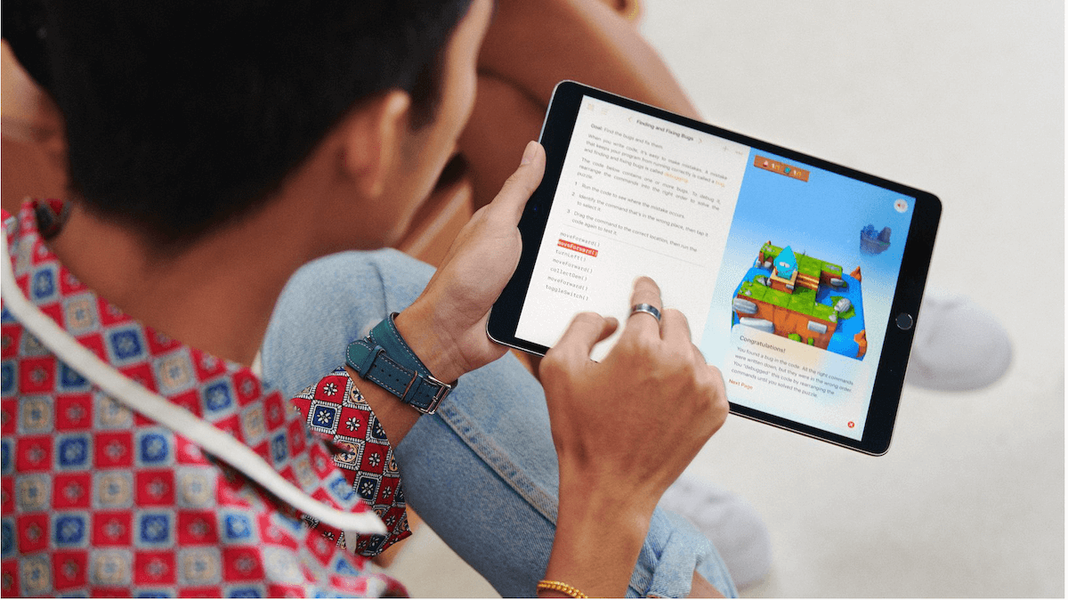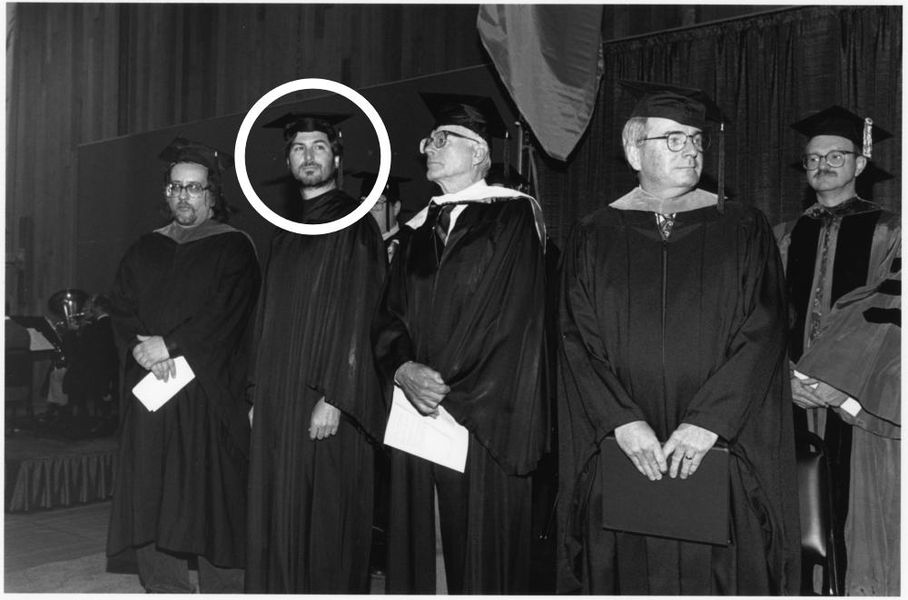Pikakuvakkeet asiakirjoissa
Jos työskentelet paljon asiakirjojen kanssa, olipa kyseessä tekstinkäsittelyohjelma, kuten Word tai Pages, tai esikatselusovelluksessa, nämä pikanäppäimet kiinnostavat sinua. Niiden avulla voit liikkua erittäin helposti tällä hetkellä kirjoittamassasi tekstissä sekä muokata sitä helposti.
- Siirry kohtaan Järjestelmäasetukset > Näppäimistö > Pikanäppäimet.
- Vasemmalta voit valita 'Pikasovelluksen toiminnot' ja napsauttamalla '+' -kuvaketta voit näyttää sarjan sovelluksia ja valita sovelluksen, johon haluat luoda mukautetun pikakuvakkeen.
Pikanäppäimet Finderissa
Pikanäppäimet päälle ja pois päältä
Vaikka Macin sammuttaminen tai uudelleenkäynnistys on äärimmäisen yksinkertaista, joskus voi tapahtua useita virheitä, jotka pakottavat meidät käyttämään erilaisia pikanäppäimiä Macin sammuttamiseksi tai uudelleenkäynnistämiseksi:
Pikanäppäimet käynnistyksen aikana
Jos olet jokseenkin edistynyt käyttäjä ja sinulla on ongelmia Macin kanssa, voit siirtyä vikasietotilaan tai palautustilaan käyttämällä joitain tietokoneen käynnistyksen komentoja. Kuten mainitsimme, näitä komentoja tulee käyttää, jos sinulla on tietoa käyttöjärjestelmästä ja siitä, mitä aiot tehdä.
Luo uusia pikakuvakkeita macOS:ssä
Kaikkien näiden löytämiemme pikanäppäinten lisäksi voit sisällyttää monia muita pikanäppäimiä makusi mukaan. On tärkeää, että se ei ole ristiriidassa muiden pikanäppäinten kanssa, mikä voi epäilemättä olla monimutkaista, vaikka pikakuvakkeita voidaan luoda tietyille sovelluksille. Tämä on ihanteellinen niille ammattieditoreille, jotka etsivät pikakuvakkeita tietyistä muokkausohjelmista. Voit luoda nämä pikakuvakkeet seuraavasti:

Avautuvassa ikkunassa voit valita sovelluksen, jossa haluat luoda tämän pikakuvakkeen. Tämä on erittäin hyödyllistä varsinkin jos olet ammattimainen videoeditori. Voit valita työkalun, jota käytät videon muokkaamiseen, ja joukon pikakuvakkeita, jotka tekevät tehtävästäsi melko helppoa. Mutta voit myös käyttää sitä kaikissa Macin sovelluksissa valitsemalla avattavasta valikosta Kaikki sovellukset.
Kun olet selvillä sovelluksesta, jossa haluat luoda tämän pikakuvakkeen, sinun on yksinkertaisesti syötettävä tietty polku. Jos esimerkiksi viedään asiakirja Pagesista PDF-muotoon, sinun on siirryttävä manuaalisesti kohtaan 'Tiedostot' ja napsauttamalla sitten 'Vie PDF-muodossa'. Tämä on polku, joka sinun on syötettävä erottamalla jokainen vaihe nuolella (->). Tässä tapauksessa sinun tulee kirjoittaa 'Tiedosto -> Vie PDF-muodossa'. On elintärkeää sijoittaa tuo nuoli eikä laittaa reittiä sellaisena kuin se näkyy sovellusvalikoissa.
Kun olet täyttänyt 'Valikon otsikko' -osion tällä polulla, sinun on siirryttävä kohtaan 'Pikanäppäin'. Sinun tarvitsee vain napsauttaa tyhjää ruutua ja pitää näppäimiä, jotka haluat rekisteröidä, alhaalla, jotta määrittämäsi tehtävä suoritetaan. Kun painat niitä, näet ne täytettyinä tähän ruutuun ilman, että sinun tarvitsee syöttää niitä manuaalisesti.
Kun olet lisännyt sen, se näkyy asetusikkunassa, jotta sinulla on aina selkeä näkymä kaikista määrittämistäsi pikanäppäimistä. Tästä voi olla hyötyä, jos et muista valitsemaasi näppäinyhdistelmää tarkasti. Tästä samasta luettelosta voit poistaa ne, joita et enää käytä. Sinun tarvitsee vain valita se ja napsauttaa alareunassa olevaa '-' -painiketta. Tällä hetkellä tämä pikakuvake on täysin hyödytön, eikä sitä voi käyttää ennen kuin määrität sen uudelleen näiden samojen vaiheiden mukaisesti.
Ja sinä, käytätkö tämän tyyppisiä komentoja säännöllisesti?