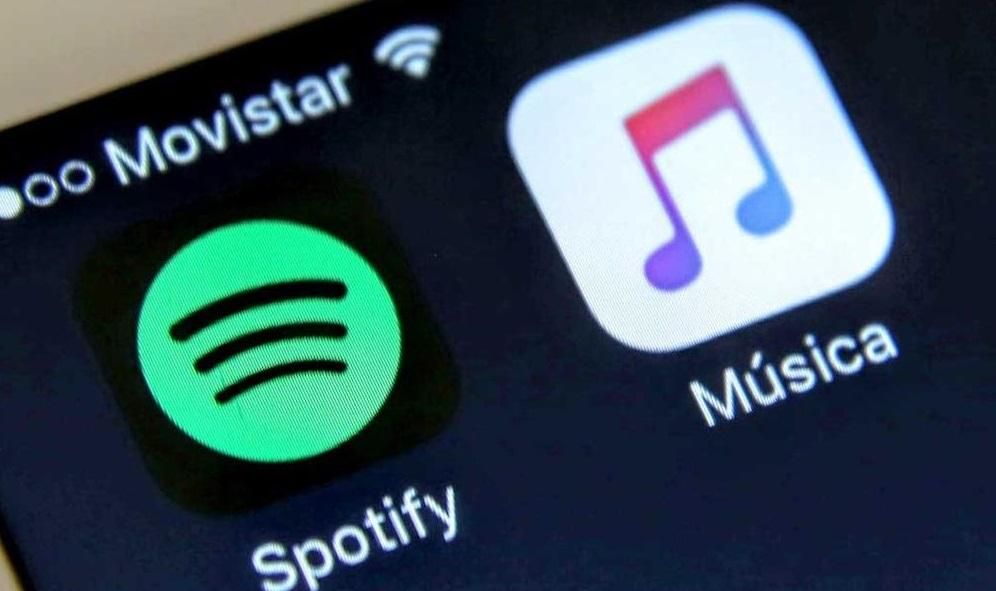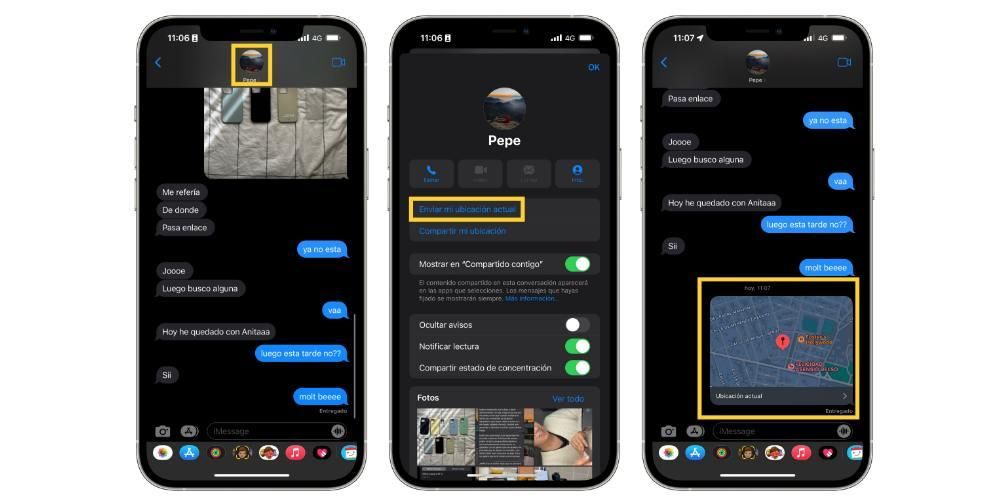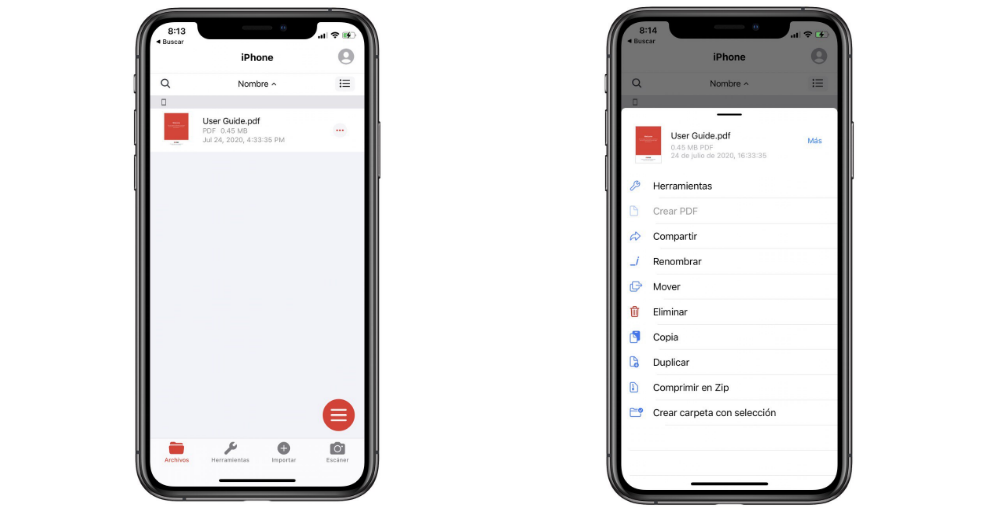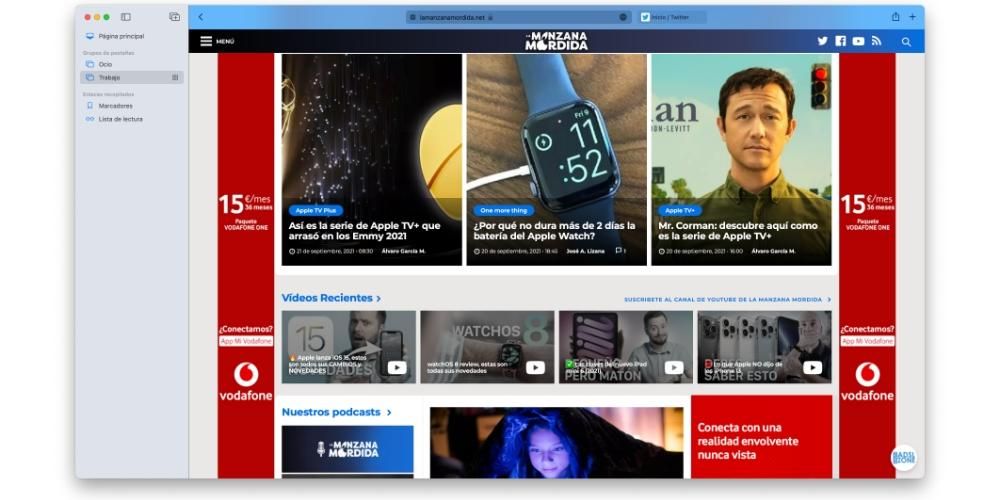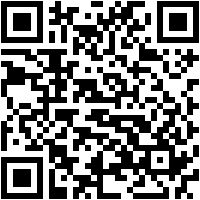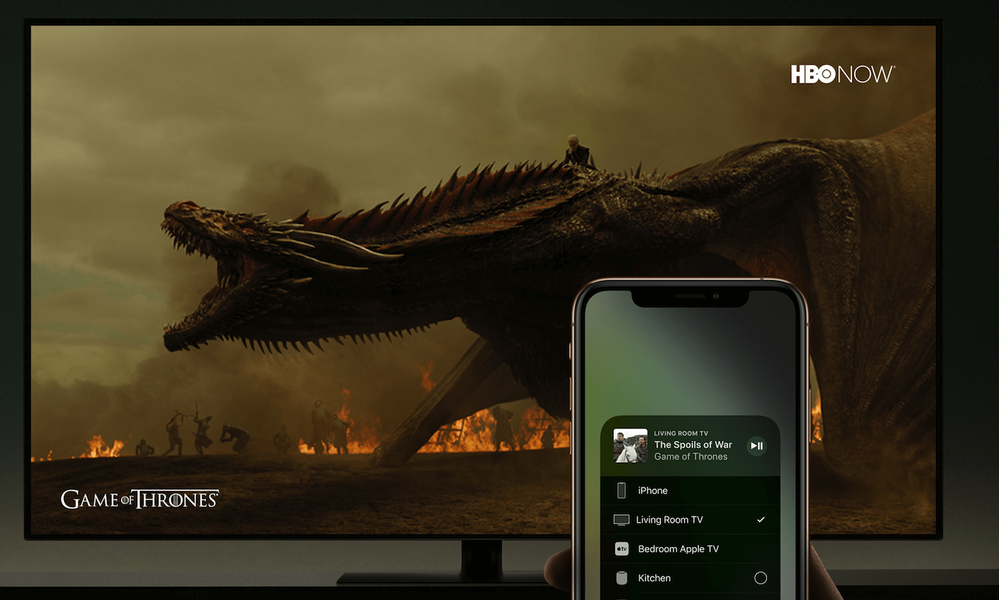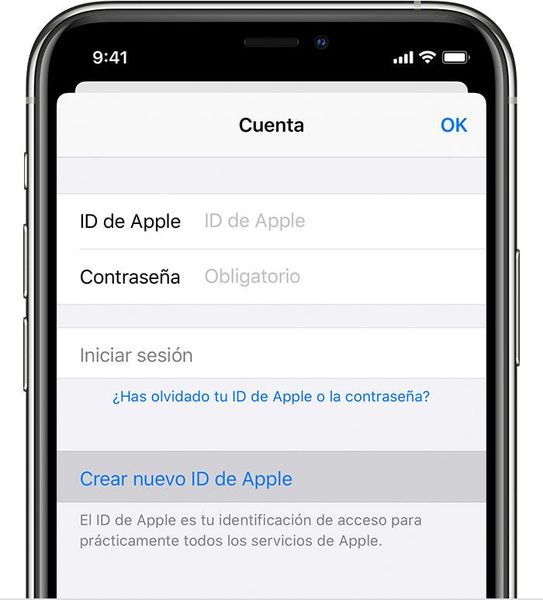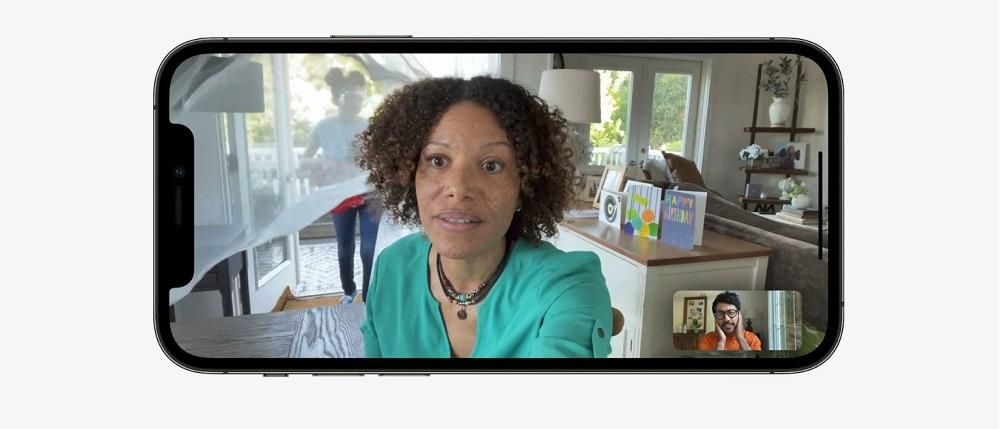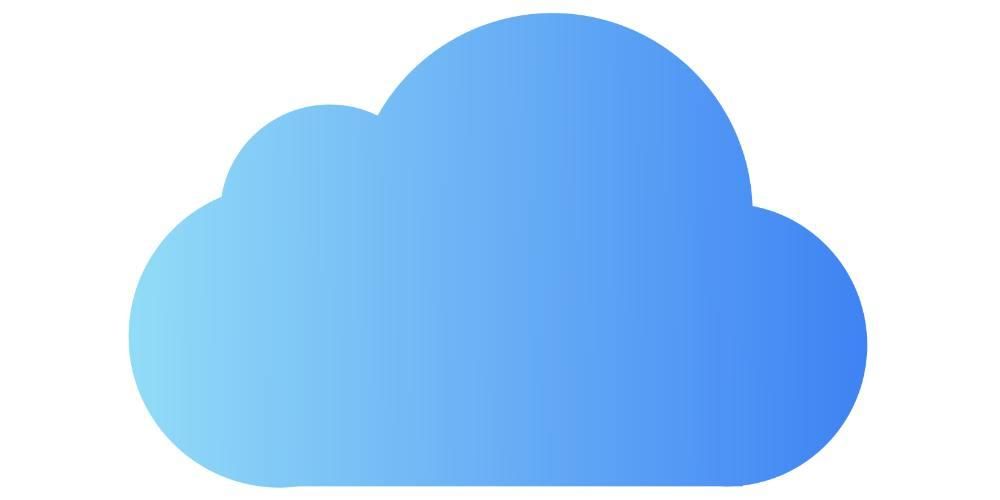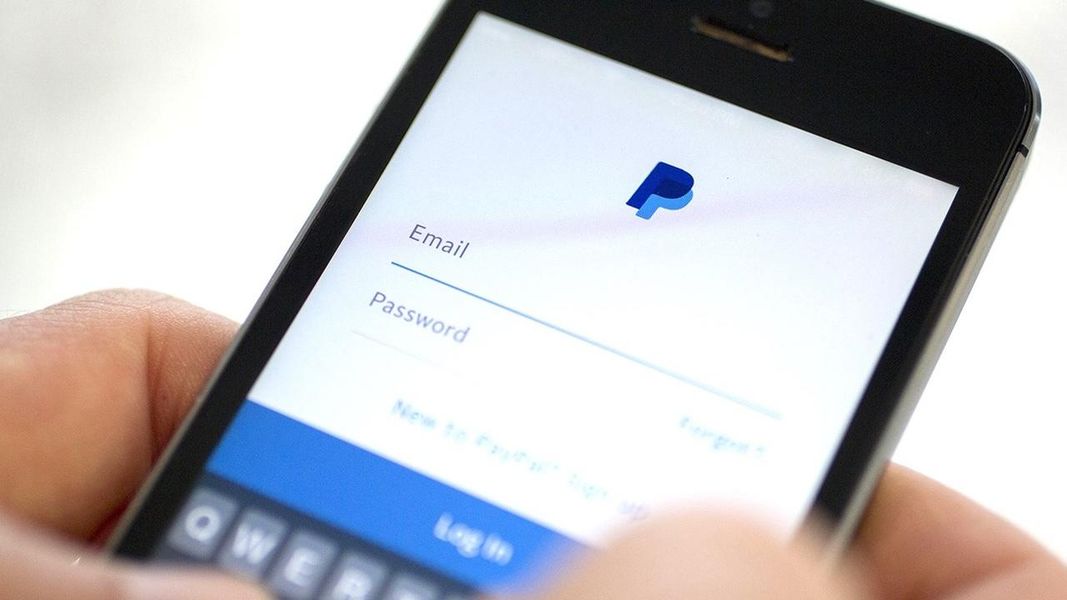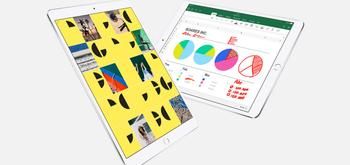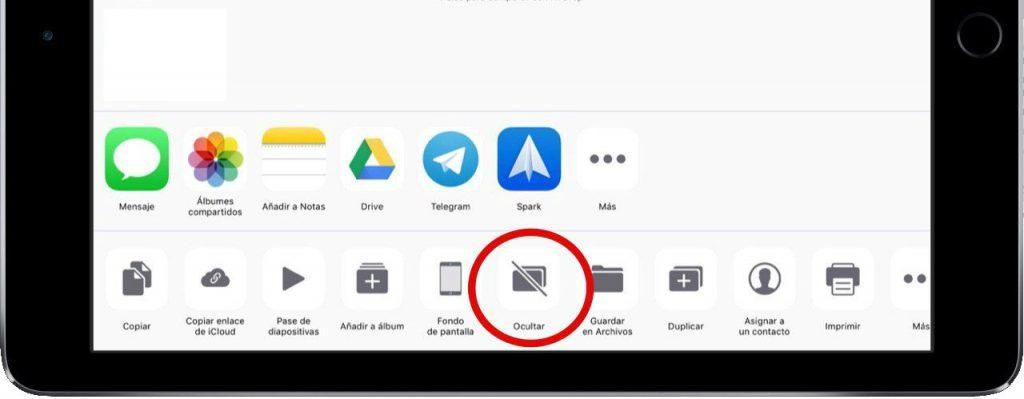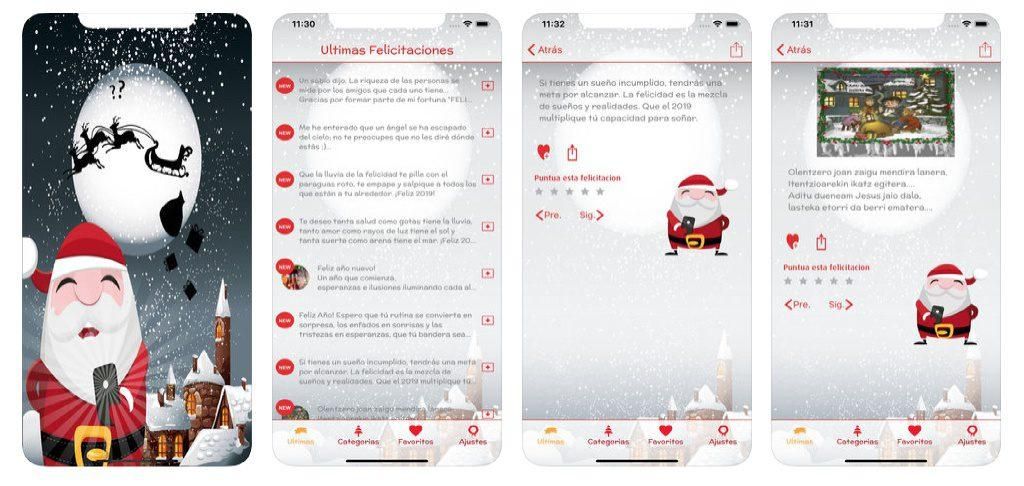Julisteessa näkyvän tai paperille kirjoittamasi tekstin kopioiminen voi olla turhaa. Siksi Live Text -toiminnolla sinun ei tarvitse tehdä sitä, koska yksinkertaisesti suuntaamalla kamera tekstiin tai galleriasta voit kopioida minkä tahansa tekstin leikepöydälle. Kerromme sinulle kaiken, mitä sinun tulee tietää tästä toiminnosta.
Mikä LiveText oikein on
Live Text on ominaisuus, joka on sisäänrakennettu molempien käyttöjärjestelmään iPhone Kuten iPad ja se hyödyntää prosessorin kykyä tunnistaa merkkejä. Tämä on tekniikka, joka yleensä tunnistaa tekstin, joka on painettu tai käsin kirjoitettu mille tahansa paperille tai näytölle. Tämä on epäilemättä toiminto, joka keskittyy erittäin tuottavuuteen, mikä säästää paljon aikaa tekstin litteroinnissa.
Vaatimukset täytettävä
Muista, että tämä on vaihtoehto, jota rajoittavat sekä ohjelmistot että laitteistot. Kirjoitetun käsin kirjoitetun tekstin automaattinen tunnistaminen vaatii tekoälyä, joka on integroitu Applen itsensä suunnittelemaan prosessorin hermomoottoriin. Siksi tarvitset aina iPhonen tai iPadin, joka integroi a siru A12 tai uudempi. Kuten sanomme, Apple alkoi työstää tekoälylle tarkoitettuja siruja juuri tästä prosessorista. Tämän vuoksi jotkin vanhemmat laitteet eivät voi nauttia tästä ominaisuudesta.
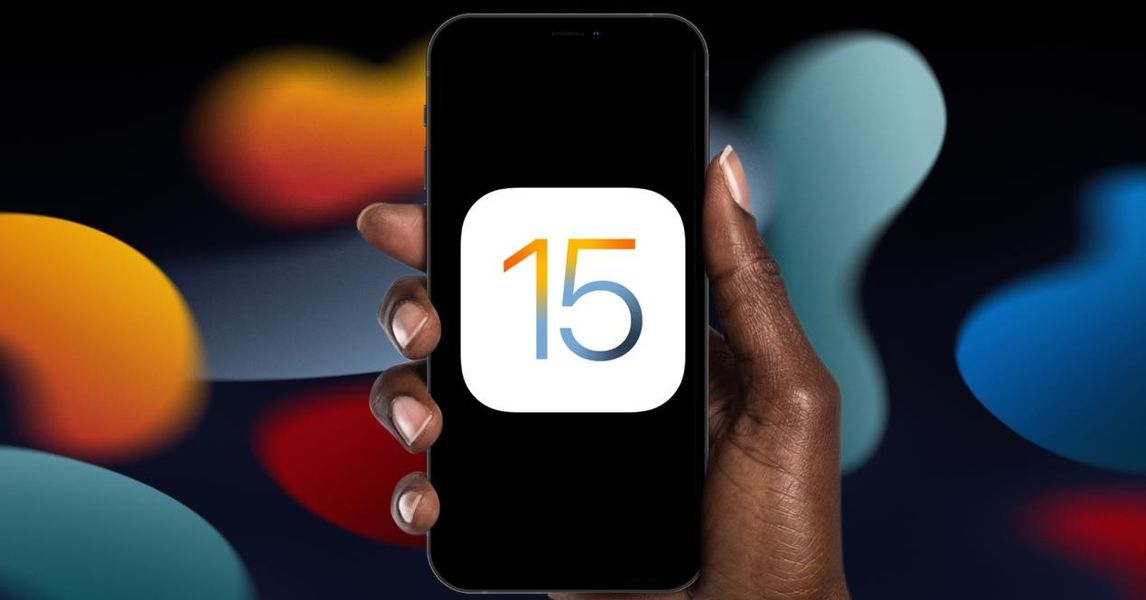
Toinen vaatimus, joka on täytettävä, on käyttöjärjestelmä. Tämä ei ole toiminto, joka on aina ollut läsnä yrityksen ekosysteemissä, koska se tuli d ja iOS 15 ja iPadOS 15 . Tästä syystä sinun on pakko hankkia nämä mainitsemamme versiot tai korkeammat versiot, jotta voit nauttia live-tekstistä. Jos et halua päivittää, et voi käyttää tätä ominaisuutta. On myös tärkeää huomata se poimittavan tekstin on oltava täysin luettavissa . Tämä voi olla ongelma, varsinkin kun puhutaan käsikirjoituksesta, jossa tekoäly ei ehkä pysty havaitsemaan sitä kalligrafian tyypistä johtuen.
Onko se tarpeen aktivoida?
Kun täytät kaikki aiemmin mainitsemamme vaatimukset, ihmettelet kuinka aktivointi tulee suorittaa. A priori ei pitäisi tehdä mitään, jotta se alkaisi toimia. Se on ominaisuus, joka otetaan käyttöön alkuperäisesti, kun nämä käyttöjärjestelmän versiot on asennettu. Jos on totta, että jos kamerasovellus avataan, vaihtoehdot, joista keskustelemme alla, eivät näy, koska sinun on mentävä asetuksiin.
Tämä johtuu siitä, että tekoälyn täytyy automaattisesti aktivoida tarvittavat vaihtoehdot tunnistaakseen paperille tai näytölle kirjoitetun tekstin. Siksi sinun ei tarvitse vaivata näytön vaihtoehtoja jatkuvasti, koska se tulee näkyviin aina, kun se saattaa olla tarpeen, kun tarvittava resurssi esitetään linssin edessä tai itse näytöllä, kuten alla nähdään.
Tärkein käyttötarkoitus antaa
Mutta todella tärkeää tässä tilanteessa on tietää, mitkä ovat tärkeimmät käyttötarkoitukset, joita niille voidaan antaa. Kuten olemme aiemmin maininneet, Live Textin avulla voit kopioida mitä tahansa tekstiä, jonka olet kirjoittanut paperille, julisteelle tai verkkosivulle. Siksi, jos sinulla on edessäsi juliste tai ravintolamenu, voit kääntää sen helposti ilman, että sinun tarvitsee välittää tekstiä manuaalisesti kääntäjälle.
Se on hyvä myös silloin, kun asiakirjassa on sähköposti tai puhelin. Jos haluat tallentaa sen nopeasti tai suorittaa sille toiminnon, kuten ottaa siihen yhteyttä, voit tehdä sen osoittamalla matkapuhelimen kohtaan, jossa se on vuorovaikutuksessa sen kanssa. Samoin, jos sinulla on käsinkirjoitettuja muistiinpanoja etkä halua tuhlata aikaa niiden siirtämiseen tietokoneelle, voit myös ottaa yksinkertaisen valokuvan kopioidaksesi ja liittääksesi tekstin nopeasti muistiinpanoon tai Word-asiakirjaan. Siksi edellä mainitut käyttötarkoitukset
Pura tekstiä iPhonen tai iPadin kameralla
Voit käyttää Live Textiä kahdella tavalla. Ensimmäinen on iPhonen tai iPadin oman valokuvakameran kautta, joka pystyy tunnistamaan tekstiä. Voit tehdä tämän suorittamalla seuraavat vaiheet:
- Avaa Kamera-sovellus.
- Keskity sekä käsin kirjoitettuun että kirjoitettuun tekstiin.
- Oikeassa alakulmassa näet pienen laatikon, jonka sisällä on joitain viivoja, joita sinun on napsautettava.
- Objektiivin edessä oleva teksti tunnistetaan automaattisesti ja siitä otetaan eräänlainen valokuva.
- Nyt voit valita kopioitavan tekstin sormella napsauttamalla tätä vaihtoehtoa, kun olet valinnut sen.
- Kopioi se siirtymällä Muistiinpanoihin tai mihin tahansa tekstinhallintaohjelmaan.
Tämä on nopein tapa käyttää tätä ohjelmistoominaisuutta, sillä yksinkertaisesti aktivoimalla kameran voit kopioida kaikki tarvittavat tiedot aktivoimalla laitteen kameran. Kuten olemme aiemmin maininneet, teksti tässä tapauksessa kopioidaan tekstinhallintaan, mutta se voidaan siirtää myös kääntäjälle tai yhteystietoluetteloon. Missä tahansa, missä leikepöydän integrointi voidaan tehdä.
Käytä live-tekstiä kuvissa olevassa kuvassa
Toinen tapa käyttää live-tekstiä on iPhonen tai iPadin kuvagalleria. Eli jos sinulla on valokuva, jossa on sekä käsin että koneella kirjoitettua tekstiä, se voidaan helposti havaita tekoälyn avulla. Tällä tavalla sinun ei tarvitse joutua käyttämään kameraa ja saamaan sitä, mitä haluat havaita fyysisesti, mikä ei olisi ollenkaan tuottavaa. Suorittaaksesi tämän toiminnon galleriassa, sinun on noudatettava näitä vaiheita:
- Avaa Kuvat-sovellus iPhonessa tai iPadissa.
- Etsi valokuva, jossa on tekstiä, jonka haluat skannata poimiaksesi sen sisällön.
- Jos siinä on luettavaa tekstiä, näet ominaiskuvakkeen oikeassa alakulmassa.
- Valitse teksti, jonka haluat kopioida. Napsauta näkyviin tulevassa valikossa 'Kopioi'
- Siirry tekstinhallintaan, jota haluat käyttää, ja liitä aiemmin kopioimasi teksti.