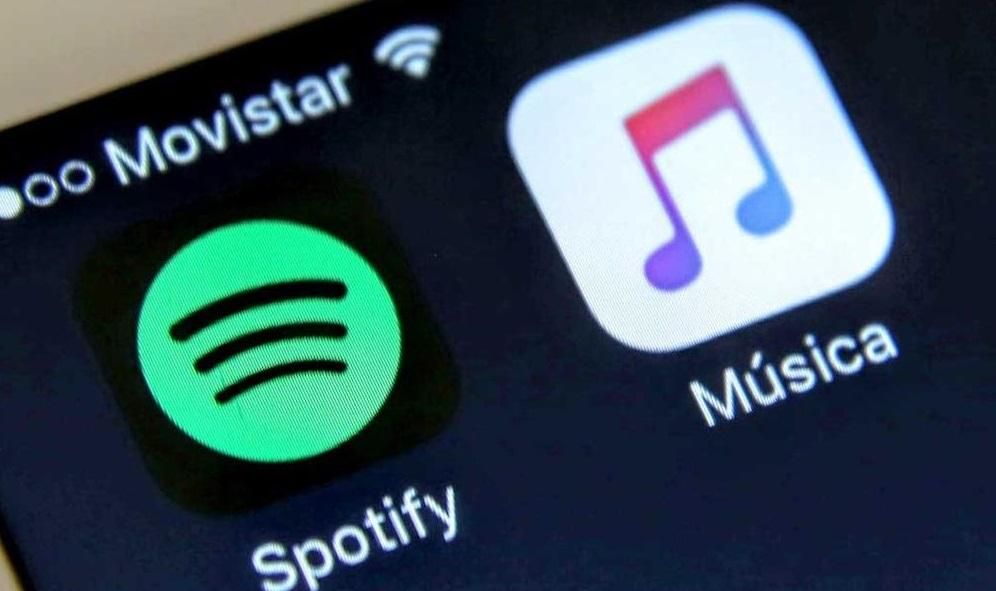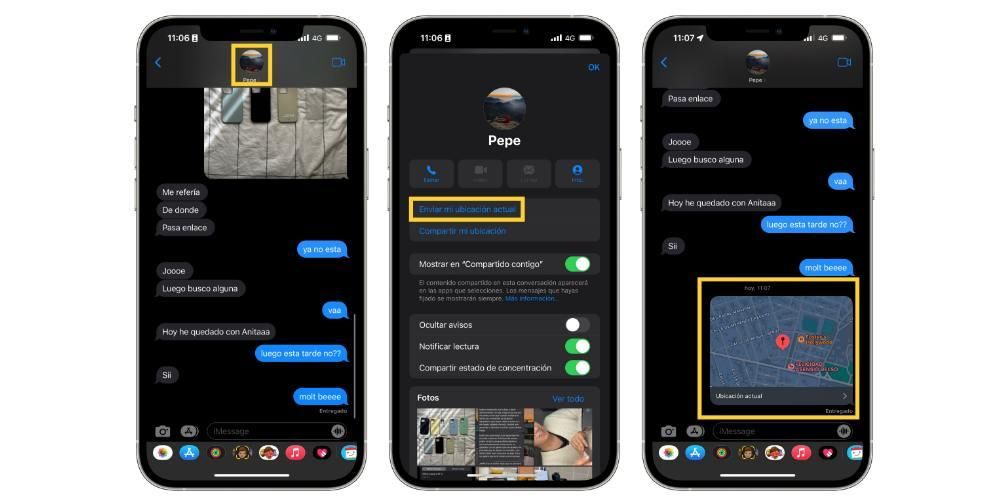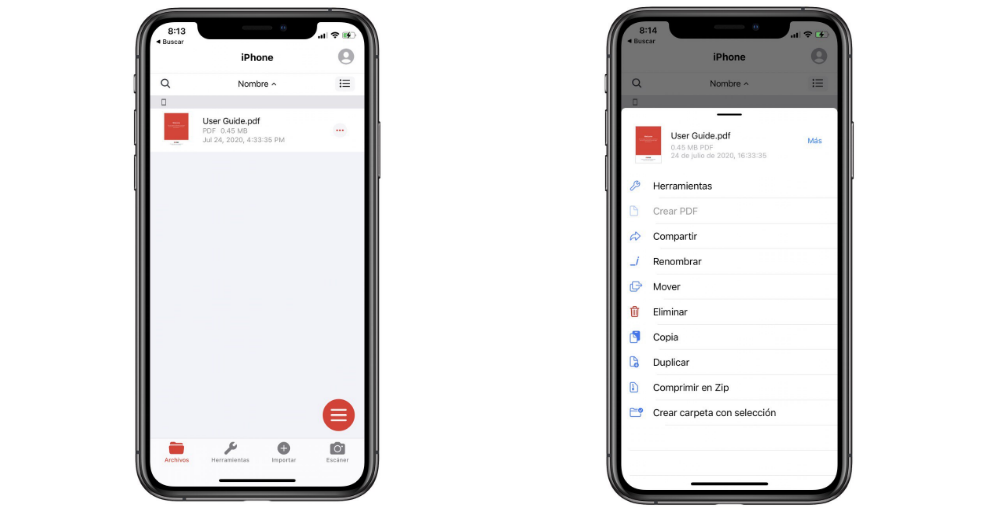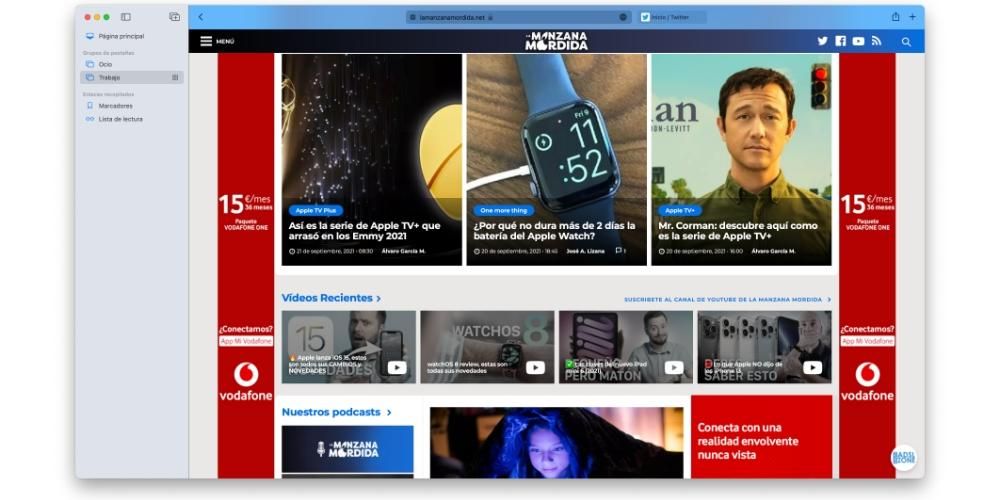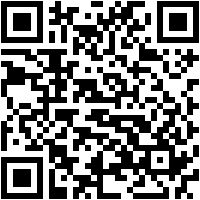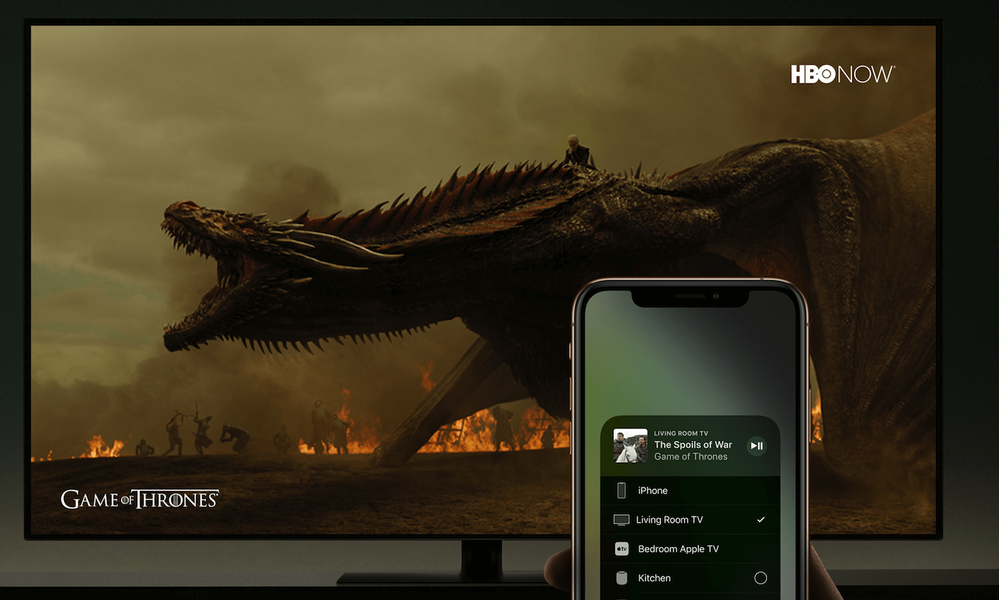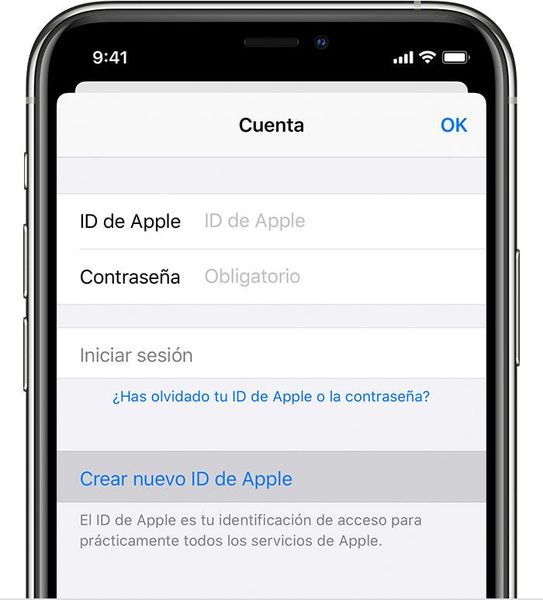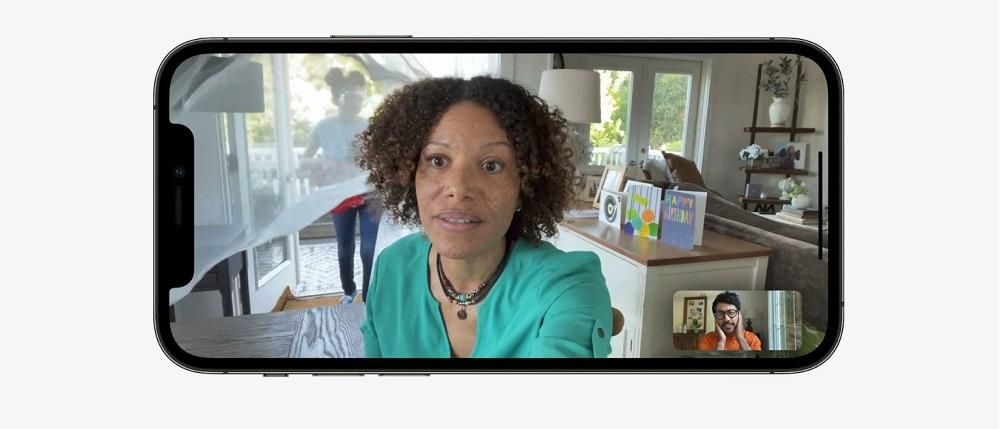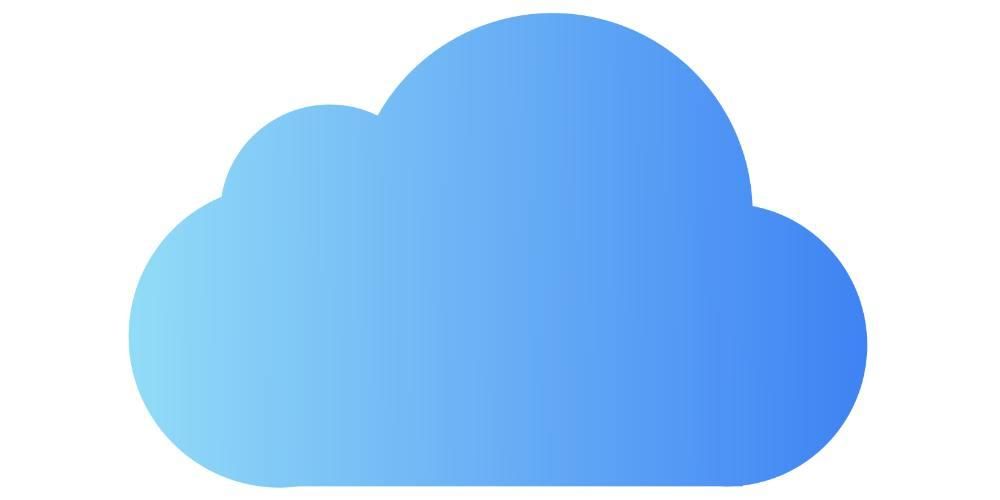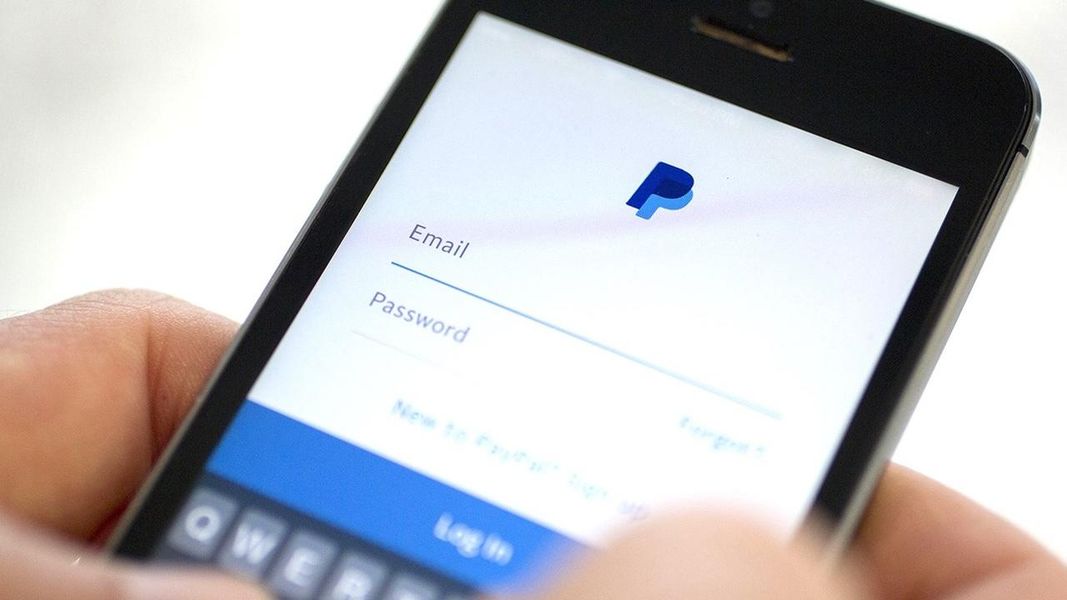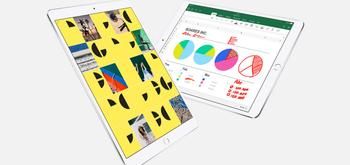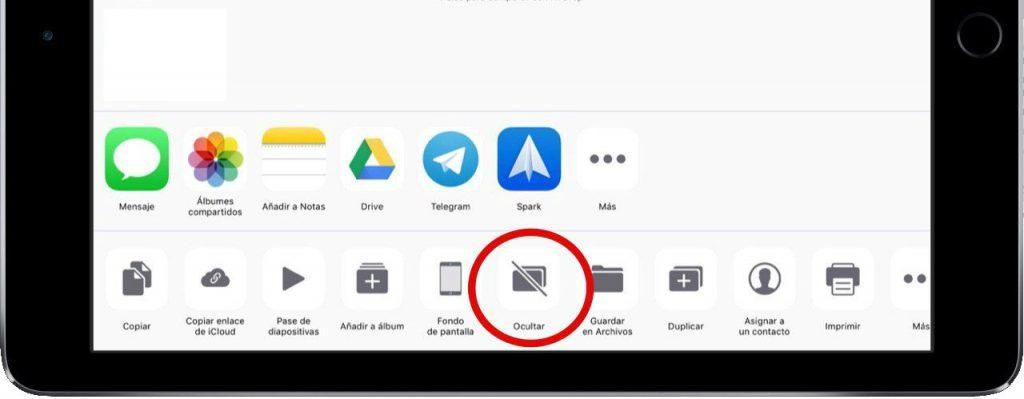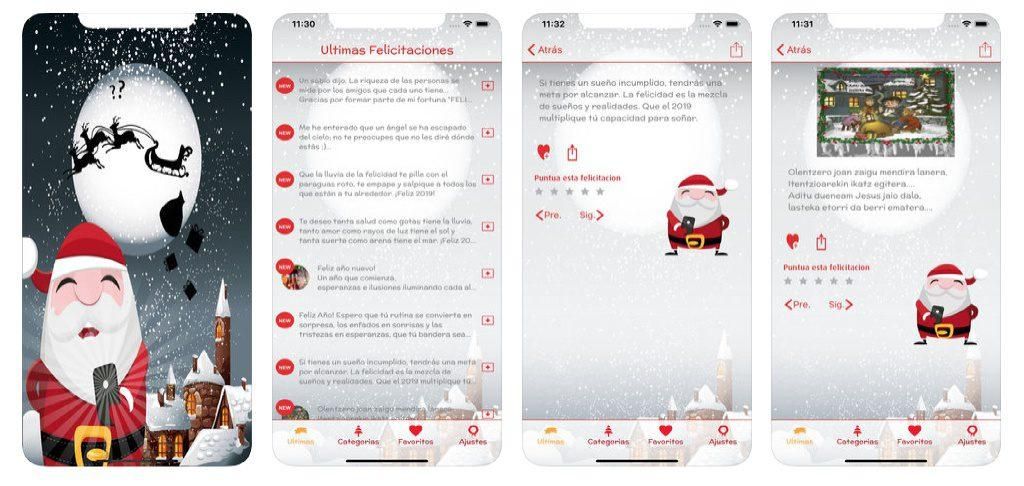Varmasti, jos haluat aloittaa videoiden muokkaamisen Apple-laitteella, teet sen sen ilmaisen iMovien muokkausohjelman kautta. Huolimatta siitä, että se on erittäin helppokäyttöinen ja intuitiivinen ohjelma, et ehkä aluksi osaa tehdä käytännössä mitään. Tästä syystä tässä viestissä haluamme kertoa sinulle kaikista vaihtoehdoista, jotka sinulla on voidaksesi viedä videosi, ja ennen kaikkea siitä, mitä sinun on tehtävä viedäksesi ne ja siten pystyäksesi näyttämään ne kaikille.
Mitä vientivaihtoehtoja iMoviella on?
Kuten olemme aiemmin maininneet, iMovie on ilmainen muokkausohjelma, jonka Apple tarjoaa kaikille käyttäjille, jotka ostavat laitteen yrityksestä. sinun vain täytyy mene App Storeen, Etsi sitä Y lataa se . Itse asiassa voimme luokitella sen Final Cut Pron pikkuveli , joka on Applen videoeditointiohjelma ammattilaisille. Tästä syystä, koska se on kaikille videoeditoinnin aloittaville käyttäjille suunniteltu ohjelma, siinä ei ilmeisesti ole kaikkia vientivaihtoehtoja, joita sen vanhemmalla veljellään Final Cut Prolla on. Tästä huolimatta iMovie on yksi parhaista työkaluista voit käyttää oppiaksesi muokkaamaan videoita, koska ne ovat monipuolisia ja kuinka helppoa on suorittaa kaikki muokkaustyöt.

Että jos vaikka iMoviella on vähemmän vaihtoehtoja videon viennissä, käyttäjällä on silti erilaisia vaihtoehtoja, joita käyttäjä voi valita niin, että kun olet lopettanut editoinnin, voit viedä audiovisuaalisen luomuksesi ja ennen kaikkea sinulla on mahdollisuus näytä kaikille, mitä olet voinut tehdä. Tätä varten alla puhumme erilaisista käytettävissäsi olevista tavoista viedä videota iMoviessa.
Sähköposti
Ensimmäinen vaihtoehto, jonka Apple tarjoaa viedä videosi, on sähköpostitse, eli sen avulla voit lähettää videotiedoston suoraan kenelle tahansa Mail-sovelluksen kautta . Tällä tavalla, jos aiot jakaa videosi jonkun kanssa sähköpostitse, iMovien avulla voit ohittaa yhden vaiheen ja lähettää sen suoraan.

Että jos sinulla on ilmeisesti useita parametreja, joita sinun on säädettävä kiinnostuksen kohteidesi perusteella viedessäsi sitä. Ensimmäinen niistä on kuvaus , eli kirjoita muutama lyhyt rivi, jotka pystyvät kertomaan, mistä juuri muokkaamasi video kertoo. Sinulla on myös mahdollisuus esitellä erilaisia tarrat , ja mikä tärkeintä, valitse päätöslauselmaa jonka kanssa haluat viedä videosi, tässä tapauksessa sinulla on käytettävissäsi seuraavat tiedot.
- Napsauta painiketta jakaa näytön oikeassa yläkulmassa.

- Klikkaa Seurata .

- Klikkaa Tallentaa .
- Klikkaa Tehty , joka sijaitsee näytön vasemmassa yläkulmassa.

- Napsauta painiketta jakaa .

YouTube ja Facebook
Mennään toiseen vaihtoehtoon, että miten voit lukea otsikosta, on viedä video jakaa se YouTuben ja/tai Facebookin kautta. Varmasti tätä lukiessasi olet ajatellut, että tällä vaihtoehdolla voit säästää itsesi vaiheelta, jolloin sinun täytyy ladata video manuaalisesti näihin sosiaalisiin verkostoihin, mutta ei, iMovie tekee tällä vientivaihtoehdolla. Vie video sopivaksi katsomassasi muodossa jakaa sen myöhemmin. Koko videon lataaminen sekä YouTubeen että Facebookiin on kuitenkin suoritettava manuaalisesti.

Tässä tapauksessa, jos valitset tämän vaihtoehdon, sinun on otettava huomioon, että muoto, jolla videosi luodaan, on .mov, joka on Applen mielestä optimaalinen muoto, kun se ladataan YouTubeen tai Facebookiin. Samalla tavalla kuin se tapahtui vietäessä videota Sähköposti-vaihtoehdon kautta, tässä tapauksessa sinulla on myös useita vaihtoehtoja. Ensimmäinen on kuvaus videosta, toinen on tarrat , ja kolmas ja viimeinen on Muoto -lta video- , että mitä suurempi se on, sitä suurempi myös tiedoston paino on. Vaihtoehdot ovat seuraavat.
nykyinen kehys
Toinen vaihtoehto, jonka voit löytää, kun haluat viedä videosi iMoviessa, on Current Frame -vaihtoehto. Tämä vaihtoehto todellakin ei anna sinulle mahdollisuutta viedä videotasi kuitenkin, jos voit vie kuva .jpg-muodossa'display:inline-block; leveys:100%;'> 
vientitiedosto
Saavumme vihdoin eniten käytetty vaihtoehto ennen kaikkea se, jonka avulla voit viedä videotiedostosi .mp4-muodossa, mikä on juuri se tiedosto, jonka avulla voit määrittää myöhemmin luotavan tiedoston tarkemmin eri vaihtoehtojen ansiosta. jonka se asettaa käyttäjälle pöydälle.

Ensinnäkin, mitä sinun on tehtävä, on täyttää kuvaus videosta ja tarrat samasta. Tämän jälkeen voit valita Muoto , tässä tapauksessa sinulla on kaksi vaihtoehtoa, viedä video videona ja äänenä tai vain äänenä. Valitsemasi vaihtoehdon mukaan sinulla on erilaisia vaihtoehtoja. Jos päätät viedä videosi videona ja äänenä, sinun on myös valittava eri resoluutioiden välillä, jotka ovat seuraavat.
Toisaalta, jos valitset vaihtoehto vain ääni , sinun tulee myöhemmin valita vain luotavan tiedoston muoto. Tässä tapauksessa vaihtoehdot ovat seuraavat.
Palaamme mahdollisuuteen viedä tiedosto video- ja äänimuodossa, ja sen lisäksi, että valitset resoluution, jolla haluat sen viedä, sinun on myös valitse videon laatu , ja miten haluat pakkaamisen tapahtuvan, nopeammin tai laadukkaammin. Mitä tulee videon laatuun, voit valita seuraavista vaihtoehdoista.
Nämä ovat muotoja, joissa voit viedä videosi
Kuten olet aiemmin todennut, videon tämän sovelluksen kautta vietävässä muodossa ei ole suurta valikoimaa. Ilmeisesti tämä johtuu siitä, että iMovie on suunniteltu käyttäjille, joilla ei todellakaan tarvitse olla monenlaisia mahdollisuuksia videon viemiseen. Alla aiomme kuitenkin selittää, mitkä ovat eri vaihtoehdot, joilla voit viedä videosi iMovien kautta.
iMovien avulla voit viedä videosi vain sisään kaksi eri muotoa , mutta suurimmalle osalle käyttäjistä se on enemmän kuin tarpeeksi, koska ne ovat kaksi yleistä muotoa, kuten .mov ja .mp4. Valtaosa käyttäjistä, jotka haluavat tehdä videon sosiaalisiin verkostoihinsa tai jopa yritykseen tai yritykseen, käyttävät niitä todella eniten.
.MOV
Tämä muoto oli todella Cupertino-yhtiö itse jotta Applen muut ohjelmat voivat käyttää sitä myöhemmin, kuten tässä tapauksessa, iMovie tai esim. Lopullinen Leikata Pro . Siitä on myös tullut erittäin suosittu videoeditointimuoto, koska se tarjoaa mahdollisuuden helposti erottaa kappaleet, mikä mahdollistaa paljon yksinkertaisemman ja tehokkaamman editointiprosessin kaikille tekijöille.
.MP4
Epäilemättä on yksi suosituimmista muodoista maailmanlaajuisesti , niin paljon, että jopa Apple itse ja muut matkapuhelinyhtiöt käyttävät sitä eniten. Se löytyy myös nimellä . MPEG-4 . Sen tärkein etu on, että voit tallentaa sekä video- että ääniosan sekä still-kuvia ja tekstityksiä, eli se tallentaa paljon tietoa keskenään synkronoituna.
Noudatettavat vaiheet videon viemiseksi iMoviessa
Kuten mainitsimme tämän viestin alussa, iMovie on sovellus, joka ei ole saatavana vain Maceille, vaan se on myös täysin käytettävissä sekä iPhonella että iPadilla. Siksi alla haluamme kertoa sinulle, mitä vaiheita sinun on noudatettava viedäksesi videon iMovien avulla näillä kolmella eri laitteella.
Näin helppoa se on tehdä Macilla
Apple tekee kaikesta aina erittäin helppoa käyttäjälle, ja tietysti aloittelijoille suunnitellussa ohjelmistossa vieläkin enemmän, koska videon vienti iMoviella on todella helppoa ja intuitiivista, itse asiassa voit tarkistaa sen itse, jos noudatat alla olevia ohjeita.

Tee se iPhonella tai iPadilla
Jos olet huomannut videon viemisen helpoksi iMovie for Macissa, alta näet, että saman prosessin tekeminen iPhonessa tai iPadissa on vielä nopeampaa ja intuitiivisempaa. Vain muutamalla pienellä askeleella saat videosi valmiiksi iPhonesi tai iPadisi kelaan, jotta voit jakaa sen. Vaiheet, joista puhumme, ovat seuraavat.