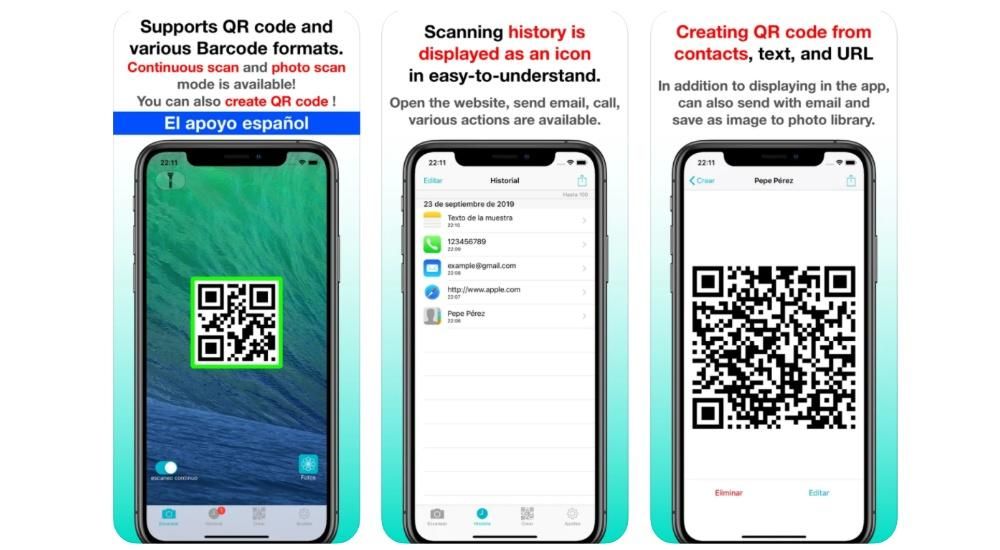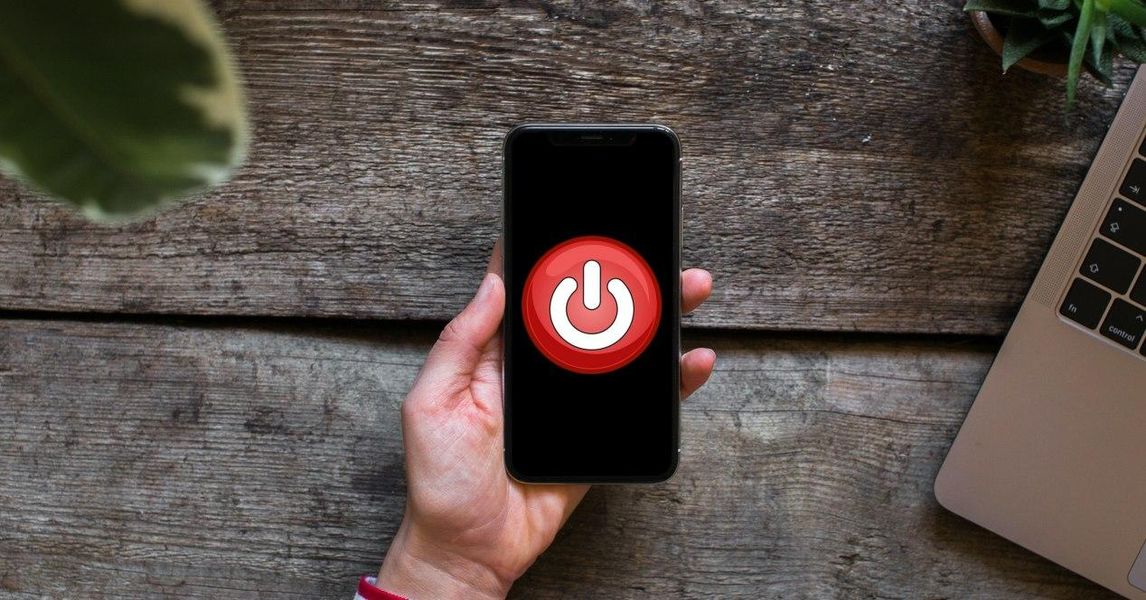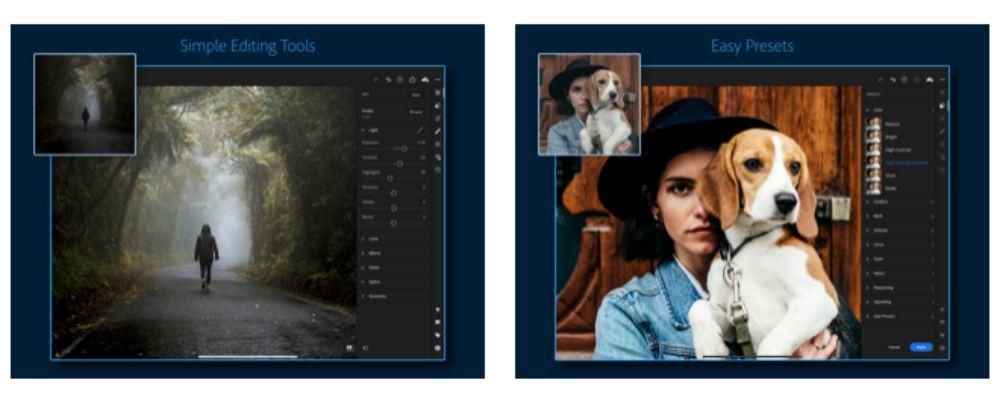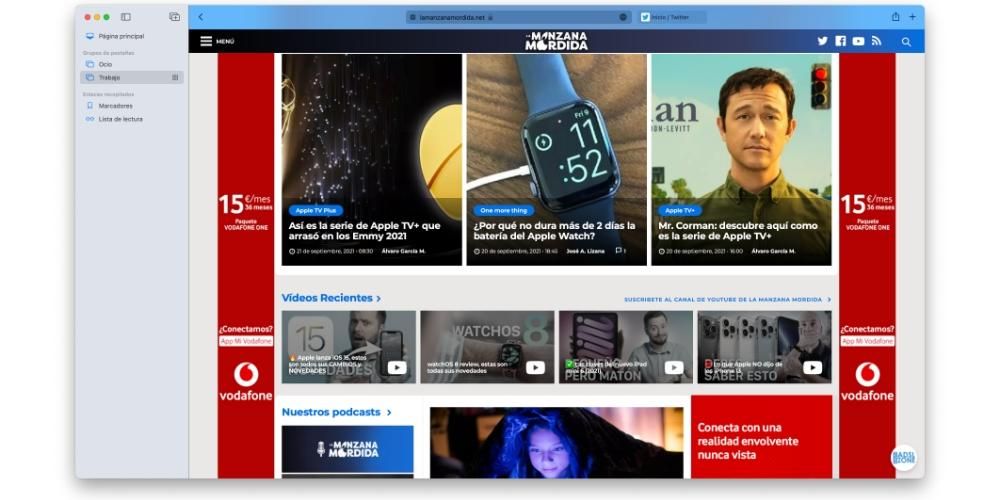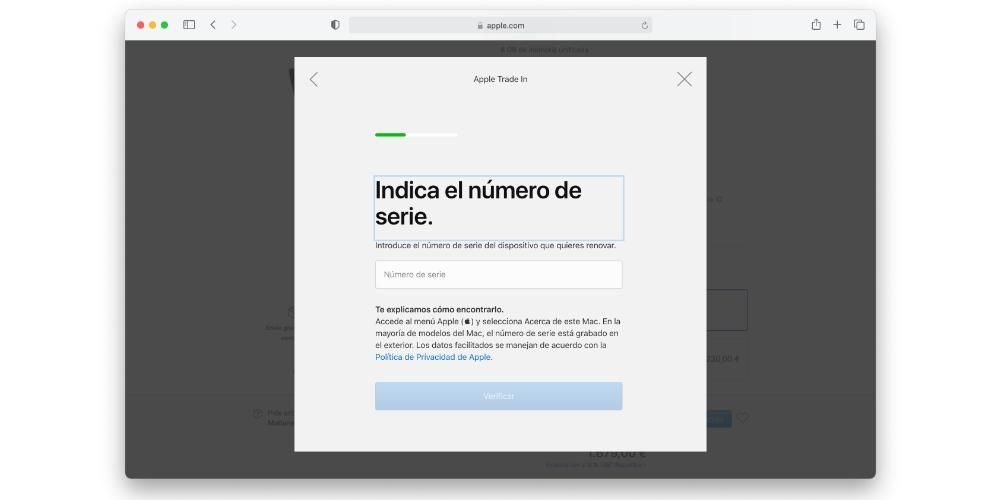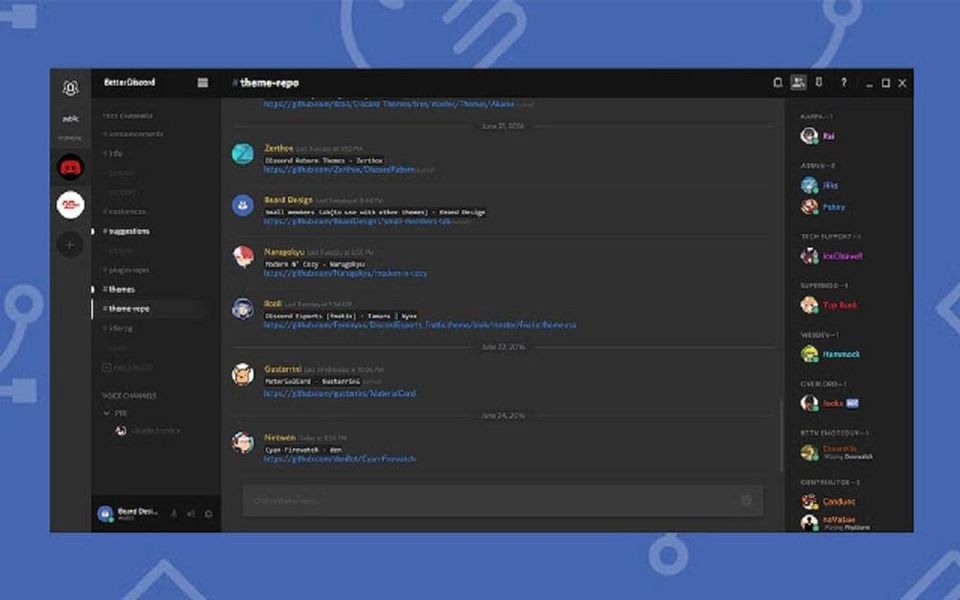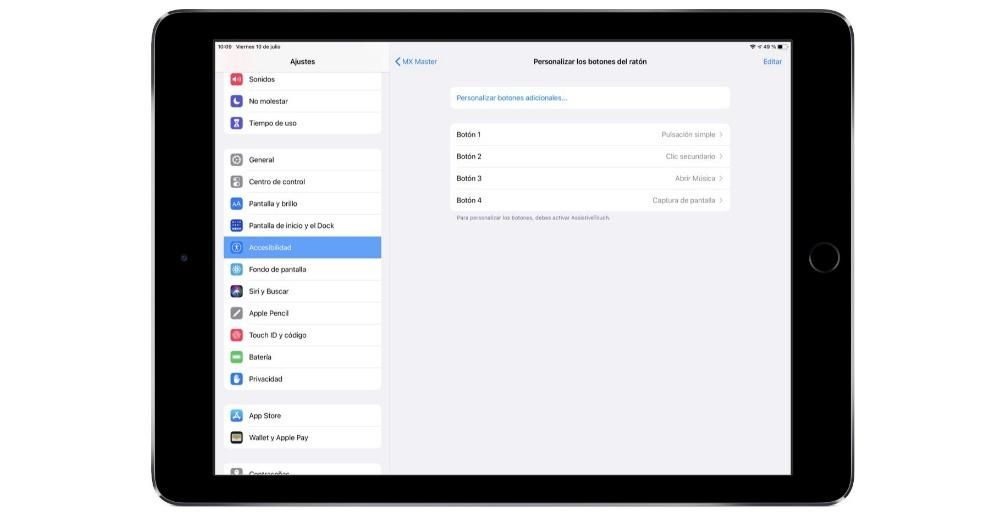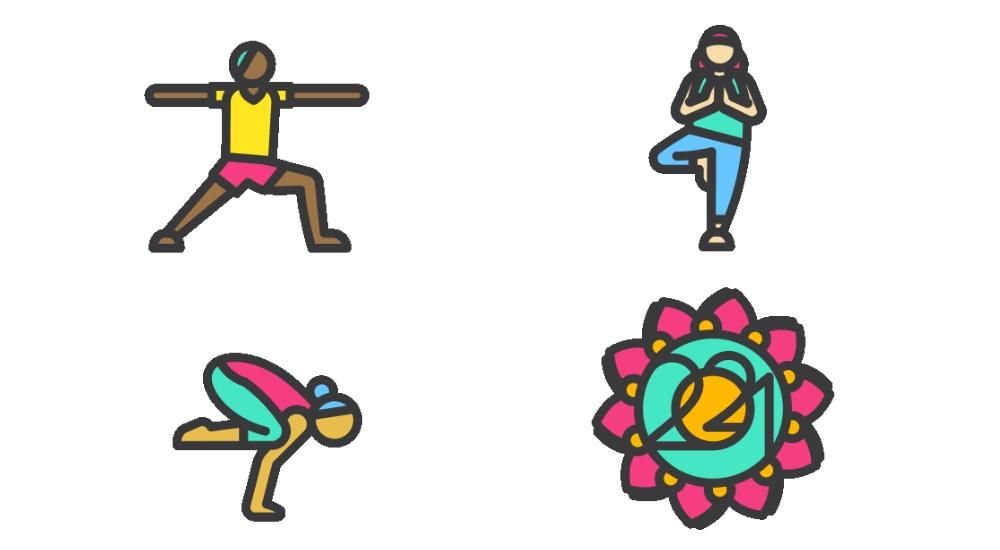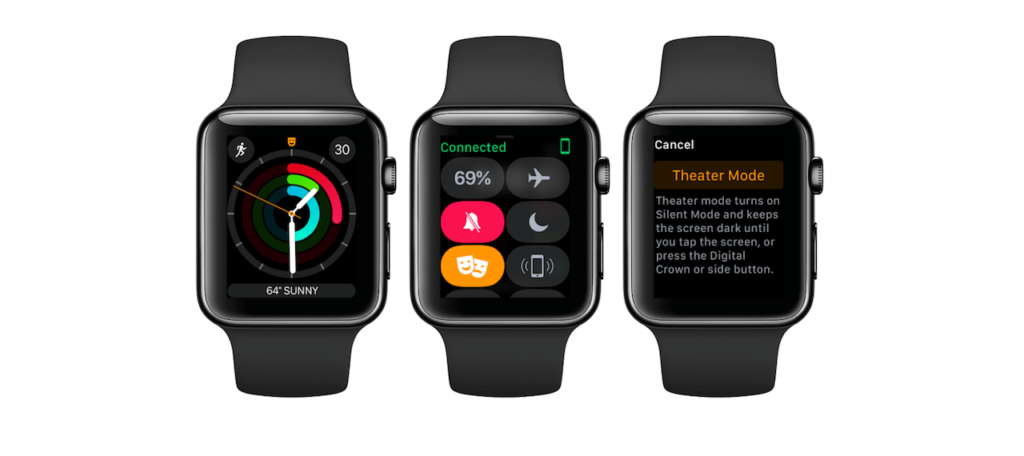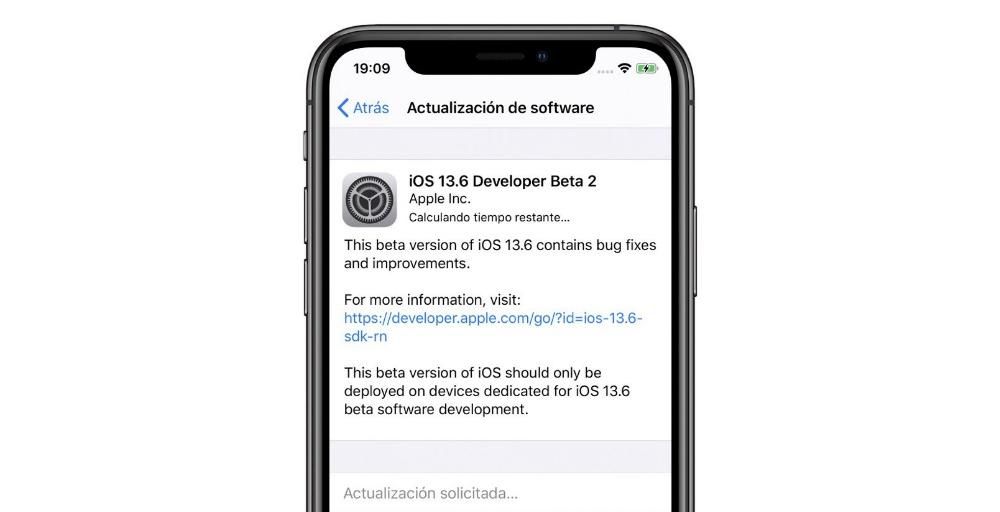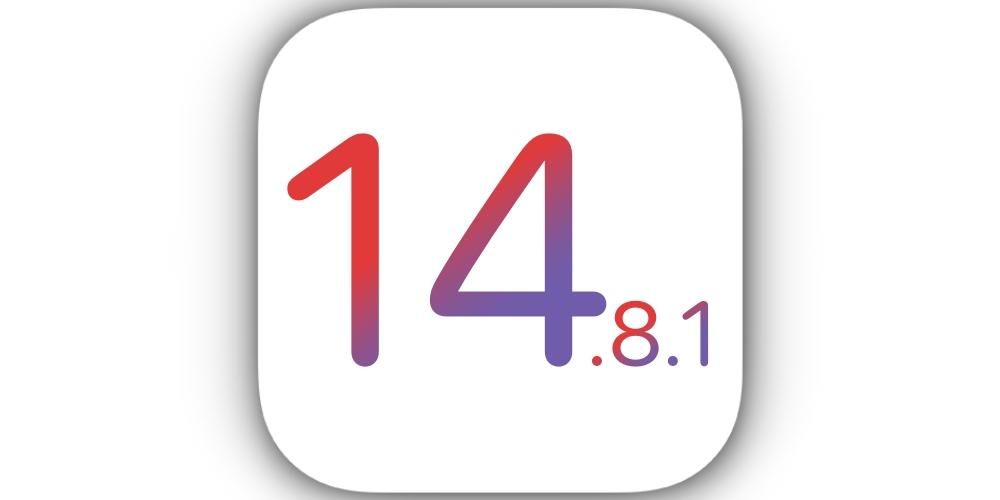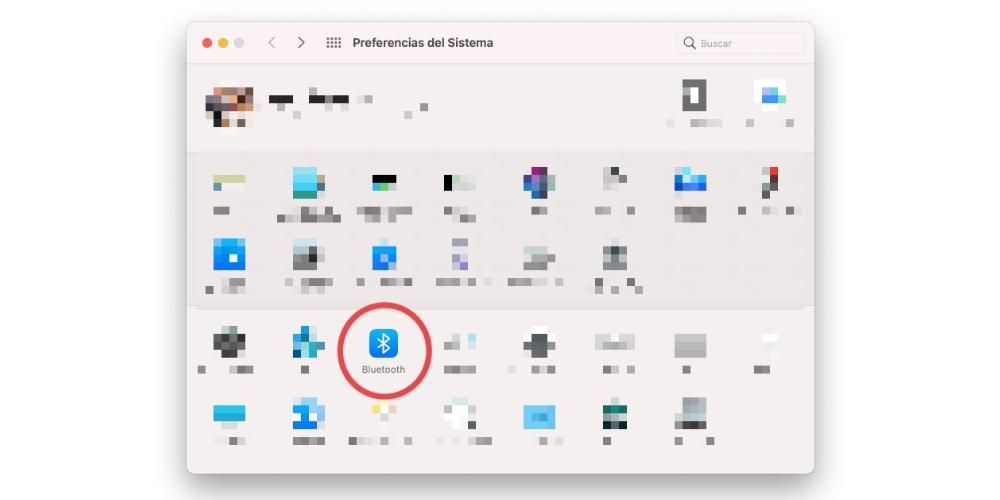On selvää, että se on tila, jota ei pidä käyttää liikaa väärin. Se on tarkoitettu poikkeukselliseen käyttöön, kun muut käytettävissä olevat vaihtoehdot ovat epäonnistuneet. Tämä johtuu siitä, että tämän prosessin suorittaminen vie aina aikaa, joka on joillekin ihmisille edistynyt taso.
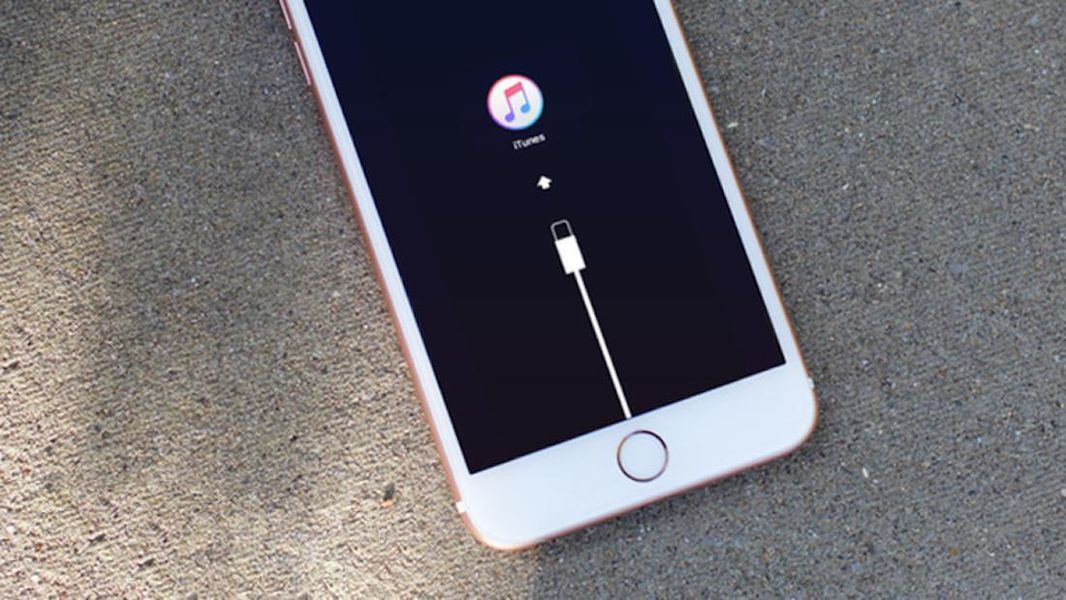
Mihin ongelmiin sitä pitäisi käyttää?
Ennen käyttöä, jonka aiot antaa tälle DFU-tilalle, se on pääasiassa ohjelmistoon liittyvien ongelmien ratkaisemista. On tosiasia, että iOS tai iPadOS eivät ole täydellisiä käyttöjärjestelmiä, ja niitä käytettäessä voi syntyä tärkeitä ongelmia. Ennen kaikkea sinulla voi olla erilaisia virheitä, kuten odottamattomia uudelleenkäynnisyksiä tai yksinkertaisesti se, että laite siirtyy käytännössä äärettömään silmukkaan. Näissä tilanteissa, joissa laitetta ei voida palauttaa oikein Finderin tai iTunesin kautta, on tarpeen turvautua DFU-tilan aktivointiin. Se on kätevä tapa tietokoneelle havaita, että laitteessa tapahtuu jotain vastaavan palautuksen suorittamiseksi.
Toinen tilanne, jossa sinun on käytettävä DFU-tilaa, on, kun iPhonellesi on asennettu beta-versio. Tässä tilanteessa sinun on aktivoitava tämä tila pakollisesti, koska testiversiossa oleminen, kun haluat palauttaa sen, ei onnistu normaalien kanavien kautta. Tämä johtuu siitä, että järjestelmä ei tunnista virallista versiota sellaisenaan, vaan testiversion. Tästä syystä kun haluat poistaa betaversion, sinun on valittava DFU-tila.

Voiko sitä käyttää kaikissa laitteissa?
Tämä on kysymys, jonka monet ihmiset, jotka haluavat käyttää DFU-tilaa, voivat kysyä itseltään, koska olemme tottuneet siihen, että useimmat ominaisuudet rajoittuvat hyvin tiettyihin laitteisiin. Mutta tässä tapauksessa on huomattava, että sitä voidaan käyttää missä tahansa laitteessa. Se on ominaisuus jokaiselle iPhonelle ja myös iPodille, joka on saatavana tehtaalta. Se on perustavanlaatuinen työkalu, kuten tulemme näkemään, jotta voimme ratkaista asiaankuuluvat ohjelmisto-ongelmat.
Tällä tavalla sinulla ei ole mitään ennakkorajoituksia tämän toiminnon käyttämiselle. Kuten on loogista, suosittelemme aina tämän toiminnon suorittamista iPhonessa, kun tiedät, mitä olet aina tekemässä. Edessämme on prosessi, joka voi poistaa laitteesi kaiken sisällön nopeasti ja peruuttamattomasti. Siksi sitä on käytettävä vastuullisesti.
Eri tavat aktivoida se
Kun tiedät, miksi on mielenkiintoista aktivoida DFU-tila tai palautustila, on aika tietää tarvittavat vaiheet sen suorittamiseksi. On huomattava, että prosessi vaihtelee hieman käyttämästäsi laitteesta riippuen. Tämä liittyy lähinnä suunnitteluun. Mutta ennen kaikkea siinä olevien painikkeiden määrällä, koska on huomattava, että iPhone X:n eteenpäin suunnatun tapauksessa Koti-painike poistettiin. Seuraavaksi aiomme jakaa suoritettavat vaiheet sen mukaan, mitä laitteita sinulla on.
iPhone 8 tai uudempi
- Paina äänenvoimakkuuden lisäyspainiketta ja vapauta se nopeasti.
- Paina ja vapauta äänenvoimakkuuden vähennyspainike nopeasti.
- Paina sivupainiketta, kunnes näet palautustilan näytön.

iPhone 7, 7 Plus
- Pidä iPhonen ylä- tai sivupainiketta painettuna.
- Paina samalla äänenvoimakkuuden vähennyspainiketta.
- Paina niitä, kunnes palautustilan näyttö tulee näkyviin.
iPhone 6s o etupuoli
- Pidä kotipainiketta painettuna.
- Paina samalla ylä- tai sivupainiketta.
- Pidä niitä painettuna, kunnes palautustilan näyttö tulee näkyviin.
Entä jos painikkeet ovat rikki?
Kaikki tässä artikkelissa osoittamamme menetelmät liittyvät kyseisen laitteen tiettyihin painikkeisiin kohdistuvaan paineeseen. Mutta voi olla tilanne, jossa sinulla on iPhone, jossa nämä painikkeet on täysin rikki, tai siinä on aktivointilukko. Näissä tapauksissa meidän on kerrottava, että ei ole olemassa muita vaihtoehtoisia menetelmiä aiemmin kommentoimillemme menetelmille. Apple ei lisää toista vaihtoehtoa palautustilan aktivoimiseksi, koska se on ainoa tapa olla vuorovaikutuksessa itse emolevyn kanssa.
Tässä tilanteessa yritys suosittelee menemään Apple Storeen tai mihin tahansa tekniseen palveluun. Tässä tapauksessa tehdään yhteys sen erikoislaitteiden kautta. Tämä on jotain, jota et voi tehdä kotona. Tästä syystä, jos kohtaat tämän tilanteen, ota yhteyttä tekniseen tukeen, jotta laitteesi palautuu asianmukaisesti.
mitä tapahtuu seuraavaksi
Mutta DFU-tilan aktivointi ei jää vain iPhonelle, koska kun se on aktivoitu, on suoritettava erilaisia toimia. Aktivoinnin jälkeen näytölle ilmestyvät palautustiedot, jotka edellyttävät iPhonen yhdistämistä Maciin tai PC:hen. Seuraavaksi sinun täytyy paikantaa laite tietokoneelta, koska jos olet PC:llä, sinun on avattava iTunes tai Macissa sinun on suoritettava haku itse Finderissa. Samoin tietokone tunnistaa laitteen aina automaattisesti ja näkyviin tulee ponnahdusviesti, jonka avulla voit päättää, mitä toimia haluat suorittaa.

Tässä tapauksessa se yrittää aluksi kaikin keinoin asentaa ohjelmiston uudelleen poistamatta henkilökohtaisia tietojasi. Tämä on ihanteellinen, kun virhe voi ilmetä yhtäkkiä, mutta sinulla ei ole varmuuskopioita. Samoin se voidaan myös palauttaa poistamalla tiedot tai jopa pakottamalla päivitys. On selvää, että se, mikä on aina mielenkiintoista, on suorittaa täydellinen palautus, koska sitä kutsutaan syystä palautustilaksi.
Valitsemastasi vaihtoehdosta riippumatta järjestelmä yrittää ladata laitteen ohjelmistoversion. Ilmeisesti tässä aika vaihtelee Internet-yhteyden mukaan. Huomaa, että jos lataus kestää yli 15 minuuttia, iPhone poistuu automaattisesti palautustilasta ja käynnistyy uudelleen palatakseen päänäyttöön. Tästä syystä sinun on odotettava latauksen päättymistä kokonaan aktivoidaksesi palautustilan uudelleen, kuten olemme aiemmin kommentoineet. Vaikka Finder ja iTunes eivät enää lataa ohjelmistoa uudelleen, vaan ne tallennetaan paikallisiin tiedostoihinsa. Se alkaa automaattisesti suorittaa päivitystä tai palautusta.