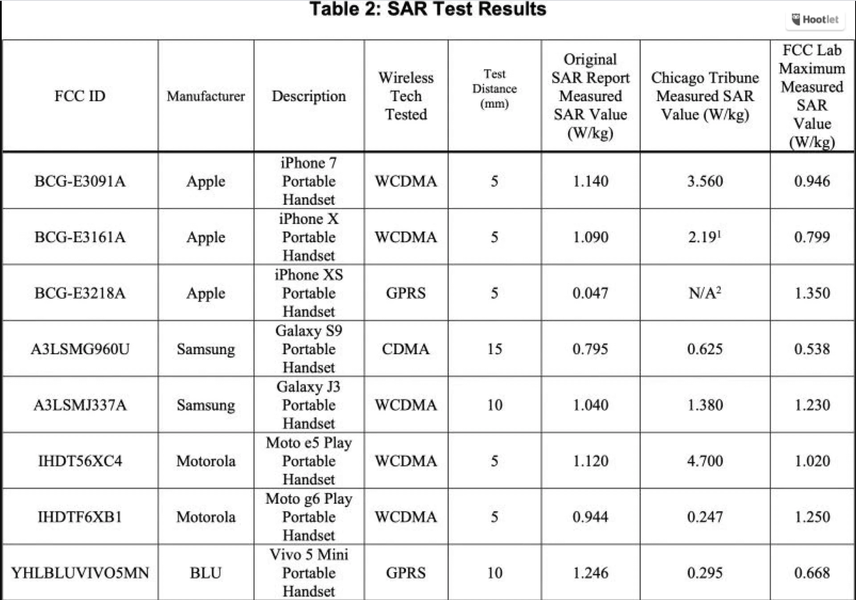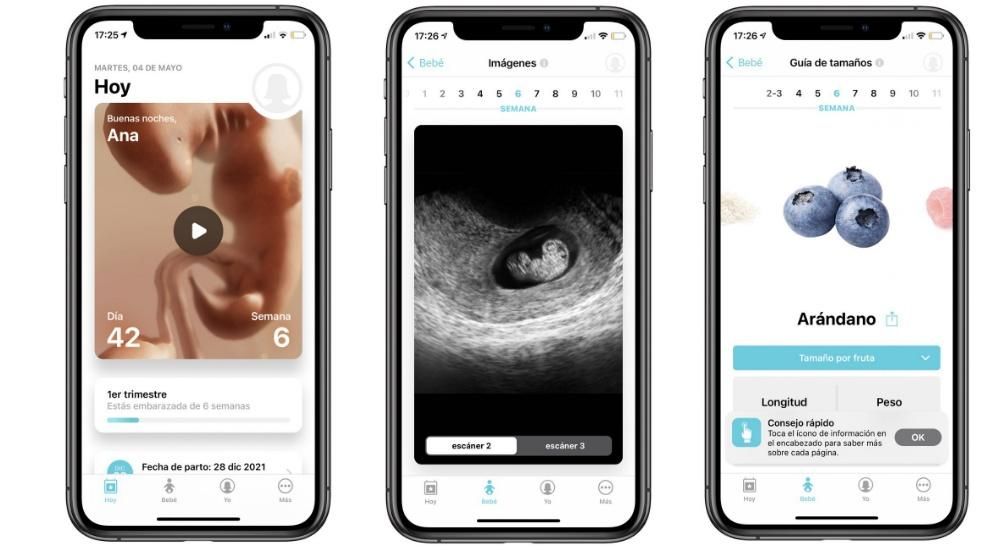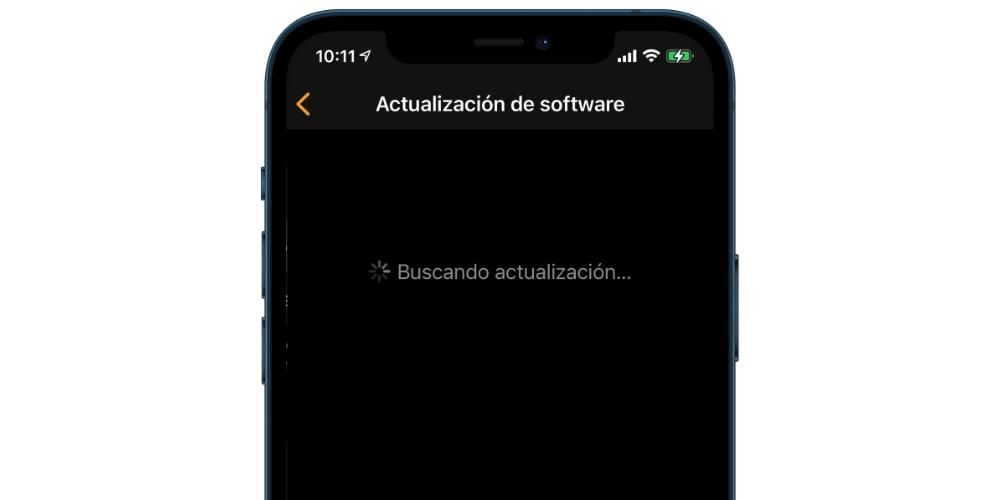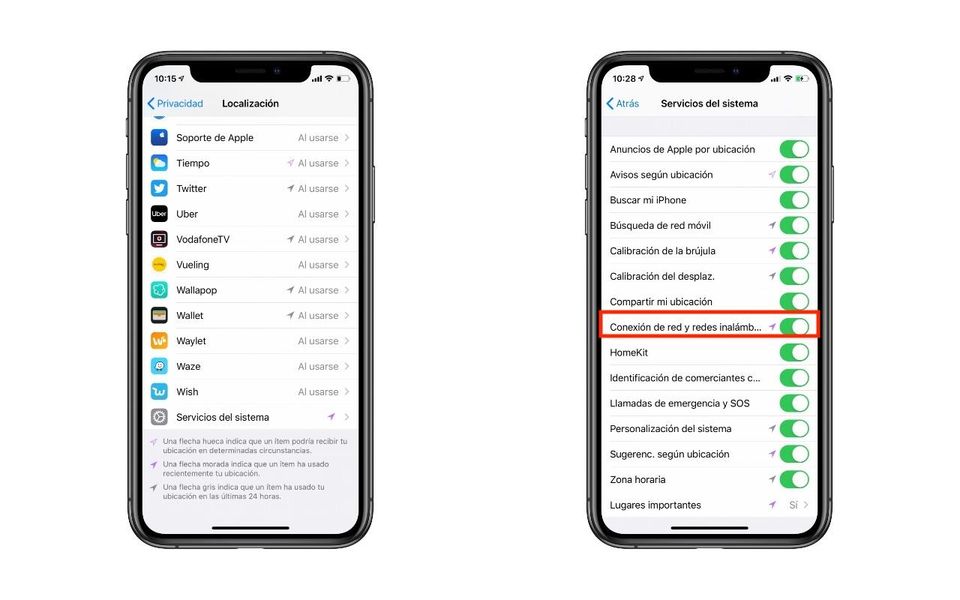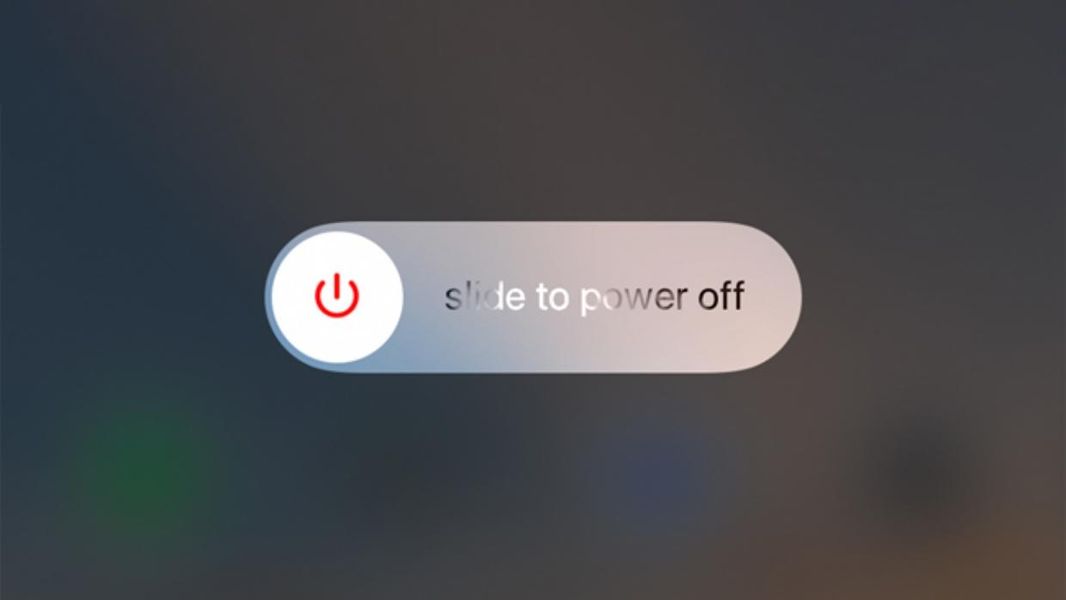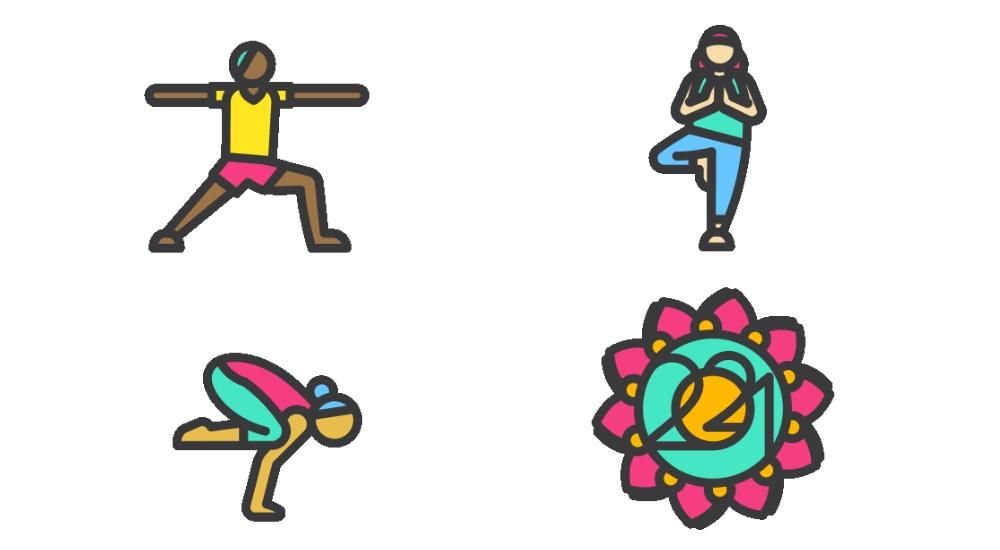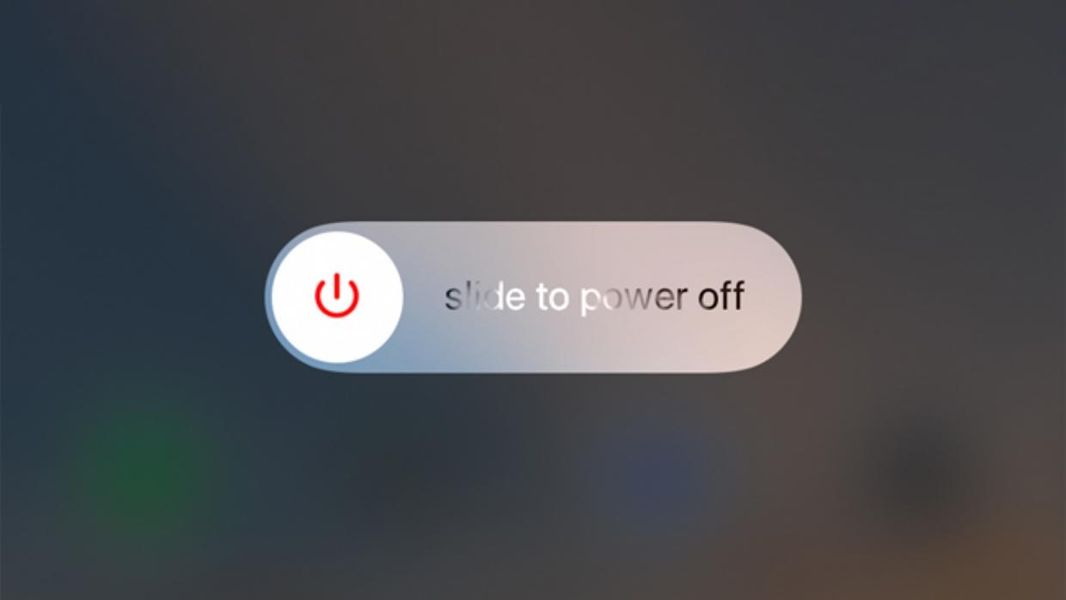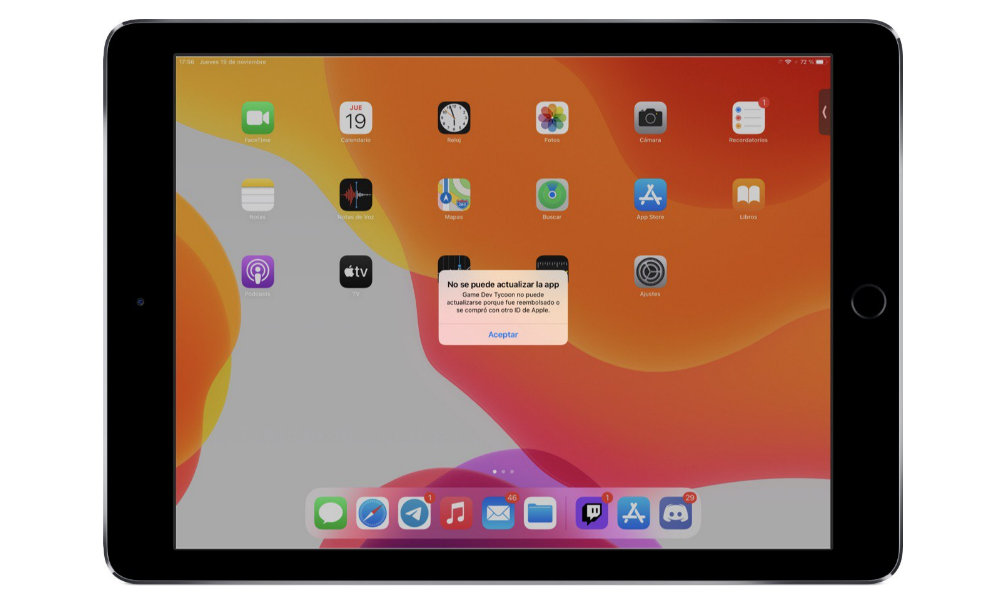Varmasti useammin kuin kerran olet kohdannut tilanteen, jossa et tiedä kuinka siirtää valokuvia Macista iPhoneen. Sillä ei ole väliä, onko kyseessä muokkaamaasi valokuva, tekemäsi luomus, videot vai Internetistä ladatut kuvat. Kaikissa näissä tapauksissa on mahdollista siirtää kuvat ja videot tietokoneeltasi matkapuhelimeesi. On olemassa useita menetelmiä, ja alla näytämme sinulle tehokkaimmat.
Ei tarvita kolmannen osapuolen sovelluksia
Mitä tulee tiedostojen siirtoon, houkuttelevin asia on tehdä se aina alkuperäisillä menetelmillä, eli ilman kolmannen osapuolen sovelluksia. Näin kaikki pysyy käyttöjärjestelmän sisällä, eikä sinun tarvitse tehdä ylimääräisiä asennuksia, jotka voivat olla todella ärsyttäviä. Alla selitämme tällä hetkellä olemassa olevat erilaiset menetelmät.
Valokuvia ja videoita Macista iPhoneen AirDropilla
Tämä on nopein tapa, mutta myös se, joka keskittyy yksinkertaisempiin siirtoihin. Jos haluat siirtää useita valokuvia Macista iPhoneen, tämä vaihtoehto on erittäin tylsä, jos sinulla ei ole kaikkia tiedostoja samassa kansiossa, mutta se on erittäin hyödyllinen, kun sinulla on ne kaikki yhdessä paikassa. Voit tehdä tämän noudattamalla näitä ohjeita.

- Avaa Control Center iPhonessa.
- Paina pitkään laatikkoa, jossa liitännät ovat.
- Napauta AirDrop-kuvaketta ja valitse Vain yhteystiedot The Kaikki.
- Siirry Macissa kansioon, jossa on valokuva tai valokuvasarja, jonka haluat siirtää, ja valitse ne.

- Napsauta valokuvatiedostoa hiiren kakkospainikkeella ja valitse Jaa.
- Klikkaa Pudottaa lentokoneesta.

- Klikkaa sitä iPhone kenen kanssa haluat jakaa kuvan.
Kun olet tehnyt sen, näet, kuinka valokuva tai kaikki ne näkyvät välittömästi iPhonessasi. Se avautuu automaattisesti Kuvat-sovelluksen kautta. Sinulla on ne valmiina näkemään milloin haluat tai jakamaan ne matkapuhelimellasi.
Synkronointi iCloudin kautta
Yksi niin sanotun Apple-ekosysteemin eduista on se, että kaikki laitteesi voivat olla synkronoituja ilman, että sinun tarvitsee tehdä mitään. Macin Kuvat-sovellukseen tallentamasi valokuvat ja videot voivat näkyä iPhonessa automaattisesti, jos tietyt asetukset ovat käytössä.
Sinussa iPhone sinun täytyy mennä Asetukset > Valokuvat ja valitse ruutu iCloud-kuvat. Tällä tavalla matkapuhelimeesi tallentamasi valokuvat ja videot näkyvät myös Mac jos olet tässä aktivoinut samat vaihtoehdot Järjestelmäasetukset > Apple ID > iCloud ja tarkistamalla ruudun Valokuvat.
Sinun tulee myös avata Valokuvat-sovellus Macissasi ja seurata polkua työkalupalkissa Valokuvat > Asetukset. Kun olet siellä, sinun on siirryttävä iCloud-välilehteen ja aktivoitava laatikko iCloud-kuvat.
Tällä tavalla voit saada molemmat tietokoneet aina synkronoituiksi. Joskus saattaa kestää jonkin aikaa, ennen kuin sisältö tulee näkyviin jollakin laitteista, joten sinun on avattava sovellus, muodostettava Internet-yhteys ja odotettava muutama minuutti, jotta synkronointi päättyy.
Finderin käyttö
Toinen klassinen menetelmä, joka toimii edelleen tänään, on käyttää kaapelia, joka yhdistää molemmat laitteet. Mac-tietokoneissa, joissa on vanhempi käyttöjärjestelmäversio, on käytettävä iTunesia, klassista tietokoneidemme hallintaa, jonka Apple suunnittelee myös Windows-tietokoneille. Uusimmissa versioissa käytetään Finderia, vaikka molemmat eivät ole kovin kaukana toisistaan valokuvien siirtoprosessissa. Alkaen macOS 10.15:stä, joka tunnetaan nimellä Catalina, synkronointiasetukset iPhonen, iPodin tai iPadin kaltaisten laitteiden kanssa on tehtävä Finderista.

- Yhdistä iPhone Maciin kaapelilla.
- Avaa ikkuna Finder ja napsauta vasemmassa paneelissa olevaa iPhonea.
- Napsauta yläpalkissa Valokuvat. Jos olet aktivoinut iCloud-valokuvat, tämä vaihtoehto ei tule näkyviin, koska molemmat laitteet synkronoidaan automaattisesti.
- Valitse ruutu Synkronoi valokuvat laitteeseen kohteesta ja valitse avattavasta valikosta synkronoitavien valokuvien lähde.
- Tee nyt jokin seuraavista:
- Jos valitsit lähteeksi Kuvat-sovelluksen, napsauta Kaikki valokuvat ja albumit The Valitut albumit jossa voit valita siirrettävät valokuvat.
- Jos valitsit synkronoinnin kansiosta, napsauta kaikki kansiot tai sisään Valitut kansiot.
- Valitse nyt valintaruutu sisältää videoita jos haluat myös näiden siirrettävän. Jos valitsit synkronoinnin Kuvat-sovelluksesta, voit aktivoida laatikon vain suosikkeja jotta vain nämä siirretään iPhonellesi. Myös tällä alkuperäisellä sovelluksella voit valita kuvien ottopäivämäärät niin, että vain kyseiseltä ajalta olevat siirretään.
- Klikkaa Käytä.
Kun tämä on tehty, synkronointi alkaa, mikä voi kestää muutaman minuutin riippuen niiden valokuvien ja videoiden määrästä ja painosta, joita siirrät Macista iPhoneen.
iTunes-ohjelman kautta
Jos sinulla on Mac-tietokone, jonka käyttöjärjestelmästä ei ole nykyistä versiota, iTunes toimii johtajana iPhonen, iPodin ja iPadin välillä tietokoneen kanssa. Näissä tapauksissa prosessi on samanlainen kuin Finderilla uusimmissa versioissa.
- Yhdistä iPhone Maciin kaapelilla.
- Avautuu iTunes ja napauta yläreunassa olevaa iPhone-kuvaketta.
- Klikkaa Valokuvat. Jos olet aktivoinut iCloud-valokuvat, tämä vaihtoehto ei tule näkyviin, koska molemmat laitteet synkronoidaan automaattisesti.
- Valitse ruutu Synkronoi valokuvat laitteeseen kohteesta ja valitse avattavasta valikosta synkronoitavien valokuvien lähde.
- Tee nyt jokin seuraavista:
- Jos valitsit lähteeksi Kuvat-sovelluksen, napsauta Kaikki valokuvat ja albumit The Valitut albumit jossa voit valita siirrettävät valokuvat.
- Jos valitsit synkronoinnin kansiosta, napsauta kaikki kansiot tai sisään Valitut kansiot.
- Valitse nyt valintaruutu sisältää videoita jos haluat myös näiden siirrettävän. Jos valitsit synkronoinnin Kuvat-sovelluksesta, voit aktivoida laatikon vain suosikkeja jotta vain nämä siirretään iPhonellesi. Myös tällä alkuperäisellä sovelluksella voit valita kuvien ottopäivämäärät niin, että vain kyseiseltä ajalta olevat siirretään.
- Klikkaa Käytä.

Prosessi voi kestää muutaman minuutin riippuen Macin ja iPhonen välillä synkronoitavien valokuvien ja videoiden koosta ja määrästä. Se riippuu myös iPhonessasi olevan yhteyden tyypistä. Muista, että iTunes antaa sinulle mahdollisuuden suorittaa synkronointi WiFi-yhteyden kautta, mikä hidastaa prosessia odotetusti. Se sisältää myös itse Maciin muodostettavan fyysisen yhteyden tyypin.
Valitse iCloud Drive
Applella on iCloud Drive -niminen pilvitallennuspalvelu, joka ei ole vain sen laitteissa, vaan se on käytettävissä myös Androidista tai Windowsista. Tämä on melkoinen etu, jos haluat, että valokuvasi tai videosi ovat käytettävissä mistä tahansa käyttöjärjestelmästä.
Jos haluat ladata valokuvia ja videoita Macistasi iCloud Driveen, sinun tarvitsee vain avata ikkuna Finder ja avaa vastaava iCloud Drive -kansio. Voit, jos haluat luoda kaikki haluamasi kansiot sisään ja sinun tarvitsee vain valitse ja vedä valokuvat ja videot tavallisesta kansiosta tähän. Jos haluat myös säilyttää kyseiset tiedostot Macissasi, kopioi ja liitä ne.

Tämän sisällön lataamiseen pilveen kuluva aika voi kestää useita minuutteja riippuen näiden valokuvien painosta ja sinun Internet-yhteys , joka on otettava käyttöön. Sitten iPhonessa sinun on ladattava ne aiemmin, jotta voit tarkastella niitä tai tallentaa ne Kuvat-sovellukseesi. Tämä on epäilemättä yksi mukavimmista tavoista, joita löydät, koska teet myös varmuuskopiot näistä tiedostoista.
Muut manuaaliset menetelmät
Niitä on lukuisia kolmannen osapuolen sovelluksia Internetissä, jotka on suunniteltu siirtämään valokuvia ja videoita Macista iPhoneen, vaikka on myös joitain muita sovelluksia, joiden avulla voit siirtää valokuvia ilman, että tämä on heidän päätavoitteensa. Alla näemme joitain.
Hyödynnä Google Drivea
Puhuimme edellisissä kohdissa iCloud Drivesta manuaalisena tapana siirtää valokuvia Maciin. Tämä ei kuitenkaan ole ainoa pilvi, jota voimme hyödyntää tässä tehtävässä. Jos sinulla on Google-kuvat iPhonellasi voit saada ne entistä helpommin Mac-tietokoneellesi, mutta Mountain View -yhtiö tarjoaa myös verkkotallennuspalveluita, kuten Google Ajaa joita voitaisiin käyttää tähän tehtävään. Sovellus pystyy automaattisesti valvomaan kaikkia Kuvissa olevia tiedostoja ja lataamaan ne itse pilveen. Kuten olemme aiemmin sanoneet, tallennusongelmia ei ole, koska sitä on rajoittamaton, vaikka voit aina turvautua ostamaan lisätallennustilaa henkilökohtaisemman käyttökokemuksen saamiseksi.

Jos asennat sovelluksen iPhonellesi, voit jopa hallita sitä Tiedostot-sovelluksessa, joten kuvien tallentaminen galleriasta tässä sovelluksessa on erittäin helppoa ja niiden käyttäminen myöhemmin Macissa on vieläkin helpompaa. Macin tapauksessa löydät myös erillisen sovelluksen. Kenen tahansa mielessä on mahdollista, että luulet, että sinun on aina käytettävä verkkoversiota, mutta sinulla voi olla myös sovellus, jonka avulla voit kätevästi käyttää kaikkia Google Drivea Finderin kautta.
Dropboxissa ja muissa pilvissä
Dropbox toimii myös pitkälti samalla tavalla kuin muut pilvipalvelut. Se integroi sovelluksen, joka voidaan ladata sekä iPhoneen että Maciin.Synkronointi tapahtuu automaattisesti tai manuaalisesti mukautuen aina erityistarpeidesi mukaan. IPhone-sovelluksen avulla voit helposti tunnistaa kaikki valokuvat, jotka sinulla on, lataamalla ne itse luomaasi kansioon. Kun valokuvat on ladattu, voit ladata ne Mac-tietokoneellesi saman sovelluksen kautta.
Mutta tämä ei ole ainoa olemassa oleva menetelmä. Sekä Dropbox että muut pilvet integroivat verkkoversion, jotta tiedostoja voidaan tarkastella käyttämästäsi laitteesta riippumatta. Voit milloin tahansa ladata tiedoston iPhonen kautta ja ladata sen Maciin vetämällä. Tämä säästää koko gallerian synkronointia, mikä voi olla suuri ongelma käytettävissä olevan tallennustilan tai Internet-yhteyden rajoitusten mukaan.
Telegram ei pakkaa kuviasi
Tunnetulla pikaviestiverkolla on muun muassa mahdollisuus vaihtaa valokuvia ja videoita ilman minkäänlaista pakkausta, joka saa ne huonontamaan laatua. Sinulla on myös mahdollisuus luoda chat itsesi kanssa nimeltä Tallennetut viestit ja jos lisäämme tämän toiminnon edelliseen, meillä on sen seurauksena mahdollisuus lähettää valokuvamme tämän chatin kautta ja pelastaa ne myöhemmin Macissa tällä sovelluksella.

Ehkä yksi muista vaihtoehdoista on nopeampi ja mukavampi, mutta jos käytät jo Telegramia säännöllisesti, löydät tapauksia, joissa on paljon käytännöllisempää käyttää sitä tähän tarkoitukseen. Totuus on, että se voi vastata AirDropin toimintaa erittäin mukavalla tavalla. Muut viestisovellukset, kuten WhatsAppilla ei ole tätä omistettua tilaa pakottaa sinut luomaan ryhmän, jossa ainoa jäsen olet sinä itse. Tämä tekee Telegramista parhaan mahdollisen vaihtoehdon minkä tahansa tyyppisten tiedostojen siirtämiseen iPhonen ja Macin välillä.
Käytä WeTransferia
tämän sivuston kanssa voit lähettää itsellesi suuren määrän valokuvia ja videoita (jopa 2 Gt ilmaisella versiolla) Macista iPhoneen. Tätä verkkosivustoa varten tarvitset vain sähköpostitilin kuvien ja videoiden lähettämiseen. Valitset, mitä haluat lähettää, ja lataat sen WeTranferiin. Mekanismi on sama kuin jos lataat sen Driveen, voit vetää suoraan tai etsiä tietystä kansiosta. Kun saat sähköpostin, jossa on linkki tiedostojesi lataamiseen, sinulla on viikko aikaa ladata se. Kun lataat ne iPhonellesi, voit tallentaa ne suoraan kameran rullalle.
WeTransferin avulla voit myös tehdä päinvastoin, eli lähettää iPhone-kuviasi Maciin. Sivuston avulla voit valita kuvia iPhonen kamerarullalta, mikä on suuri etu tässä valokuvavaihdossa.
Käytä tallennuslaitteita
On myös syytä lisätä, että laitteita, joilla voit siirtää valokuvat iPhonesta Maciin, on yhä enemmän. Ne ovat kynäasemia tai ulkoisia muisteja, joissa on Lightning-lähtö, jotta se voidaan yhdistää iPhoneen, ja ne on myös USB-lähtö, joten voit siirtää sen tietokoneellesi muutamassa minuutissa. Se on hyvin yksinkertainen ja nopea tapa . Lisäksi, jos et halua ylikuormittaa tietokonettasi kuvilla, voit tallentaa ne itse laitteeseen. Tällä tavalla sinulla on ne aina käsillä ja hyvin järjestetty milloin tahansa tarvitset niitä.
Nämä laitteet ne voivat olla eri kapasiteettia ja kokoa , riippuen siitä, mitä tarvitset ja etsit. On myös erilaisia muotoja, pienempiä, samanlaisia kuin kynä ja suurempia, enemmän ulkoisen kovalevyn kaltaisia. Tämä on hyvä tapa järjestää valokuvasi ja videosi paremmin. Kun sinulla on kaksi ulostuloa tietokoneelle ja iPhonelle, voit tehdä sen myös toisinpäin ja siirtää haluamasi valokuvat ja videot tietokoneelta iPhoneen. Tämän tyyppisillä laitteilla on edistytty paljon, ja käyttäjät käyttävät niitä yhä enemmän.