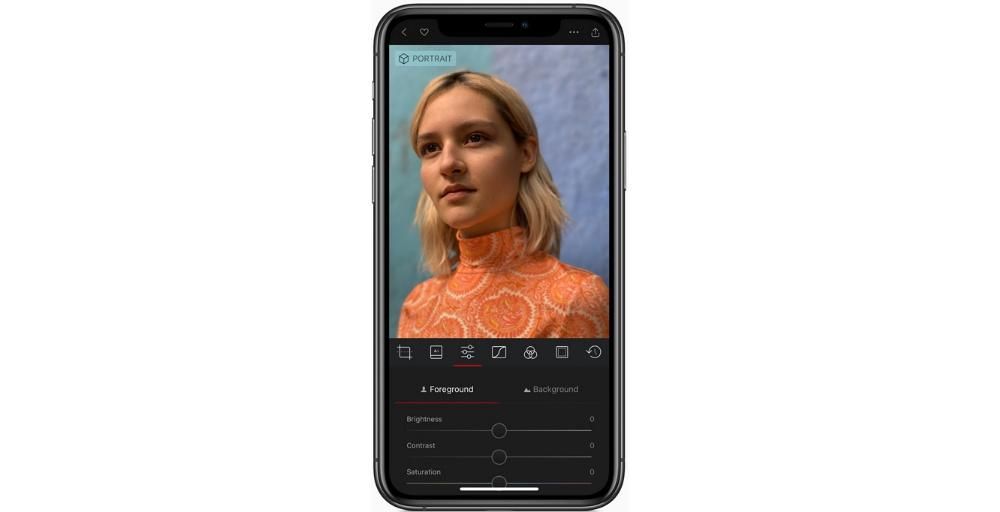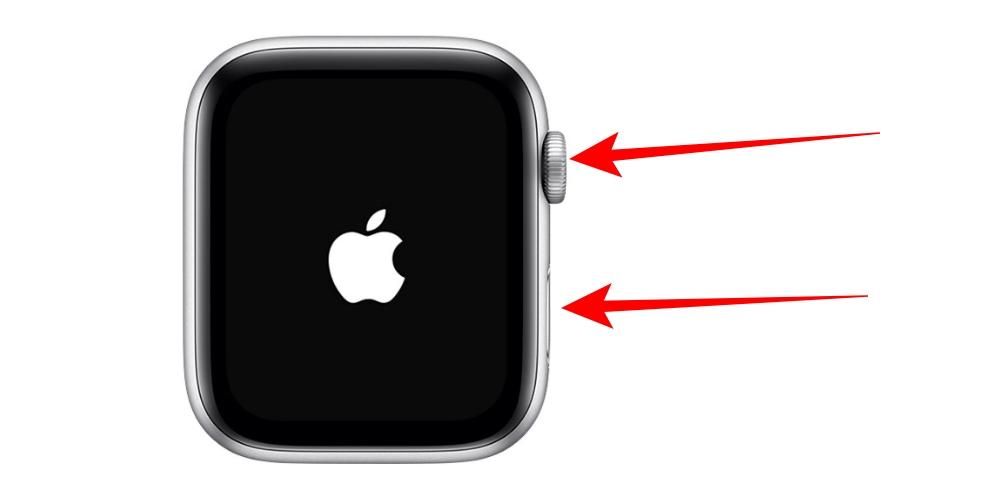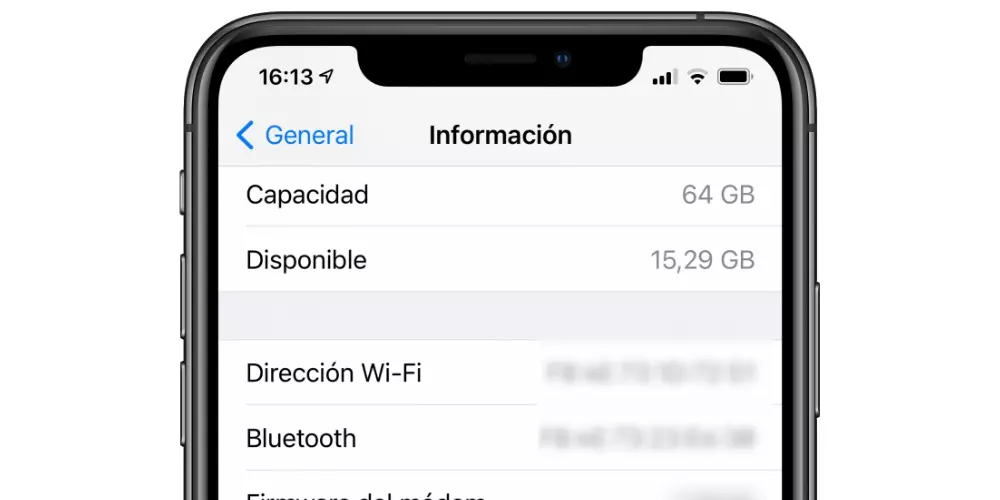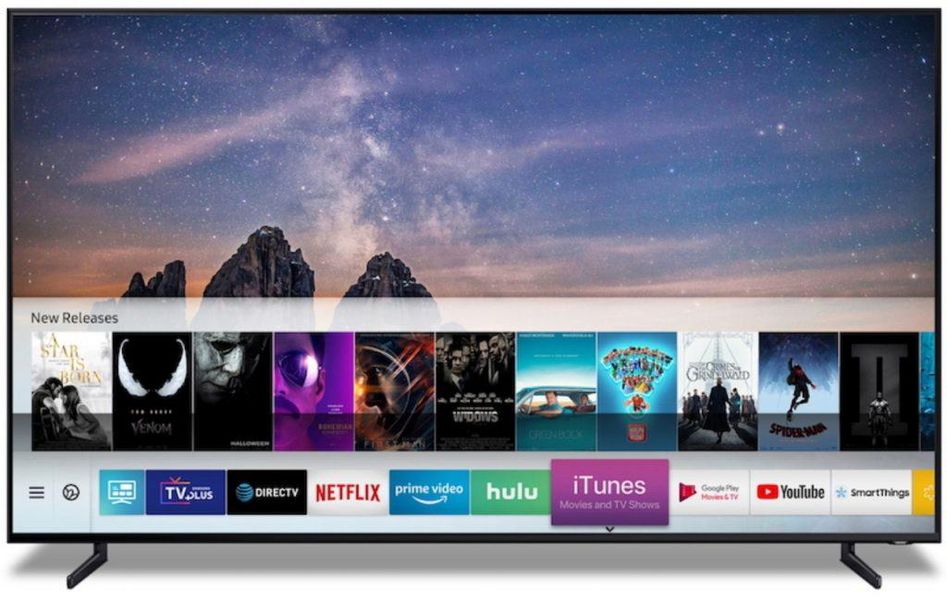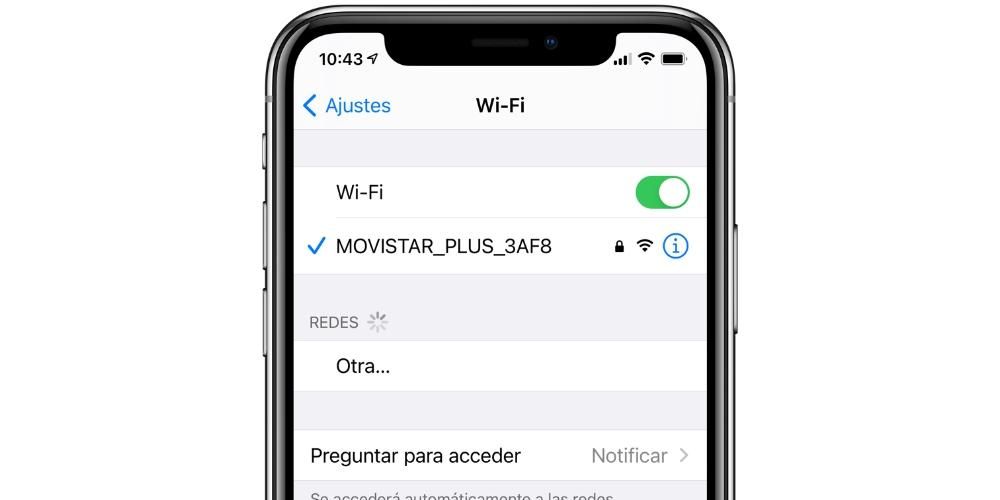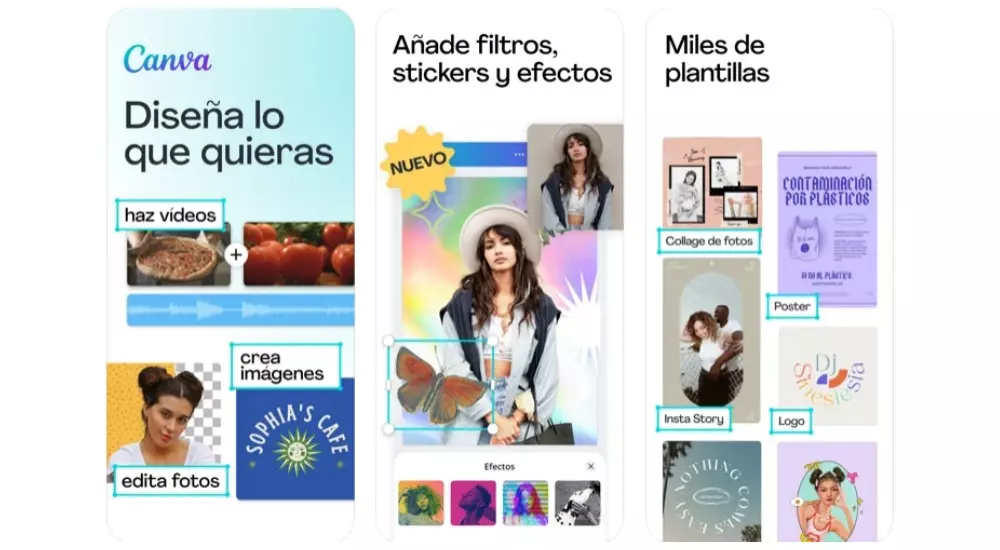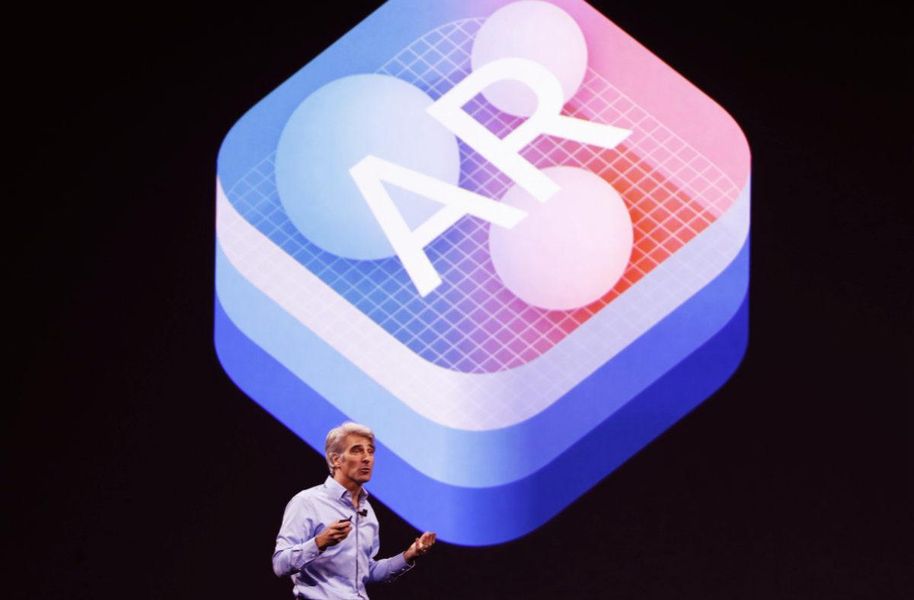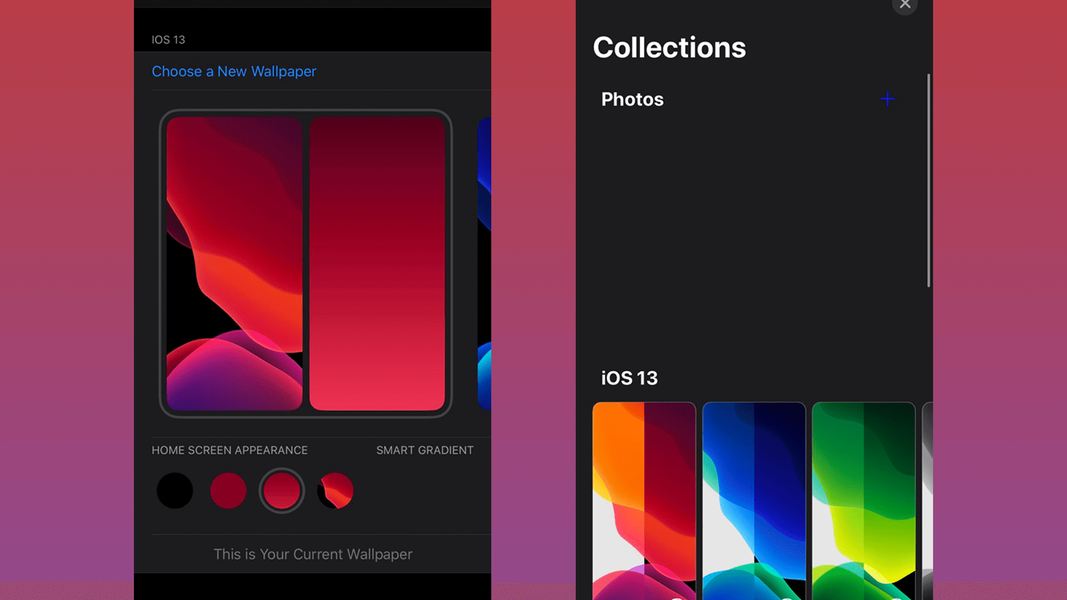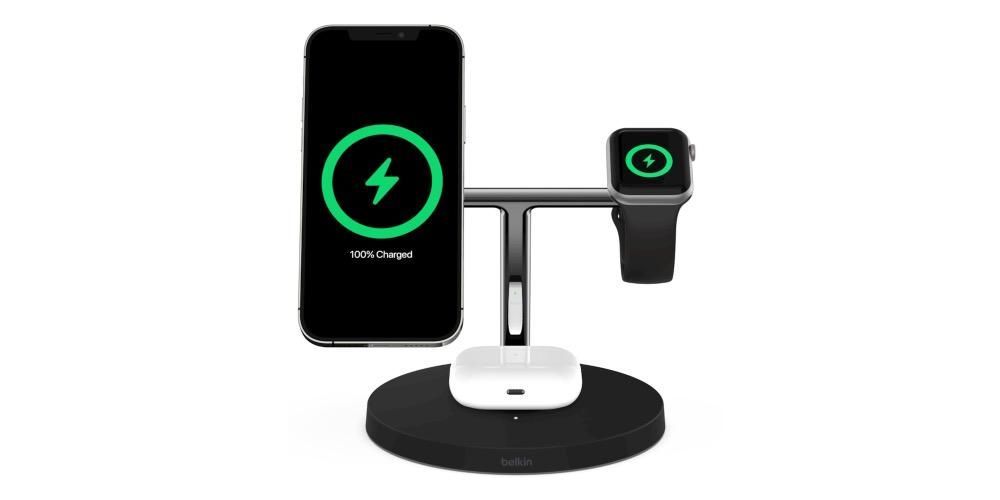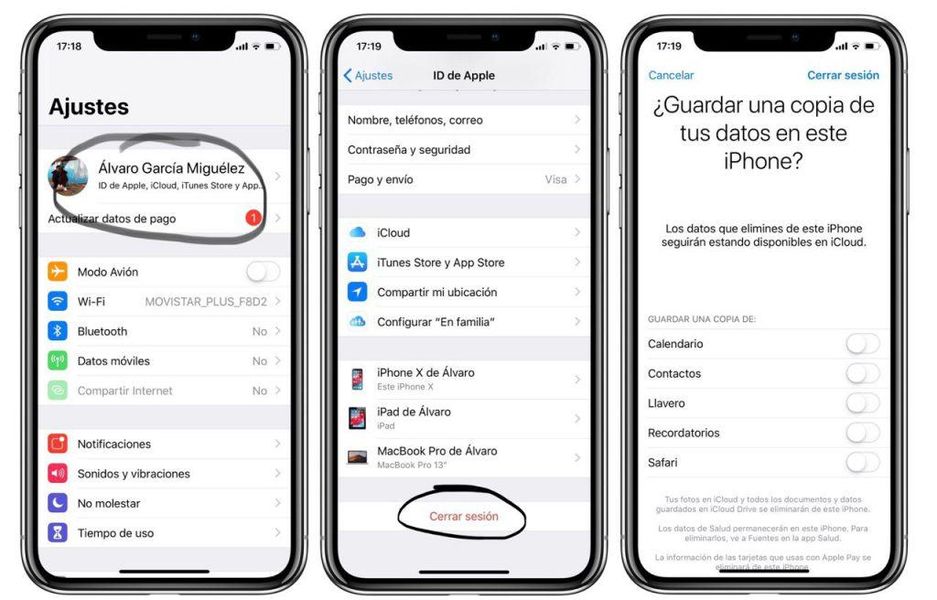Maine siitä, että iPhonet ovat vähemmän muokattavissa kuin Androidit, ei ole peräisin mistään myytistä. On todellisuutta. Tämä ei tarkoita sitä, etteikö Applen järjestelmässä olisi säädettäviä visuaalisia ja ääninäkökohtia. Tässä viestissä käymme läpi kaikki iOS:ssä muokattavissa olevat osiot, jotta voit viime kädessä muokata laitetta enemmän mieleiseksesi.
Aloitusnäytöllä
iPhonessa ei ole valikoita kuten joissain Androideissa, joten sen päänäyttö on lopussa, jossa käyttöliittymään kuluu eniten aikaa. Ja tällä alueella on useita asioita, joita voidaan mukauttaa.
Luo lisää sivuja
Löysimme iOS:stä ainakin kolme erilaista näyttöä. Vasemmalla on widget-osio, keskellä sovellusosio ja äärioikealla kirjasto, jossa kaikki sovellukset on yhdistetty älykkäästi. Nyt, kun kyse on sovelluksista, voimme määrittää useita.
Tätä varten sinun on yksinkertaisesti pakko vedä kuvakkeita, kansioita tai widgetejä oikealle niin luodaan uusia sivuja ja järjestele ne sitten haluamallasi tavalla. On huomattava, että aina tulee olemaan pää, joka on aina ensimmäinen widget-osion jälkeen. Toisaalta on tärkeää, että tiedät myös sen sovellukset voidaan piilottaa , joutuu vain pitämään alhaalla keskiosan pisteitä ja poistamaan merkinnän sivulta, jonka haluat pysyä näkymättömänä.

päätelakka
Telakka on se osa jopa neljä sovellusta johon voit kiinnittää eniten käytetyt sovelluksesi tai ne, jotka haluat aina olevan käsillä, sillä riippumatta siitä, millä sivulla olet, ne ovat aina saatavilla. Kummallista tosiasiana on, että sovellusten nimet eivät näy tässä osiossa, toisin kuin selite, joka näkyy niiden alla, kun ne ovat millä tahansa sivulla.
Vaikka telakan avulla voit käyttää enintään neljä sovellusta, sinulla voi olla myös kolme, kaksi, yksi tai jopa ei yhtään. Jotta tässä osiossa olisi sovelluksia, sinun tarvitsee vain vetää ne ja sijoittaa ne haluamaasi tavalla. Se ei ole liian monimutkaista.

Taustakuva
Jos jossakin tämän tyyppisessä laitteessa on perusominaisuus, sen on voitava vaihtaa taustakuva. iOS:n tapauksessa löydämme mahdollisuus saada kaksi rahastoa : yksi niistä sovellussivuilla ja toinen lukitusnäytölle, joka on sama kuin ilmoitusnäyttö.
Voit muuttaa mitä tahansa niistä on kaksi mahdollisuutta. Ensimmäinen ja yleisin on Kuvat-sovelluksesta , valitsemalla sen, jonka haluat laittaa, antamalla jakopainikkeen (vasemmalla) ja napsauttamalla Taustakuvaa. Kun olet tehnyt niin, voit asettaa kehyksen, jos haluat sen pysyvän Live Photo -muodossa ja jos haluat sen olevan syvyyttä. Kun sinulla on se, paina Määritä ja valitse, haluatko sen lukitusnäyttöön, aloitusnäyttöön vai molempiin.
Toinen mahdollisuus on siirtymällä kohtaan Asetukset ja sitten Taustakuvaan. Tässä osiossa et voi vain valita yhden kuvista kelalta kuten edellisessä tapauksessa, vaan löydät myös alkuperäiset taustakuvat sekä iOS:lle että iPhonelle, jotka löydät vain tästä osiosta.

Zoom sovelluksia ja widgetejä
varten Mover apps y widgetit sinun tarvitsee vain painaa ja pitää sormeasi jossain aloitusnäytössä, jossa ei ole kuvakkeita, ja odottaa, että kuvakkeet alkavat väristä. Kun ne on tehty, voit siirtää ne tilasta toiseen. voit jopa siirtää useita kerralla , jota varten sinun täytyy siirtää yksi ja valita sitten muut vapauttamatta sitä.
varten lisää widgetejä Sinun tarvitsee vain napsauttaa '+' -kuvaketta oikeassa yläkulmassa. Voit valita haluamasi koon ja sitten sinulla on samat mahdollisuudet kuin sovelluksilla siirtää niitä, vain tässä tapauksessa et voi siirtää useita widgetejä samanaikaisesti. Ja muuten, voit, jos haluat poistaa ne itse widget-osiosta, vaikka tämä osio ei poistu tästä huolimatta.
Toinen mielenkiintoinen mukautusvaihtoehto tässä suhteessa on valitse kuvakkeiden määrä näytön ja linjan mukaan. Vaikka on totta, että iPhonesta riippuen sinulla voi olla enemmän tai vähemmän, samassa terminaalissa sinulla on kaksi mahdollista näkymää. Näiden kokoa ei saa muuttaa sellaisenaan, mutta jos siirryt kohtaan Asetukset> Näyttö ja kirkkaus, näet lopussa vaihtoehdon nimeltä Näytön zoomaus ja joka mahdollistaa normaalinäkymän tai suurennetun zoomin. , joka koskee koko järjestelmää.

Luo kansioita
iOS:n varhaisista versioista lähtien on mahdollista luoda kansioita sovellusten tallentamiseen. Voit tehdä tämän yksinkertaisesti vetää näiden kuvakkeet muiden päälle. Kansiot sallivat nimenmuutokset ja voivat muuttaa sisällä olevien sovellusten järjestystä ikään kuin se olisi aloitusnäyttö. Ja sitten itse kansioita käsitellään yksittäisinä kuvakkeina ja ne voidaan laittaa mille tahansa näytölle.
Jo suhteen Apps Library -kansiot , sinun pitäisi tietää, että nämä eivät tue mukauttamista. Siitä lähtien, kun se esiteltiin iOS 14:n kanssa, käyttäjät ovat pyytäneet niitä muuttamaan monia, mutta Apple ei silti salli sitä. Voi kuitenkin olla hyödyllistä löytää ne ryhmiteltyinä nopeasti ja poistaa sovelluksia muista näytöistä ilman, että niitä poistetaan kokonaan, koska ne pysyvät aina tässä osiossa.

Sovelluskuvakkeet
Jotkut sovellukset tukevat jo natiivisti erilaisia konfiguroitavia kuvakkeita omissa asetuksissaan. Telegram, viestisovellus, on yksi tunnetuimmista, mutta vain yksi esimerkki monista. Nyt emme löydä asetuksista vaihtoehtoa, joka sallii muuta kuvake mille tahansa sovellukselle . Vaikka voimaa, se voi.
Ja miten? No, Pikakuvakkeet-sovelluksen kautta. Sinun pitäisi avata edellä mainittu sovellus, luoda uusi pikakuvake ja valita toiminnoksi Avaa sovellus. Sitten sinun on annettava tälle pikakuvakkeelle nimi ja luotava siihen suora pikakuvake aloitusnäytöstä, jolle sinua pyydetään valitsemaan kuva, ja sieltä sinun on valittava kuvake.
Tietysti tällä toiminnolla on tiettyjä haittoja, koska se ei oikeastaan ole todellista suoraa pääsyä valitsemaasi sovellukseen, vaan pikemminkin suoritus Pikakuvakkeet-sovelluksessa. Siksi, kun yrität avata sen, se voi kestää muutaman sekunnin kauemmin sen lisäksi, että yläreunaan ilmestyy banneri, joka osoittaa, että pikakuvake on juuri suoritettu.
Ilmoituksiin liittyen
Ilmoitukset, olivatpa ne visuaalisia, äänimerkkejä tai värinähälytyksiä, ovat myös näkökohta, jota jokaisen iPhonen käyttäjän tulisi yrittää mukauttaa. Itse asiassa se on yksi niistä näkökohdista, joita tarkastellaan ensin iPhonen alkuperäisessä kokoonpanossa.
Ilmoitukset
Riippumatta siitä, missä muodossa saat ilmoituksen, sinun tulee tietää, että jokainen iPhonessasi oleva sovellus voi lähettää sinulle sellaisen. Tietenkin samalla tavalla voit myös saada kumpaakaan heistä lähettämään sinulle mitään. Nähdäksesi, millä on nämä käyttöoikeudet, ja määrittääksesi ne mieleiseksesi, sinun on siirryttävä kohtaan Asetukset > Ilmoitukset.

Tässä osiossa voit kirjoittaa kaikki sovellukset ja nähdä, minkä tyyppiset ilmoitukset ovat sallittuja. Voit poistaa ne kaikki käytöstä yläreunassa näkyvästä välilehdestä, mutta voit myös poistaa ne käytöstä osittain. Toisin sanoen voit valita visuaalisen varoitustyylin, jos haluat vastaanottaa ne, mutta myös määrittää muita asioita, kuten haluatko saada esikatselun siitä ja haluatko sen ryhmitellä, kun samasta tulee useita ilmoituksia. sovellus.
Keskittymistilat
IOS 15:n jälkeen klassinen Älä häiritse -tila on moninkertaistunut, ja nyt voit luoda useita tiloja, joissa voit valita mistä sovelluksista haluat saada ilmoituksen joka hetkessä. Voit esimerkiksi määrittää työhön omistetun tarkennustilan, jossa vain ammattialaan liittyvät sovellukset lähettävät sinulle ilmoituksia. Sitä vastoin voit myös luoda muita vapaa-ajallasi etkä saada niitä muilta.
Erittäin mielenkiintoinen lisä tälle toiminnalle on se, että sillä voi olla myös eri sovellusnäytöt . Toisin sanoen jokaisessa tilassa sinulla on pääsy johonkin toiseen sovellukseen, jossa aloitusnäyttöjen järjestys on erilainen. Kaikki tämä konfiguroidaan kohdasta Asetukset> Keskittymistilat, jossa voit myös tehdä näistä universaaleja muille Applen laitteille.

Palatakseni aloitusnäyttöihin, sinun pitäisi tietää, että App Librarysta voit vetää sovelluksia uudelle aloitusnäytölle, vaikka kyseiset sovellukset olisivat jo toisella näytöllä. Yhdistämällä tämän toiminnon näyttöjen piilottamiseen, voit tehdä niin, että loppujen lopuksi sinulla on vain tarkat näytöt kussakin keskittymistilassa.
Soittoääni ja SMS
Mikä on henkilökohtaisempaa kuin soittoääni? Ottaen huomioon kuinka monta iPhonea on ja että useimmat eivät yleensä muuta oletussoittoääntä, tulet monta kertaa hulluksi, jos se kuulostaa toiselle lähellä olevalle henkilölle, koska olet hämmentynyt. Kohdassa Asetukset > Äänet ja värinät voit muuttaa sitä, mukaan lukien viestien, muistutusten ja kalenterien sävyä.
On huomattava, että oletusarvoisesti et voi laittaa soittoääntä, joka ei ole jo asennettu, mutta Garagebandin kautta, muokkaamalla mitä tahansa kappaletta, voit viedä sen niin, että se pysyy samassa muodossa ja on kelvollinen edellä mainitusta ohjauksesta. paneelin asetukset.

Ja jos se mitä haluat vaihda soittoääni whatsappissa ja muut vastaavat sovellukset, sinun on tehtävä se niiden asetuksista. Tässä osiossa on ääniä, jotka ovat tavallisesti samat kuin iPhonessa, mutta toisissa niillä on myös omat äänensä ja voit jopa lisätä sellaisen, joka on vielä yksilöllisempi.
Tärinä
Riippumatta siitä, onko sinulla puhelimesi äänellä tai ei, värinä on keskeinen tekijä, jonka avulla saat selville, kun saat ilmoituksen tai puhelun. Joko pöydän tärinän takia, jos sinulla on iPhone päälläsi, tai jalkasi takia, jos kannat sitä taskussasi. Samalla tavalla löydämme järjestelmän osia, joissa tietyn kosketuksen yhteydessä saamme haptisen vastauksen.
Edellä mainitussa Asetukset-paneelissa> Äänet ja värinät voit määrittää kaiken tämän. Ja voit jopa halutessasi sammuttaa kokonaan värähtelyä. Tämä mahdollistaisi myös iPhonen täysin hiljaisen tilan, kun käytät kytkintä, koska oletusarvoisesti se rajoittaa vain ääntä ja pitää värinät.

Muut muokattavissa olevat näkökohdat
Emme ole vielä valmiita, ja meillä on edelleen enemmän mukautusvaihtoehtoja iPhonelle, kuten ohjauskeskus, käyttöliittymätila (tumma ja vaalea) tai jopa mahdollisuus valita tekstin koko ja tyyppi.
Ohjauskeskus
Tämä on yksi niistä tiloista, joka on ollut iOS:ssä pisimpään ja joka luonnehtii sitä niin paljon. Se on paneeli, jossa pääset nopeasti käsiksi tiettyihin toimiin, kuten Wi-Fi:n, mobiilidatan, Bluetoothin, lentokonetilan aktivointiin tai poistamiseen... Sen avulla voit myös lisätä ja vähentää äänenvoimakkuutta, lisätä kirkkautta ja aktivoida keskittyä ja jopa ohjata musiikki- tai videosoitinta.
Sen avulla voit kuitenkin lisätä muita käyttöoikeuksia, kuten laskimen, pimeän tilan tai taskulampun. Kaikki tämä voidaan määrittää kohdasta Asetukset > Ohjauskeskus, jossa voit myös määrittää järjestyksen, jossa haluat niiden näkyvän.

Muista, että tämän paneelin avaamiseksi sinun on liu'utettava iPhonen oikeasta yläkulmasta alas, jos sinulla on iPhone X tai uudempi. Jos toisaalta sinulla on iPhone, jossa on Koti-painike, tähän ohjauskeskukseen pääsee liu'uttamalla näytön alareunasta keskelle.
tumma tila
Vaikka saapuminen kesti jonkin aikaa, tämä tila on ollut saatavilla iOS:ssä useille versioille ja mahdollistaa, kuten sen nimikin kertoo, tumman käyttöliittymän, jossa musta hallitsee selvästi. Tällä on useita tehosteita, koska toisaalta se tummentaa järjestelmän käyttöliittymää ja alkuperäisiä sovelluksia sekä taustakuvaa, joka on myös himmennetty.
Toisaalta löydämme monia sovelluksia, jotka ovat yhteensopivia pimeän tilan kanssa ja jotka voivat vastaanottaa tietoa järjestelmästä niin, että jos tämä tila on aktivoitu, se aktivoituu myös siinä ja vuorottelee vaalean tilan kanssa riippuen siitä, miten meillä on iOS-asetukset. .

Tumma tila voidaan ottaa käyttöön sekä Ohjauskeskuksesta että Asetukset > Näyttö ja kirkkaus. Juuri tässä osiossa voit määrittää sen aktivoitumaan automaattisesti auringonlaskun aikaan tai määrittää mukautetun aikataulun. Näin voit jatkaa valotilasta nauttimista ja saada sen vuorottelemaan pimeyden kanssa tiettyinä aikoina päivästä ja yöstä.
animaatioita
Et varmasti ole huomannut, koska se on jotain yleistä, mutta järjestelmässä on useita animaatioita. Esimerkiksi kun suljet sovelluksen, se liikkuu kohti keskustaa ja pienenee ja pienenee, kunnes se katoaa. Tämäntyyppiset animaatiot eivät tue mukauttamista. Tuo on et löydä muita tehosteita .
Kuitenkin, ja tässä on asian ydin, kyllä voidaan poistaa käytöstä menemällä kohtaan Asetukset > Esteettömyys > Liike ja napauttamalla Vähennä liikettä. Jos sinulla on myös iPhone 13 Pro tai 13 Pro Max, voit rajoittaa virkistystaajuuden 60 Hz:iin 120 Hz:n sijaan. Nämä ovat kuitenkin asetuksia, jotka viime kädessä heikentävät järjestelmän eleganssia ja saavat sen tuntumaan oudolta käytössä.
Akkuprosentti
iPhonen akun jäljellä olevan prosenttiosuuden näkeminen näytön yläosassa, aivan akkukuvakkeen vieressä, on erittäin hyödyllinen asia, jota ei ole määritetty oletusarvoisesti. Todellakin, saatavilla vain joissain iPhoneissa , tarkemmin sanottuna niissä, joissa on Koti-painike (iPhone 8 ja aikaisemmat, mukaan lukien SE).
Jos sinulla on jokin näistä iPhoneista, sinun on vain siirryttävä kohtaan Asetukset> Akku ja aktivoitava vastaava vaihtoehto nähdäksesi prosenttiosuuden. iPhone X:ssä ja sitä uudemmissa laitteissa sinun täytyy tyytyä siihen, että näet tämän ohjeen, kun käytät ohjauskeskusta.

Tekstin tyyppi
Kaikilla meistä ei ole samoja mieltymyksiä sisällön katselun suhteen, samoin kuin meillä ei ole samaa näkökykyä. Haluat ehkä nähdä iPhonesi tekstin suurempana, vaikka vähemmän sisältöä mahtuu. Tai ehkä juuri päinvastoin ja haluat tekstin hyvin pienessä koossa, jotta näytöllä on enemmän sisältöä.
Haluat sen sellaisena kuin haluat siirtymällä kohtaan Asetukset> Näyttö ja kirkkaus> tekstin koko voit säätää sitä intuitiivisen tangon ansiosta. Sekä järjestelmä että alkuperäiset Apple-sovellukset mukautuvat siihen välittömästi, samoin kuin muut sovellukset, jotka tukevat näitä asetuksia. Tietenkin on muita, jotka on määritettävä omissa asetuksissaan.

ja vaikka fonttia ei voi vaihtaa , eli fontti, kyllä voit tehdä sen olla rohkea . Voit tehdä tämän myös siirtymällä edellä mainittuun Asetukset-paneeliin> Näyttö ja kirkkaus, jolloin voit myös käyttää tätä vaihtoehtoa kohdasta Asetukset> Esteettömyys> Näytön ja tekstin koko.
Painikkeiden kohokohdat
Poistumatta edellisessä kohdassa mainitsemastamme paneelista (Esteettömyys > Näyttö ja tekstin koko), voit määrittää erittäin mielenkiintoisen vaihtoehdon, kuten painikkeiden korostamisen. Tarkemmin sanottuna vaihtoehdon aktivointi painikkeiden ääriviivat . Tämä tekee takapainikkeet ja vastaavat alleviivattuina, jotta ne näkyvät paljon paremmin.
Täällä voit myös muuttaa muita näkökohtia, kuten sitä, sisältävätkö valinnaiset painikkeet I- ja O-symbolit viittauksena siihen, ovatko ne päällä vai pois päältä virtajohdon puhtaimmalla tyylillä.
Avustava kosketus
Emme jätä esteettömyyspaneeleita, koska tässä tapauksessa sinun on siirryttävä kosketukseen ja aktivoitava Assistive Touch. Tästä tulee a virtuaalinen painike joka on aina näytölläsi, jotta voit käyttää erilaisia vaihtoehtoja: palaamisesta päänäyttöön, pikakuvakkeisiin, joilla voit ottaa kuvakaappauksia tai avata tiettyjä sovelluksia.

On huomattava, että edellä mainitussa asetuspaneelissa voit määrittää kaikki toiminnot sille, jolloin voit valita enintään 8 toimintoa ja jopa lisää omia eleitäsi suorittamaan nämä toimet. Itse painike, vaikkakin läpinäkyvä, on aina läsnä ja voi olla ärsyttävää, mutta voit siirtää sen mihin tahansa näytöllä helposti.