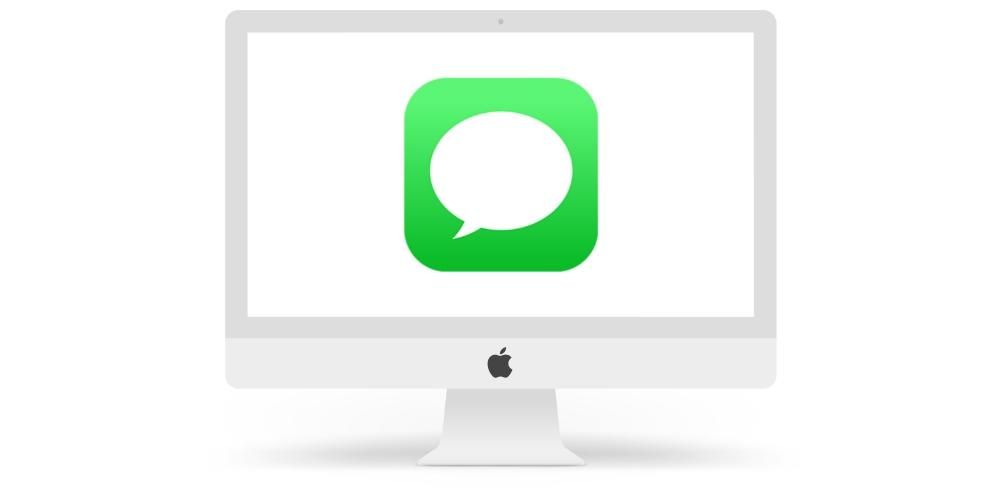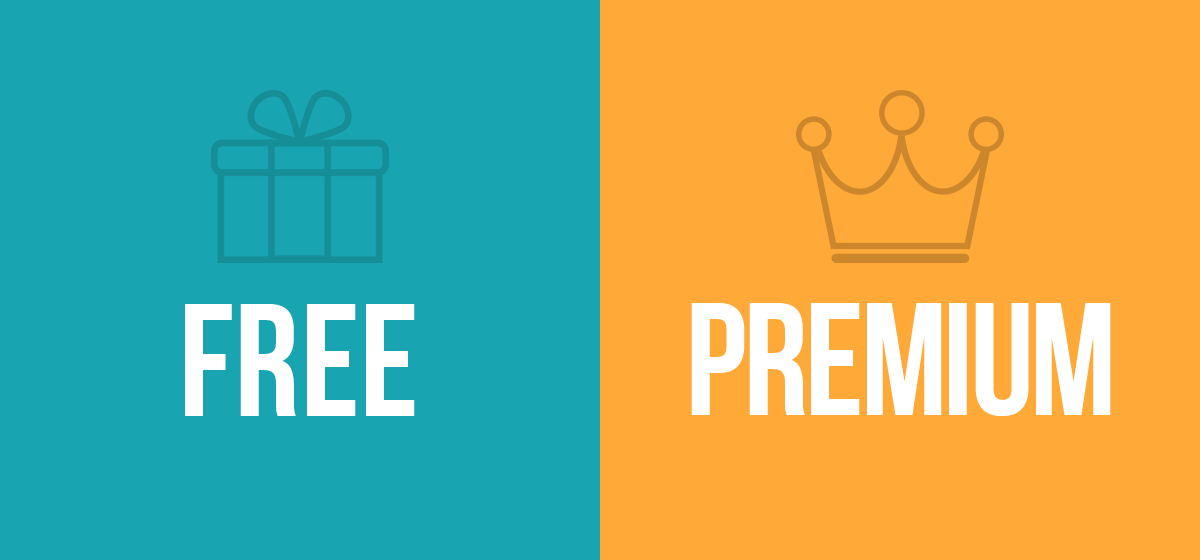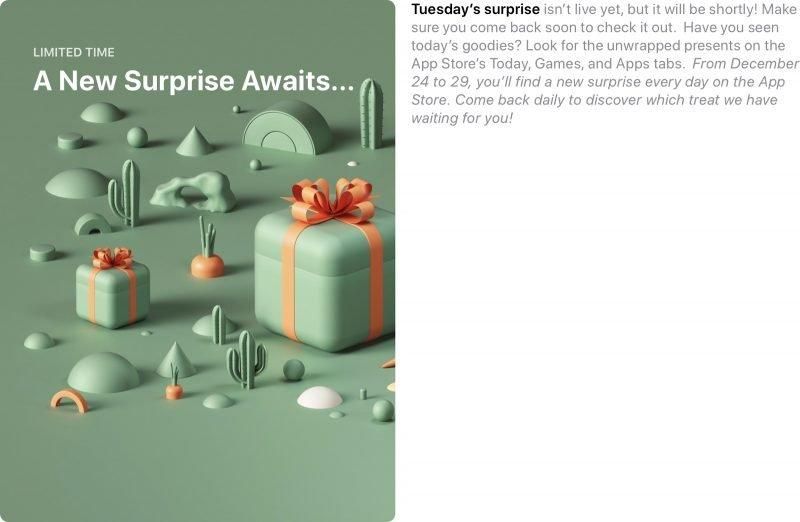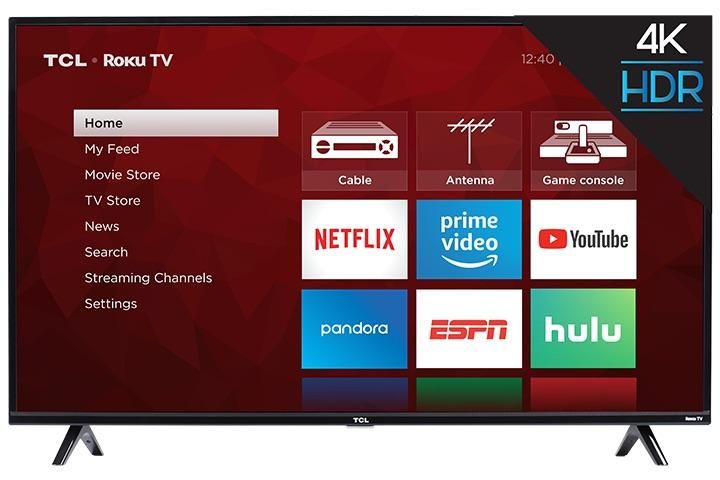Yksi ominaisuuksista, jonka käyttäjät, joilla on ilo nauttia Macista päivittäisessä elämässään, korostavat eniten, on näiden laitteiden näytön laatu. Terävät värit, täydellinen kirkkaus ja käyttökokemus, joka on epäilemättä todellinen ilo. Kaikki asetukset eivät kuitenkaan aina ole täysin mukautettuja käyttäjien tarpeisiin, joten tässä postauksessa haluamme kertoa sinulle, kuinka voit mukauttaa Macisi näytön parametreja tarpeidesi tai makusi mukaan.
Macin näytön tarjoamat asetukset
Kuten kerroimme, monille ammattilaisille, jotka työskentelevät Apple-tietokoneen kanssa päivittäin, mahdollisuus mukauttaa näyttö heidän tarpeisiinsa on elintärkeää, jotta he voivat työskennellä siten, että he voivat työskennellä siten, että he voivat työskennellä Macin näytöllä näkemästään reilua. katso. Tämä on erityisen tärkeää valokuvauksen ja videon ammattilaisille, vaikka näiden parametrien mukauttaminen ei ole vain tämän ammattialan, vaan kaikkien Apple-tietokoneiden käyttäjien tehtävä.

Järjestelmäasetuksissa on erilaisia asetuksia, joita voit muokata ja joista on varmasti hyötyä, jotta voit nauttia vielä paremmasta käyttökokemuksesta kuin sinulla jo on. Jos siirryt Järjestelmäasetuksiin ja napsautat sitten Näytöt, näet seuraavat valikot.
- Näyttö.
- Tasaus.
- Väri.
- Yövuoro.
Jokaisessa näissä valikoissa on asetukset, joita voit muokata, liittyvät kuhunkin näistä neljästä kohdasta, jotka ovat niin tärkeitä saadaksesi kaiken irti laitteesta, joka tarjoaa upeita mahdollisuuksia ja käyttökokemuksen ja joita aiomme analysoida perusteellisesti tässä viestissä . Lisäksi kaikki parametrit, joista aiomme puhua, eivät ole saatavilla kaikissa Mac-malleissa, joten joitain asetuksia ei ehkä voida suorittaa käyttämästäsi mallista riippuen.
Mukauta jokainen näyttö erikseen
Aloitamme näytöstä, tässä suhteessa, jos työskentelet useiden näyttöjen kanssa, kun avaat tämän valikon, se avautuu jokaiselle käyttämällesi näytölle, koska tällä tavalla voit ottaa käyttöön erilaisia asetuksia jokaisessa niistä. Ensimmäinen parametri, jota voit muuttaa, on näytön resoluutio, resoluutio on näytön näyttämä yksityiskohta. Jos valitset Oletus-vaihtoehdon, käytät automaattisesti parasta mahdollista resoluutiota näytölle, vaikka voit myös valita Adjusted. ja muokata näyttöä kokonaan.näytön resoluutio manuaalisesti.

Kirkkaus on toinen säädettävä asetus, jolla voit säätää näytön valon voimakkuutta, sinun täytyy vain liu'uttaa liukusäädintä oikealle lisätäksesi sitä tai vasemmalle vähentääksesi sitä, se on niin helppoa. Sopivan kiillon valitseminen on erittäin tärkeää. Lisäksi jotkin Macit ovat herkkiä ympäristön valolle, jolloin kirkkaus säätyy automaattisesti aina vallitsevan ympäristön valon mukaan.

Samalla tavalla kuin Mac voi säätää kirkkautta ympäristöolosuhteiden mukaan kulloinkin, True Tone -säätö saa myös näytön värin mukautumaan ulkoisiin olosuhteisiin, joissa tietokone sijaitsee.

Toinen parametri, jota voit muokata ulkoisilla näytöillä tai näytöillä, on kuvan kierto, tämä sopii erinomaisesti niille näytöille, joita haluat käyttää pystysuunnassa siten, että näytöllä näkyvä kuva mukautuu pystysuuntaiseen muotoon tai riippuen valitsemistasi tutkinnoista.

Lopuksi meidän on puhuttava myös taajuudesta, eli nopeudesta, jolla näyttö maalataan uudelleen. Jos tämä nopeus on liian alhainen, näyttö saattaa välkkyä, päinvastoin, jos se on liian korkea, näyttö saattaa näyttää mustalta, koska se ei ole yhteensopiva kyseisen nopeuden kanssa. Tämä on yksi vaihtoehdoista, joka näkyy vain, jos Maciin on liitetty ulkoinen näyttö.

Valitse näyttöjesi kohdistus
Perustoiminto, jos työskentelet tai käytät erilaisia näyttöjä päivittäin työskennelläksesi Macin kanssa, on pystyä määrittämään kunkin näytön kohdistus. Tällä toiminnolla voit järjestää näytöt uudelleen vetämällä ne haluamaasi paikkaan, jotta ne voivat työskennellä mukavammin. Lisäksi voit myös valita, haluatko näyttöjen olevan päällekkäisiä vai suoraan riippumattomia.

Näytön väri on erittäin tärkeä
Yksi näytön tärkeimmistä asetuksista on sen väri. Tästä valikosta löydät erilaisia väriprofiileja, jotka voit asettaa tarpeidesi mukaan. Voit valita, haluatko Macin näyttävän sinulle kaikki profiilit vai vain ne, jotka ovat itse näytöltä. Tätä varten sinun on valittava tai poistettava valinta Näytä vain tämän näytön profiilit.

Lisäksi voit myös avata ja poistaa tietyn profiilin valikon oikealla puolella olevilla vaihtoehdoilla.
Voit siis kalibroida Mac-näytön värit
Yksi tämän valikon toimivimmista ja tärkeimmistä vaihtoehdoista on näytön kalibrointimahdollisuus. Tätä varten sinun tarvitsee vain napsauttaa Kalibroi ja seurata ohjatun kalibrointitoiminnon ohjeita, jotka opastavat sinut koko kalibrointiprosessin läpi. näyttö. Myöhemmin se luo kalibroidun väriprofiilin ja kun se on valmis, se asetetaan automaattisesti näytön väriprofiiliksi.

Käytä Night Shiftiä, silmäsi kiittävät sinua
Monien näyttöjen jatkuva käyttö päiväsaikaan tarkoittaa, että silmät kärsivät lopulta, minkä vuoksi on niin tärkeää, että voi käyttää Night Shift -toimintoa, tila, joka muuttaa automaattisesti näytön värit tee ne lämpimämmiksi, kun se on tehty. yöllä jotain, joka auttaa sinua nukahtamaan. Ilmeisesti tämä on toiminto, jota et voi aina aktivoida, koska tietyt tehtävät, kuten videon värinkorjaus tai valokuvan muokkaus, voivat vaikuttaa, jos suoritat ne tämän toiminnon ollessa aktivoituna, mutta muut toiminnot päivittäin. jos ne voidaan suorittaa täydellisesti tämän toiminnon ollessa aktivoituna.

Voit ohjelmoida Night Shiftin aktivoinnin tapahtuvaksi tiettyyn aikaan vuorokaudesta tai päinvastoin tehdä sen manuaalisesti. Voit tietysti myös valita värilämpötilan, jonka haluat näytön omaksuvan, kun Night Shift on aktiivinen.
Käytä valikkopalkin ja ohjauskeskuksen pikanäppäimiä
Kun käytät näitä toimintoja, käytettävissäsi on joitakin pikavalintoja, joiden avulla voit suorittaa ne nopeammin. Ensin puhumme valikkopalkista. Voit halutessasi näyttää päällekkäisyydet valikkorivillä, tehdäksesi tämän sinun tarvitsee vain napsauttaa ruutua, joka tulee näkyviin Näytöt-valikon alareunaan.

Toisaalta ohjauskeskuksessa on tarjolla myös todella mielenkiintoisia toimintoja. Pääset niihin käsiksi napsauttamalla Ohjauskeskuksessa Näytöt.

Käytettävissäsi ovat seuraavat toiminnot. Ensinnäkin voit kytkeä tumman tilan päälle tai pois päältä riippuen siitä, mitä tarvitset tai haluat. Voit myös aktivoida Night Shift -toiminnon manuaalisesti täällä. Samalla tavalla sinulla on käytettävissäsi erilaisia vaihtoehtoja koskien liittämistä muihin näyttöihin, HDMI:llä ja toisella portilla kytketyistä ulkoisista näytöistä, kuten mahdollisuus käyttää Sidecar-toimintoa, joka muuttaa iPadisi ulkoiseksi näytöksi, jossa on Voit jopa olla vuorovaikutuksessa koskettamalla Apple Penciliä.