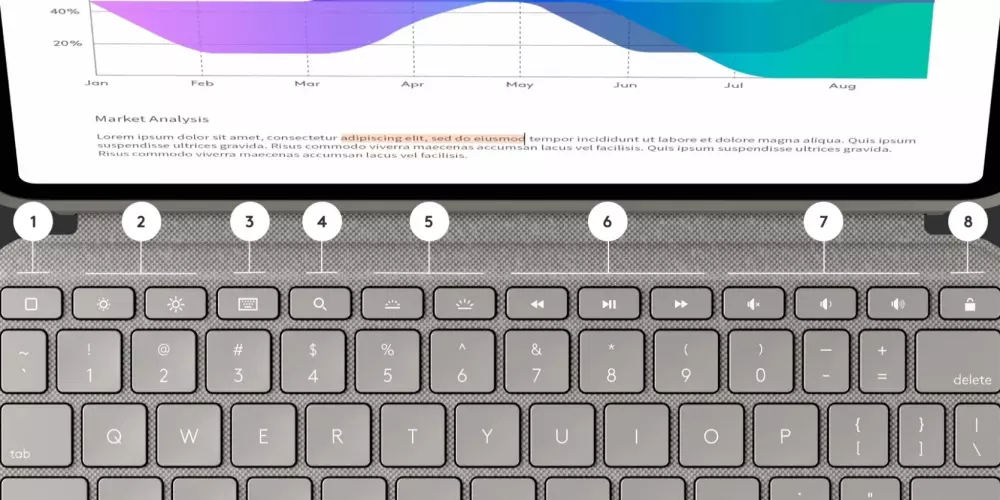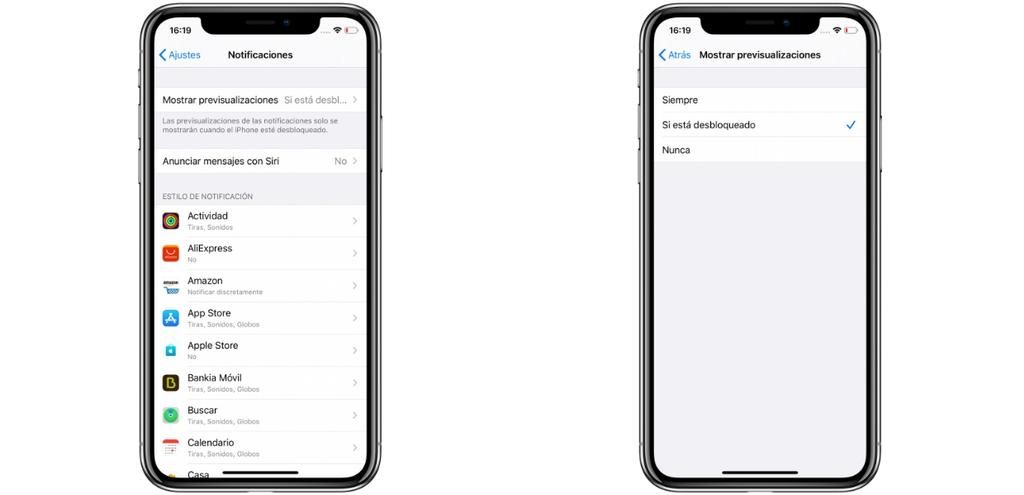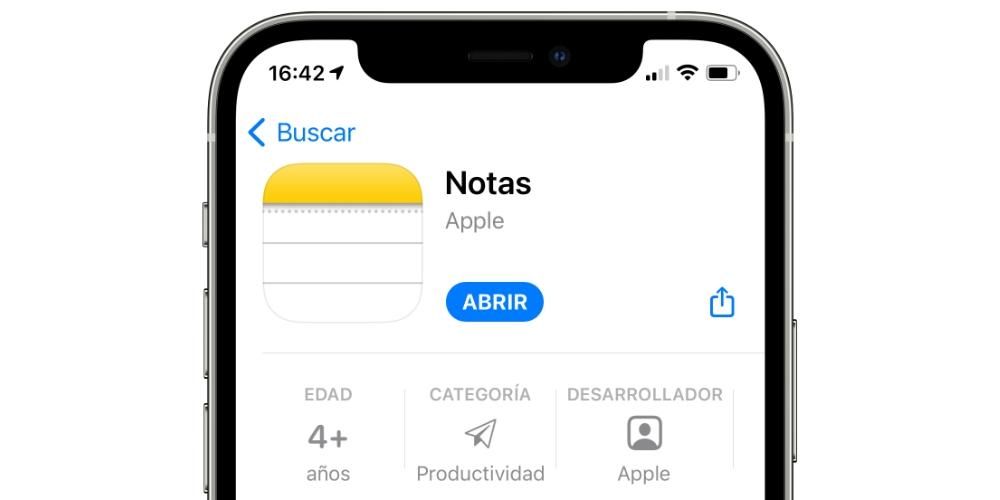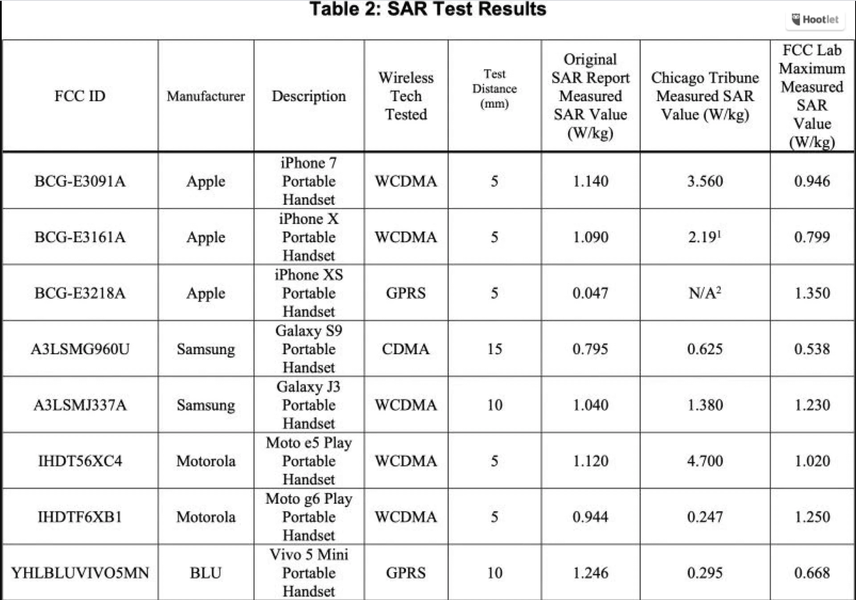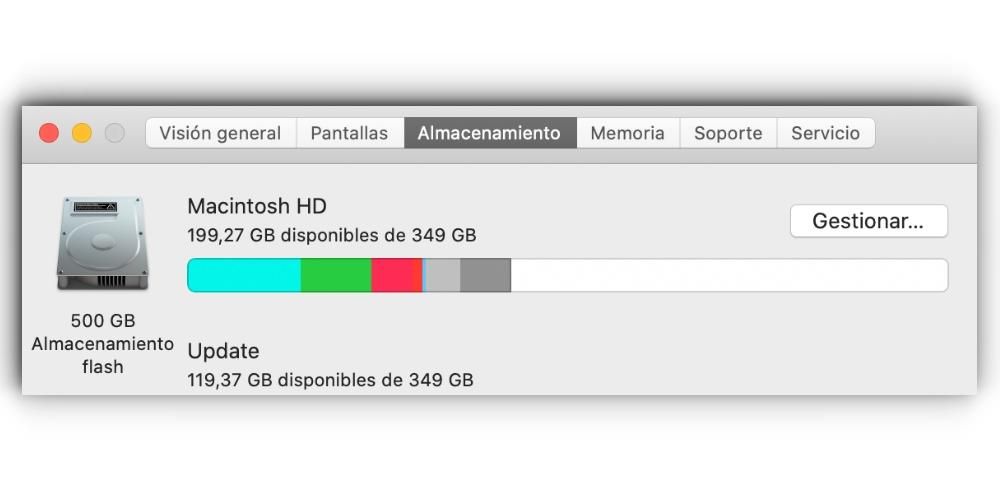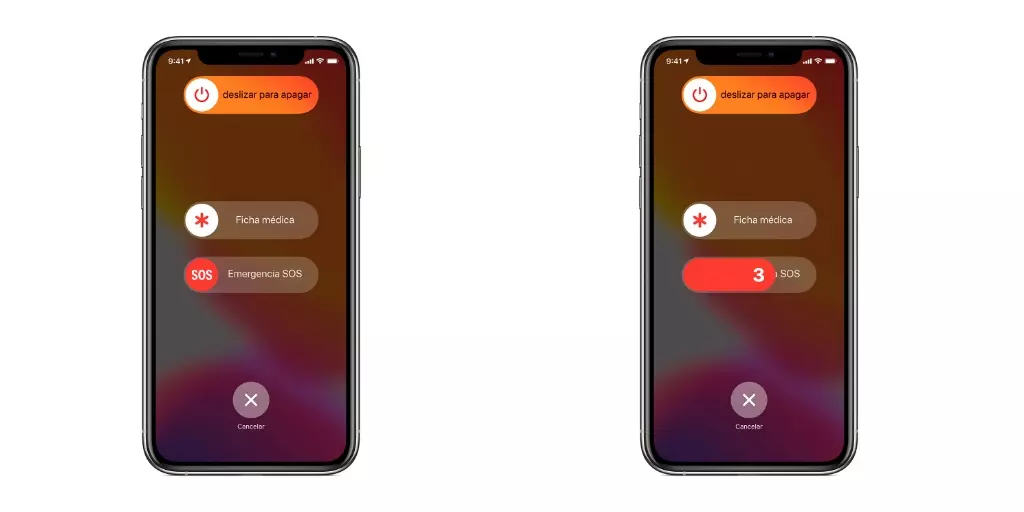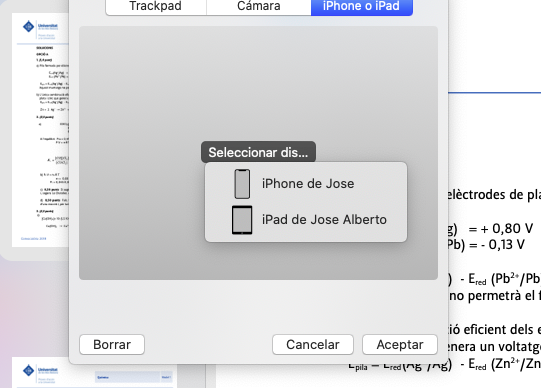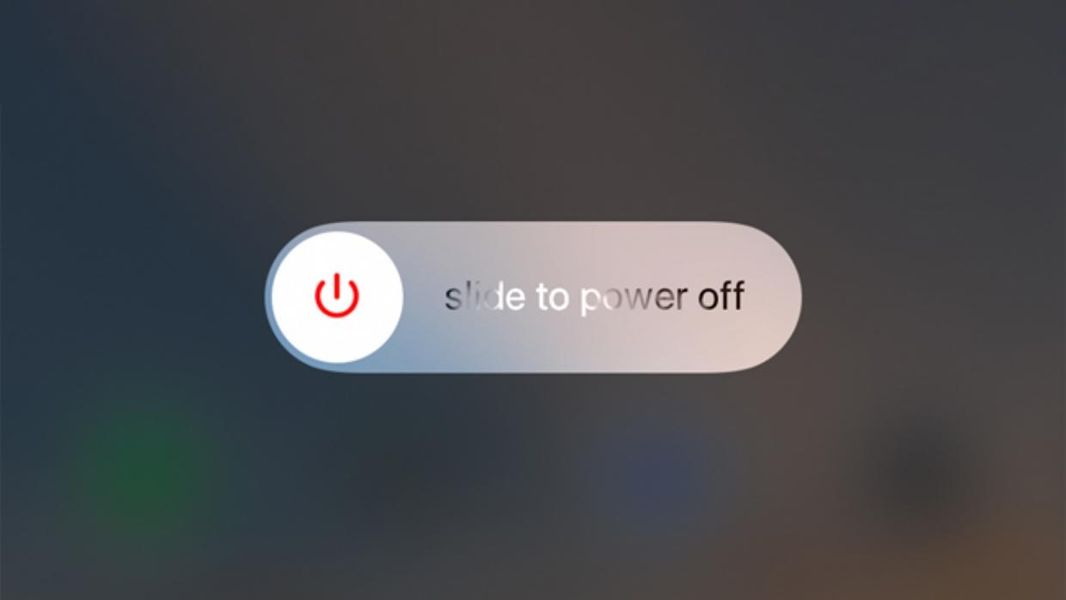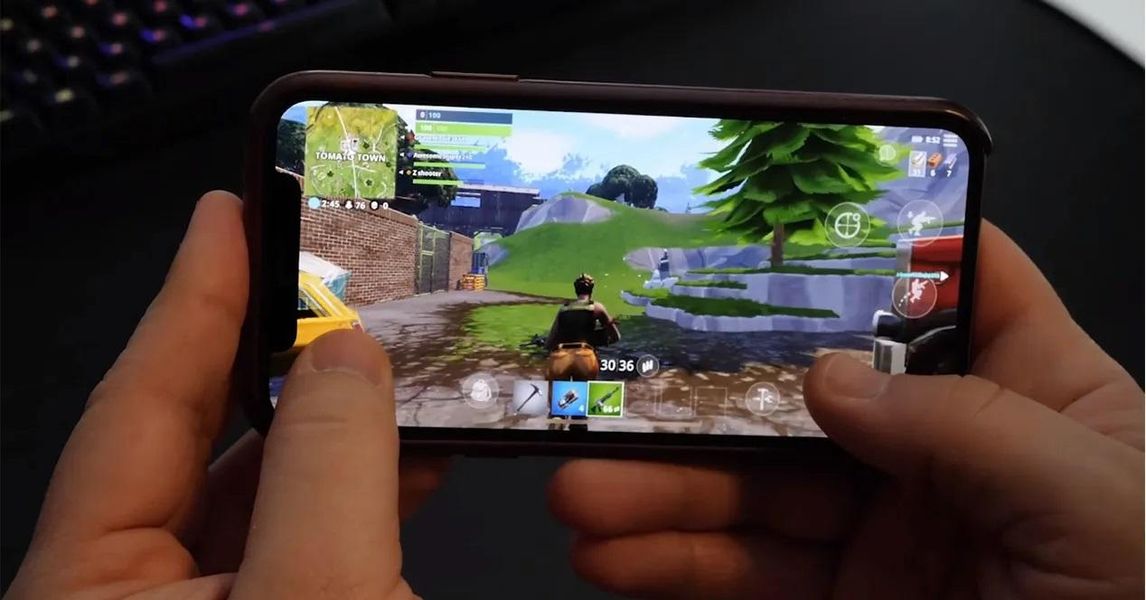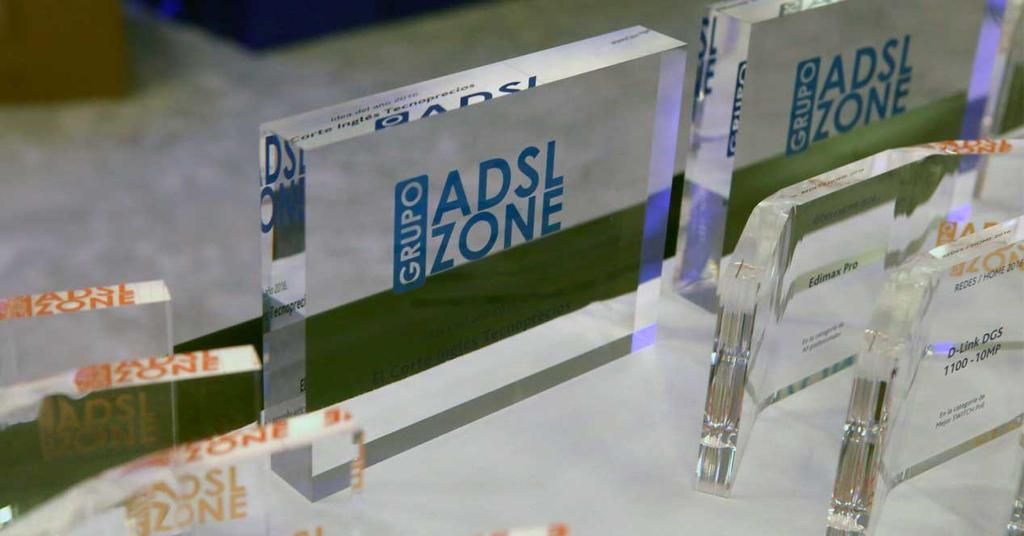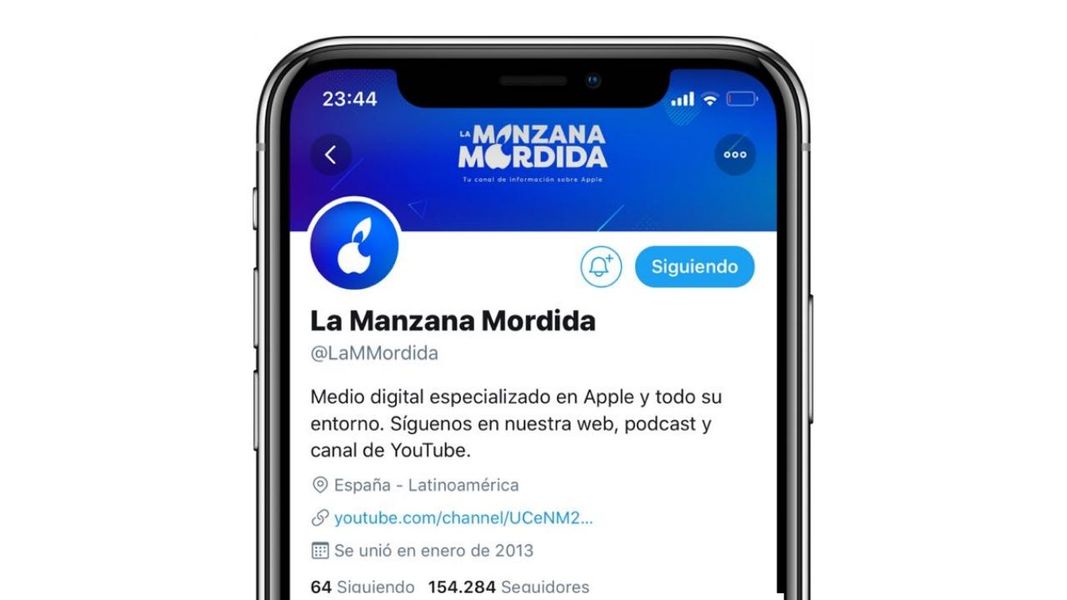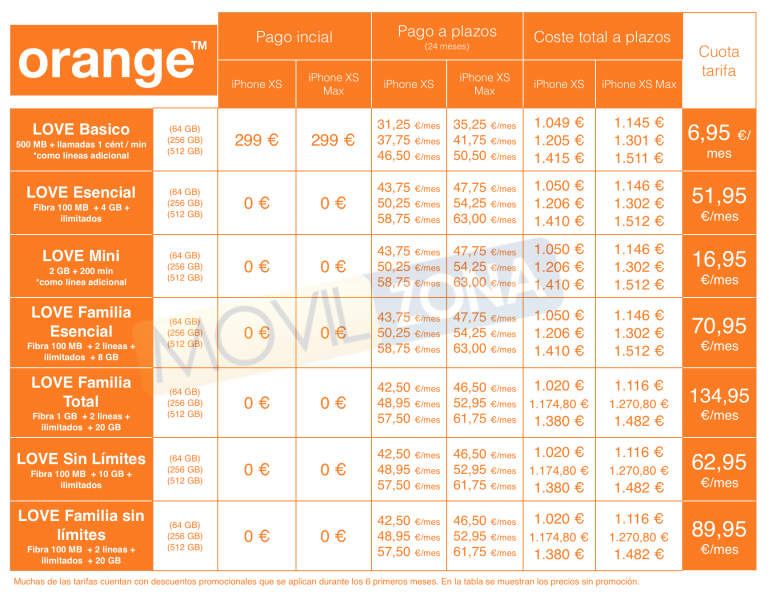Mac on laite, johon monet käyttäjät tallentavat paljon sisältöä ja, ei vain sitä, vaan sisältö on todella tärkeää, joten ei ole miellyttävää, että jokainen tietokoneen edessä kulkeva joutuu kiusaamaan sen kanssa. koska se ei ole tukossa. Tästä syystä tässä viestissä haluamme kertoa sinulle useista tavoista, joilla voit estää Macin.
Macin lukitsemisen tärkeys ja sen erilaiset tavat tehdä se
Kuten aiemmin mainitsimme, Macin lukitseminen on erittäin tärkeää, varsinkin jos ympärillä on monia ihmisiä, joilla on pääsy siihen. Ei vain yksityisyytesi, vaan myös mielenrauhan vuoksi, että kukaan ei voi koskea mihinkään käsittelemääsi asiakirjaan tai tiedostoon, jolloin vältytään mahdollisilta muutoksilta. Lisäksi, kun sinulla on laaja valikoima Macin lukitusvaihtoehtoja, voit valita sinulle helpoimman vaihtoehdon, jotta Apple-tietokoneesi lukitseminen ei ole vaivatonta. Alla esittelemme useita lomakkeita, jotka mukautuvat käytännössä kaikkiin käyttäjien tarpeisiin.
Lukitse Mac perinteisellä tavalla
On todella perinteinen tapa lukita Mac, ja varmasti monet käyttäjät tekevät sen. Tämä asettaa Apple-tietokoneen nukkumaan valikosta, joka tulee näkyviin, kun napsautamme vasemmassa yläkulmassa olevaa omenakuvaketta. Jos napsautamme siellä, kuten sanomme, valikko tulee näkyviin, tässä tapauksessa sinun tarvitsee vain napsauttaa Lepotila, jotta Mac lukittuu automaattisesti. Tämä on kenties kaikkien mielestä tunnetuin tapa, koska se on myös tapa, jolla käyttäjät yleensä sammuttavat laitteen, ja siksi heillä on tämä pitkälle automatisoitu prosessi.

Helpoin tapa lukita Mac
Toinen vaihtoehto, jonka tarjoamme sinulle, on perinteisin tapa, laske Apple-tietokoneesi kansi ja se on siinä. Ilmeisesti tämä vaihtoehto on vain niille käyttäjille, jotka käyttävät Applen kannettavaa tietokonetta päivittäin, oli se sitten MacBook Pro, MacBook Air tai MacBook. Että jos kantta laskettaessa, suosittelemme, että et tee sitä liian nopeasti, koska näytön liian voimakas isku tietokoneen runkoon voi vahingoittaa itse näyttöä, ja ilmeisesti et halua sitä estämällä Macin kaksi sekuntia ennen kuin päädyt vahingoittamaan Applen kannettavien tietokoneiden upeaa näyttöä.
Käytä pikanäppäimiä
Yksi tapa suorittaa suuri määrä rutiininomaisia päivittäisiä toimintoja paljon nopeammin on pikanäppäimet. Tämä on jotain, jota vain harvat käyttäjät käyttävät, ja se on todella ihanteellinen tapa optimoida eri tehtävien suorittamiseen käytetty aika. Tietenkin, aivan kuten on olemassa pikanäppäimiä sovellusten sulkemiseen, eri ikkunoiden välillä liikkumiseen, asiakirjojen kopioimiseen ja liittämiseen, mm. on myös pikanäppäin, jolla Macisi lukitaan välittömästi painamalla tiettyä näppäinyhdistelmää. Siksi, jos haluat lukita Apple-tietokoneesi tällä tavalla, sinun tarvitsee vain painaa Command(cmd) + Control + Q. Tällä näppäinyhdistelmällä voit lukita Macin välittömästi.
Terminaali on kaikkeen
Toinen todella tehokas työkalu, jota useimmat käyttäjät eivät käytä, on pääte. Päätteestä voit suorittaa minkä tahansa prosessin, jota ehdotat, eli tarvitaan edistyneempää tietoa, jotta voit käyttää sitä suhteellisen helposti ja tarvittavalla turvallisuudella, jotta tietokoneesi sisällä ei tehdä mitään törkeää. Tässä tapauksessa Macin lukitseminen terminaalista on todella yksinkertaista, sinun tarvitsee vain avata Terminal-sovellus, kirjoittaa seuraava komento, pmset displaysleepnow ja painaa Enter. Kun tämä on tehty, Macisi menee nukkumaan ja siksi se lukitaan.

Tiesitkö mitä kuumat alueet ovat?
Jatkamme menetelmien etsimistä Macin lukitsemiseksi yksinkertaisella ja intuitiivisella tavalla. Tässä tapauksessa haluamme puhua sinulle kuumista vyöhykkeistä eli aktiivisista kulmista. Mac-asetuksissa on mahdollista, että napsauttaminen yhtä näytön neljästä kulmasta suorittaa automaattisesti toiminnon, jonka olet määrittänyt aiemmin, tässä tapauksessa kehotamme sinua lukitsemaan Macin. sinun tarvitsee vain seurata alla osoittamiamme vaiheita.
- Avaa Järjestelmäasetukset.
- Napsauta Mission Control.
- Napsauta Aktiiviset kulmat.
- Valitse kulma, jota haluat käyttää.
- Valitse Lukitusnäyttö.
- Napsauta OK.
Tällä yksinkertaisella tavalla Mac-näyttö lukittuu automaattisesti joka kerta, kun napsautat valitsemaasi kulmaa. Tämä vaihtoehto on epäilemättä loistava vaihtoehto, koska siitä tulee jotain intuitiivista lyhyessä ajassa, jonka teet hyvin luonnollisesti ja nopeasti.

Onko sinulla kosketuspalkki? Käytä sitä
Tämä vaihtoehto on käytettävissä vain käyttäjille, joilla on MacBook Pro, jossa on suosittu kosketuspalkki. Muistutamme, että kosketuspalkki on kosketuspalkki, jota jokainen käyttäjä voi muokata enemmän tai vähemmän kulloinkin käyttämänsä sovelluksen mukaan. Ilmeisesti tämä räätälöinti sisältää myös itse järjestelmän alkuperäiset toiminnot, joten voit sisällyttää painikkeen, joka lukitsee Macin automaattisesti, kun sitä painetaan. Suorittaaksesi tämän vaihtoehdon, sinun on vain noudatettava alla osoittamiamme vaiheita.
- Avaa Järjestelmäasetukset.
- Napsauta Näppäimistö.
- Napsauta Mukauta ohjausnauhaa…
- Vedä Näytön lukitus kosketuspalkkiin, johon haluat tämän pikakuvakkeen olevan.
- Napsauta OK.
Tällä hyvin yksinkertaisella tavalla voit sisällyttää kosketuspalkkiin välittömän tavan lukita Mac ilman, että sinun tarvitsee suorittaa muita toimia.

Lukitse Macisi automaattisesti
Lopuksi haluamme myös puhua kanssasi Apple-tietokoneesi automaattisesta estämisestä. Järjestelmäasetuksissa voit asettaa enimmäisajan ilman tietokonetta, jolloin se lukittuu automaattisesti. Usein saatat vahingossa mennä toiseen paikkaan tai tehdä jotain muuta tehtävää ja jättää tietokoneesi lukitsematta työpöydällesi.Tällä toiminnolla voit estää ketään käyttämästä tietokonettasi tämän virheen vuoksi ja vaarantaa jälleen sekä yksityisyytesi että sisältösi tallennettu siihen. Siksi tässä on vaiheet, jotka sinun on noudatettava käyttääksesi tätä toimintoa.
- Avaa Järjestelmäasetukset.
- Napsauta Akku.
- Napsauta Akku uudelleen.
- Valitse lepotilan aika, jonka haluat Macin menevän nukkumaan akkuvirralla.
- Napsauta Virtalähde.
- Valitse lepotilan aika, jonka haluat Macin menevän nukkumaan, kun se on kytkettynä virtaan.


Avaa Macin lukitus, jotta voit käyttää sitä
Kuten olet nähnyt tässä viestissä, on olemassa monia erilaisia tapoja lukita Mac-tietokoneesi turvallisesti, mukavasti ja nopeasti. Nämä vaihtoehdot eivät kuitenkaan ole niin lukuisia, kun puhumme Apple-tietokoneen lukituksen avaamisesta, vaikka se ei tarkoita, että käyttäjällä ei olisi erilaisia tapoja tehdä se pöydällä ja että kerromme sinulle seuraavaksi.
Käytä avauskoodia
Aloitamme perinteisimmällä ja tunnetuimmalla menetelmällä, avaamalla Macin lukituksen avauskoodilla, salasanalla tai millä tahansa nimellä sitä kutsutaan. Täydellisen turvallisuuden ansiosta tämä on suurin osa käyttäjistä eniten käyttämä tapa avata tietokoneensa lukitus. Tietenkin suosittelemme, että jos haluat tämän tavan avata todella turvallisesti, ole varovainen ja varmista, että käyttämäsi koodi on turvallinen ja vaikeasti arvattava. Lisäksi suosittelemme, että jos sinulla on epäilyksiä siitä, että joku tietää lukituksen avauskoodisi, vaihdat sen automaattisesti suojataksesi sekä yksityisyyttäsi että Maciin tallentamaasi sisältöä.
Yleensä, kun määrität Apple-tietokoneesi ensimmäistä kertaa, sinun on jo asetettava lukituksen avauskoodi tai salasana. Jos näin ei kuitenkaan ole tai haluat muokata tätä avauskoodia, sinun on vain noudatettava alla olevia ohjeita, ja muutamassa sekunnissa olet määrittänyt uuden salasanasi.
- Avaa Järjestelmäasetukset.
- Napsauta Suojaus ja yksityisyys ja siirry kohtaan Yleiset.
- Napsauta Vaihda salasana.
- Vaihda salasana noudattamalla ohjeita.

TouchID? Myös Macissa
Markkinoiden turvallisin kosketuslukituksen avausmenetelmä on saavuttanut myös Mac-tietokoneet, tosin ei tällä hetkellä kaikki, mutta suurin osa niistä. Apple on halunnut antaa sinulle saman vaihtoehdon, jonka se antoi iPhone-käyttäjille vuosia sitten avata laitteesi lukitus sormenjäljelläsi. Kaikissa niissä tietokoneissa, joissa on tämä lukituksen avausmenetelmä, Mac antaa sinulle mahdollisuuden syöttää sormenjälkesi laitteen alkumäärityksen yhteydessä, mutta voit määrittää sen tai muuttaa syöttämääsi ja jopa lisätä sormenjälkiä seuraamalla näitä askeleet:
- Avaa Järjestelmäasetukset.
- Napauta Touch ID.
- Napsauta Lisää jalanjälki
- Noudata annettuja ohjeita.

Lisäksi voit myös valita, milloin haluat käyttää tätä tekniikkaa, jolloin voit aktivoida sen seuraaville vaihtoehdoille.
- Avaa Macin lukitus.
- Apple Pay.
- iTunes Store, App Store ja Apple Books
- Salasanan automaattinen täyttö.
Käytä Apple Watchia
Lopuksi Apple Watchista voi tulla paras liittolainen Macin lukituksen avaamisessa, sillä voit varmistaa, että aina kun käytät Apple Watchia ja menet avaamaan Macin lukituksen, tämä prosessi tapahtuu automaattisesti ilman, että sinun tarvitsee koodi. Tätä varten selitämme alla vaiheet, jotka sinun on suoritettava.
- Ota Wi-Fi ja Bluetooth käyttöön Macissasi.
- Kirjaudu sisään iCloudiin Macissa ja Apple Watchissa samalla Apple ID:llä käyttämällä kaksivaiheista todennusta.
- Apple Watchissasi on aktivoitu avauskoodi.
- Valitse Omenavalikko ja siirry kohtaan Järjestelmäasetukset.
- Napsauta Suojaus ja yksityisyys.
- Valitse Käytä Apple Watchia sovellusten ja Macin avaamiseen tai Anna Apple Watchin avata Macin lukitus.