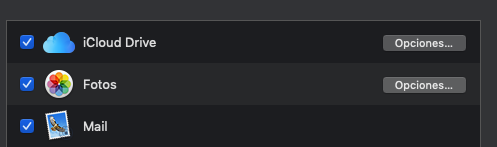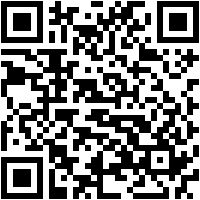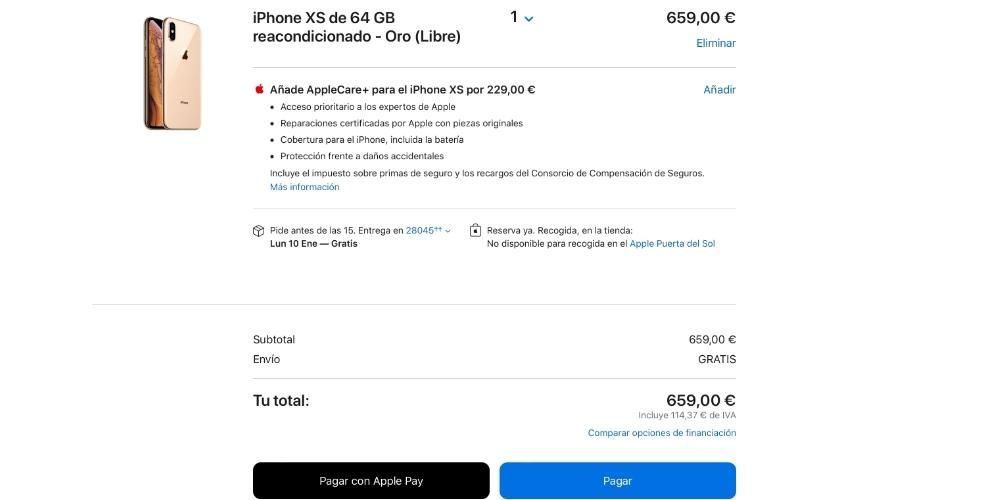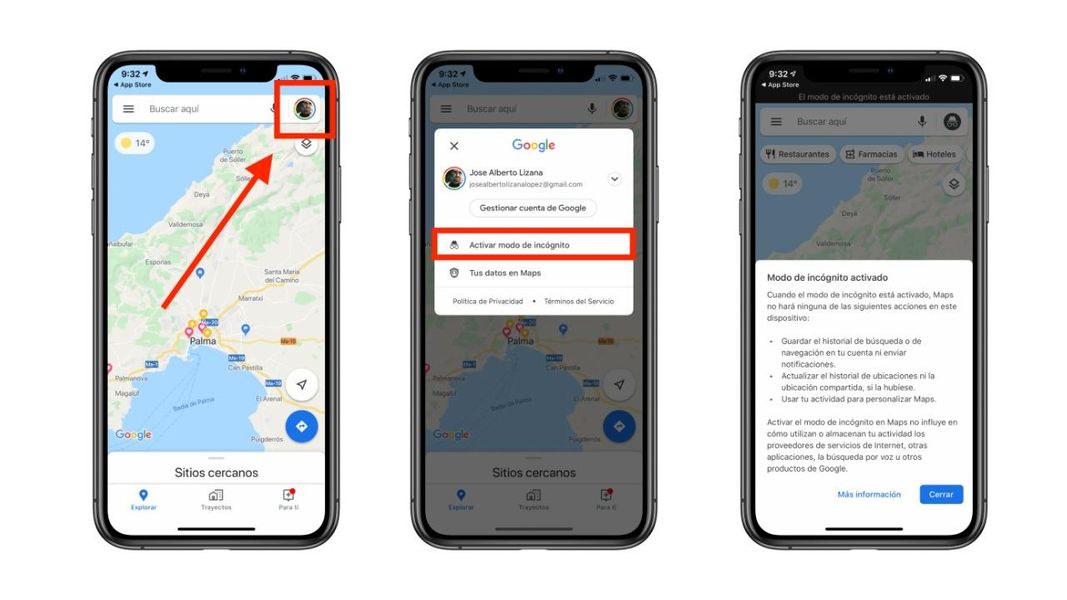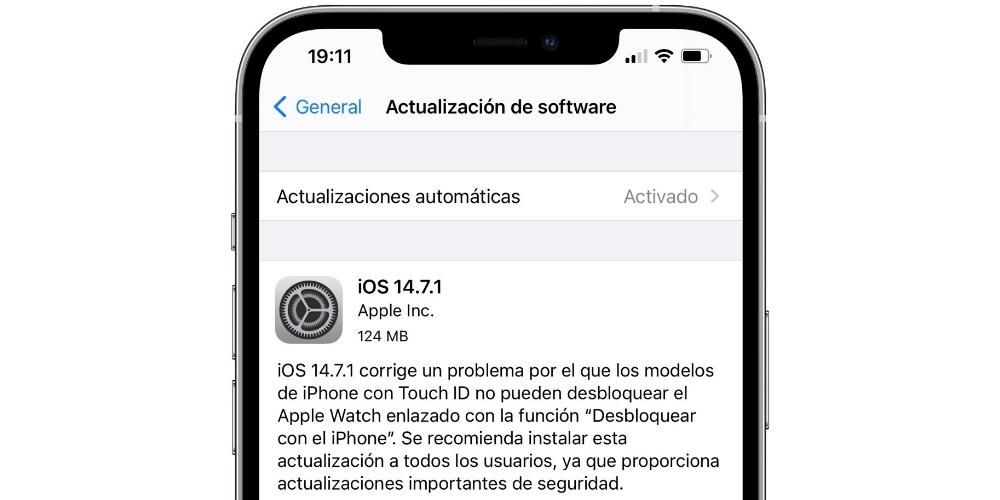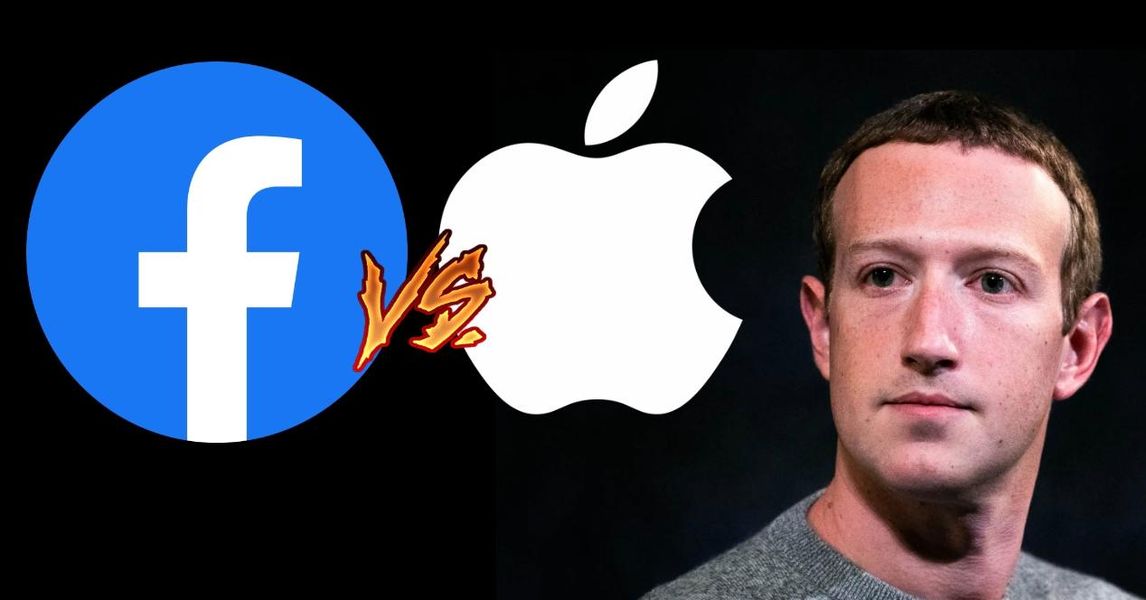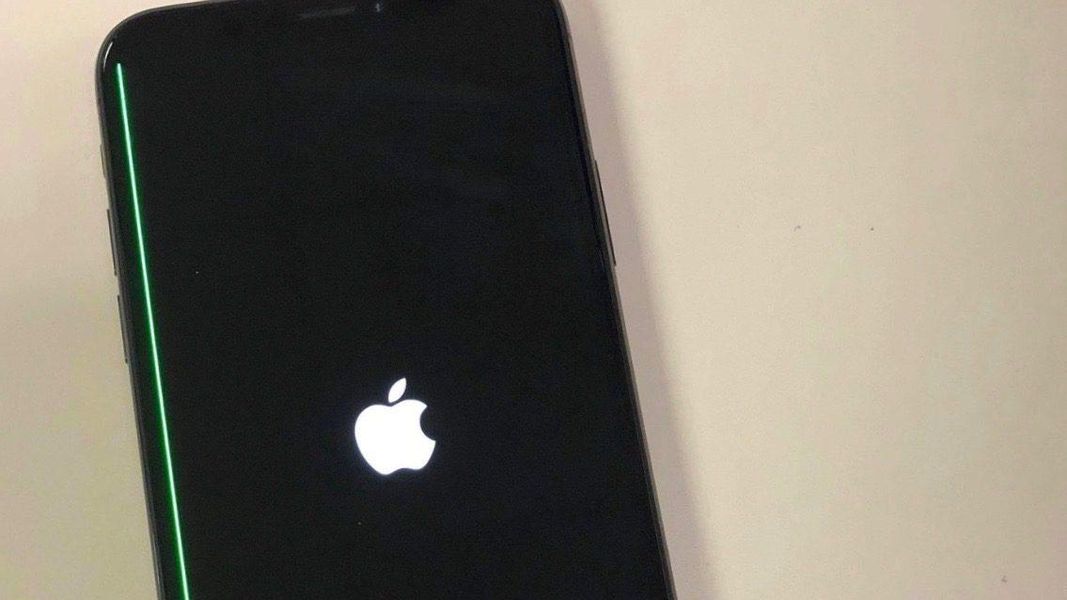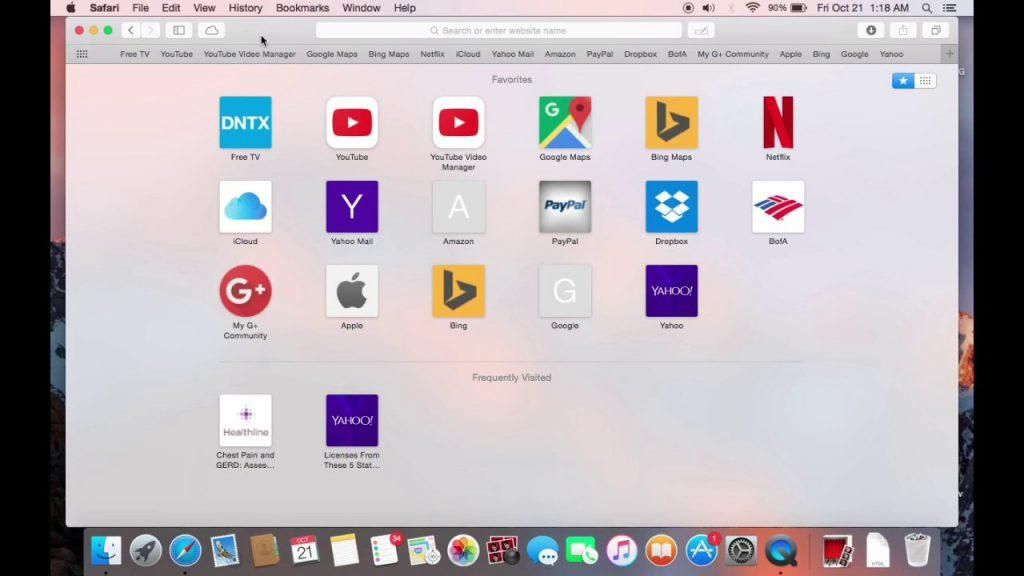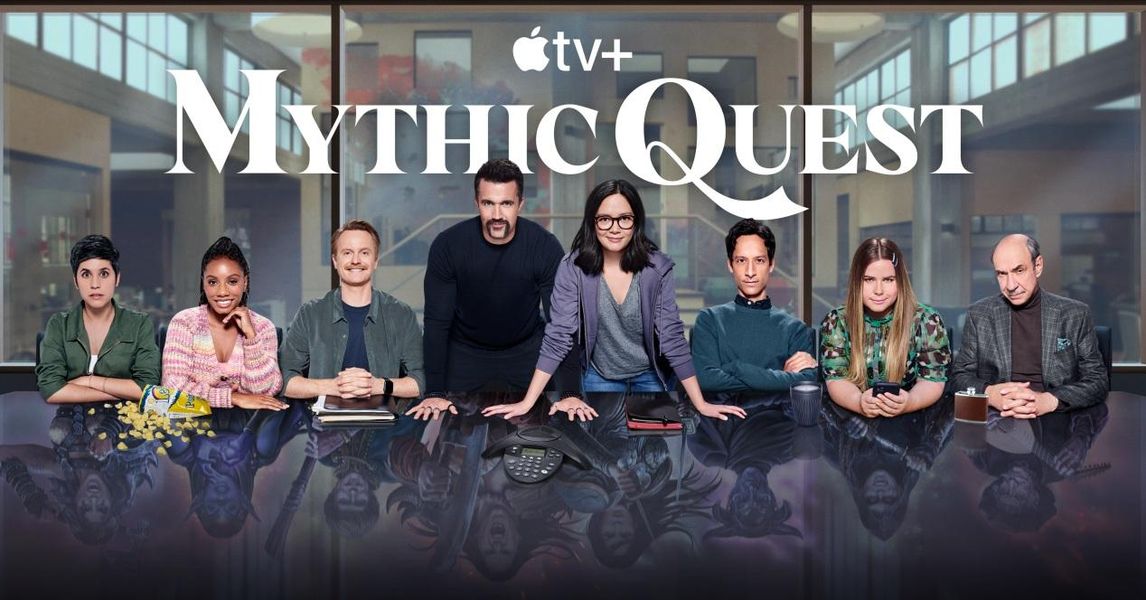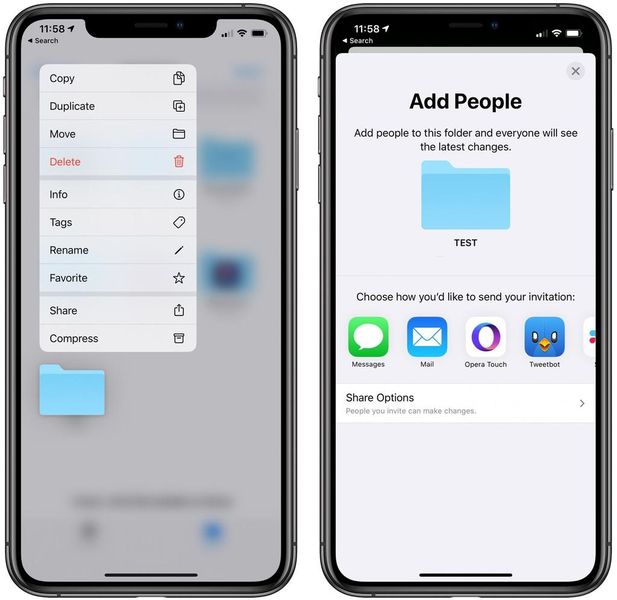Sen lisäksi, että Apple valmistaa upeita laitteita, se tarjoaa niille myös oikeat työkalut, jotta käyttäjät voivat saada niistä kaiken irti. Yksi näistä työkaluista on työpaketti, sovellussarja, johon kuuluu Pages, jonka voimme luokitella Applen Wordia vastaaviksi, mutta sillä erolla, että Pages on täysin ilmainen kaikille laitteen käyttäjille. Manzana. Tässä viestissä haluamme kertoa sinulle, kuinka voit luoda älykkäitä indeksejä tällä sovelluksella. Lue ja ota selvää miten.
Mikä on sisällysluettelo?
Sisällysluettelo koostuu luoda heijastuksen dokumentin rakenteesta joka yleensä sisältää aiheiden ja ala-aiheiden otsikot, joista asiakirja koostuu. Tällä tavalla pääset sisällysluettelosta käsiksi kaikkiin asiakirjan kohtiin erittäin helposti ja nopeasti. Pages luo sisällysluettelon, joka päivitetään automaattisesti asiakirjan luomisen edetessä. Tämä taulukko on aina käytettävissä Sivut-ikkunan vasemmalla puolella olevasta sivupalkista.

Näitä sisällysluetteloita käytetään usein myös itse tekstiasiakirjassa, joka tunnetaan yleisesti nimellä Indeksi ja josta pääset käsiksi kaikkiin tekstiasiakirjan aiheisiin. Tämä on sopivin ja yksinkertaisin tapa tarjota sekä kirjoittajalle että lukijalle pääsy tekstidokumentin eri aiheisiin. Asiakirjassa käytetty kappaletyyli on se, johon Pages luottaa sisällysluettelon.
Taulukoiden käyttäminen indeksin luomiseen
Kuten olemme maininneet, sisällysluetteloiden pääasiallinen käyttötarkoitus on tehdä tekstidokumenttien hakemistoja. Tämä tarjoaa nopean ja kätevän tavan käyttää asiakirjan eri osia. Siksi alempana selitämme kaiken, mitä sinun tulee tietää, jotta voit luoda nämä sisällysluettelot ja mukauttaa ne tarpeidesi ja makusi mukaan.
Luo oma sisällysluettelosi
Sisällysluettelon luontiprosessi voi tuntua paljon monimutkaisemmalta kuin se todellisuudessa on, koska sinun tarvitsee vain ottaa huomioon kappaletyylit, joilla kirjoitat asiakirjan. Tämän perusteella, kun sinulla on edistynyt asiakirja, voit valita, mitkä tyylit ovat osa sisällysluetteloasi. Tätä varten sinun on noudatettava seuraavat vaiheet.
- Jos et ole jo tehnyt, soveltaa kappaletyylejä tekstiin jonka haluat näkyvän sisällysluettelossa.
- Napsauta kuvaketta Näyttö työkalupalkissa ja valitse sitten Sisällysluettelo .
- Jos haluat muuttaa sisällysluettelon merkintöjä, napsauta Muokata , sivupalkin yläosassa ja tee sitten jokin seuraavista.
- Napsauta kuvaketta Näyttö työkalupalkissa ja valitse sitten Sisällysluettelo .
- Klikkaa Muokata sivupalkin yläosassa ja sitten valitse kappaletyylit, jotka haluat sisällyttää .
- Jos pidät muotoile tekstiä ja lisää apuviivat, valitse se napsauttamalla sisällysluetteloa, jolloin sen ympärille ilmestyy sininen viiva ja sen teksti korostuu myös sinisellä.
- Napsauta välilehteä Teksti Muoto-sivupalkista.

- Käytä osion säätimiä Fontti muuttaaksesi fontin ulkoasua.
- Jos pidät muuta muotoa , napsauta sarkaimet-kohdan vieressä olevaa pudotusvalikkoa ja tee jokin seuraavista alla olevasta taulukosta Oletusvälit.
- Napsauta painiketta Muoto työkalupalkissa. Jos olet sivuasetteluasiakirjassa, napauta Muoto-sivupalkin yläosassa olevaa Teksti-välilehteä.
- Napsauta iPadissa tai iCloud.comissa työkalupalkin sisällysluettelonäkymäpainiketta.
- Macissa napauta työkalupalkin näkymäpainiketta ja napsauta sitten Sisällysluettelo.
- Aktivoi selain iPhonessa ja seuraa alla olevia ohjeita.
- Napauta Lisää-painiketta, aktivoi selain ja napauta sitten OK. Jos näppäimistö on auki, sulje se koskettamalla OK.
- Napauta sivunumeroa näytön alareunassa ja napauta sitten näkyviin tulevassa ikkunassa Sisällysluettelo.
- Avaa hakemistonäkymä.
- Valitse Muokkaa ja valitse sitten kappaletyylit, jotka haluat näkyvän sisällysluettelossa.
- Jos haluat säätää sisällysluettelon kappaletyylin sisennystasoa, napauta valitun kappaletyylin vieressä olevaa sisennyspainiketta.
- Paina OK.
Muuta ohjelinjoja . Napsauta Ohje-sarakkeen nuolia ja valitse viivatyyli.Säädä linjan sijaintia . Voit tehdä tämän napsauttamalla Alignment-sarakkeen nuolia.Säädä sisällysluettelon ja sivunumeron väliä . Voit tehdä tämän kaksoisnapsauttamalla arvoa Sarkain-sarakkeessa, kirjoittamalla uuden arvon ja painamalla näppäimistön Return-näppäintä. Mitä pienempi numero, sitä lyhyempi etäisyys.
käytä tyylejä
Kuten olemme aiemmin kommentoineet, sisällysluettelon suorittaminen edellyttää käyttää erilaisia kappaletyylejä ja sitä varten sinun täytyy tietysti tietää, kuinka voit muuttua ja leikkiä sen kanssa. Alla jätämme sinulle kaikki vaiheet, jotka sinun on noudatettava, jos haluat muokata kappaletyyliä.
valitse teksti jonka haluat näkyvän hakemistonäkymässä.Valitse kappaletyylin nimi lähellä Muoto-sivupalkin yläosaa.Valitse tyyli , muu kuin leipäteksti, Kappaletyylit-valikosta.soveltaa tyylejä kappale tekstiin, jonka haluat näkyvän hakemistonäkymässä.Lisää toimintoja voit tehdä
iPadilla, Macilla, iPhonella ja jopa iCloud.comilla voit avaa sisällysluettelonäkymä , vaikka jokaisessa se voidaan tehdä eri tavalla. Tämä on erittäin hyödyllistä, kun haluat tutustua sisällysluetteloon ja tämän toiminnon suorittaminen on hyvin yksinkertaista. Näytämme ne alla.

Toisaalta Applen tekstidokumenttien editori Pages antaa sinulle myös mahdollisuuden muokata hakemistonäkymän merkintöjä haluamallasi tavalla . Tietenkin tämä toiminto sinun on suoritettava, kun olet käyttänyt kappaletyylejä. Voit mukauttaa hakemistonäkymän merkintöjä suorittamalla seuraavat vaiheet.

Lopuksi, suurimman osan ajasta käytät Pages-sovellusta tekstidokumentin luomiseen, koska haluat vihdoin muuttaa tekstidokumentin PDF-tiedostoksi ja tietysti haluat, että älykäs indeksi hoitaa tehtävänsä myös PDF:ssä . No, tätä varten sinun ei todellakaan tarvitse tehdä mitään, koska sillä hetkellä, kun muunnat Pages-dokumentin PDF-tiedostoksi, sisällysluettelo tulee automaattisesti näkyviin PDF-navigointipaneeliin.
Muuta kappaletyylejä Päällä, valitse sisällytettävän kappaletyylin vieressä oleva valintaruutu.Muuta merkintöjen sisennystä , napsauta valitun tyylin oikealla puolella olevaa sisennystä tai vasenta sisennyspainiketta. Jos painike näkyy harmaana, et voi siirtää syöttöä siihen suuntaan.
Näin jokainen, joka käyttää Pagesia tekstidokumenttien muokkausohjelmana, voi luoda sisällysluettelon. Kuitenkin, kuten olemme jo maininneet, tätä työkalua käytetään usein älykkään indeksin luomiseen. Siksi alla kerromme sinulle vaihe vaiheelta, mitä sinun on tehtävä voidaksesi syöttää sisällysluettelon koko tekstiasiakirjalle tai sen jokaiselle osalle.
Käytä kappaletyylejä tekstiin, jonka haluat näkyvän sisällysluettelossa.Aseta lisäyskohta kohtaan, johon haluat sisällysluettelon näkyvän , ja tee sitten jokin seuraavista.Lisää koko asiakirjan sisällysluettelo . Voit tehdä tämän napsauttamalla Sisällysluettelo-sivupalkin alareunassa olevaa Lisää sisällysluettelo -painiketta.Lisää tämän osan sisällysluettelo . Voit tehdä tämän valitsemalla Lisää > Sisällysluettelo > Osio. Tässä tapauksessa merkinnät kerätään vain siitä osiosta, johon sisällytät sisällysluettelon.Lisää sisällölle sisällysluettelo seuraavaan sisällysluetteloon . Voit tehdä tämän valitsemalla Lisää > Sisällysluettelo > Seuraavaan esiintymiseen asti.