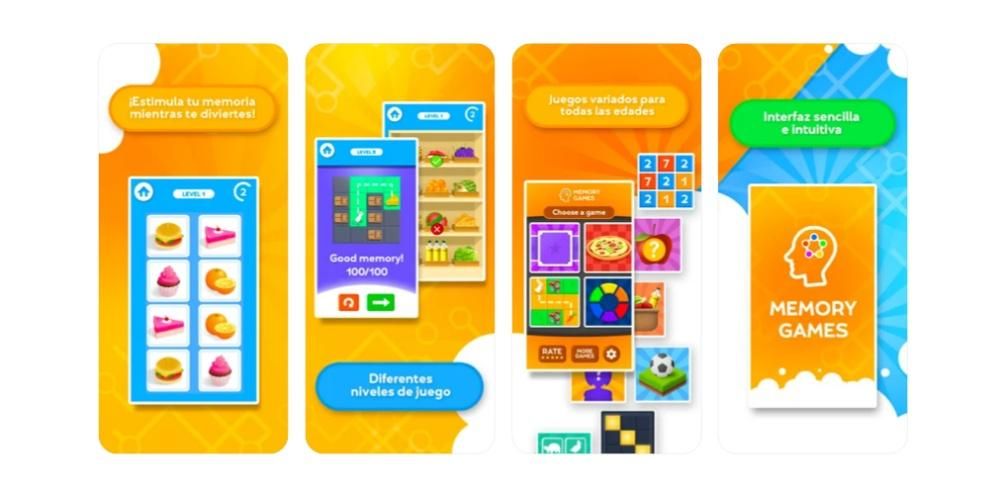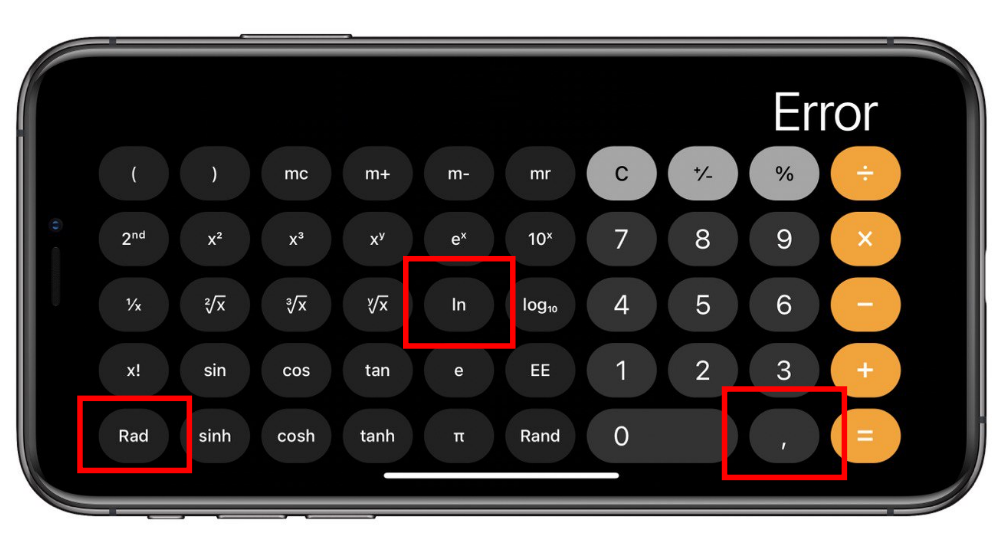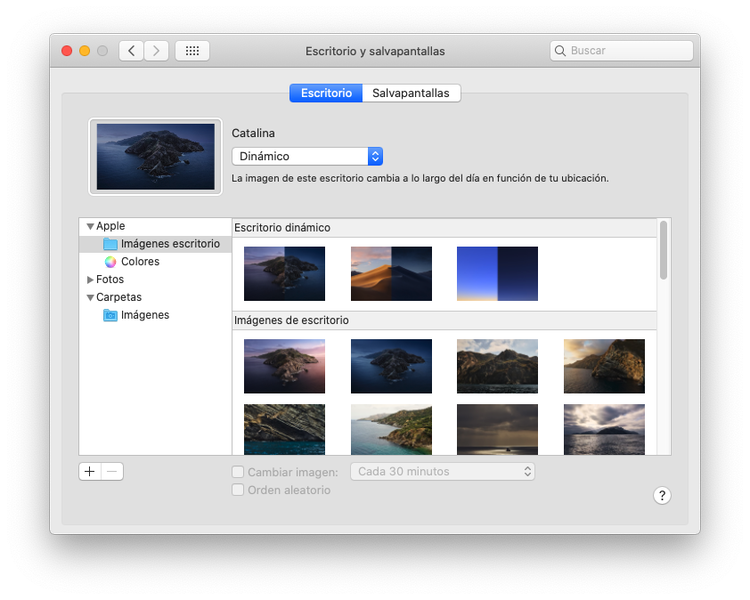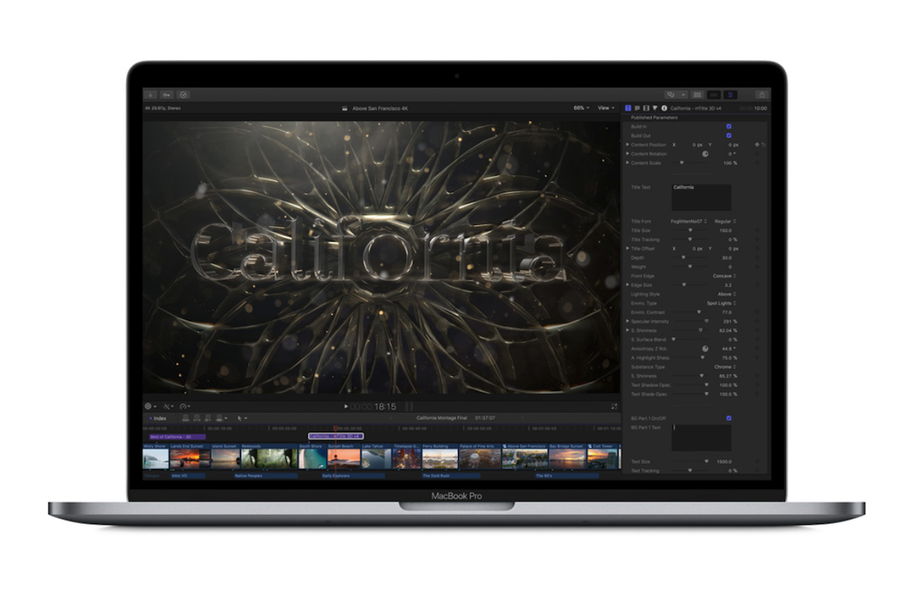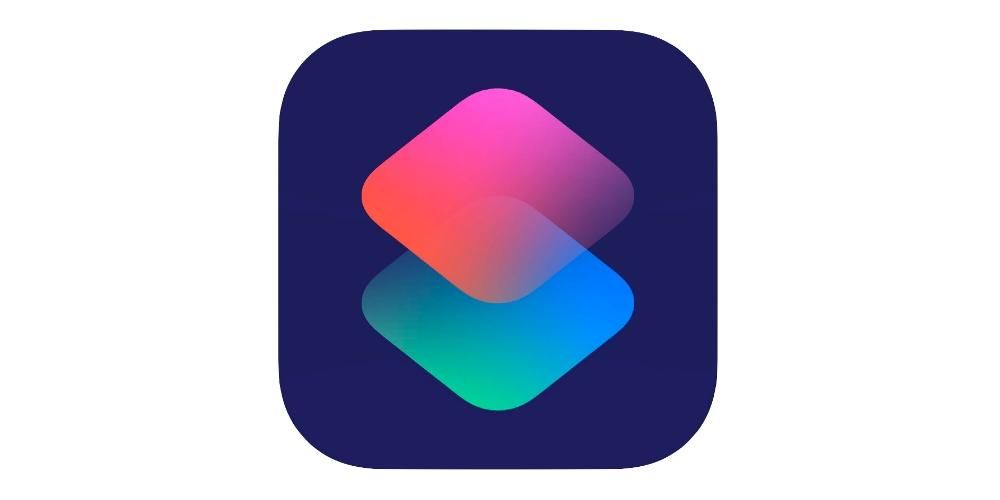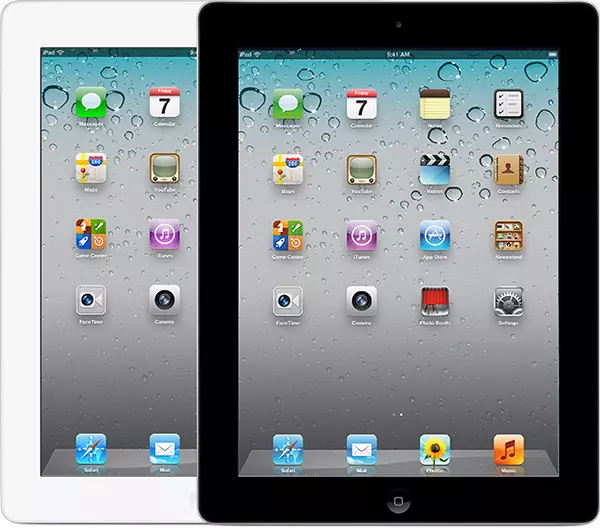Apple on yritys, joka pitää aina huolta kaikista ryhmistä ja välittää eniten vaikeuksista kärsivistä, minkä vuoksi kaikilla Applen laitteilla on erilaiset esteettömyysasetukset. Tällä tavalla Apple tarjoaa käyttäjille, joilla on motorisia, näkö- tai kuuloongelmia, tavan käyttää laitteitaan päivittäisten tehtäviensä suorittamiseen. Tästä syystä tässä viestissä haluamme kertoa sinulle macOS:n esteettömyysvaihtoehdoista.
Esteettömyys Macissa, mikä se on?
Kuten aiemmin mainitsimme, Applen laitteita päivittäin käyttäviä käyttäjiä on monenlaisia, minkä vuoksi Cupertino-yhtiö pyrkii varmistamaan, että jokainen saa kaiken irti laitteistaan ja tuottaa todella fantastisen käyttökokemuksen. Niin Esteettömyysasetukset saavat erittäin tärkeän arvon niille, joilla on liikkumis-, kuulo- tai näköongelmia.
Nämä asetukset ovat tapa tai tapa, jolla nämä käyttäjät voivat käyttää Applen tietokonetta helposti ja saada näin kaiken irti tuotteesta, joka tarjoaa epäilemättä valtavia ominaisuuksia kaikille käyttäjille. Tämä on esimerkki siitä, kuinka hyvin käytetty ja mukautettu tekniikka voi integroida monia valitettavasti erityistarpeita omaavia ryhmiä, jolloin heillä on mahdollisuus saada tarvittavat työkalut erilaisten tehtävien tai projektien suorittamiseen.
Esteettömyysominaisuudet ovat käytettävissä, kun käynnistät Macin
Yksi tärkeimmistä tekijöistä käyttäjille, joiden on hyödynnettävä näitä esteettömyysominaisuuksia, on, että ne ovat käytettävissä heti, kun he käynnistävät tietokoneen. Tästä syystä on erittäin tärkeää pystyä suorittamaan riittävä konfigurointi, jotta he voivat käyttää sitä täysin vaivattomasti heti kun he käynnistävät tietokoneen. Näiden saavuttamiseksi sisäänkirjautumisikkunassa voidaan aktivoida tiettyjä esteettömyysvaihtoehtoja, jotka yksinkertaistavat tietokoneelle kirjautumista. Voit tehdä tämän noudattamalla seuraavia vaiheita.
- Valitse valikko Macissasi Apple > Järjestelmäasetukset ja napsauta sitten Käyttäjät ja ryhmät . Jos näytön vasemmassa alakulmassa oleva lukko on suljettu, sinun on napsautettava sitä ja annettava järjestelmänvalvojan salasana avataksesi sen. Vaikka Apple-tietokoneesi olisi yhteensopiva, voit silti avata sen lukituksen Touch ID:llä tai jopa Apple Watchilla.
- Klikkaa käynnistysvaihtoehdot , ja myöhemmin sisään Esteettömyysasetukset .
- Valitse sisäänkirjautumisikkunassa käytettävyysvaihtoehdot, jotka haluat aktivoida. Mitä tahansa vaihtoehtoa päätät ottaa käyttöön, sinun on tiedettävä, että ne otetaan käyttöön kaikille Mac-käyttäjille. Vaikka valitsisit esteettömyysnäppäimistön tai kytkimien hallinnan, nämä asetukset koskevat kaikkia Mac-käyttäjiä, elleivät he sammuta sitä itse Käynnistysasetukset-asetuspaneelin asetukset.
- Napsauta Käytä.

Jos muutat näppäimistön tai painikkeen asetuksia esteettömyysasetuksissa ja haluat muutosten voimaan tulevan kirjautumisikkunaan, jotta nämä vaihtoehdot näkyvät Käyttäjät ja ryhmät -kohdassa, sinun on napsautettava Käytä. Jokainen tietokoneeseen kirjautunut käyttäjä voi myös tilapäisesti ottaa nämä asetukset käyttöön tai poistaa ne käytöstä kirjautumisikkunassa näppäinyhdistelmällä Optio + Komento + F5 , tai jos tietokoneessa tai näppäimistössä on Kosketa ID:tä painamalla tätä kolme kertaa , tämä näyttää esteettömyyspikapaneelin.
Lisäksi, jos käytät kirjautumisikkunassa jotakin vaihtoehtoa ja haluat käyttää sitä aina, kun työskentelet Apple-tietokoneesi kanssa, voit määrittää vaihtoehdon Accessibility-asetukset-paneelissa, jolloin sinun on painettava Omenavalikko > Järjestelmäasetukset > Esteettömyys.
Määritä Macisi näillä vaihtoehdoilla
Kaikkien käyttäjien onneksi Apple tuo pöydälle erilaisia vaihtoehtoja tietokoneensa kautta voidakseen määrittää Macin ja tehdä siitä kaikkien saatavilla. Esteettömyysasetukset ovat monipuoliset ja ennen kaikkea ne on sovitettu henkilöille, joilla on sekä motorisia, kuulo- ja näköongelmia. Seuraavaksi kerromme sinulle erilaisista asetuksista, joita voit muokata tarpeidesi mukaan.
Säätöjä saatavilla, jos sinulla on näköongelmia
Yksi ryhmistä, joilla on vaikeuksia käyttää Macia helposti ja saada siitä irti eniten, ovat ihmiset, joilla on näköongelmia. Onneksi Apple on pystynyt kehittämään erilaisia esteettömyysominaisuuksia, joiden avulla voit suorittaa tehtäviäsi tai projektejasi Macillasi.
Lue näyttöä VoiceOverilla
Apple-tietokoneissa on käyttöjärjestelmänsä, macOS:n, kautta a integroitu näytönlukija , tunnettu ja suosittu VoiceOver. Tämä on työkalu, jolla Apple mahdollistaa käyttäjille, joilla on näköongelmia kuvaile ääneen, mitä tietokoneen näytöllä näkyy , jolloin se ääntää asiakirjojen, verkkosivujen tai myynnin tekstin.
VoiceOverin avulla voit myös ohjata Maciasi näppäimistön tai ohjauslevyn eleillä sekä yhdistämällä päivitettävän pistekirjoitusnäytön käytettäväksi VoiceOverin kanssa. Lisäksi, jos haluat mukauttaa tämän esteettömyystoiminnon käyttöä, voit käyttää VoiceOver-apuohjelmaa, joka on epäilemättä uskomattoman mukautettu reitti kaikille käyttäjille, joilla on näköongelmia.

Suurenna näytön sisältöä
Toinen ratkaisu, joka voi auttaa monia käyttäjiä, joilla on näköongelmia ja jotka eivät siksi voi käyttää Macia tavalliseen tapaan, on suurentaa näytöllä näkyvää sisältöä . Lisäksi Applella on tässä suhteessa kaksi eri tapaa suorittaa tämä toiminto.
Toisaalta voit käyttää hiirtä tai ohjauslevyä zoomataksesi ja suurentaaksesi koko näytön tai päinvastoin vain sen tietyn alueen. Voit myös, jos käytät toissijaista näyttöä Apple-tietokoneesi kanssa valitse, mihin näyttöön haluat zoomata , sekä lähennä molempia. Toisaalta voit myös käyttää kelluvaa tekstiä tai zoomata mitä tahansa elementtiä osoittimen alla, oli se sitten tekstiä, kenttiä, valikon kohtia tai painikkeita, tämä zoomaus tulee olemaan korkearesoluutioinen ja erillisessä ikkunassa.
Vähennä näytön tärinää
On mahdollista, että Macisi näytön animaatiot, jotka on lisätty näköongelmiin, voivat estää joidenkin käyttäjien Macin käytön mukavalla ja miellyttävällä tavalla. Tästä syystä macOS:ssä on useita tapoja, joilla sitä tarvitsevat käyttäjät voivat vähentää tiettyjen sovellusten liikettä ja animaatioita. Tässä on luettelo tärkeimmistä toimista, jotka voit suorittaa.
- Hän tekee siitä vastaanotto olla nähty vähemmän läpinäkyvä .
- Valitse yksi työpöytäkuva, jossa on vähemmän värejä tai muotoja.
- Käytä tumma ulkonäkö.
- Mukauta värit yöhön Yövuoro.
- Avaa Macissa Järjestelmäasetukset .
- Klikkaa Näppäimistö, ohjauslevy tai hiiri .
- Tyylilista.
- Lisää tai poista.
- Valitse tekstitysvaihtoehdot ja kuuroille (SDH).
- Tyyliasetukset.

Muokkaa käyttöliittymän ulkoasua
Yksi vaihtoehdoista, joita kaikilla näköongelmista kärsivillä käyttäjillä on, on mahdollisuus muokata Mac-näytön ulkonäköä. Tällä tavalla ja laajan valikoiman ansiosta käyttäjät voivat mukauttaa tietokoneen visuaalisen estetiikan täydellisesti tarpeisiisi . Tässä on luettelo tärkeimmistä toimista, jotka voit suorittaa.
Mac-asetukset, jos sinulla on moottoriongelmia
On aika puhua ja ennen kaikkea kertoa ratkaisuista, jotka ovat saatavilla macOS:ssä kaikille käyttäjille, joilla on liikkumisongelmia. Jälleen kerran, Apple tekee paljon vaivaa varmistaakseen, että kaikki käyttäjät poikkeuksetta voivat käyttää ja hyödyntää kaikkia Macien etuja, tässä tapauksessa, joten on olemassa erilaisia ratkaisuja, jotka vastaavat moottoria käyttävien ihmisten tarpeita. ongelmia eikä Apple-tietokonetta voi käyttää tavalliseen tapaan.
Käytä fyysistä näppäimistöä tai näyttönäppäimistöä
Ensimmäinen ratkaisuista, joita Apple ehdottaa käyttäjille, joilla on tämä tarve, on määrittää asetukset, jotta he voivat käyttää helppo kirjoittaa , tämä koostuu yksittäisten muokkausnäppäinten painalluksesta kerrallaan peräkkäin sen sijaan, että painetaan kaikkia kerralla. Tämän toiminnon osalta sinulla on myös mahdollisuus Aktivoi hitaat näppäimet , jotta voit määrittää viiveen näppäimen painamisen ja sen aktivoinnin välillä.
Toinen erittäin suositeltava vaihtoehto on käyttää näytön esteettömyysnäppäimistöä, joka lopettaa kokonaan tietokoneen fyysisen näppäimistön käytön. Tämä on näyttönäppäimistö, jonka avulla voit käyttää Macia. Se tarjoaa edistyneitä kirjoitus- ja navigointiominaisuuksia, joita voit mukauttaa helpottamaan sovellusten käyttöä.

Vaihtoehtoinen hiiren ohjaus
Jos liikkuvuusrajoitukset sen sallivat, hyvä vaihtoehto Macin käytön mukauttamiseen on käyttää erilaisia käytettävissä olevia tapoja ohjata osoitinta ja hiirtä. Ensinnäkin ratkaisu, jos käyttäjä ei ole tarpeeksi taitava ohjaamaan hiirtä, on ota hiiren näppäimet käyttöön , eli mahdollisuus siirtää osoitinta näytöllä käyttämällä itse näppäimistön eri näppäimiä.
Heti kun otat käyttöön vaihtoehtoiset osoitintoiminnot, voit suorittaa hiiren toimintoja, kuten hiiren vasemmalla napsautuksella tai vetämällä ja pudottamalla, käyttämällä pikanäppäimiä, ohjepainikkeita tai ilmeitä, kuten hymyilyä tai suun avaamista. Voit jopa aktivoida pään seuranta osoitin , joka tarjoaa mahdollisuuden siirtää osoitinta näytöllä kasvosi tai pään liikkeen perusteella. Kaikki tämä voidaan ottaa käyttöön tai poistaa käytöstä saavutettavuuden pikavalintapaneelin kautta.

Ohjaa Macia äänelläsi
Toinen erittäin mukava ja yksinkertainen tapa ratkaista moottoriongelmia on käyttää Macin erilaisia esteettömyystoimintoja, joiden avulla voit ohjata sitä äänelläsi. Ääniohjauksella voit käytä puhuttuja komentoja eri toimien suorittamiseen kuten sovellusten avaaminen, valikkokohtien valitseminen ja paljon muuta Apple-tietokoneellasi, koska macOS:ssä on laaja valikoima vakiokomentoja, voit jopa luoda omia.
Tällä tavalla Macisi voi lukea ääneen valintaikkunoiden ja hälytysviestien tekstiä, ilmoittaa sinulle, kun sinun on suoritettava toiminto tietyssä sovelluksessa, tai hyväksyä kutsun Viestit-sovelluksesta. Aktivoidaksesi nämä toiminnot, sinun tarvitsee vain siirtyä macOS:n järjestelmäasetusten Accessibility-kohtaan.

Siri on olemassa myös Macissa
Olemme tietysti puhuneet Macin käyttämisestä äänellä ennenkin, mutta emme ole maininneet Siriä, ja Siri voi olla loistava liittolainen kaikille käyttäjille, joilla on liikkumisongelmia ja jotka haluavat suorittaa jokapäiväisiä toimintoja Macin kanssa. pyydä Siriä itseään olemaan vastuussa niiden toteuttamisesta. Tässä on eri tapoja, joilla sinun on voitava pyytää Siriltä jotain.

Muokkaa näppäimistön, hiiren tai ohjauslevyn toimintaa
Kun kyse on näppäimistön, hiiren tai ohjauslevyn kaltaisten laitteiden käytöstä, macOS:ssä on useita asetuksia, joita käyttäjä voi muokata ja mukauttaa käyttönsä mieltymyksiensä tai tarpeidensa mukaan. Voit esimerkiksi saada osoittimen liikkumaan nopeammin tai hitaammin, suorittaa erilaisia pikanäppäimiä tai vaihtaa tekstiä tai muokata ohjauslevyn eleitä. Voit tehdä kaiken tämän noudattamalla alla olevia ohjeita.
Käytä apuvälineitä
Onneksi markkinoilla on laaja valikoima laadukkaita tuotteita tai laitteita, jotka auttavat Macin käytössä kaikille käyttäjille, joilla on liikkumisongelmia. Kanssa painikkeen ohjaus , käyttäjät voivat käyttää yhtä tai useampaa mukautettuja lisävarusteita kirjoittaa tekstiä, olla vuorovaikutuksessa tietokoneen näytön elementtien kanssa tai jopa ohjata itse Macia. Tämä toiminto tutkii paneelia tai käyttöliittymää, kunnes painiketta käytetään elementin valitsemiseen tai tietyn toiminnon suorittamiseen.
Toisaalta, jos käytät esteettömyysnäppäimistöä, voit käyttää Dwell-ominaisuutta seurantalaitteen kanssa, joka antaa sinulle mahdollisuuden ohjata osoitinta, mikä helpottaa toimintojen suorittamista, kuten tekstin syöttämistä, olla vuorovaikutuksessa näytön elementtien kanssa ja ohjata tietokonetta. Dwellin avulla voit viipyä säätimen päällä tietyn ajan suorittaaksesi hiiren toiminnon.

Näin voit määrittää Macin, jos et kuule hyvin
Lopuksi käytämme ratkaisuja, joita Apple tarjoaa kaikille käyttäjille, jotka eivät voi käyttää Macia tavalliseen tapaan kuuloongelmien vuoksi. Samalla tavalla kuin käyttäjille, joilla on motorisia tai näköongelmia, Apple tarjoaa tässä tapauksessa myös erilaisia ratkaisuja, jotta käyttökokemus näissä tapauksissa on mahdollisimman optimaalinen.
Käytä tekstityksiä
Yksi yleisimmistä ratkaisuista kuuloongelmien torjumiseksi on tekstityksen käyttö. Tässä tapauksessa macOS-käyttäjillä on mahdollisuus hallita tekstitystyyliä ja sitä, haluavatko he käyttää tekstitys kuuroille (SDH) , kun ne ovat saatavilla, he voivat tehdä sen. jotta voit käyttää sitä, sinun on käytettävä Esteettömyysasetusten Tekstitykset-osiossa ja määrittää niiden tyylin sekä sen, käytetäänkö valinnaisia tekstityksiä, kun ne ovat saatavilla.
Voit muuttaa näitä asetuksia ja mukauttaa niitä tarpeisiisi siirtymällä kohtaan Omenavalikko> Järjestelmäasetukset, napsauttamalla Esteettömyys ja lopuksi Tekstitykset. Saatavilla on erilaisia vaihtoehtoja käyttökokemuksen mukauttamiseen mahdollisimman paljon, kun käytät Macia tällä toiminnolla. Jätämme sinulle luettelon niistä alla.

Soita tekstipuheluita Macillasi
Ilmeisesti yksi kuuloongelmista kärsivien ihmisten ongelmista on kommunikointi puheluissa, minkä vuoksi Macissa näillä käyttäjillä on mahdollisuus määrittää Applen oma tietokone soittaa ja vastaanottaa reaaliaikaisia tekstipuheluita (RTT) . Nämä asetukset näytetään vain, jos sinulla on määritä iPhone ja Mac Wi-Fi-puheluita varten ja ryy soittaa olla aktivoitu itse iPhonessa . Valitettavasti RTT-puhelut eivät ole saatavilla kaikissa maissa/alueilla, eivätkä kaikki operaattorit tue niitä.
RTT-puhelut ovat reaaliaikaisia tekstipuheluita. He yhdistävät puheen ja kirjoitetun tekstin itse puhelun aikana ilman erityisiä laitteita. Tämä on todella hyödyllistä kaikille käyttäjille, joilla on joko kuulo- tai puheongelmia. Tämän ominaisuuden avulla käyttäjät voivat kirjoittaa tekstiä, jonka vastaanottajat voivat lukea välittömästi puhelun aikana.