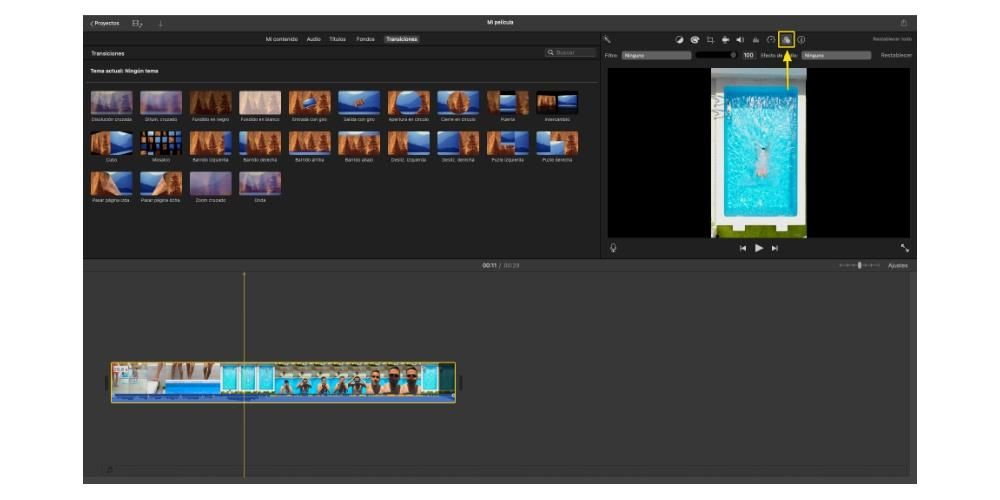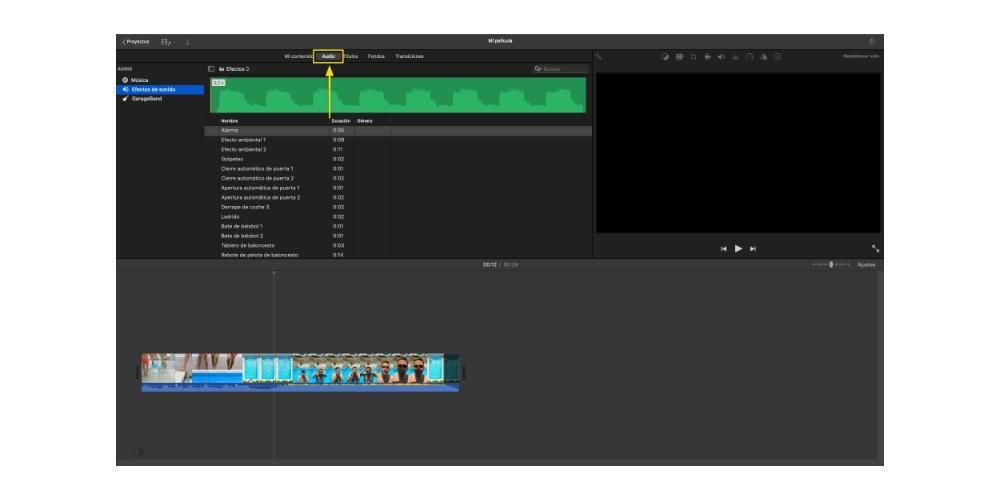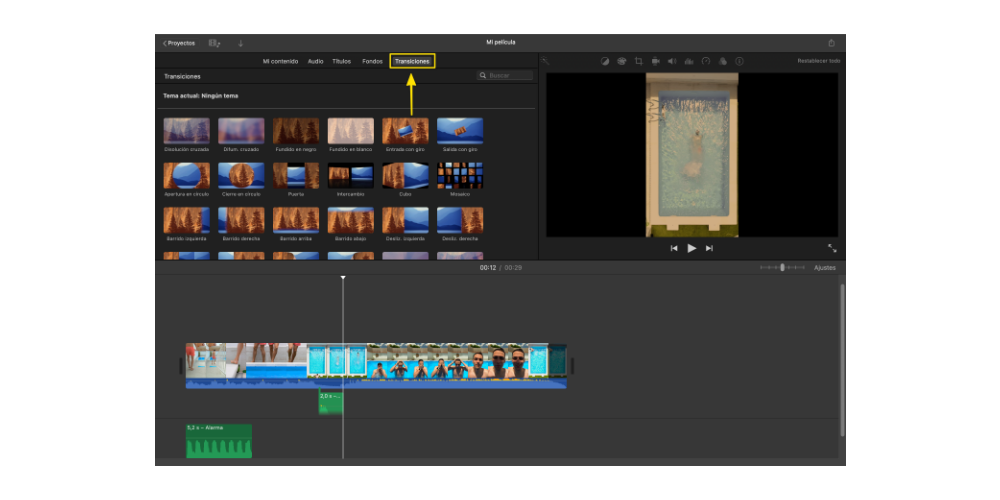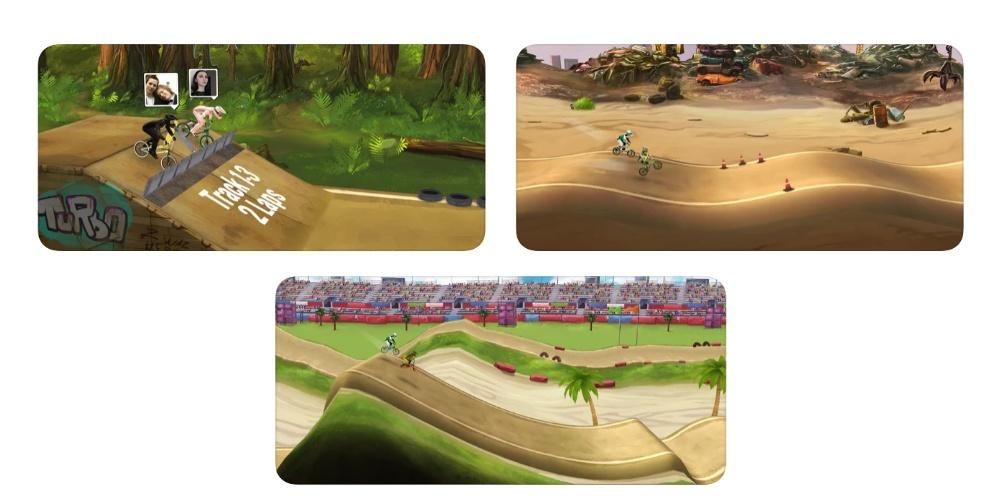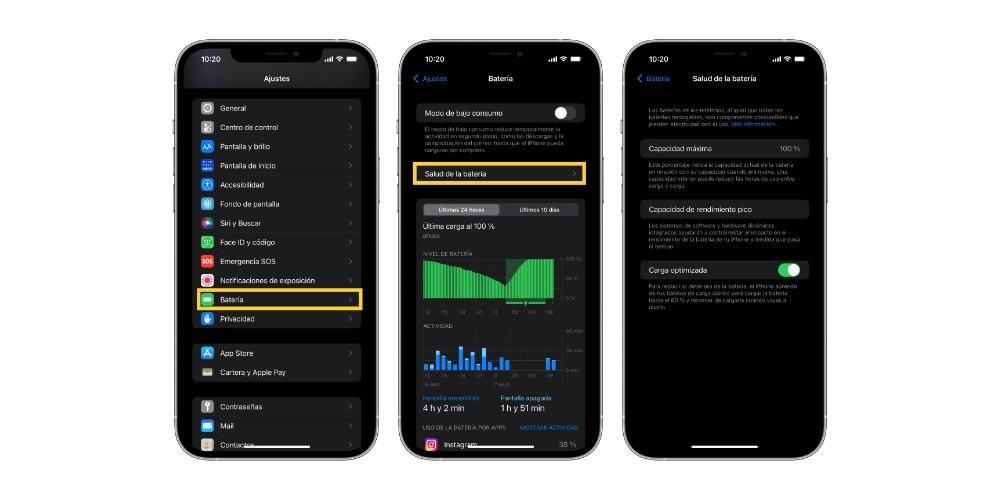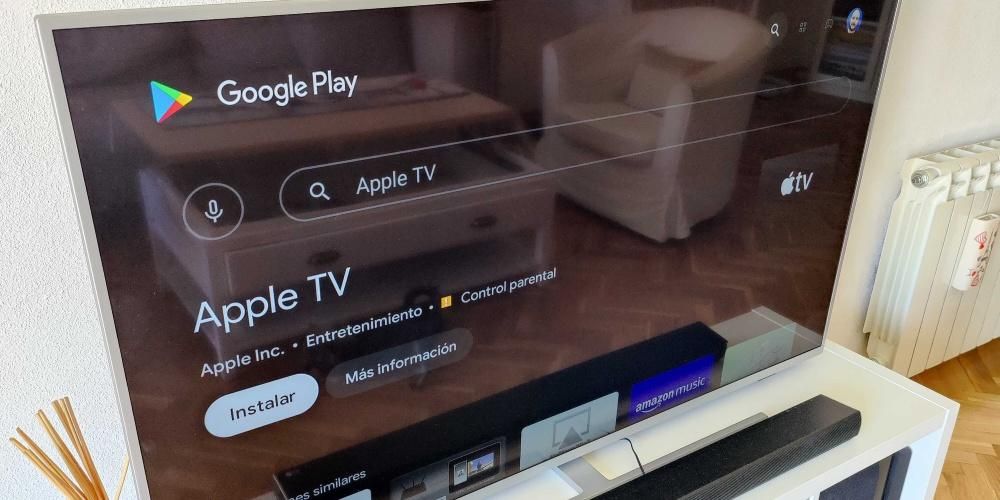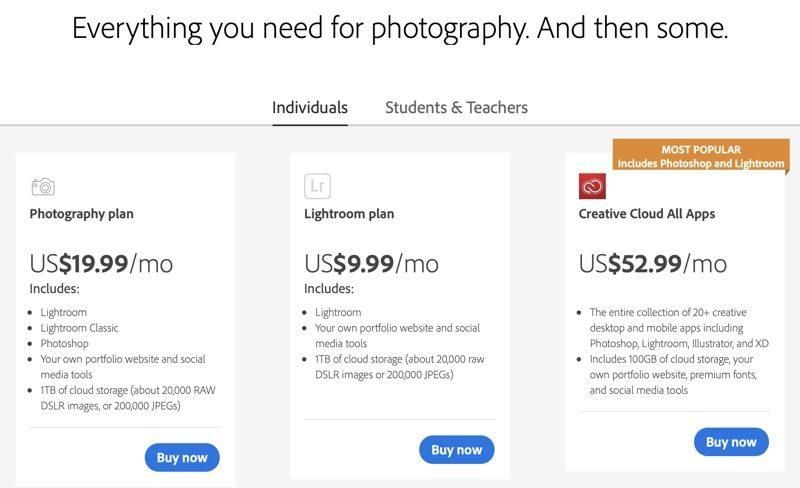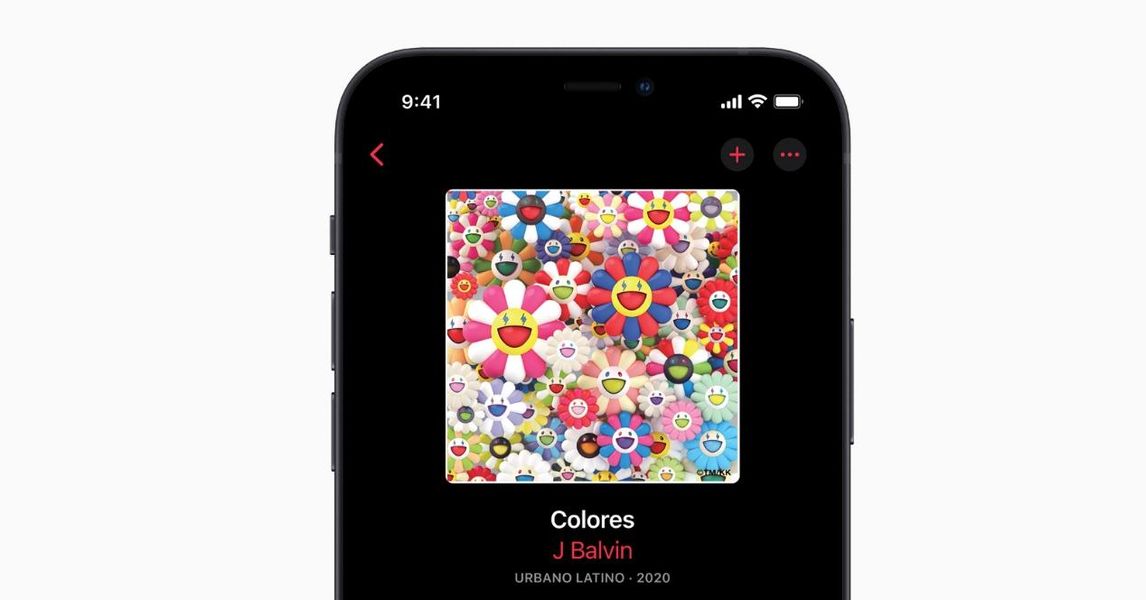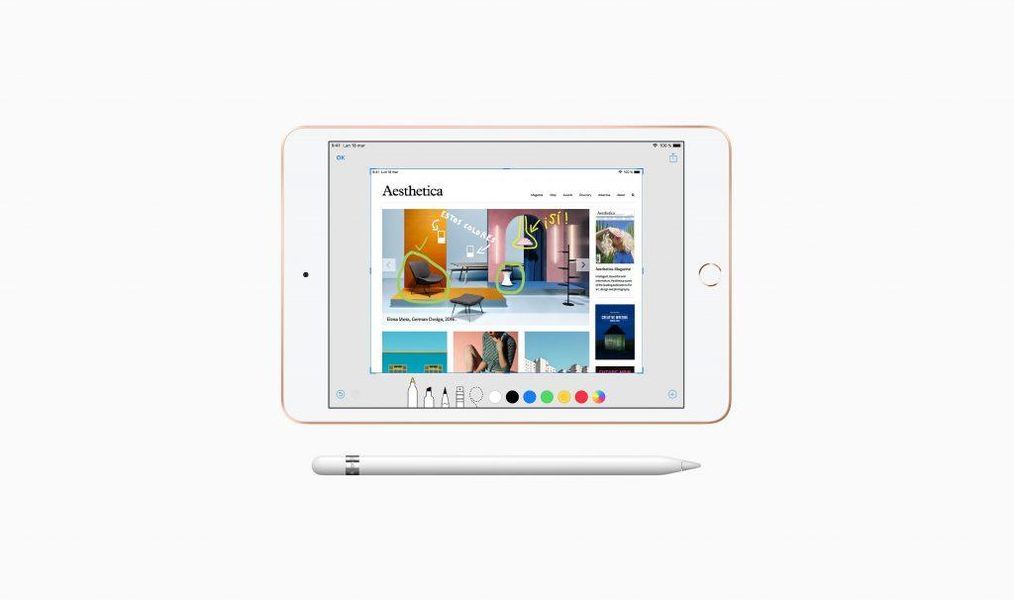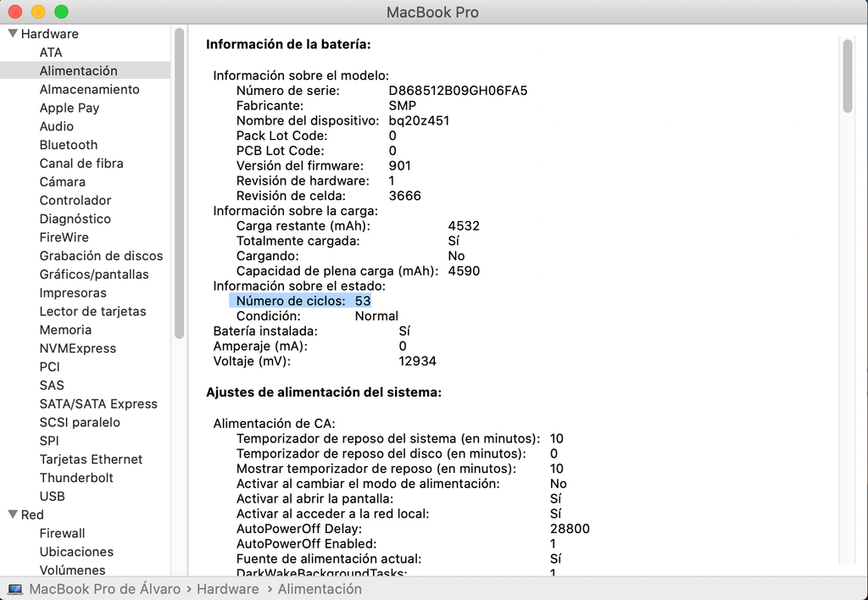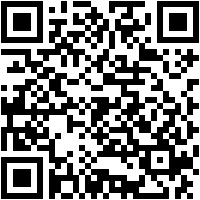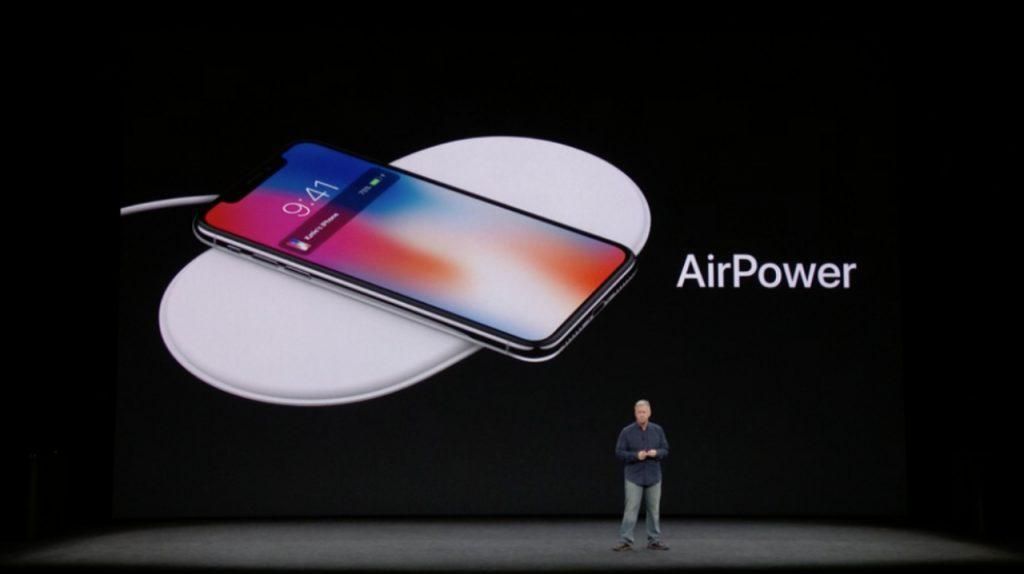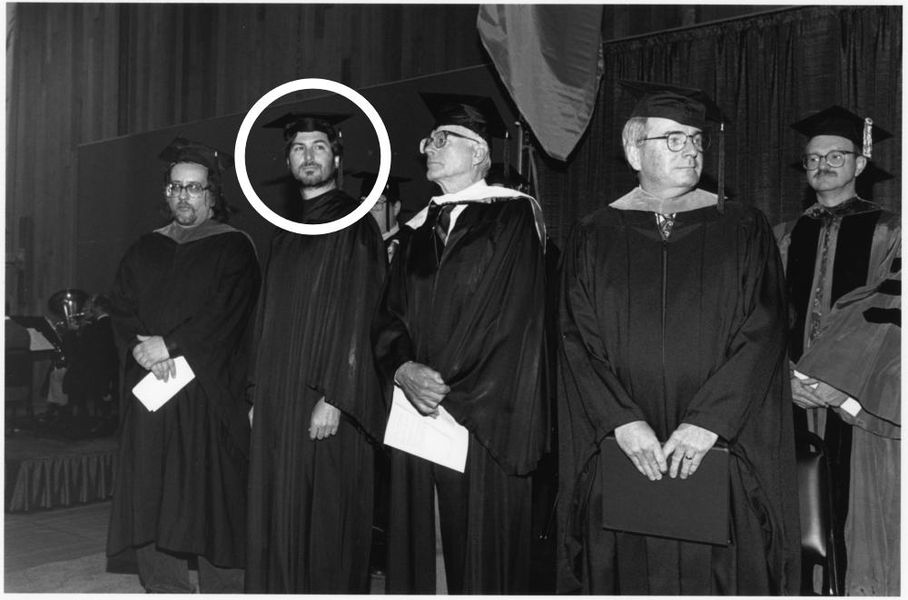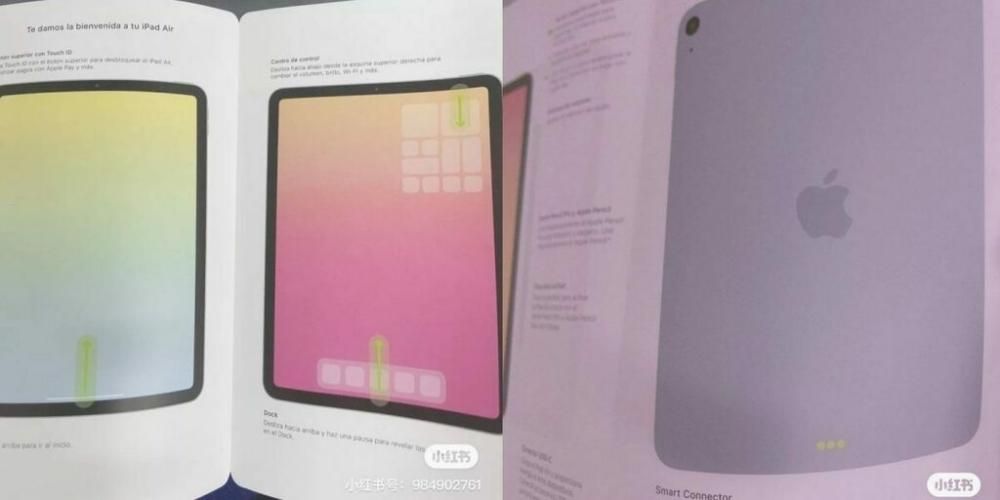Videonmuokkausohjelman käyttämiseen Macissa on useita vaihtoehtoja. Videon editoinnissa on kuitenkin kaksi erinomaista sovellusta, ja ne ovat Cupertino-yhtiöltä, iMovie ja Final Cut Pro. Tänään haluamme puhua sinulle iMoviesta, joka on keskittynyt enemmän käyttäjiin, jotka ottavat ensimmäisiä askeleitaan tässä maailmassa, mutta jonka avulla voit myös saada erittäin ammattimaisia tuloksia, jos osaat käyttää sekä tehosteita että siirtymiä oikein.
Tehosteet, mitä ne ovat ja mitä iMoviessa on?
Koska iMovie on videonmuokkausohjelma, joka on suunniteltu kaikkein aloittelijoille käyttäjille ja jotka eivät halua monimutkaista elämäänsä monilla työkaluilla tai joilla ei ole tarpeeksi tietoa käsitelläkseen monimutkaisempia ohjelmia, iMovie tarjoaa yksinkertaisimmat sovellukset. erilaisia tehosteita sen avulla tekemiisi audiovisuaalisiin luomuksiin.

Voimme jakaa käytettävissä olevat tehosteet kahteen päätyyppiin. Ensinnäkin ne, joita voimme soveltaa kuvaan, mikä tässä tapauksessa on, että he muokkaavat videosi väriä tarpeidesi mukaan. Toiseksi, mutta ei vähäisimpänä, ovat ääniefektit, epäilemättä erottuva elementti, joka määrittää videosi tason. Puhumme niistä molemmista yksityiskohtaisemmin alla.
Mukauta videosi väriä
Audiovisuaalisessa dokumentissa on kaksi erittäin tärkeää osaa, yksi kuva ja toinen ääni, nyt puhumme kuvasta. Hyvän värin valitseminen videollesi on tärkeää, kun haluat välittää tunteen, jonka haluat välittää kaikille, jotka pysähtyvät muutamaksi minuutiksi katsomaan luomuksesi. iMoviessa voit ensinnäkin muokata väriä manuaalisesti, mutta jos sinulla ei todellakaan ole siitä paljon tietoa, voit myös käyttää erilaisia tehosteita, joita voimme kutsua suodattimiksi. Alla on luettelo kaikista iMoviessa käytettävissä olevista tehosteista.
- Kääntyi ympäri.
- Mustavalkoinen.
- Noir.
- Mykistysaika.
- Perussarjakuva.
- siistiä sarjakuvaa.
- Muste sarjakuva.
- Yksivärinen sarjakuva.
- vanha sarjakuva.
- Naamiointi.
- Helleaalto.
- Blockbuster.
- Vintage.
- Läntinen.
- rakeinen kalvo.
- Vanha elokuva.
- Seepia.
- Heikentynyt.
- romanttinen.
- Sarjakuva.
- Sininen.
- Räjähtää.
- suoraa valoa
- Valkaisuhyppy.
- Säteilyä.
- Muinainen.
- Takauma.
- Unelma.
- Juoni.
- Päivä Yö.
- röntgenkuvat.
- Negatiivinen.
- Tieteiskirjallisuus.
- Duotono.

Nouse tasolle äänitehosteilla
Kuten aiemmin totesimme, äänitehosteiden lisääminen videoosi tekee eron parannetun videon esittämisestä parannetun mutta ammattimaisen videon välillä. Loppujen lopuksi audiovisuaalinen dokumentti koostuu kahdesta peruselementistä, kuvasta ja äänestä, ja epäilemättä, jos ääni pystyy edelleen parantamaan katsojan näkemää, luomuksesi tunkeutuu paljon enemmän kaikkeen ja jokaiseen. ihmiset, joilla on onni nauttia siitä.
Voit tehdä tämän itse iMovie-sovelluksessa, kuten myös Final Cutissa, sinulla on laaja valikoima äänitehosteita, joita voit käyttää videossasi milloin haluat. Tässä tapauksessa emme aio paljastaa sinulle luetteloa kaikista saatavilla olevista tehosteista, koska niitä on käytännössä lukemattomia, joten sinulla ei ole mitään ongelmaa, kun tulee löytää jokaiseen hetkeen sinulle parhaiten sopiva. videosi.

Siirtymät, elintärkeä elementti
Yleensä video koostuu useista leikkeistä, ja toinen näkökohta, joka sinun on otettava huomioon, jos haluat luoda ammattimaisen audiovisuaalisen dokumentin, ovat siirtymät, jotka ovat sen muodostavien leikkeiden välillä. Nämä siirtymät voidaan joskus luoda manuaalisesti leikkeiden tallennuksen aikana.
Kuitenkin monissa muissa tapauksissa, jos sinulla ei ole tarpeeksi tietoja, taitoja tai työkaluja näiden siirtymien luomiseen tallennuksen aikana, sinun on turvauduttava tehosteisiin, joita videoeditorilla on, tässä tapauksessa iMovie. On erittäin tärkeää tietää tämän työkalun tarjoamat vaihtoehdot ja myös tehdä oikea valinta niistä, joita aiot käyttää aina. Alla on luettelo kaikesta, mitä tämä ohjelma tarjoaa.
- ristiin ratkaisu.
- Ristisumutus.
- Valettu mustaksi.
- Valettu valkoinen.
- Twist-merkintä.
- Kierrä uloskäynti.
- Avautuminen ympyrässä.
- Sulkeutuminen ympyrään.
- Ovi.
- Vaihto.
- Kuutio.
- Mosaiikki.
- Vasen pyyhkäisy.
- Oikea lakaisu.
- Lakaista.
- Lakaistiin alas.
- Vasen dia.
- Oikea liuku.
- Vasen palapeli.
- Oikea palapeli.
- Käänny vasemmalle sivulle.
- Käänny oikealle sivulle.
- Ristizoomaus.
- Sitten.
Joten voit käyttää tehosteita ja siirtymiä
Kun olemme jo kertoneet sinulle äänitehosteista sekä niistä, joita voit käyttää videosi kuvaan, ja myös siitä, kuinka tärkeää on valita sopiva siirtymä joka hetki, on aika kertoa, mitä sinun on tehtävä pystyä soveltamaan kaikkia näitä tehosteita tai siirtymiä audiovisuaalisiin luomuksiisi.
Vaiheet tehosteen lisäämiseksi iMoviessa
Tämä on Applen itsensä suunnittelema ja kehittämä sovellus, ja yksi Cupertino-yhtiön aina pyrkivistä tavoitteista on yrittää tehdä prosessista mahdollisimman yksinkertainen kaikille käyttäjilleen, joten voit tarkistaa sen itsellesi kuinka helppoa on käyttää sekä värisuodatinta kuvaasi että äänitehosteita milloin tahansa. Tässä on vaiheet, jotka on noudatettava värisuodattimen käyttöönottamiseksi.
- Valitse leike, johon haluat käyttää suodatinta.
- Napsauta näytön oikeassa puoliskossa olevan työkalupalkin suodattimet-kuvaketta, joka on toiseksi viimeisessä paikassa.
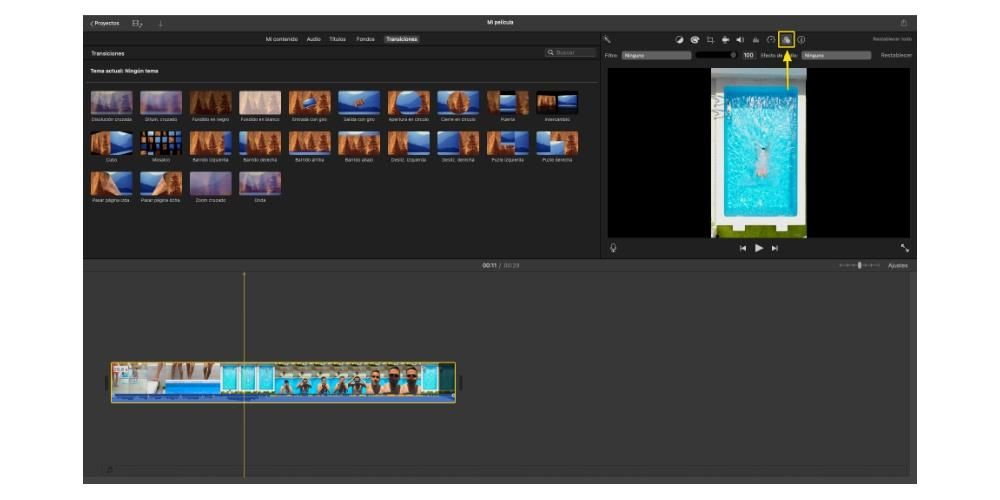
- Napsauta Suodatin.
- Valitse suodatin, jota haluat käyttää, ja se otetaan käyttöön automaattisesti videossa.
Siirrytään nyt äänitehosteisiin, jotka, kuten näet, on yhtä yksinkertaista kuin värisuodattimen lisääminen kuvaan. Tässä tapauksessa sinun tulee olla selvä, minkä äänen haluat tuoda videoon ja myös millä hetkellä videossa. Tässä on noudatettavat vaiheet.
- Napsauta vasemmalla olevasta työkalupalkista Ääni.
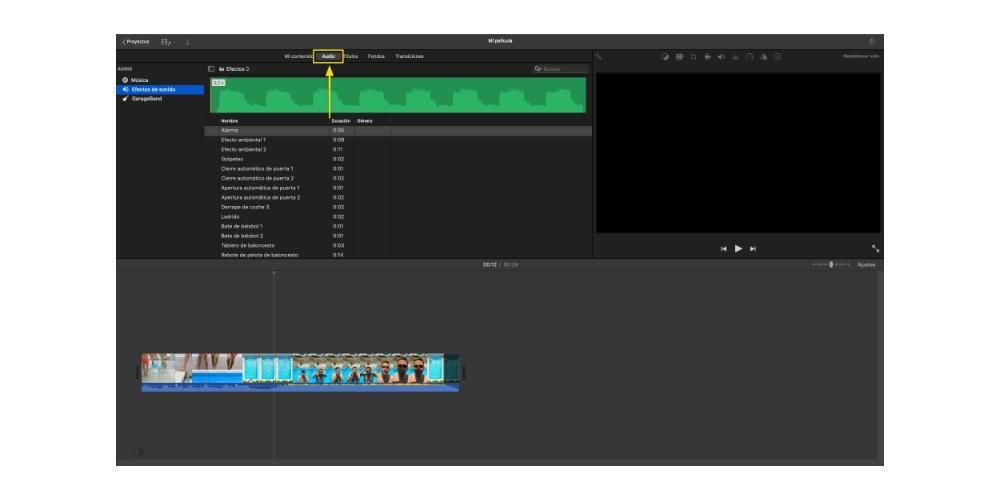
- Valitse äänitehoste, jonka haluat lisätä videoon.
- Vedä se kohtaan, johon haluat lisätä sen.

Lisää videoihisi tällaisia siirtymiä
Lopuksi mennään siirtymävaiheisiin. Kuten olemme kertoneet, ne ovat peruselementti, joka hyvin käytettynä tekee epäilemättä eron erittäin hyvän videon ja erittäin hyvän ammattivideon välillä. Lisäksi, kuten voit varmistaa, vaiheet ovat todella yksinkertaisia suorittaa. Ehkä sinun on huolehdittava eniten siitä, että valitset oikein käytettävän siirtymän. Tässä on vaiheet siirtymän lisäämiseksi kahden leikkeen välillä iMoviessa.
- Napsauta näytön vasemmassa osassa olevasta työkalupalkista Siirtymät.
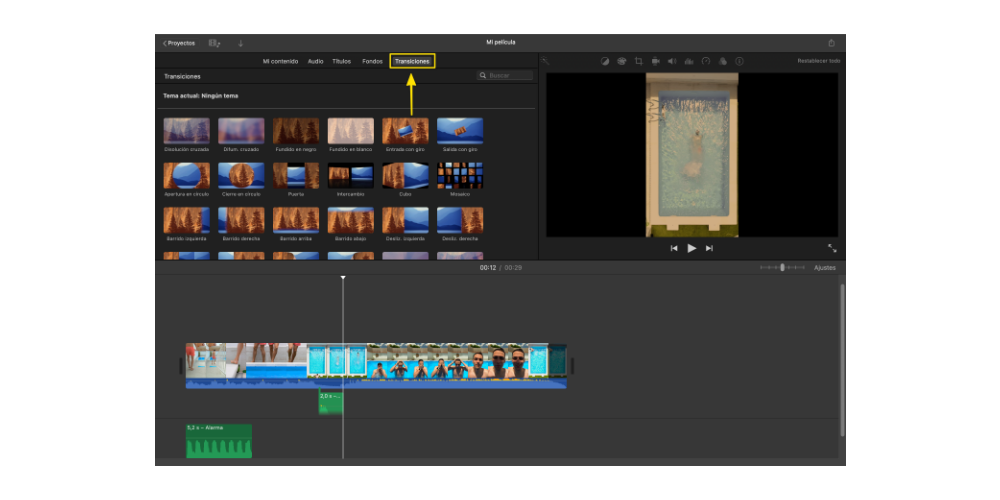
- Valitse siirtymä, jonka haluat lisätä audiovisuaaliseen luomukseen.
- Vedä valittu siirtymä kohtaan, johon haluat sijoittaa sen.