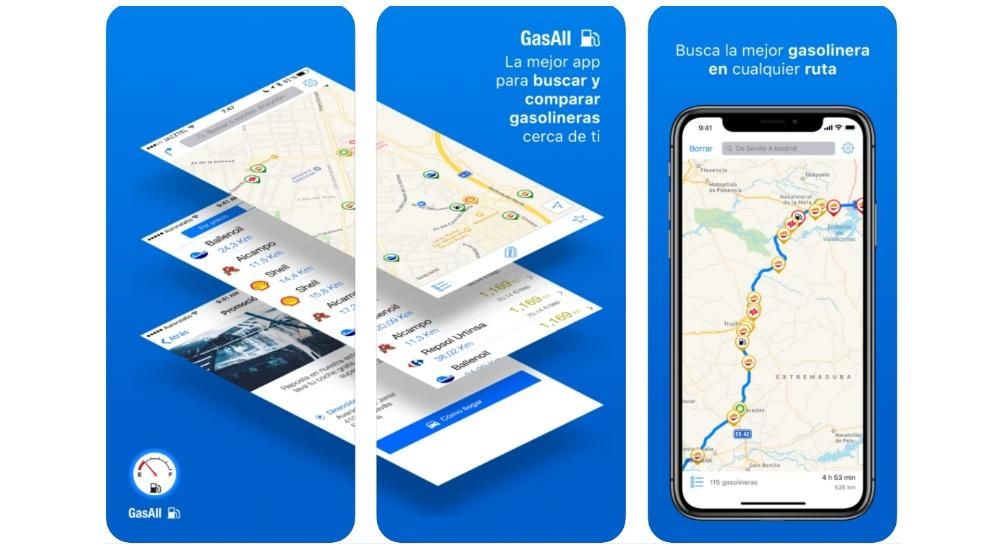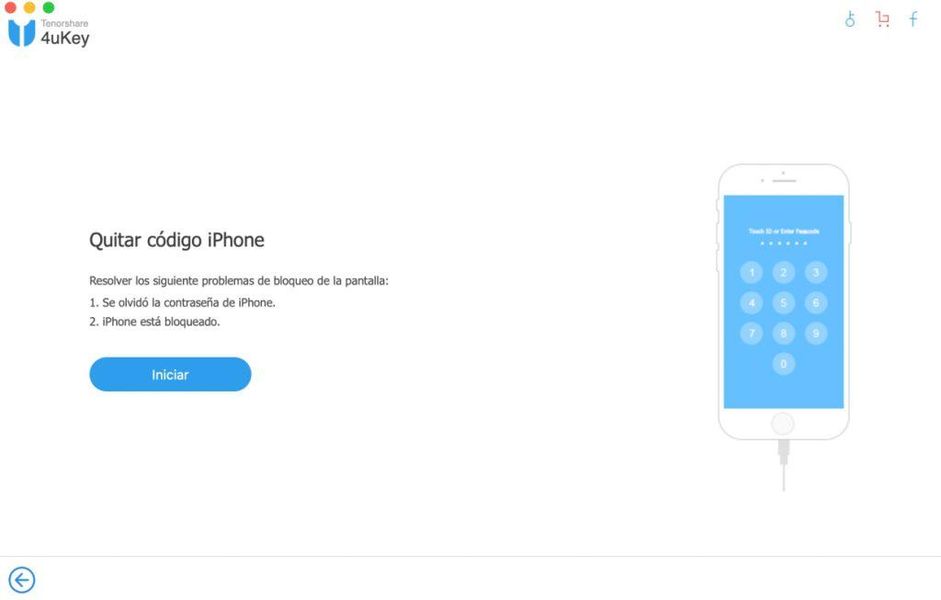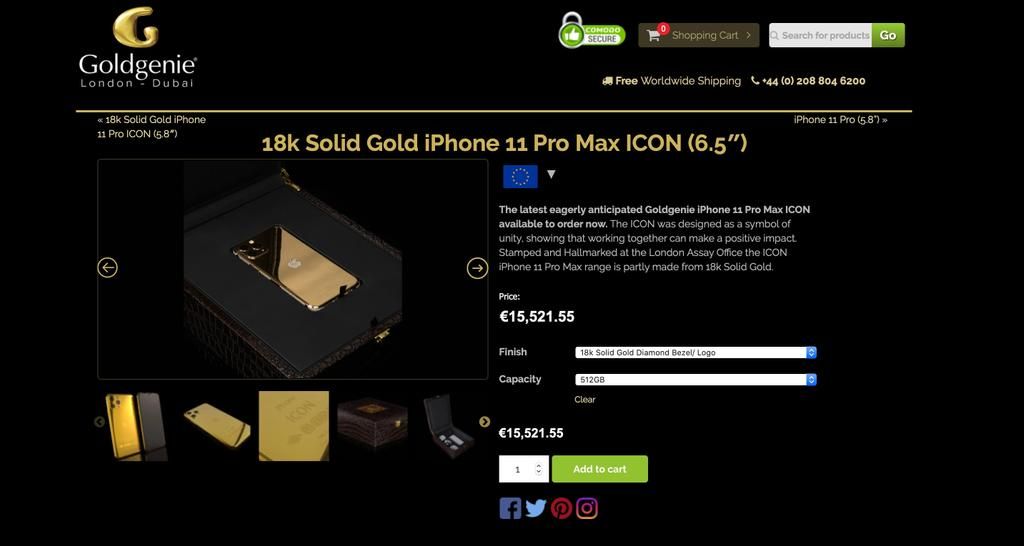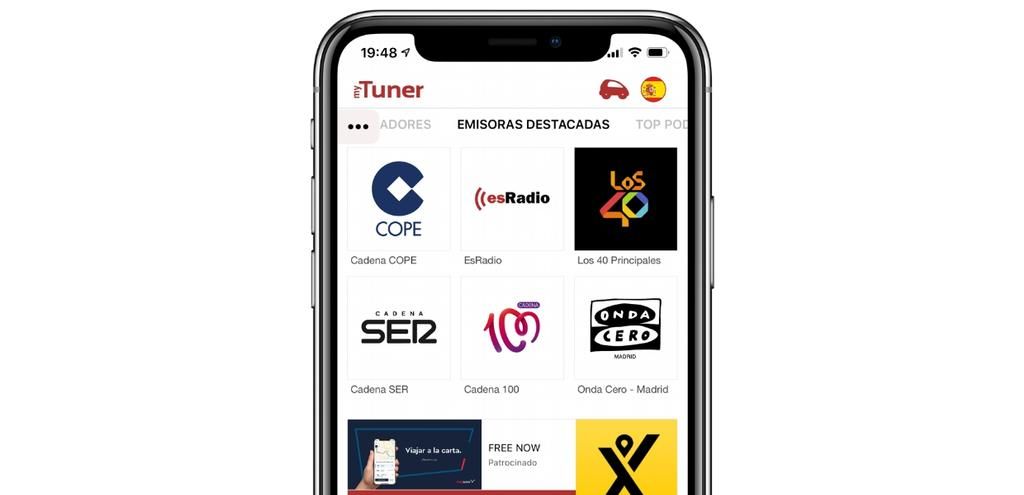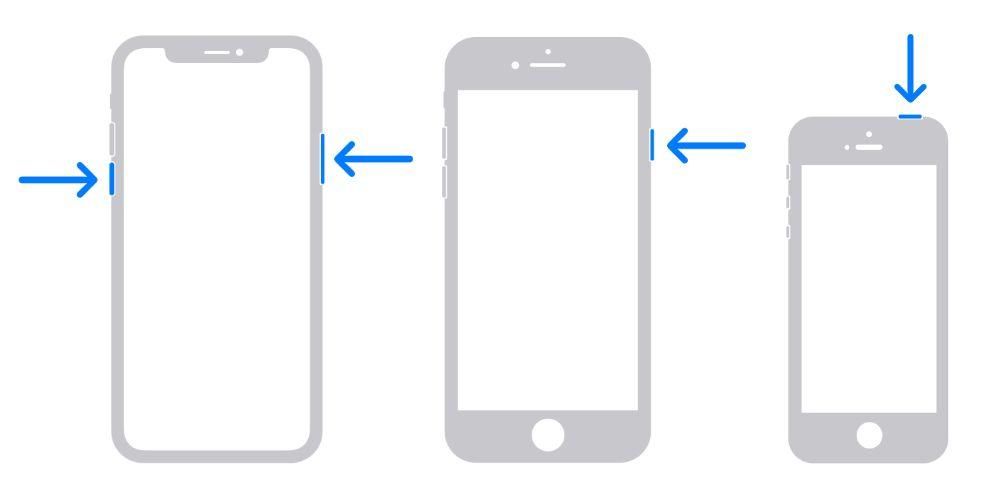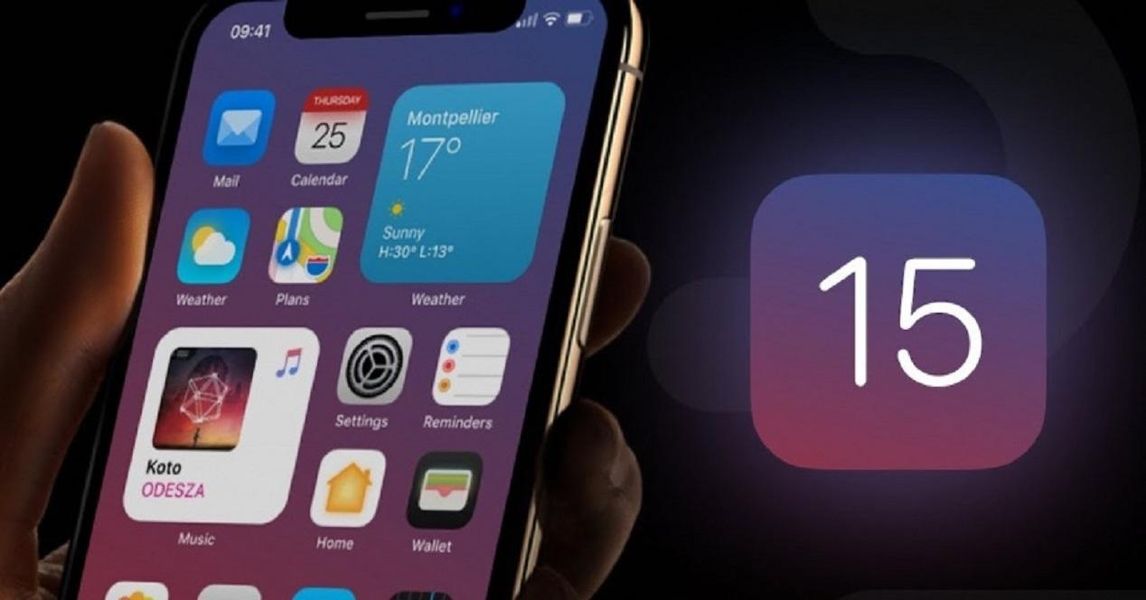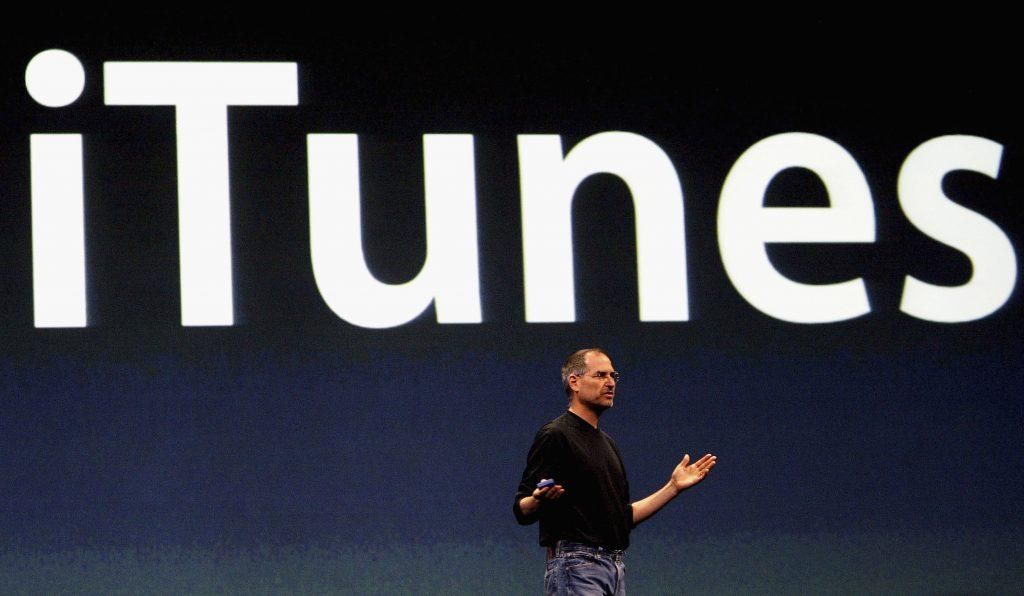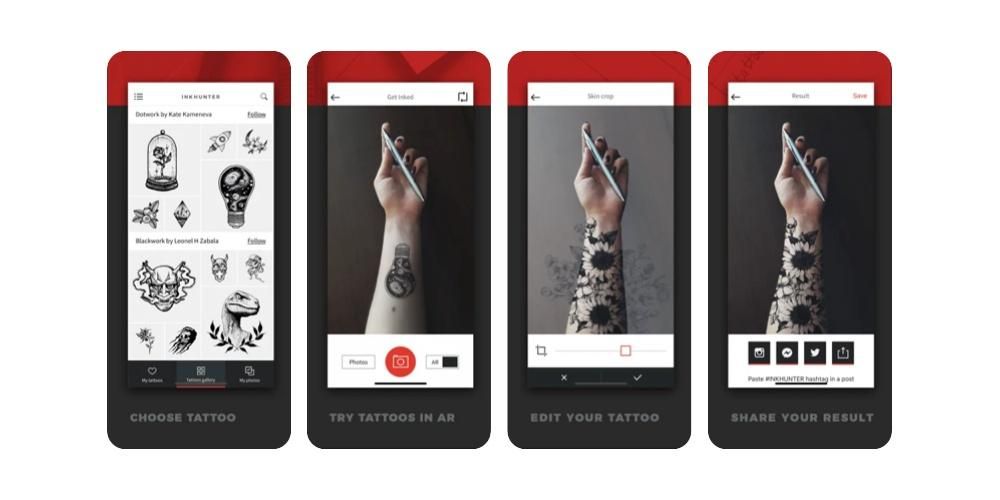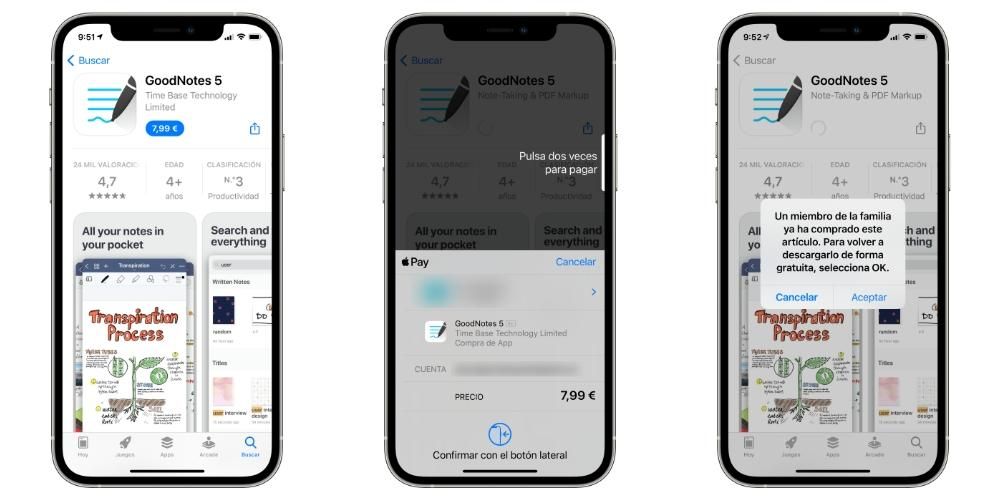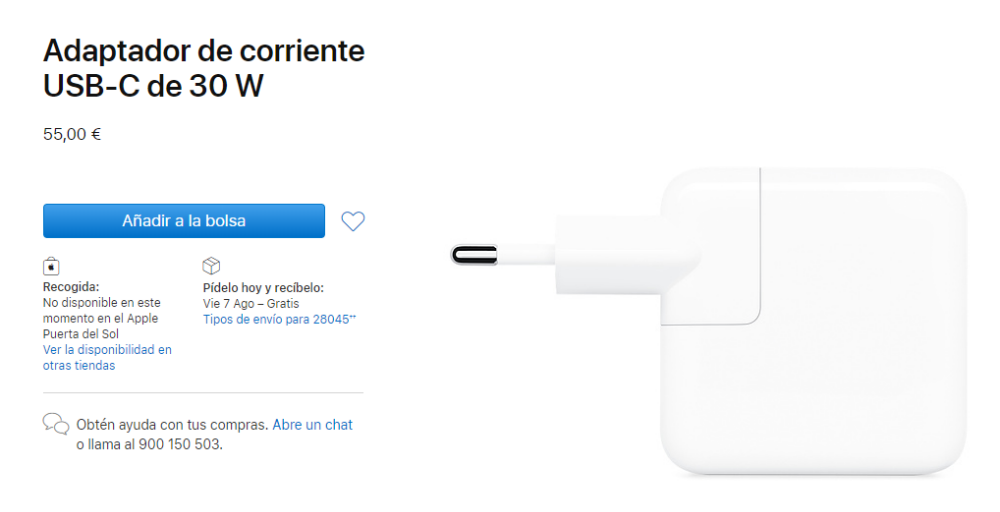Yksi Applen eniten arvostetuista seikoista on se, että se tarjoaa maksutta työsovellussarjansa kaikille laitteidensa käyttäjille. Näiden sovellusten joukossa on Pages, tekstieditori, joka voidaan epäilemättä asettaa samalle tasolle Microsoft Wordin kanssa, ja tänään, tässä viestissä, haluamme kertoa sinulle kaikesta kuvankäsittelystä, jota voit tehdä tällä sovelluksella.
Mitä voit tehdä kuvillasi Pagesissa?
Huolimatta siitä, että Pages on tekstieditori, siinä on useita toimintoja, joita voit suorittaa, kun hallitset asiakirjoihin lisäämiäsi kuvia. Tämä antaa kaikille käyttäjille mahdollisuuden rikastaa kaikkea mukanaan olevaa tekstiä kuvilla, mikä tekee asiakirjasta paljon ymmärrettävämmän.
Lisää valokuvia asiakirjaasi
Ensimmäinen asia, jonka haluamme kertoa, on se, mitä sinun on tehtävä, jotta voit lisätä kaikki haluamasi kuvat tekstiasiakirjaasi. Mutta hei mitä se ei ole vain kuvia, joita voit lisätä , mutta myös kaikenlaista grafiikkaa jonka avulla voit luoda sivuja. Voit syöttää kaikki nämä resurssit miltä tahansa verkkosivustolta tai Finderista. Tätä varten sinun on vain suoritettava yksi toiminnoista, jotka jätämme sinulle alla.
- Napsauta kuvakuvaketta sisällön paikkamerkin oikeassa alakulmassa ja napsauta sitten valitse kuva valokuvakirjastosta .
- Valitse Lisää > Valitse ja valitse kuva, napsauta Lisää ja vedä sitten kuva kohtaan, johon haluat sijoittaa sen asiakirjassa.
- Napauta kuvaketta + ja napsauta sitten sisältökuvaketta.
- kosketus valokuva tai video .
- Valitse kuva, jonka haluat lisätä.
- Vedä mikä tahansa sinisistä pisteistä muuttaa kokoa kuva ja napauta sitten OK.
- Valitse kuva ja valitse sitten Muoto > Lisäasetukset > Aseta sisällön paikkamerkiksi .
- Valitse objekti, napsauta Muoto-sivupalkissa Asettelu-välilehteä ja napsauta sitten Avaa lukitus.
- Valitse objekti, napsauta Järjestä > Päävalinnat > Salli pääobjektin valinta.
- Lisää asiakirjaan kuva ja anna sille haluamasi muoto.
- Valitse kuva napauttamalla sitä. Napauta sitten sivellinkuvaketta, napauta Kuva ja napauta sitten Aseta paikkamerkiksi.
- Kaksoisnapsauta kuvaa, jonka haluat rajata.
- Näkyviin tulevat maskin säätimet, jotka ovat oletusarvoisesti samankokoisia kuin kuva. Jos haluat käyttää kaikkia maskin säätimiä, napsauta kuvaa voimakkaasti ohjauslevyllä, kunnes tunnet syvemmän napsahduksen.
- Käytä säätimiä ympäröidäksesi vain ne kuvan osat, jotka haluat näkyvän.
- Kun olet valmis, napsauta OK.
- Valitse kuva.
- Napsauta sivellinkuvaketta.
- Napsauta Kuva ja sitten Muokkaa ulkoasua.
- Käytä ohjaimia rajataksesi kuvan juuri haluamallasi tavalla.
- Napsauta OK.
- Valitse kuva.
- Napsauta Muoto-sivupalkin Kuva-välilehteä.
- Valitse Instant Alpha.
- Napsauta kuvassa väriä, jonka haluat poistaa, ja vedä hitaasti sen yli. Kun vedät, valikoima kasvaa sisältämään erilaisia alueita, jotka käyttävät samanlaisia värejä. Napsauta ja vedä osoitinta useita kertoja poistaaksesi useita värejä.
- Poista kaikki värit painamalla näppäimistön Optio-näppäintä vetäessäsi.
- Voit lisätä kuvaan värin painamalla näppäimistön Vaihto-näppäintä vetäessäsi.
- Napsauta OK tai Palauta kumoaksesi kaikki tekemäsi muutokset ja palauttaaksesi kuvan alkuperäiseen tilaan.
- Valitse kuva.
- Napsauta siveltimen kuvaketta.
- Siirry Kuva-välilehteen ja napsauta Instant Alpha.
- Valitse kuvasta väri, jonka haluat poistaa, ja vedä hitaasti sen yli. Kun vedät, valikoima kasvaa.
- Napauta OK tai Palauta peruuttaaksesi kaikki tekemäsi muutokset ja palauttaaksesi kuvan alkuperäiseen tilaan.
- Valitse kuva.
- Napsauta Muoto-sivupalkin Kuva-välilehteä.
- Käytä käytettävissä olevia säätimiä tehdäksesi haluamasi säädöt
- Valotus: Muuttaa kuvan yleistä vaaleutta tai tummuutta.
- Kylläisyys: Muuttaa kuvan värien rikkautta.
- Enhance: Säätää kuvan automaattisesti jakamalla punaisen, vihreän ja sinisen sävyt tasaisesti histogrammin poikki.
- Voit tarkastella kuvan histogrammia ja säätää edistyneempiä osia, kuten kontrastia, valoja, varjoja, terävyyttä, kohinanvaimennusta, lämpötilaa ja sävyä, napsauttamalla histogrammikuvaketta.

Toinen Pagesin positiivinen puoli on, että samalla tavalla kuin se on macOS:ssä, se on myös muissa laitteissa ja käyttöjärjestelmissä, kuten esim. iOS . Siksi tämä kuvailemamme toiminto voidaan suorittaa myös iPhonesta seuraamalla vaiheet, jotka ilmoitamme alla .

Lisäksi sen varmistamiseksi, että lisäämäsi kuvat näkyvät laadukkaasti iOS-laitteissa sinun on napsautettava Tiedosto > Lisäasetukset > Optimoi videot ja kuvat iOS:lle. Tällä tavalla aina kun katsot asiakirjaa iPhonella tai jopa iPadilla, kuvat näkyvät täysin selkeinä.
Käytä kuvia sisältömerkkeinä
Toinen toiminto, jota varten voit käyttää kaikkia kuvia, jotka haluat lisätä Pages-dokumenttiin, on tehdä niistä sisältömerkkejä. varten pystyä tunnistamaan sisältömerkit sinun tarvitsee vain nähdä, onko heillä kuvakuvake oikeassa alakulmassa. Tässä ovat vaiheet, jotka sinun on noudatettava suorittaaksesi tämän prosessin Macissa.

On mahdollista, että kun siirryt korvaamaan kuvaa tai muuta objektia, tämä on pääobjekti, eikä sitä siksi voi korvata toisella elementillä. Kuitenkin mitä voit tehdä, on tehdä siitä muokattavissa ja voi sitten vaihtaa sen. Voit tehdä tämän suorittamalla jommankumman seuraavista kahdesta alla ehdottamasta toimenpiteestä.
On selvää, että tätä koko prosessia ei voida suorittaa vain Apple-tietokoneellasi, vaan se on myös käytettävissä voi tehdä sen iPhonellasi . Lisäksi voit tarkistaa alta, miten se on todella helppoa, ja se auttaa sinua paljon, kun haluat korvata multimediasisältöä vaikuttamatta asiakirjan muuhun osaan.

Valokuvien muokkausvaihtoehdot
Kun olemme jo kertoneet sinulle toimista, joilla voit parantaa tekstidokumenttejasi kuvien avulla, haluamme näyttää sinulle vaihtoehdot, jotka Pages tarjoaa sinulle asiakirjaan sisällyttämiesi kuvien muokkaamiseen. Ilmeisesti se ei ole valokuvankäsittelysovellus, mutta siinä on todella mielenkiintoisia työkaluja, joiden avulla voit saavuttaa melko houkuttelevia tuloksia.
Rajaa kuvat
Ensimmäinen asia, joka sinun on tiedettävä, on rajata asiakirjaan sisällyttämäsi kuva. Tämä on elintärkeää, jotta mukauta kuva aina makusi tai tarpeidesi mukaan . Lisäksi, kuten alla näet, vaiheet, jotka sinun on noudatettava, ovat todella yksinkertaisia sekä macOS:ssä että iOS:ssä. Aloitetaan Mac .

Kuten sanoimme, tämä asiakirjassasi olevan kuvan tai kuvien rajaaminen ei ole käytettävissä vain macOS-sovelluksen kautta, vaan se on myös prosessi, jonka voit suorittaa ilman ongelmia iPhone . Tässä ovat vaiheet, joita sinun on noudatettava tätä varten.

Poista valokuvasta tausta
Jatkamme todella mielenkiintoisemmilla toimilla, joita voit suorittaa itse Pages-sovelluksessa, ja tästä on varmasti sinulle monesti hyötyä. Se on valokuvan taustan poistaminen ja jätä vain pääkohde tai henkilö . The vaiheet, jotka sinun on noudatettava tehdäksesi sen macOS:ssä ovat seuraavat.

Sinulla on jo vaiheet, joita sinun on noudatettava, jotta voit poistaa kuvan taustan Macissasi, mutta sinun on myös tiedettävä miten voit tehdä sen iPhonellasi . Itse asiassa toiminto on todella yksinkertainen, kuten näet, ja se tuskin poikkeaa macOS:ssä suoritettavista vaiheista.

Muokkaa perusparametreja
Lopuksi toinen toiminto, joka sinun on pidettävä mielessä, jotta voit mukauttaa asiakirjaan lisäämäsi kuvan tarpeisiisi, on muokata itse kuvaa koskettamalla joitain valokuvankäsittelyn perusparametreja. Toisin kuin muut toiminnot, joista olemme keskustelleet tähän mennessä, mahdollisuus muokata kuvaa se on saatavilla vain macOS:lle , kerromme sinulle alla olevat vaiheet.